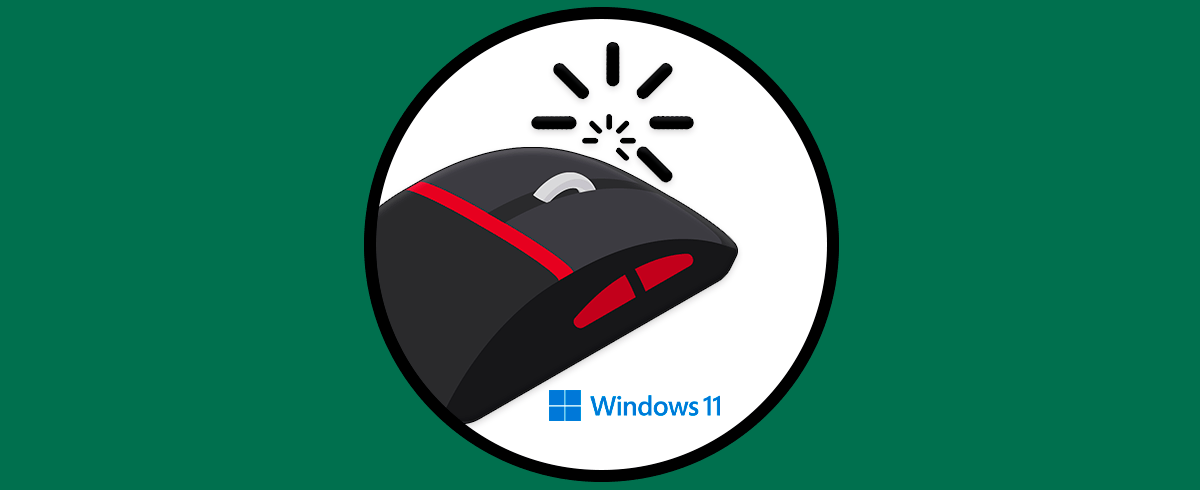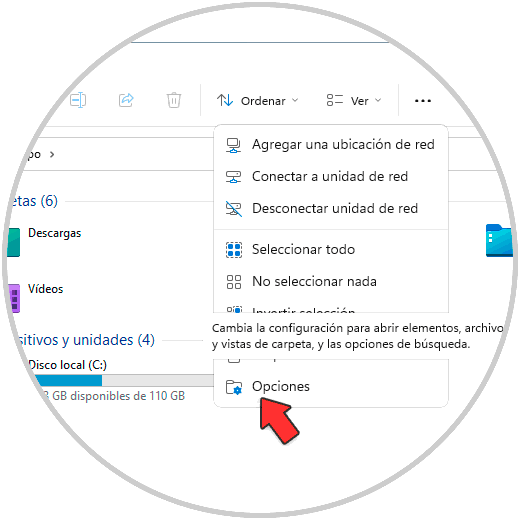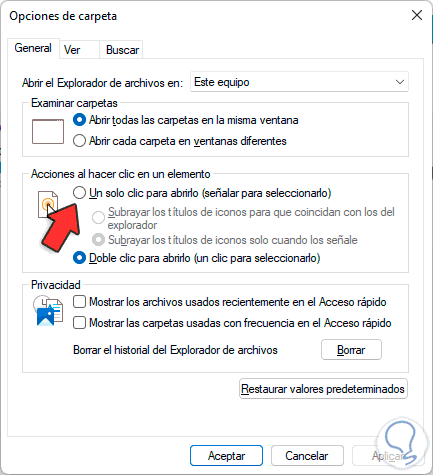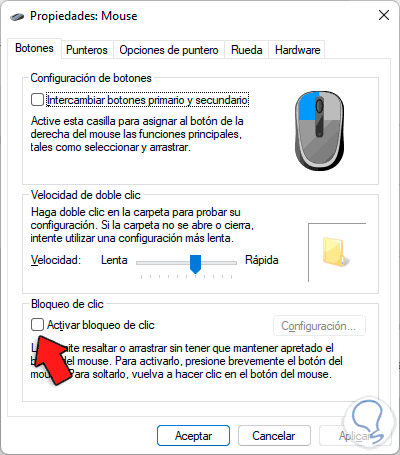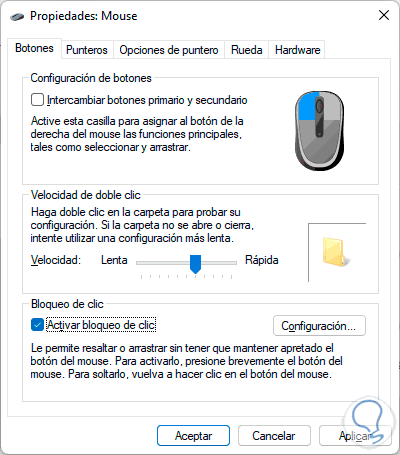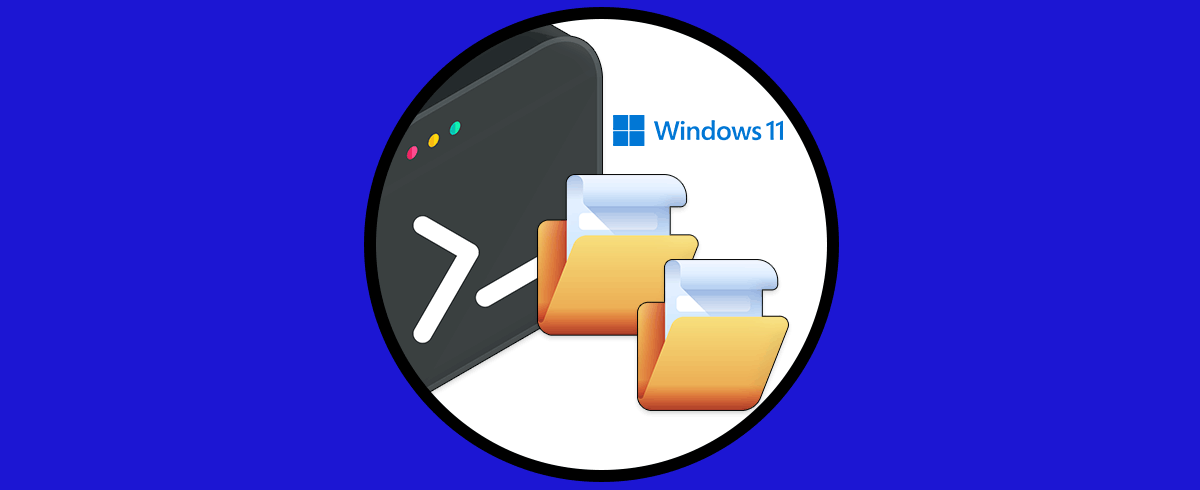Almacenamos cantidad de información en nuestro ordenador en diferentes archivos y carpetas, para que de esta manera podamos acceder a ella de una manera ordenada y rápida, al poder identificar el tipo de contenido de manera sencilla.
Por defecto, los archivos y carpetas en Windows 11 están configurados para ser abiertos con doble clic, esto por razones de seguridad evitando que de forma accidental se abran más elementos o archivos que no deben ser abiertos, pero lógicamente podemos configurar esto para que los archivos y carpetas se abran con un solo clic.
Es por ello que a continuación Solvetic te enseñara el paso a paso para saber cómo activar o desactivar el doble clic al abrir una carpeta en Windows 11.
1Cómo activar o no el doble clic en Windows 11
Para esta tarea abrimos el Explorador de archivos y vamos al menú "Ver más - Opciones":
Veremos lo siguiente:
Por defecto está establecido el doble clic, para desactivar el doble clic activamos la casilla "Un solo clic para abrirlo":
Aplicamos los cambios y los elementos se abrirán con un clic, esto lo notamos ya que al pasar el mouse sobre ellos se resaltaran:
Para activar el doble clic, vamos al menú "Ver más - Opciones" y activamos la casilla "Doble clic para abrirlo". Aplicamos los cambios.
2Bloquear puntero de ratón Windows 11
Esta es una función que ayuda a mantener seleccionados elementos en Windows 11 de manera sencilla, para su activación, vamos a “Inicio - Configuración”:
Luego vamos a “Bluetooth y dispositivos – Mouse”:
En la sección del Mouse damos clic en "Configuración adicional del mouse":
Será desplegada la siguiente ventana:
Activamos la casilla "Activar bloqueo de clic" y aplicamos los cambios:
Así, hemos visto cómo configurar o no el doble clic para abrir elementos en Windows 11 para poder activar o desactivar este servicio siempre que lo necesites.