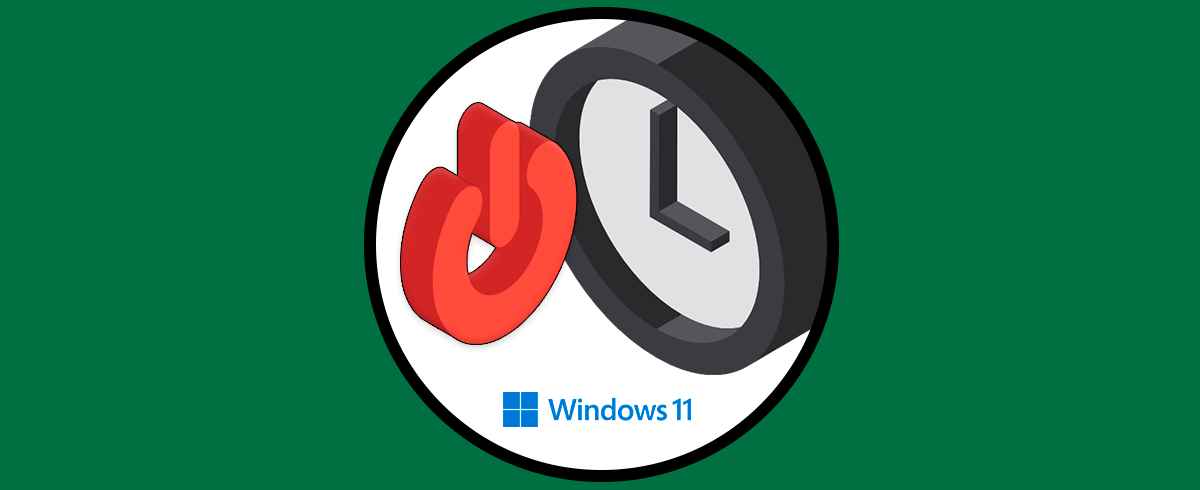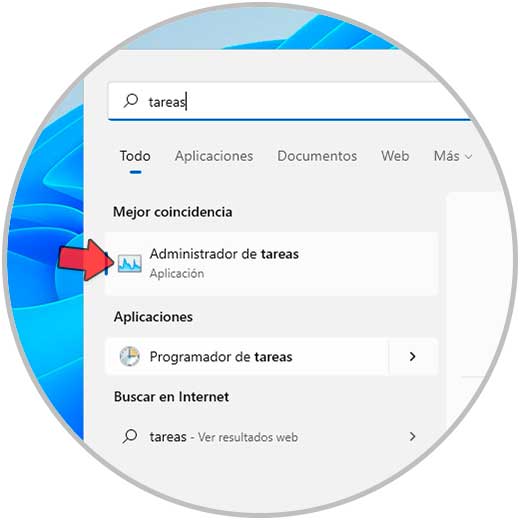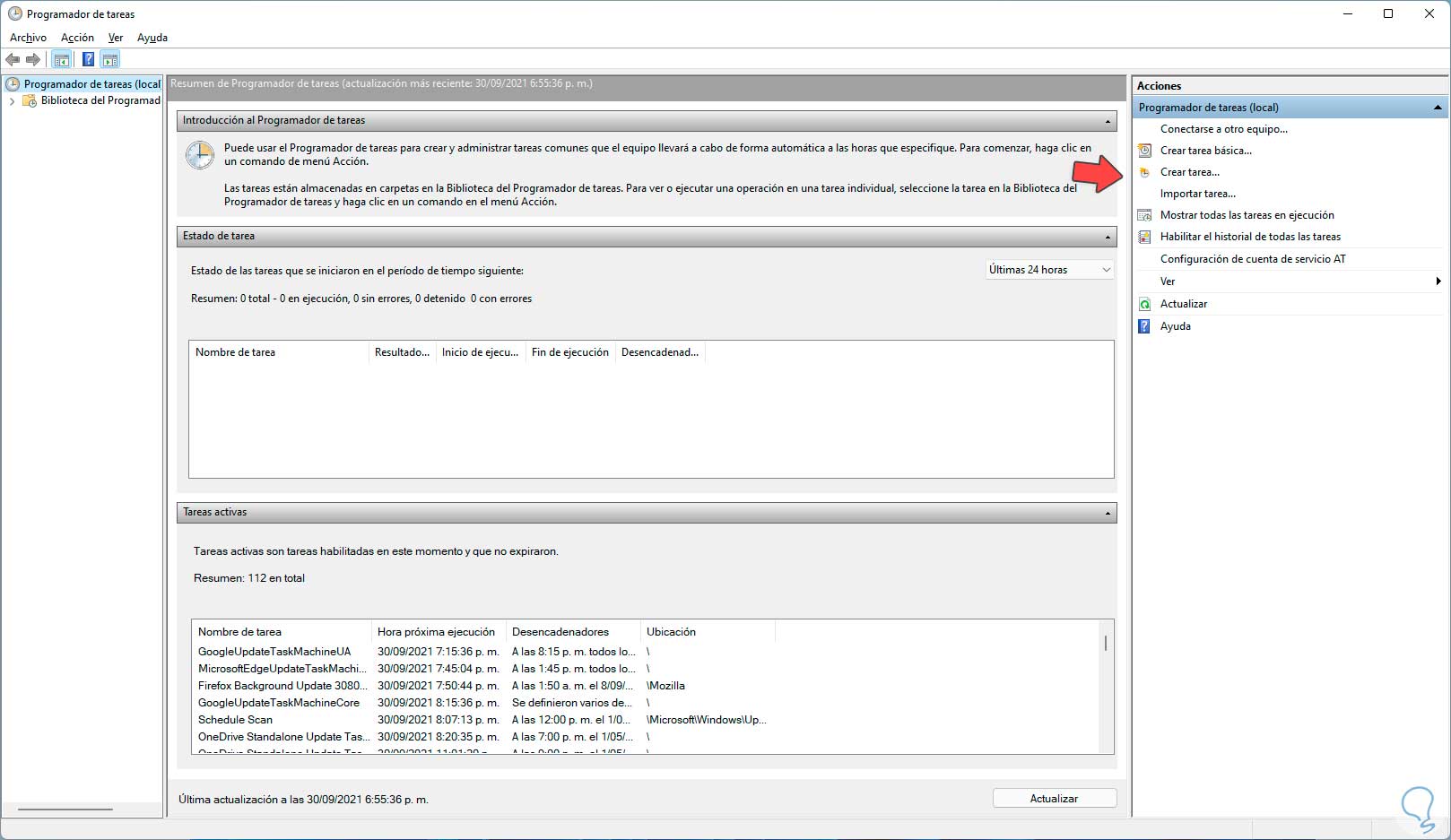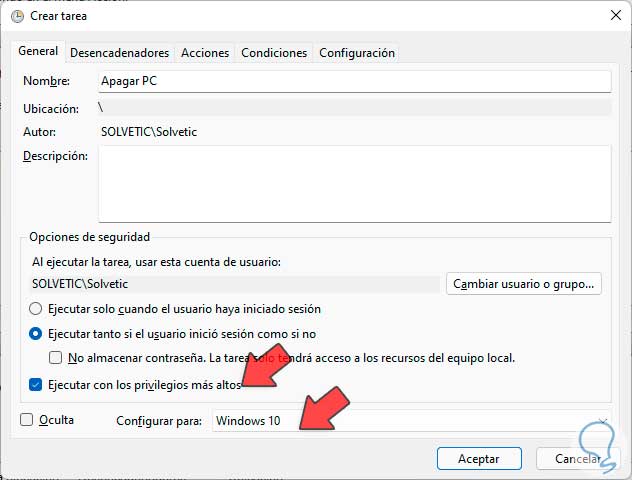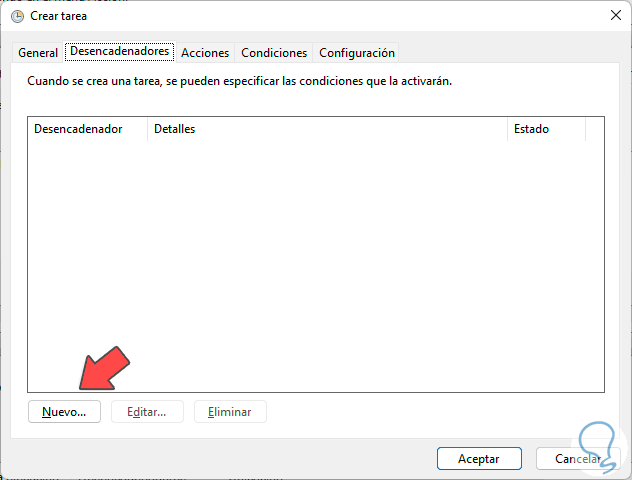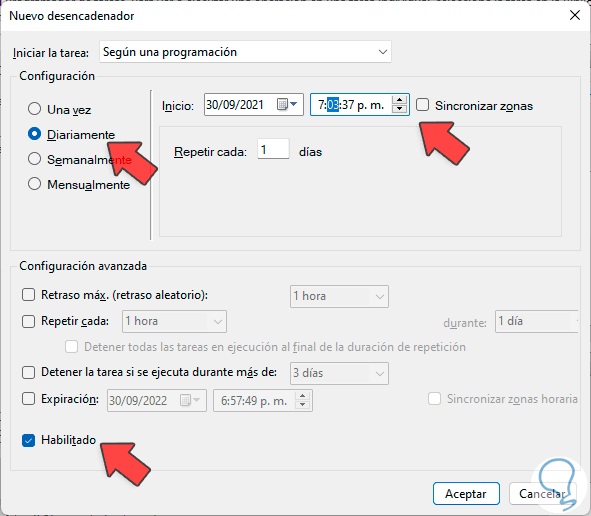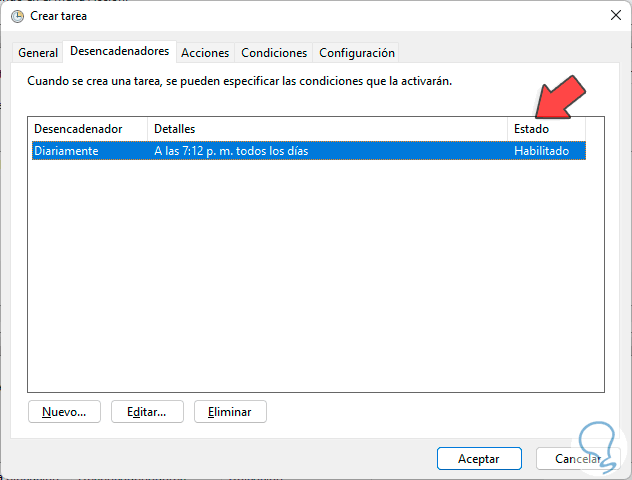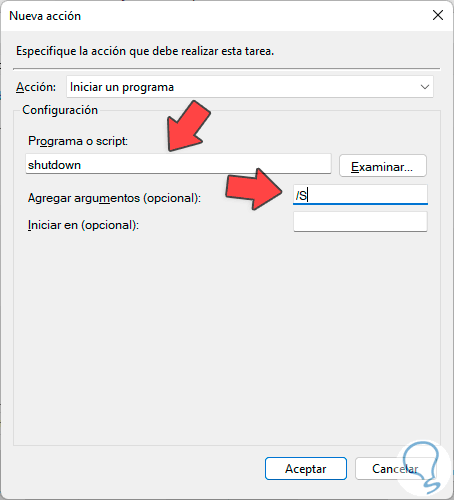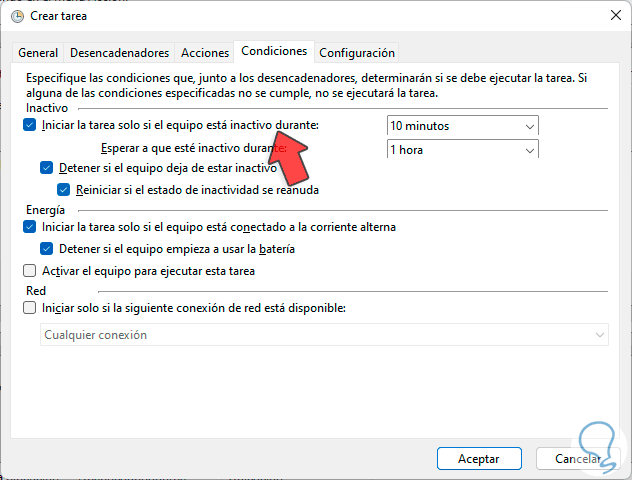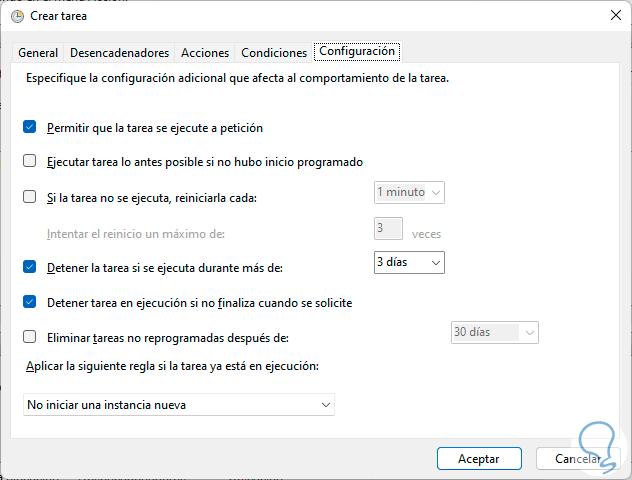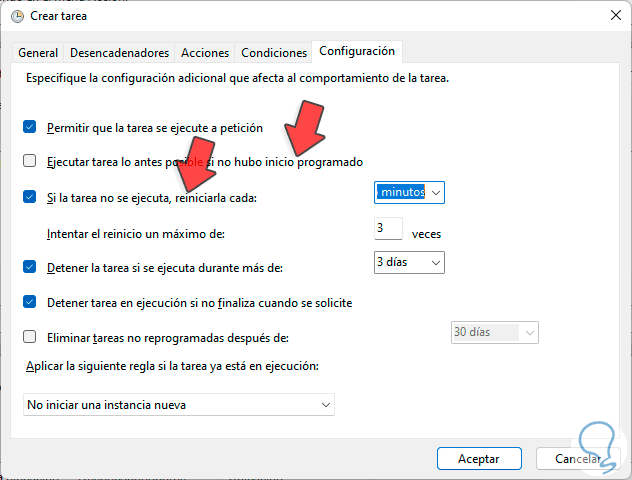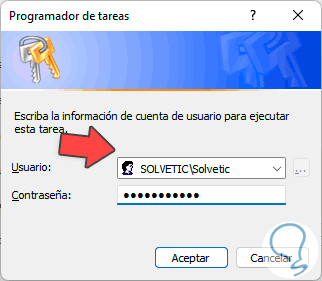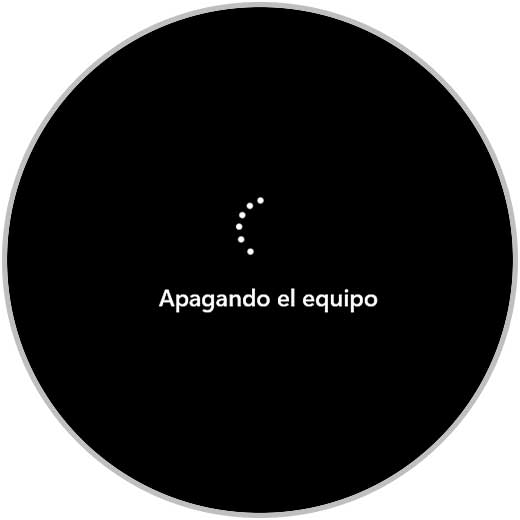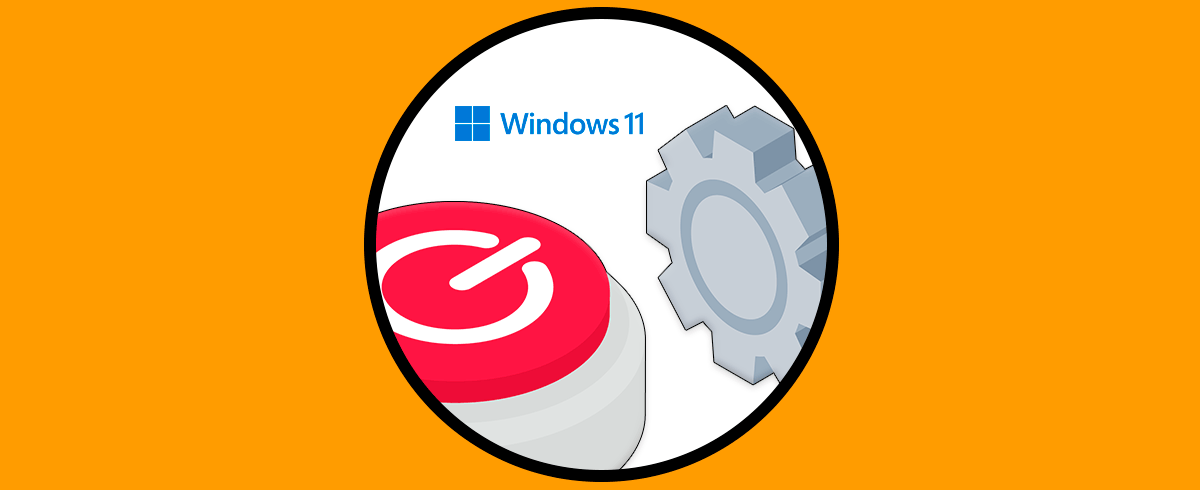Windows 11 integra diferentes formas para crear acciones automáticas en el sistema que nos ayudan a ahorra tiempo y simplificar procesos aun cuando no estamos frente al equipo, una de ellas es la posibilidad de apagar de forma automática el equipo si no está en uso, esto ayuda a mejorar la vida útil de algunos de los componentes de hardware y de paso evitar dejar encendido el equipo dejándolo propenso a accesos no autorizados.
Si además tenemos un equipo portátil es más importante todavía apagarlo y evitar que se nos consuma la batería si no lo usamos. En cualquier caso, el ahorro de energía es importante y es interesante programar Windows 11 para que se apague si no se usa. Te explicaremos el paso a paso para lograr esto en Windows 11 y así crear esta tarea automática.
Cómo apagar automáticamente Windows 11 si no se usa
Para lograr esto, abrimos el Programador de tareas desde Inicio:
Se abrirá lo siguiente. Allí seleccionamos la opción "Crear tarea", en la ventana desplegada asignamos un nombre a la tarea
Activamos la casilla "Ejecutar con los privilegios más altos" y en el campo "Configurar para" establecemos Windows 10:
Vamos a la sección "Desencadenadores" y damos clic en "Nuevo".
En la ventana que se abre, activamos la casilla "Diariamente", establecemos la hora de ejecución y aplicamos los cambios:
Podemos configurar la repetición de la tarea y la casilla “Habilitado” en la parte inferior debe estar activa
Vemos el cambio aplicado:
En la pestaña "Acciones" damos clic en "Nueva":
En la ventana abierta validamos que esté la opción "Iniciar un programa", ingresamos el comando "shutdown" y en el campo "Agregar argumento" ingresamos "/S":
El comando shutdown apaga el quipo y el parámetro /S forza el apagado del mismo, aplica los cambios.
En la pestaña "Condiciones" activamos la casilla "Iniciar la tarea solo si el equipo está inactivo durante":
Allí establecemos los tiempos en los cuales el equipo se apagará después de detectarse que no está en uso.
Vamos a la pestaña "Configuración" para ver lo siguiente:
Allí activamos las casillas:
- "Ejecutar tarea lo antes posible si no hubo inicio programado"
- "Si la tarea no se ejecuta, reiniciarla desde" y asignamos los tiempos
Aplicamos los cambios y se desplegara la siguiente ventana donde debemos ingresar las credenciales de administrador:
Damos clic en Aceptar y la tarea será creada:
Damos clic derecho sobre la tarea y seleccionamos "Ejecutar", esto con el fin de comprobar que se cumple el criterio establecido:
Veremos lo siguiente. Damos clic en Cerrar
y después de un momento el equipo se apagará:
Esta es la forma como podemos programar que Windows 11 se apague automáticamente después de un tiempo sin uso.