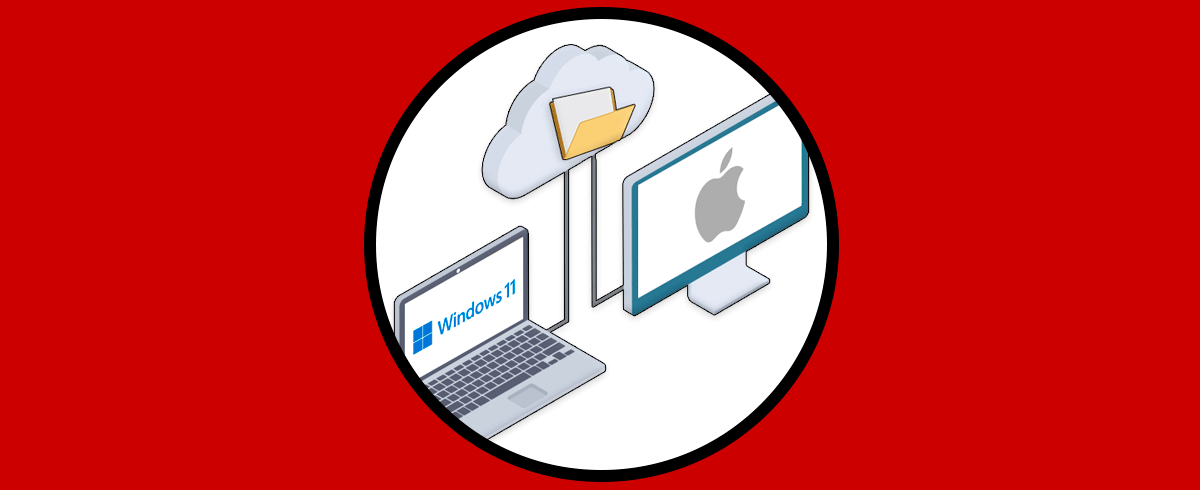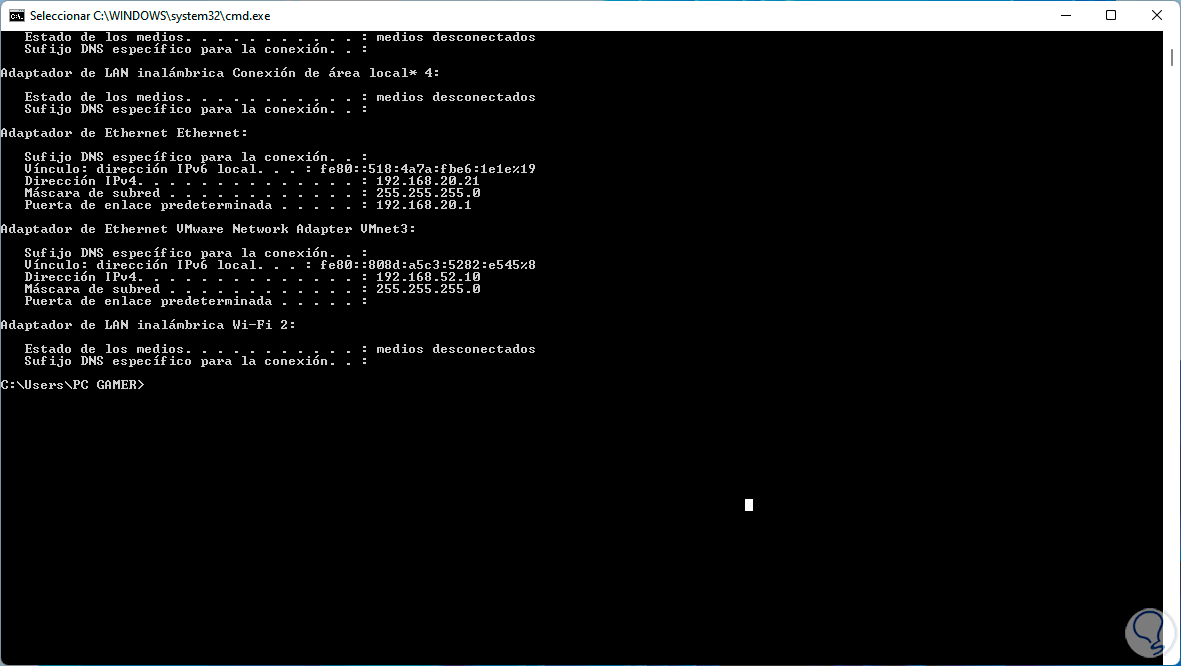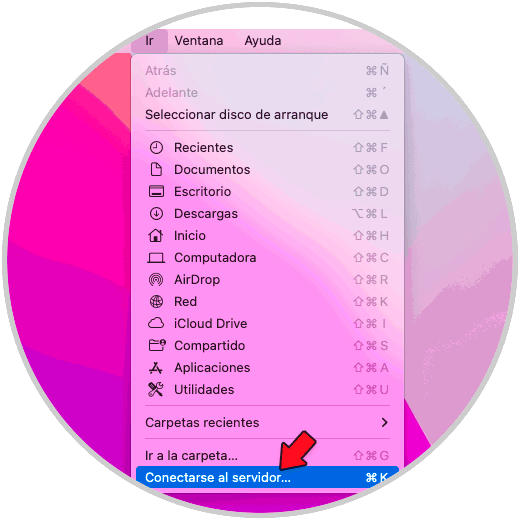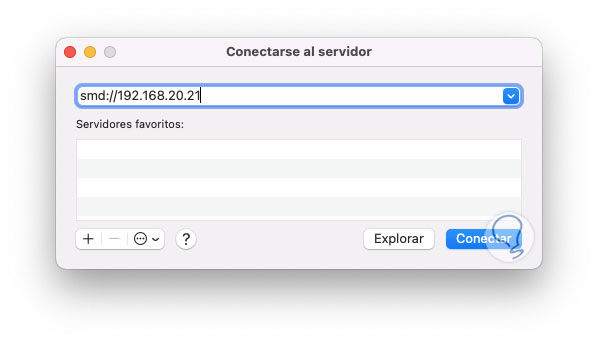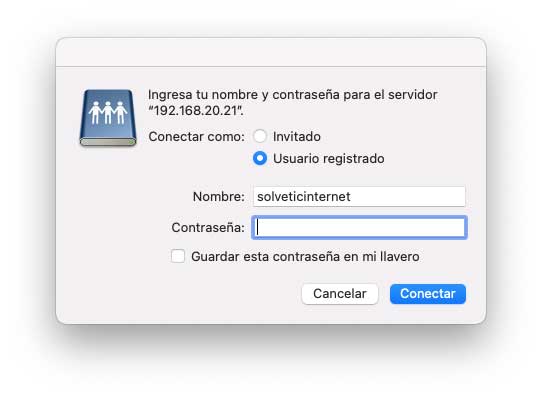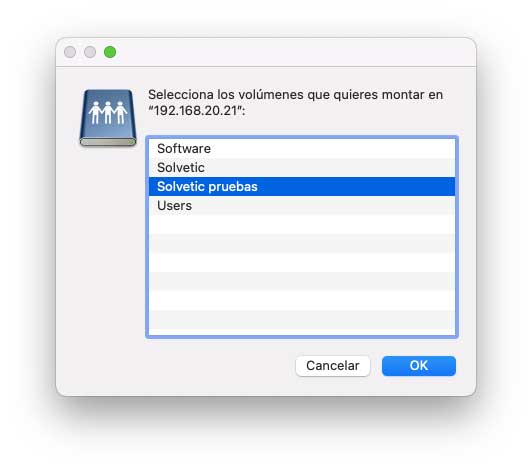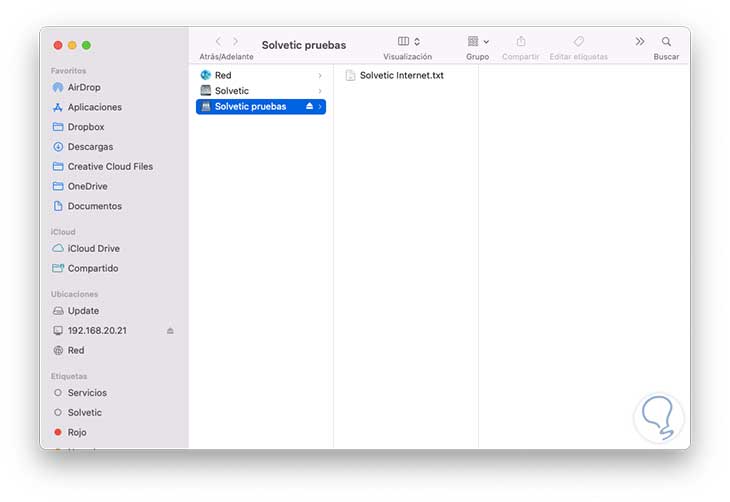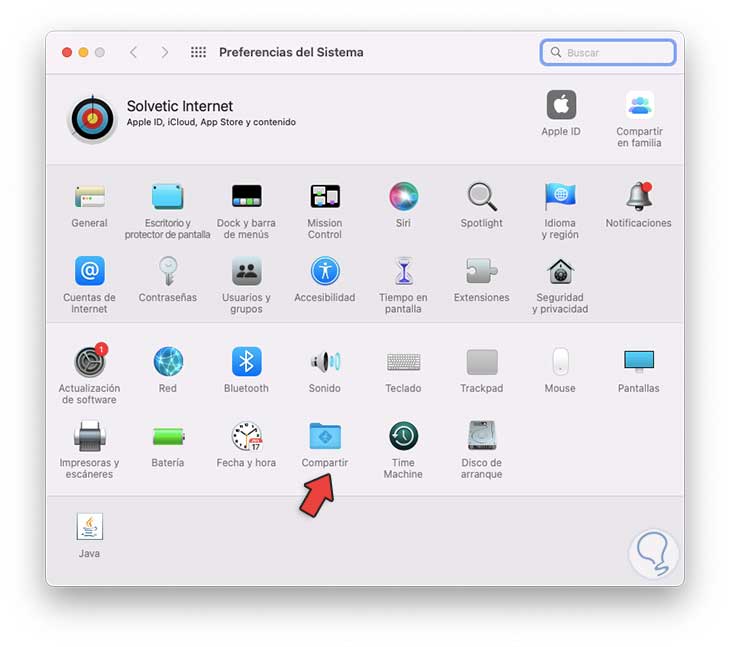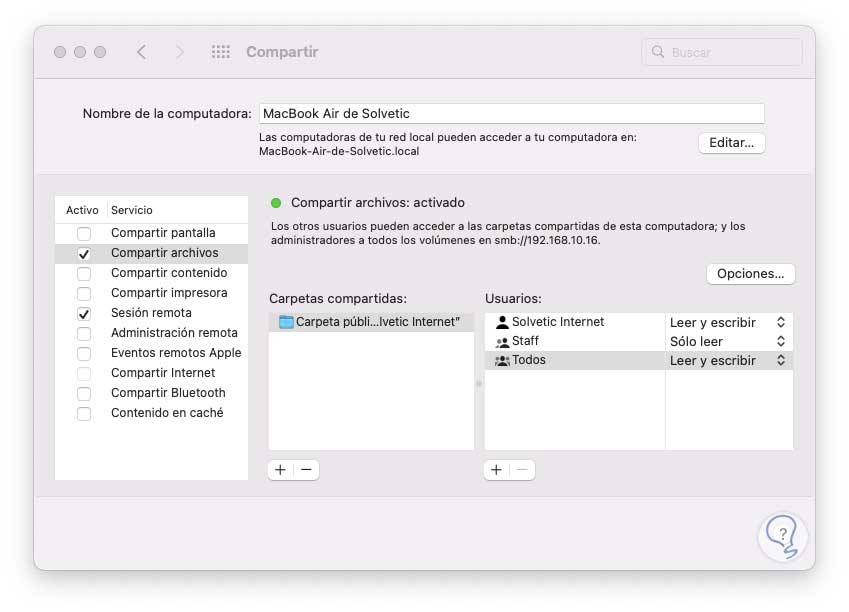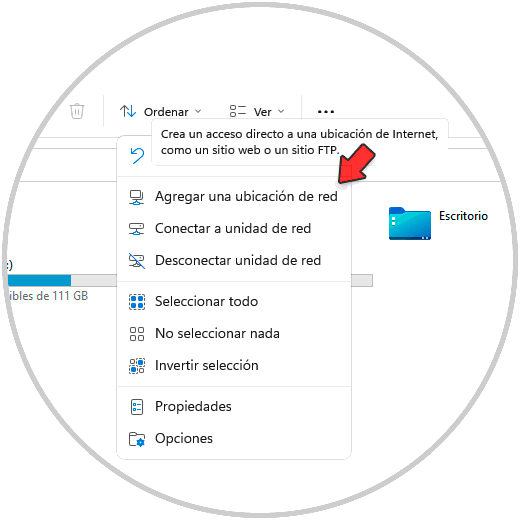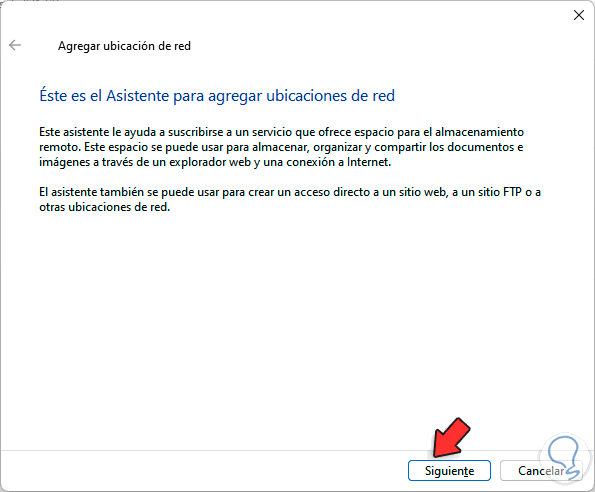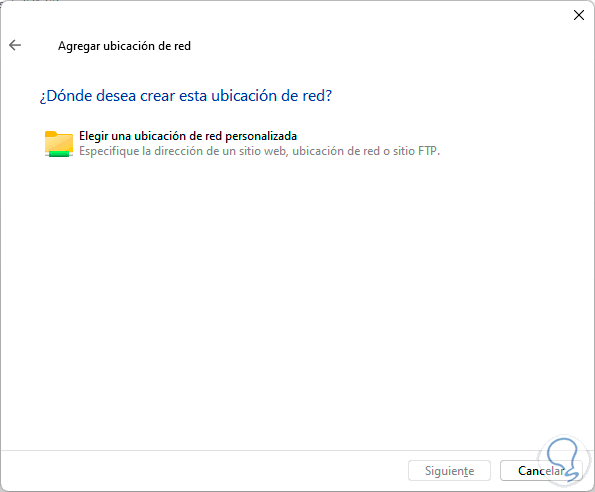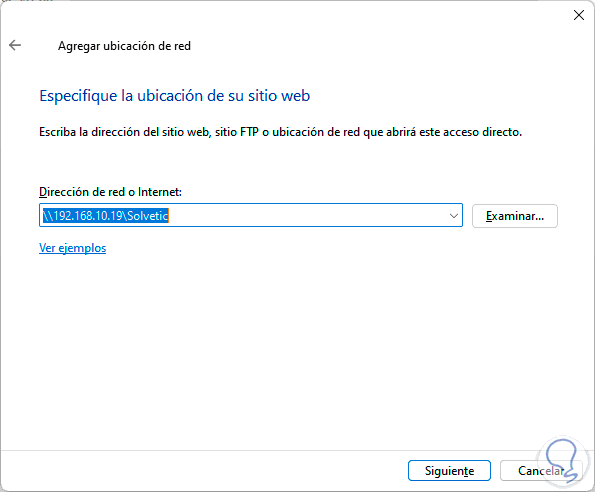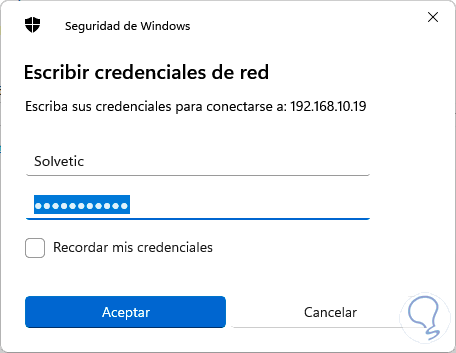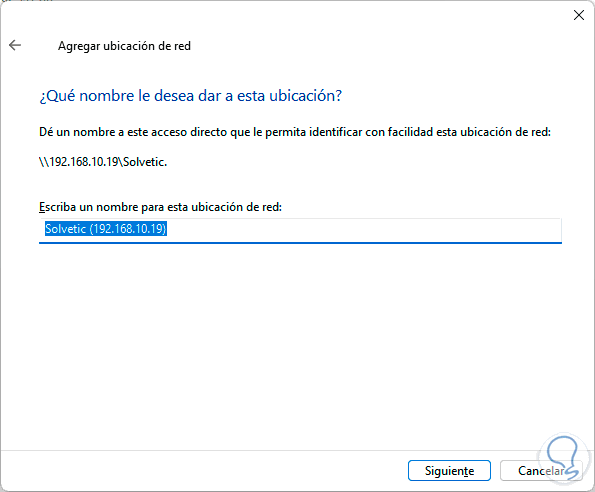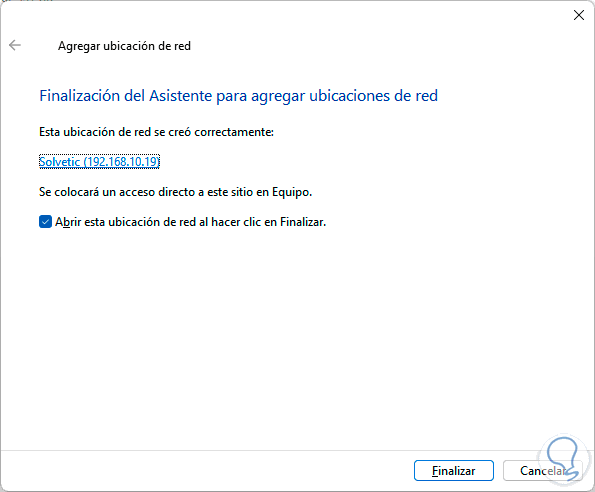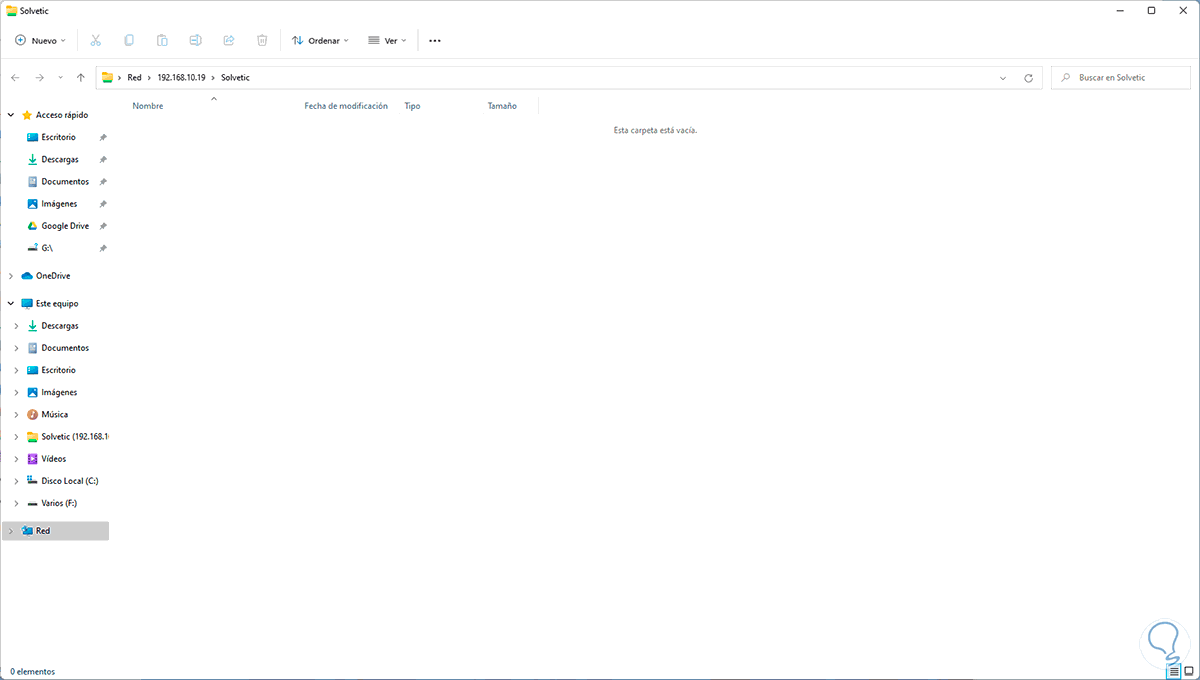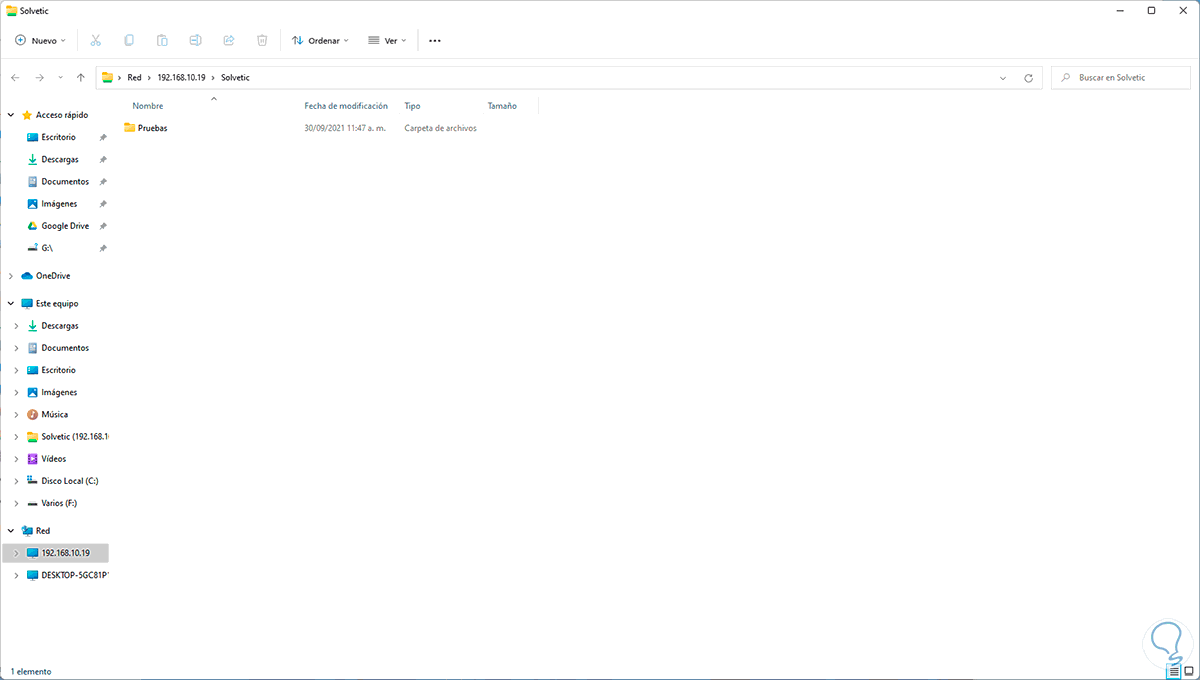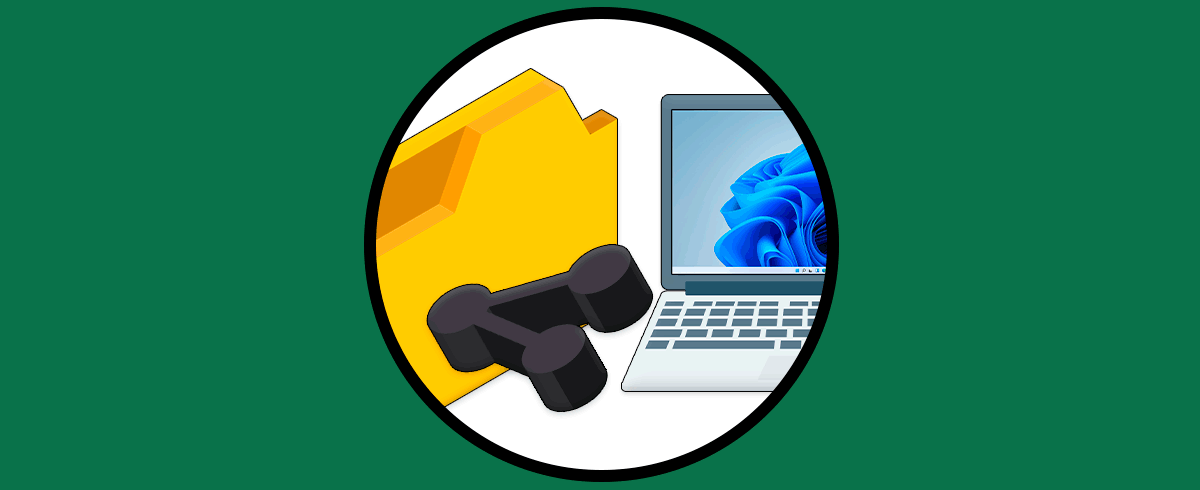El sistema de archivos juega un rol esencial en el comportamiento de un sistema ya que gracias a este es posible que el sistema lea y escriba los datos de las aplicaciones y por ende permita que estas puedan ser ejecutadas allí, cada sistema operativo maneja su propio sistema de archivos, en los sistemas operativos Windows encontramos NTFS y en el caso de macOS encontramos APFS, ambos son incompatibles entre sí, por ello cuando se requiere compartir un archivo, se nos ofrece la posibilidad de usar el protocolo SMB en macOS.
SMB (Server Message Block - Protocolo de bloque de mensajes del servidor) es un protocolo creado para intercambio de archivos de red, este protocolo nos permite lo siguiente.
- Crear métodos de autenticación de acceso a archivos, directorios y recursos compartidos en el equipo
- Bloquear archivos y registros
- Soporte de Unicode
- Imprimir a través de la red local
- Buscar otros servidores de protocolo SMB en la red o navegar por la red directamente
- Manejo extendido de atributos de archivo
En este tutorial vamos a ver la forma para compartir y conectar carpetas entre macOS Monterey y Windows 11.
1Configurar las carpetas compartidas en macOS
El primer paso será compartir un recurso (carpeta) en Windows 11 y conocer la dirección IP, para ello abrimos la consola de CMD y ejecutamos “ipconfig”:
Con esa dirección IP iremos a macOS.
En macOS, iremos al menú del Finder “Ir – Conectarse al servidor”:
En la ventana desplegada ingresamos la sintaxis:
smb://Dirección_IP_Windows11
Damos Clic en "Conectar" para ver lo siguiente:
Allí vamos a ingresar las credenciales del usuario autorizado y damos clic en "Conectar". Esto permite que veamos las carpetas compartidas en Windows 11, allí seleccionamos las unidades a montar, recordemos que en macOS las carpetas se tratan como unidades a montar:
Seleccionamos la unidad deseada y damos clic en OK, automáticamente se abrirá esa unidad (carpeta) montada en el Finder:
Ahora es momento de permitir que desde Windows 11 se tenga acceso al equipo macOS, para ello vamos a "Preferencias del sistema - compartir":
Veremos lo siguiente:
Seleccionamos los elementos a compartir y asignamos los permisos necesarios:
Así estamos listos para conectarnos desde Windows 11 hacia macOS.
2Configurar las carpetas compartidas en Windows 11
En el caso de Windows 11, vamos al Explorador de archivos, damos clic en "Ver más - Agregar una ubicación de red":
Se abrirá la siguiente ventana:
Damos clic en Siguiente y luego damos clic en "Elegir una ubicación de red personalizada":
Ingresamos la IP de macOS seguida del nombre del recurso compartido (unidad montada) a acceder:
Damos clic en "Siguiente" y debemos ingresar las credenciales del usuario permitido en macOS:
Damos clic en Aceptar y asignamos un nombre al recurso de red:
Damos clic en Siguiente para ver lo siguiente:
Damos clic en Finalizar y se tendrá acceso al recurso compartido en macOS:
Cualquier cambio realizado en macOS será visible inmediatamente en Windows 11:
Como vemos, esta es la forma sencilla pero funcional para compartir archivos en las carpetas entre Windows 11 y macOS.