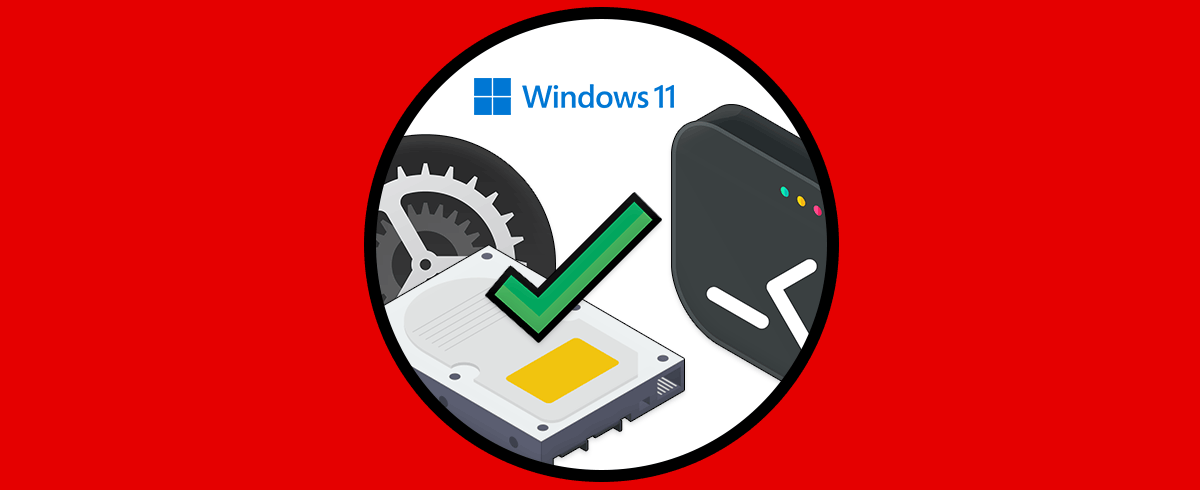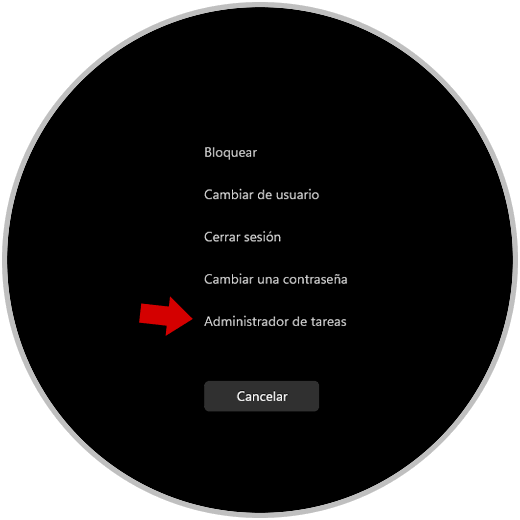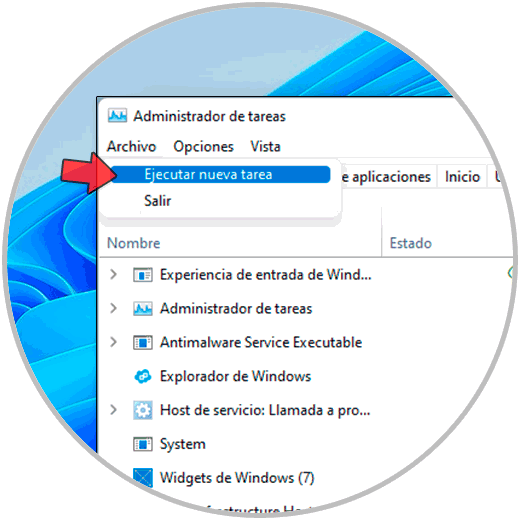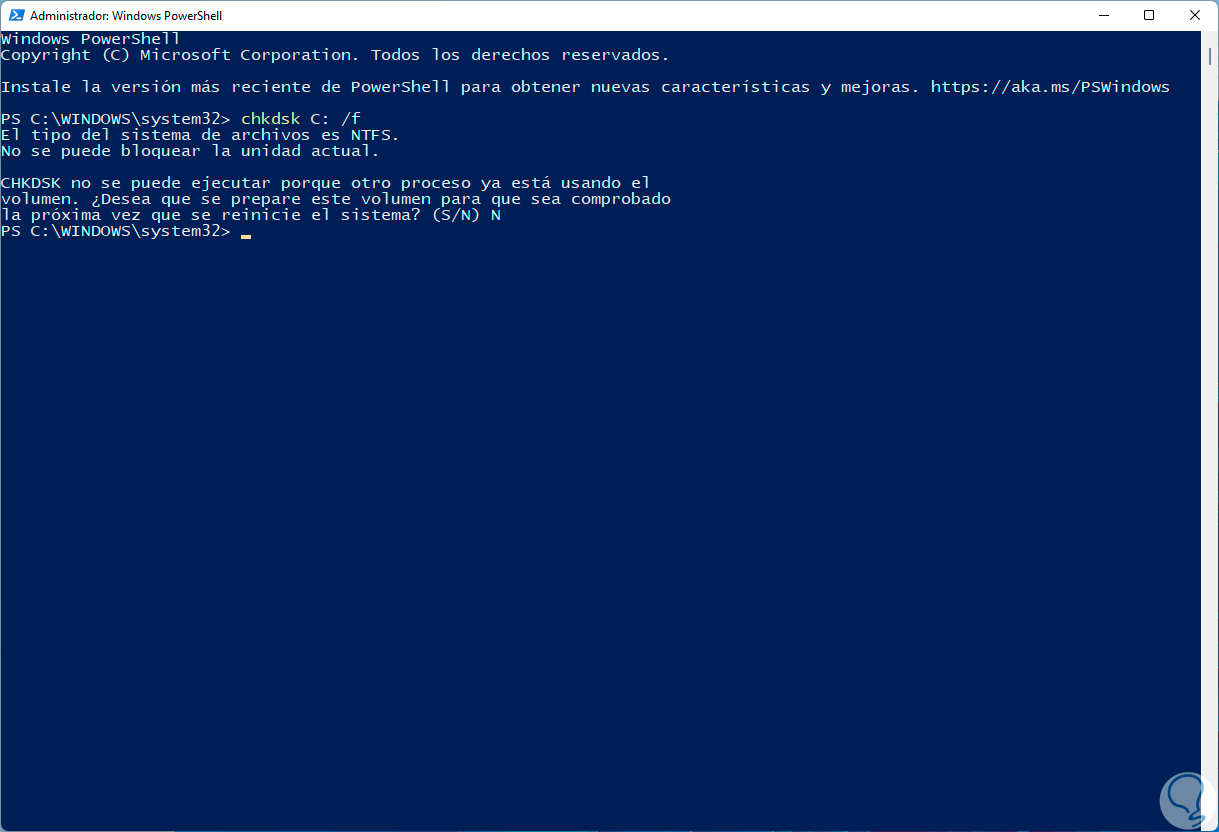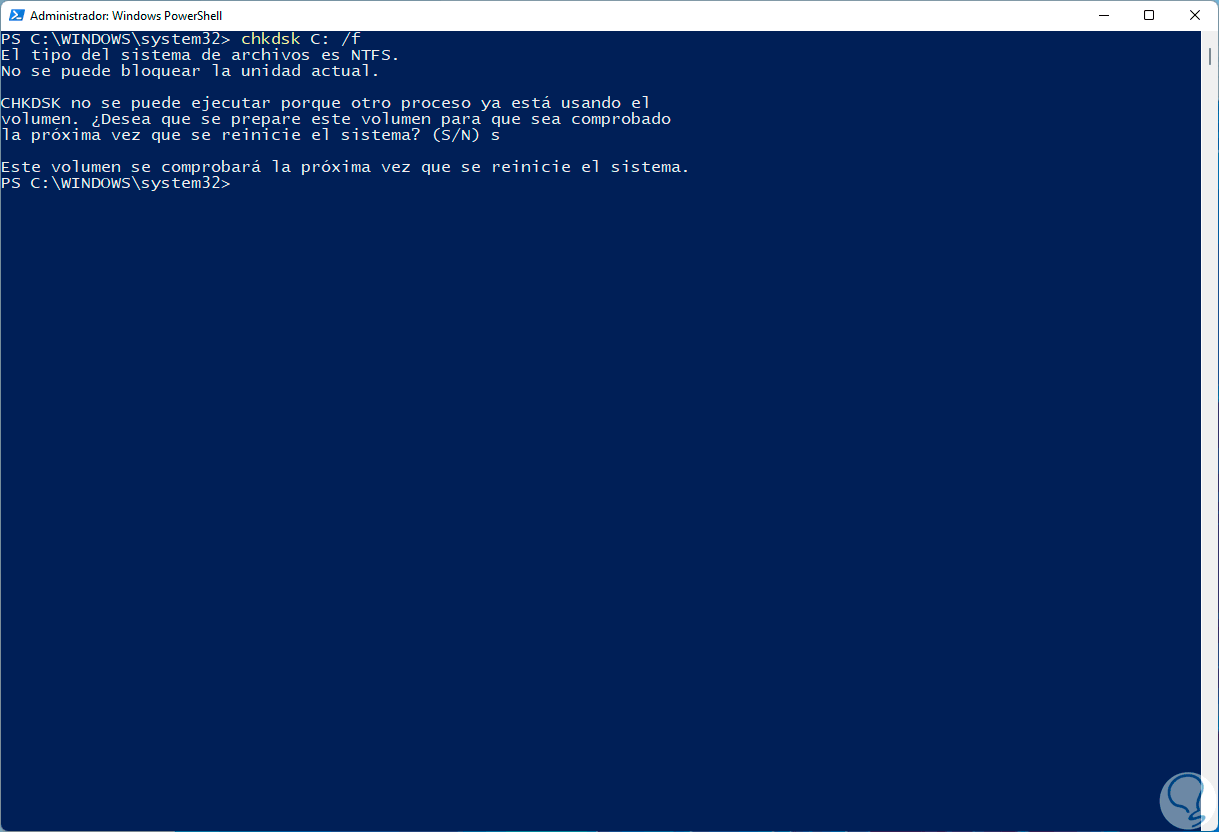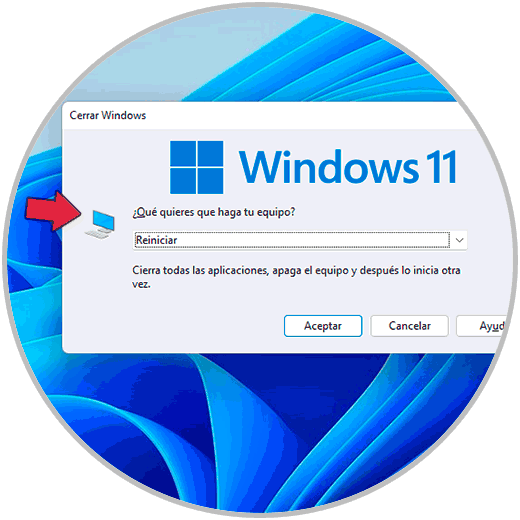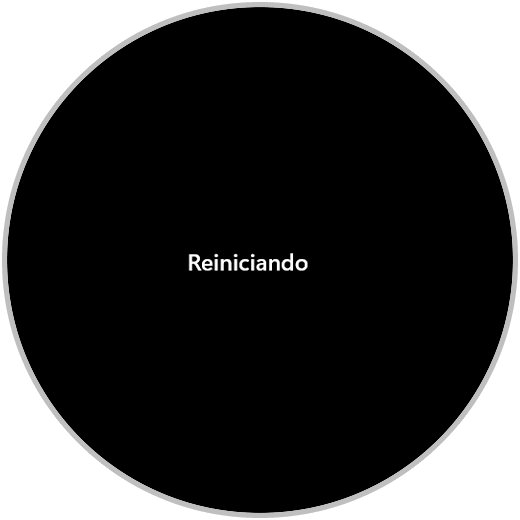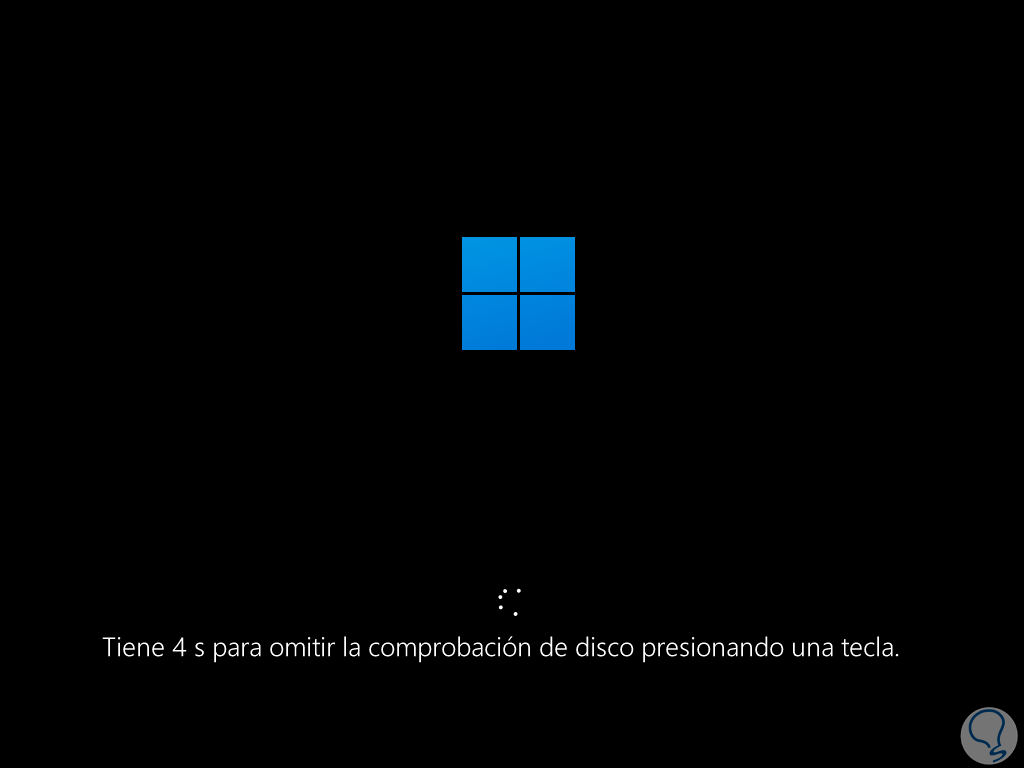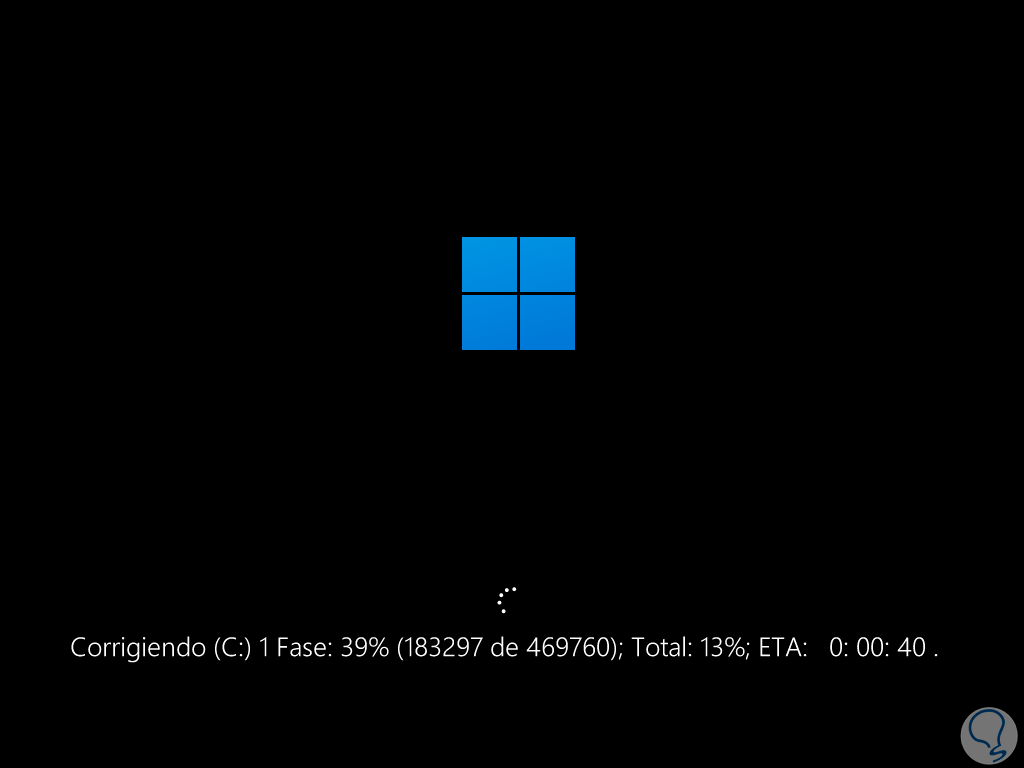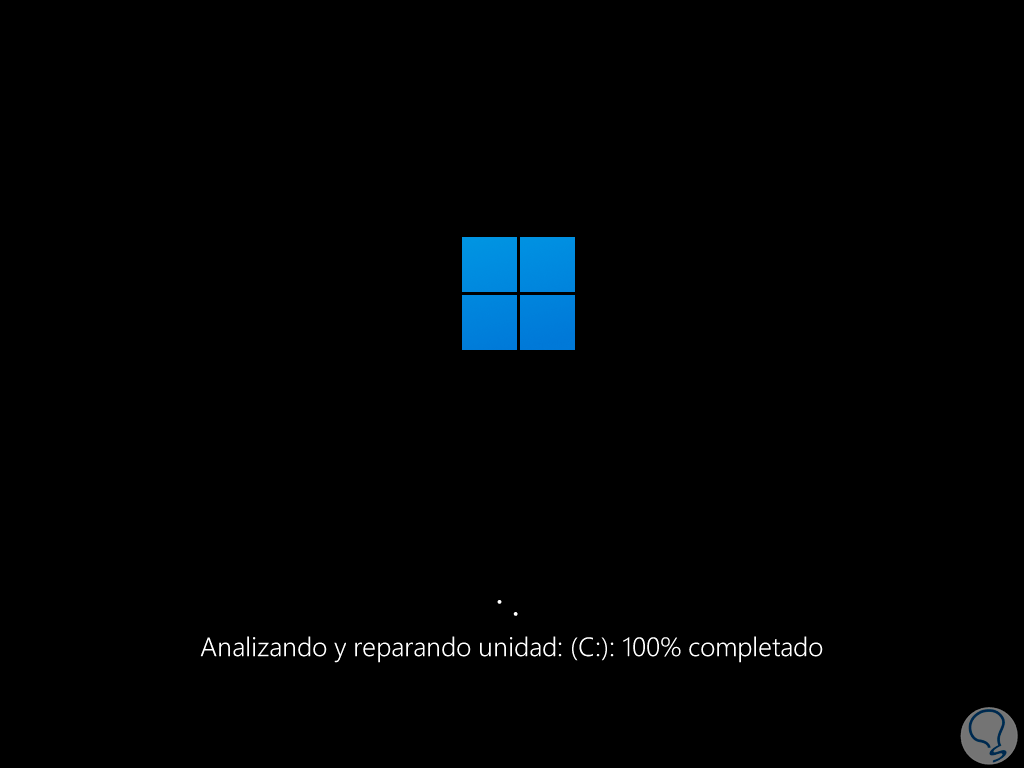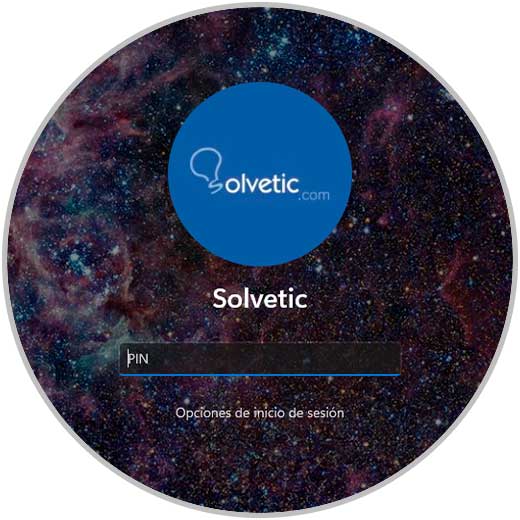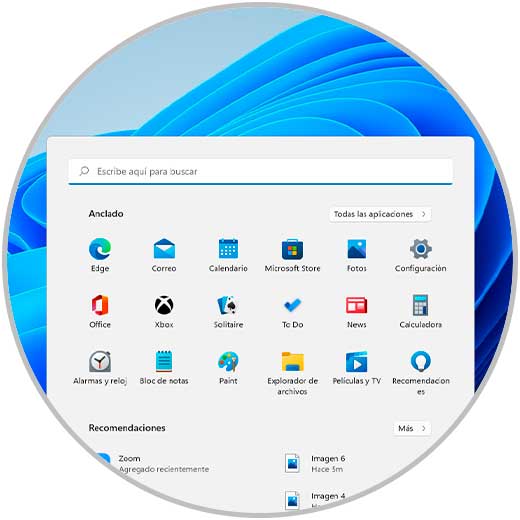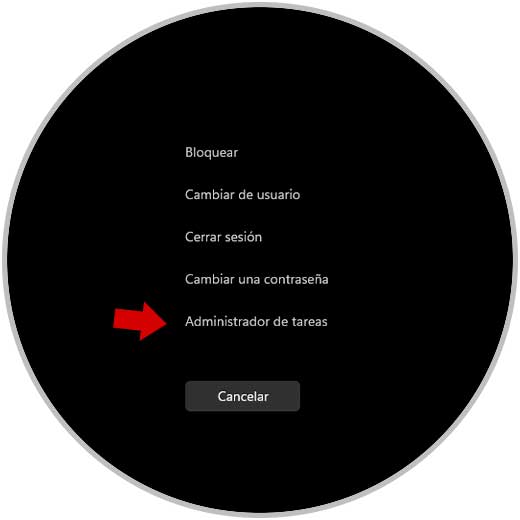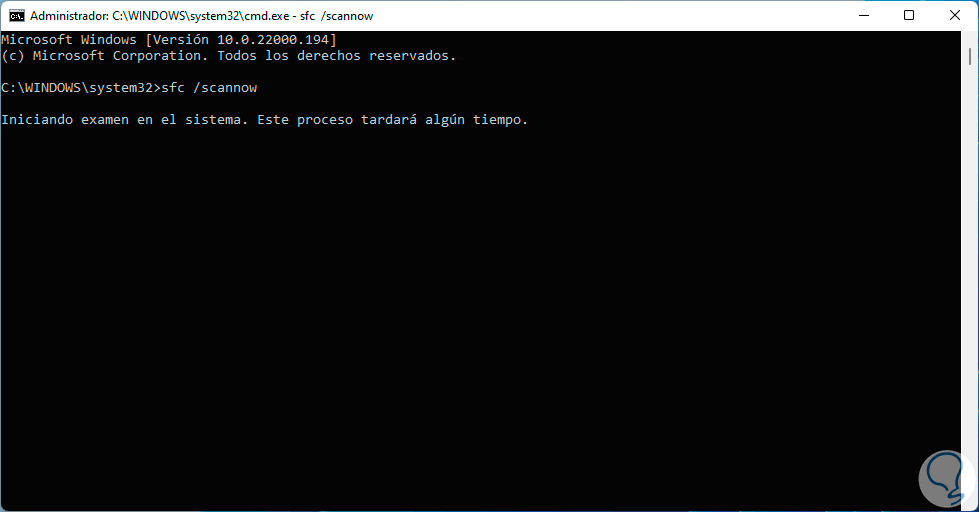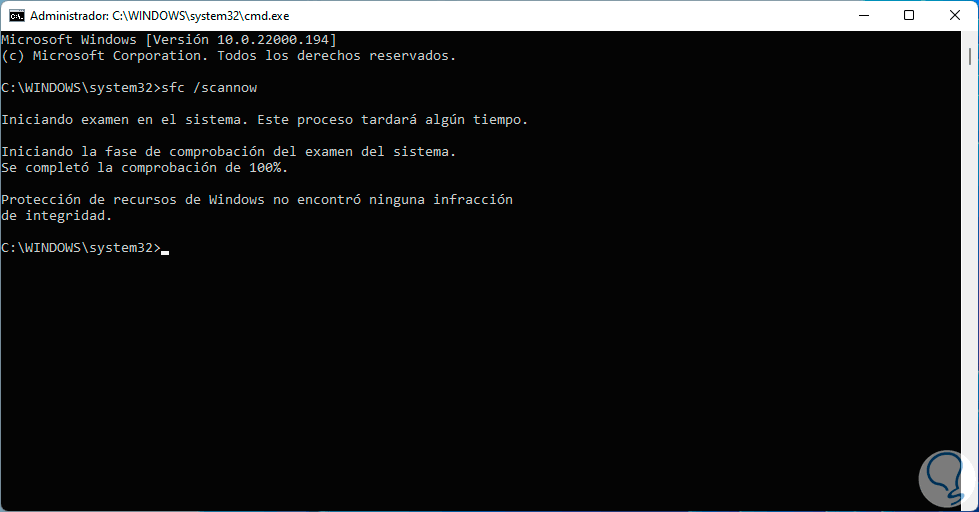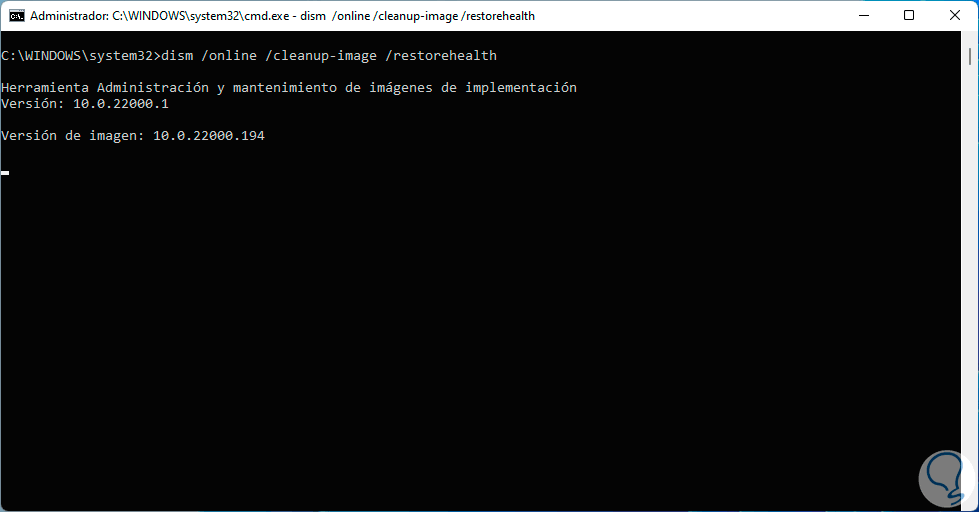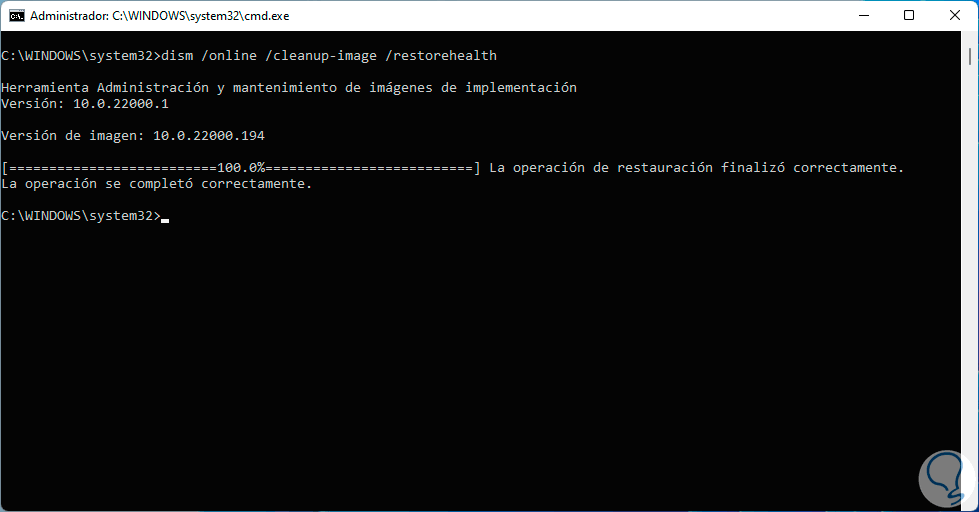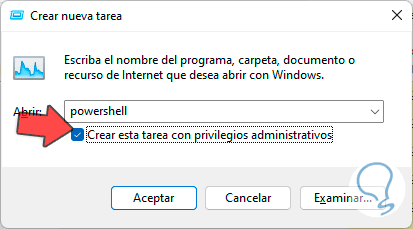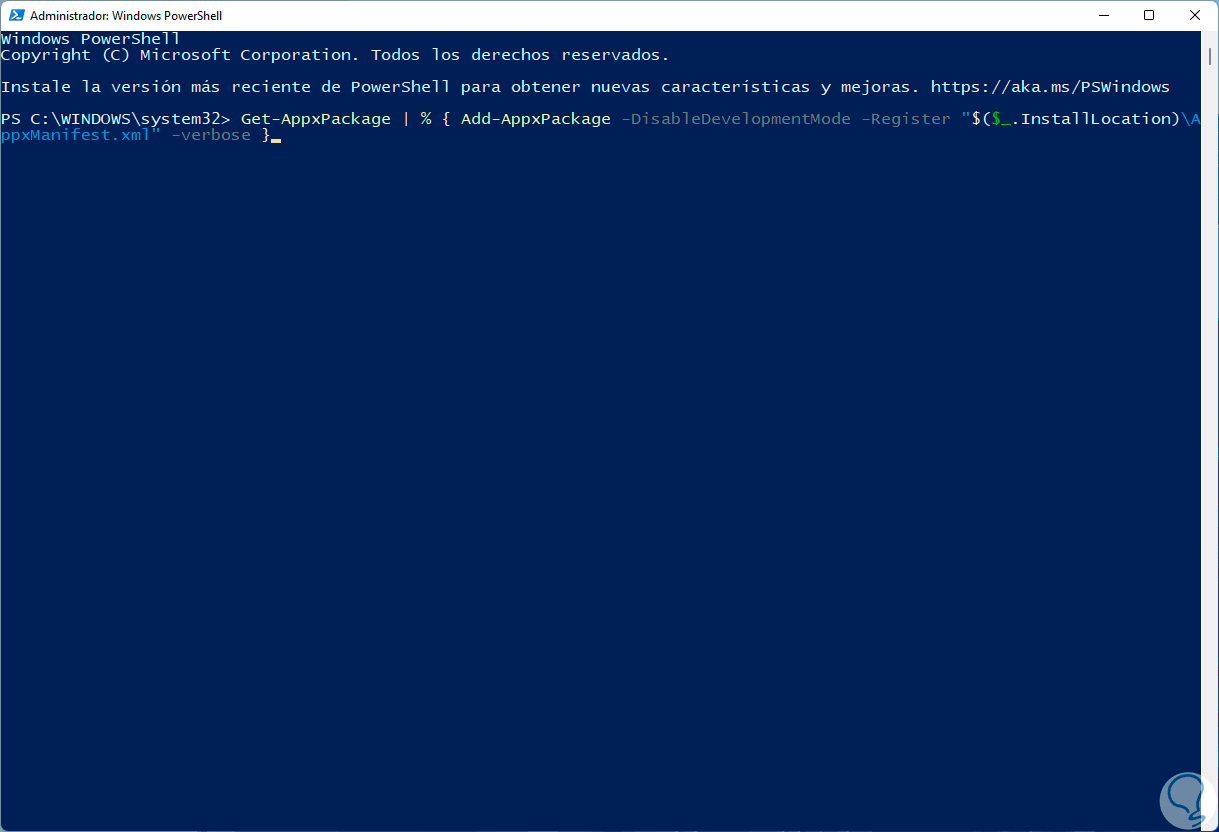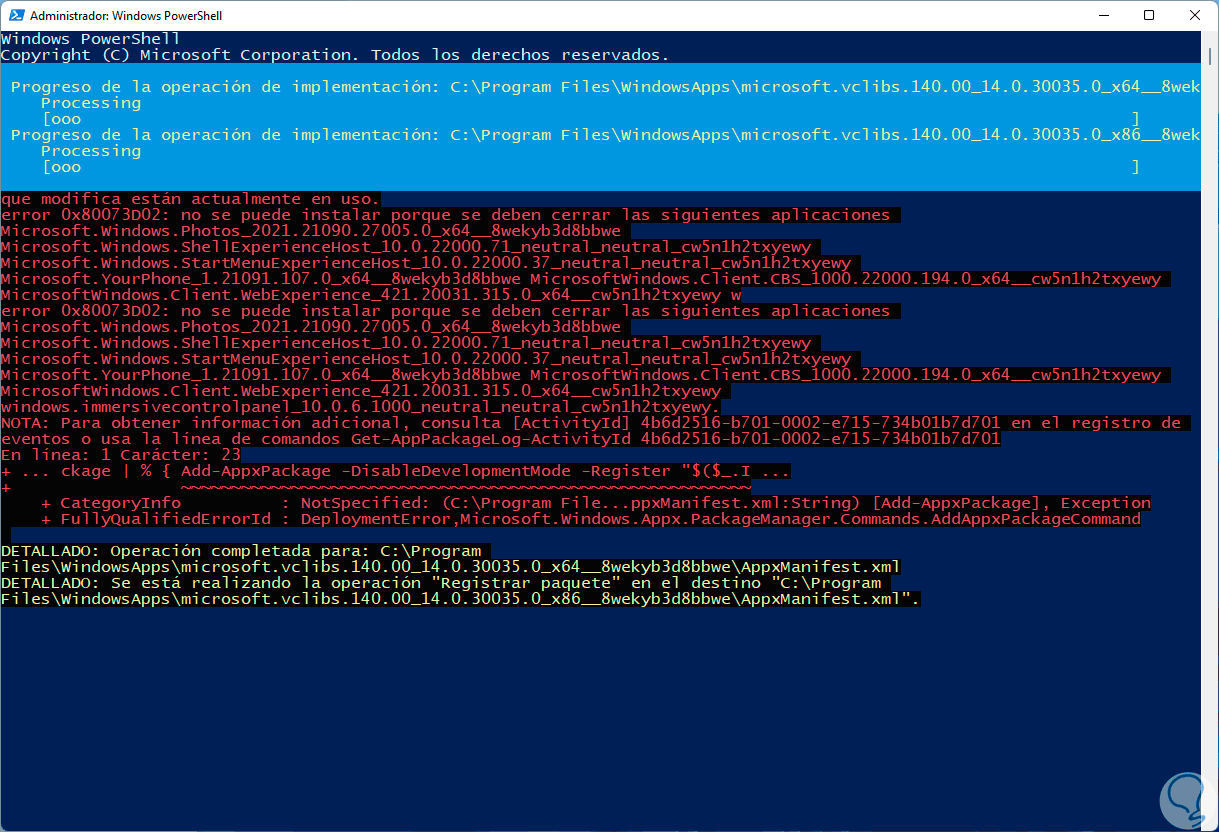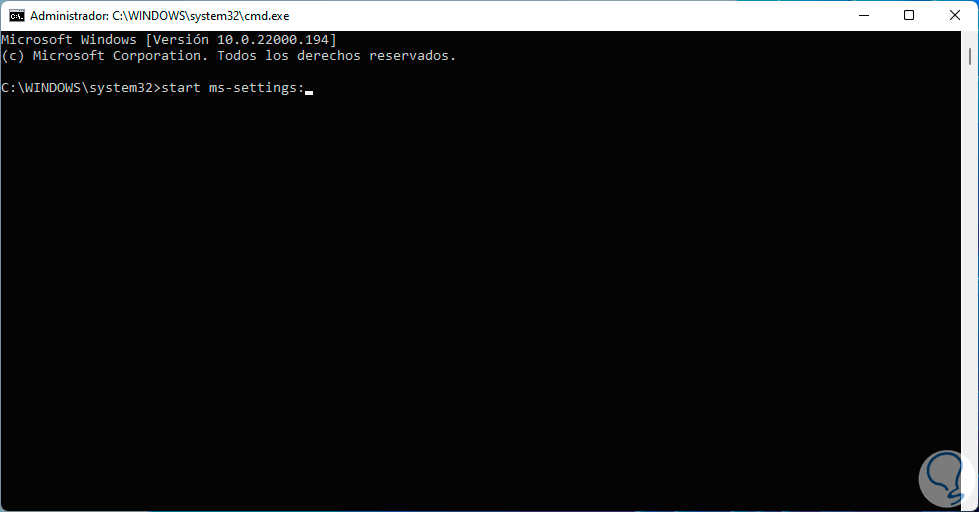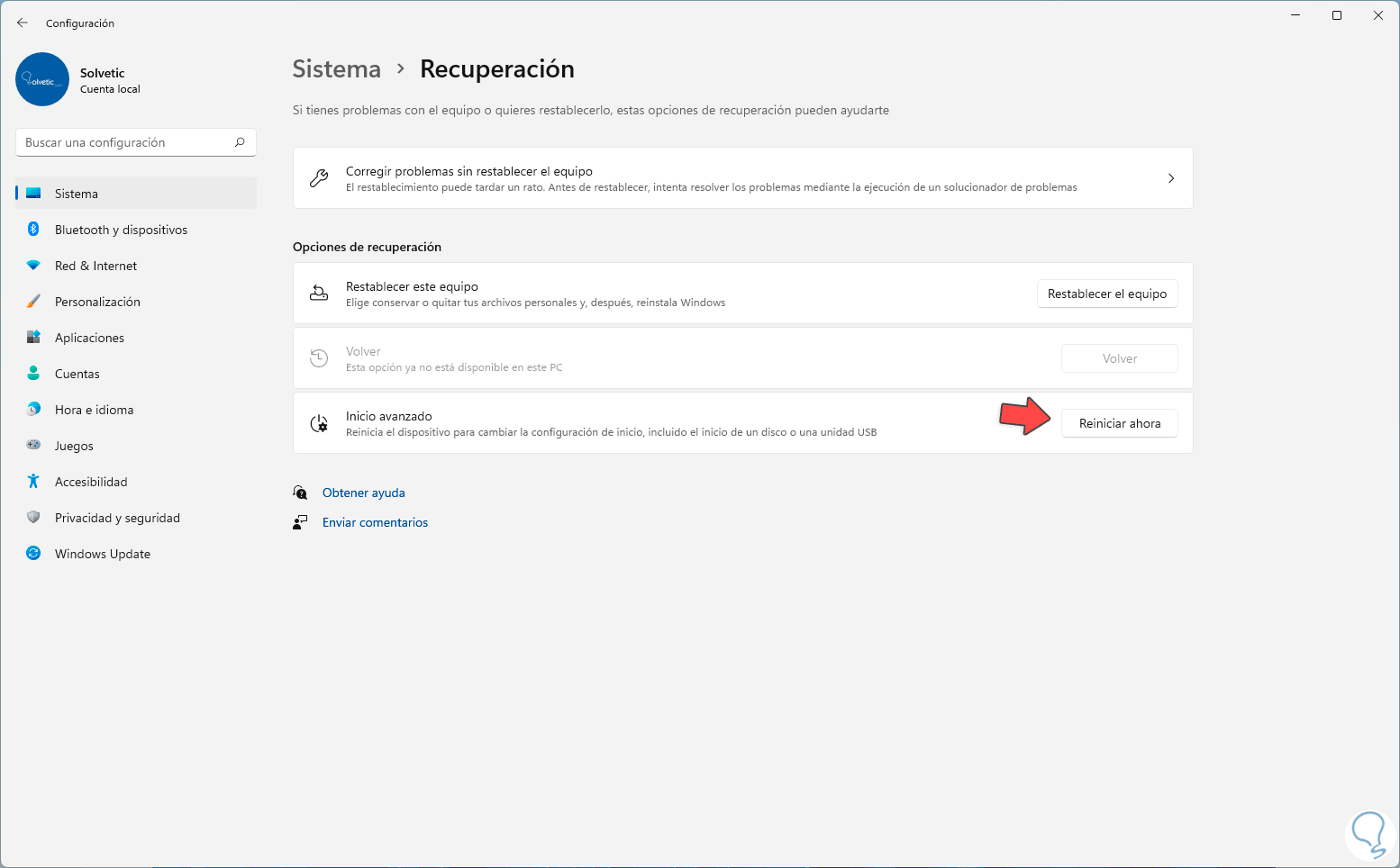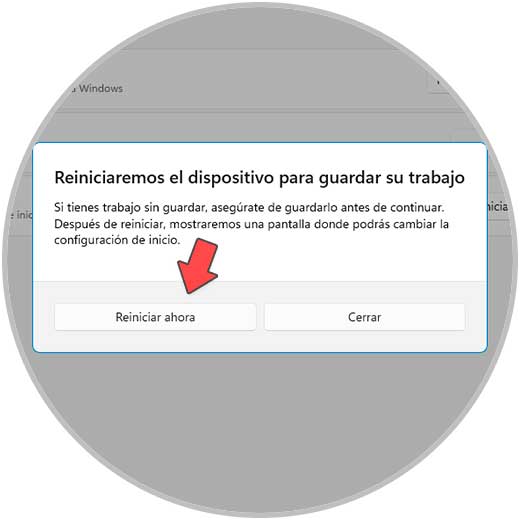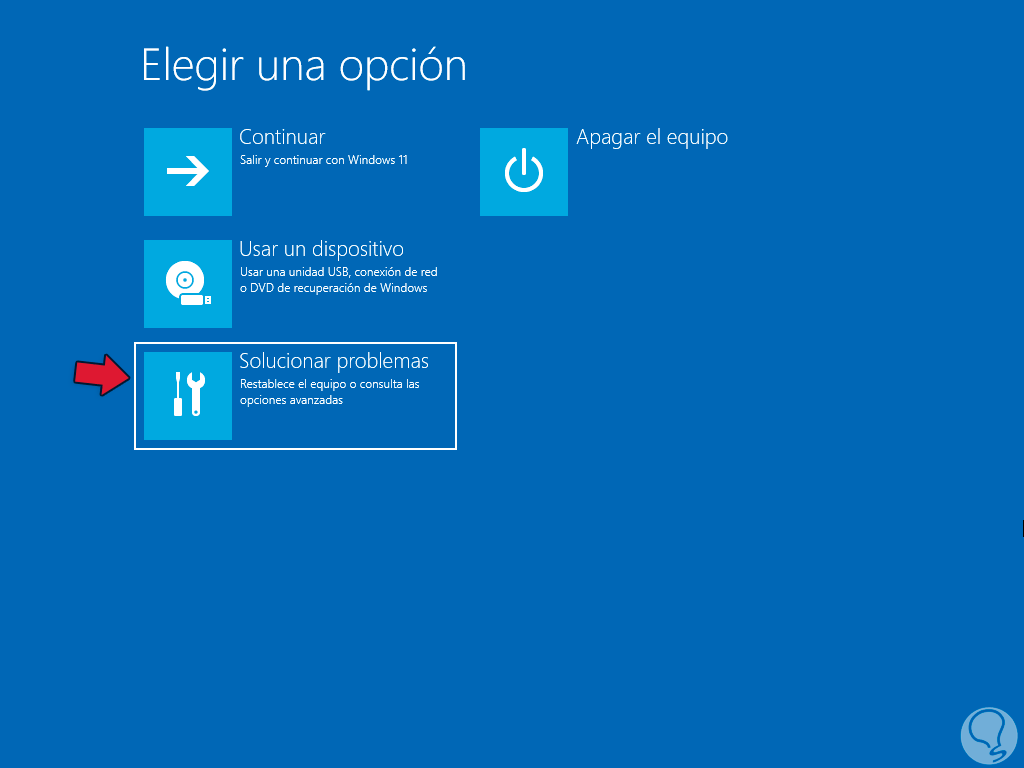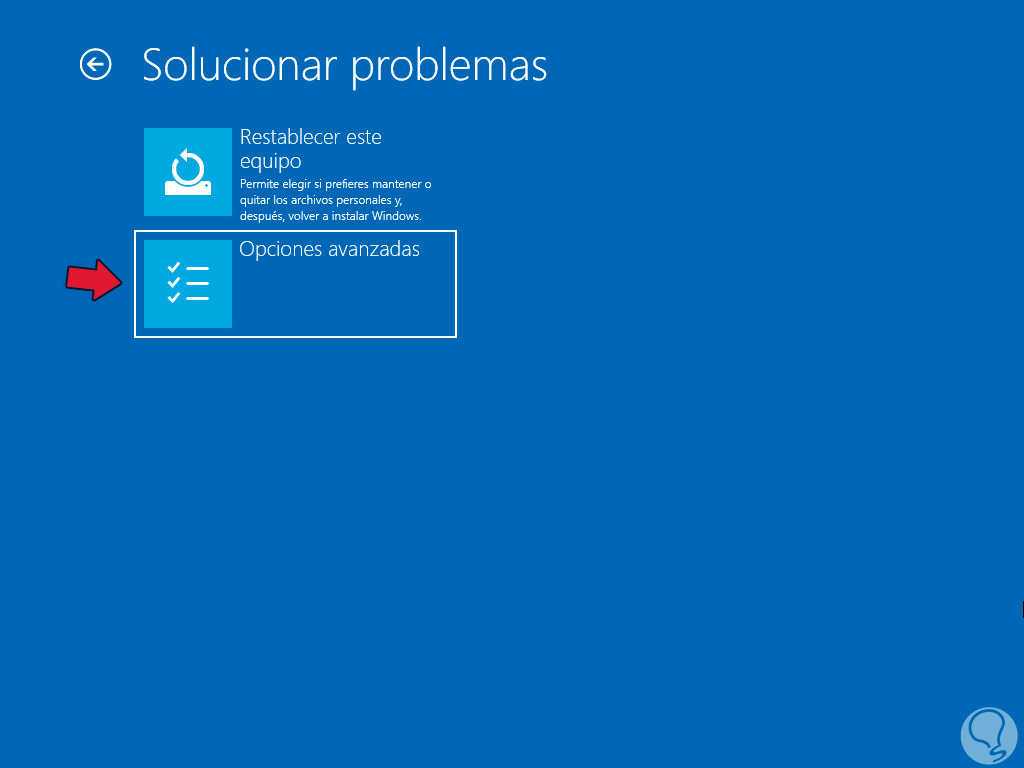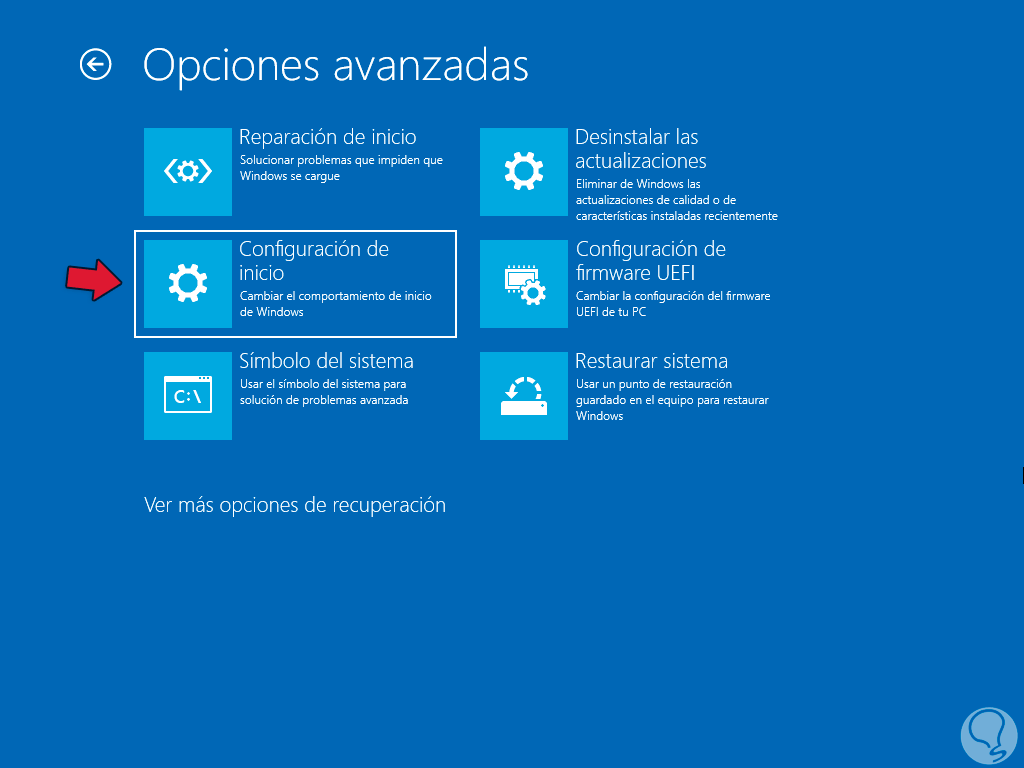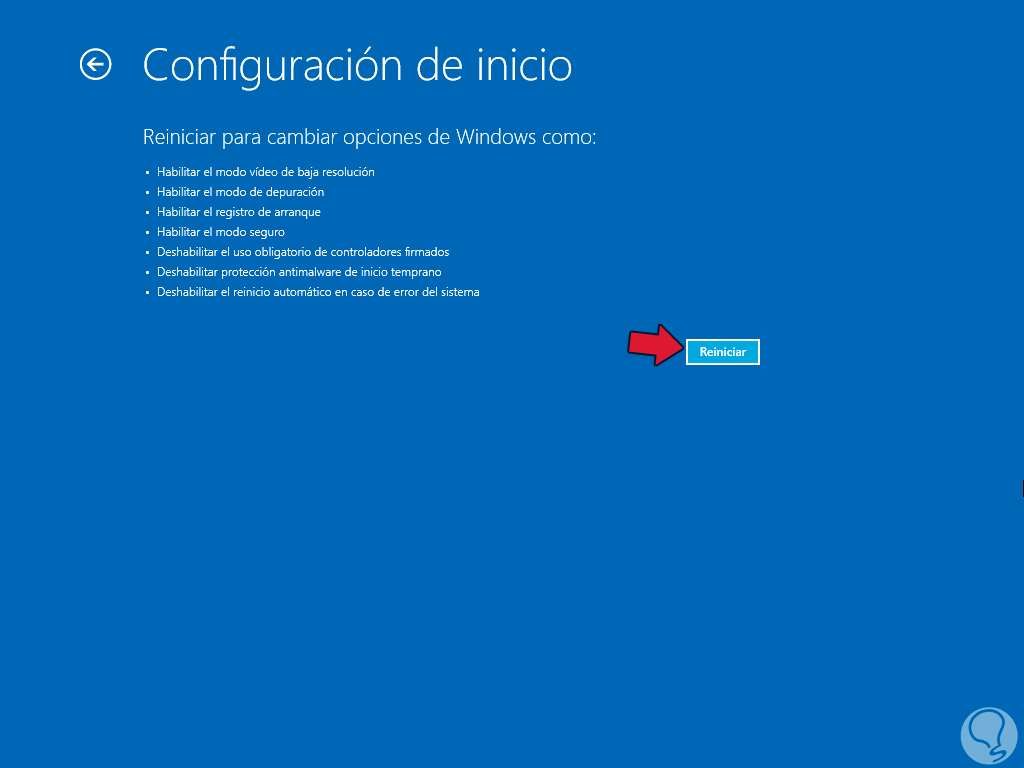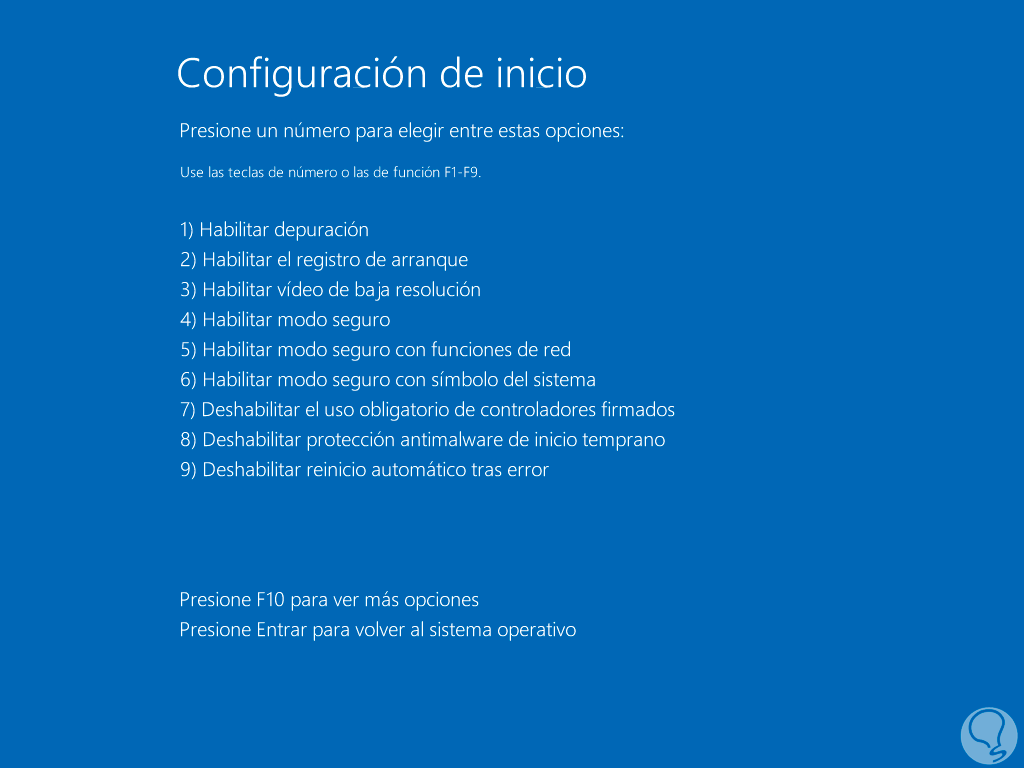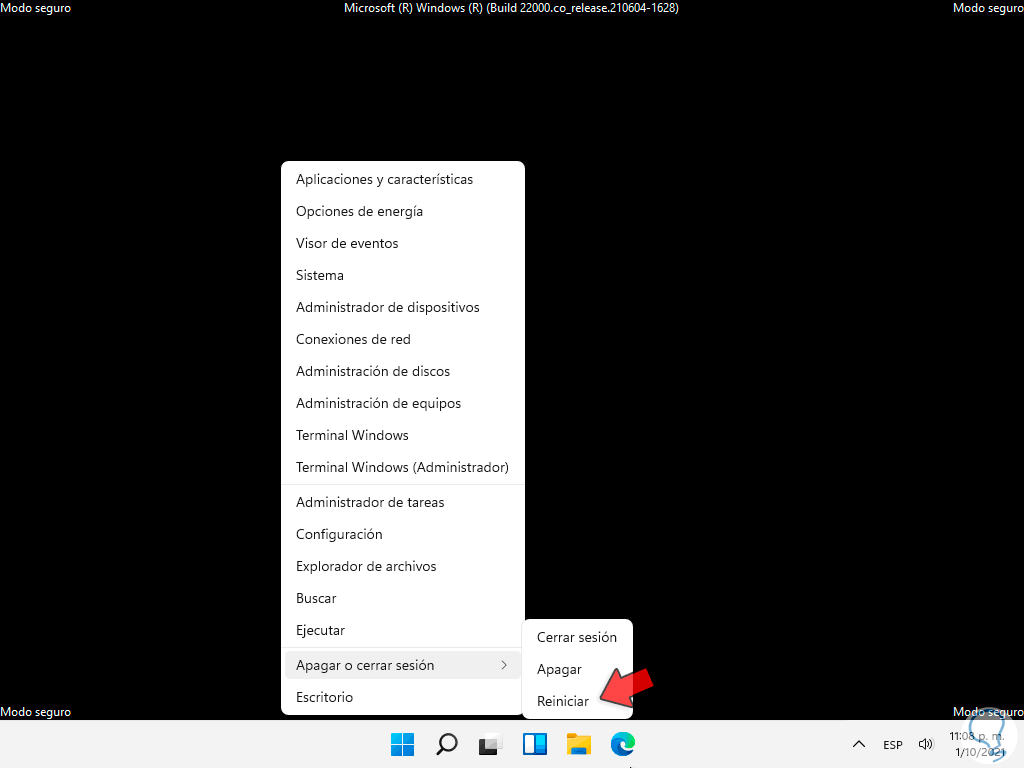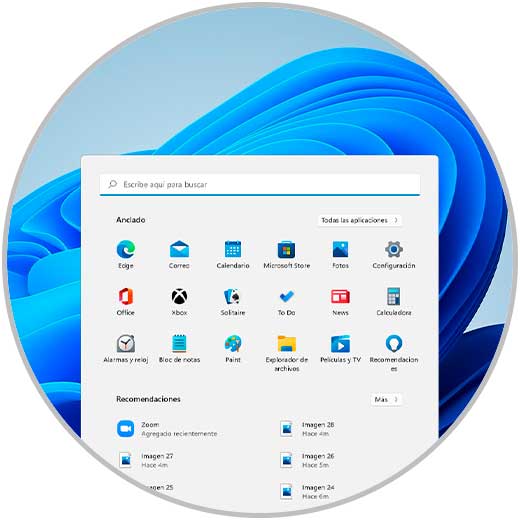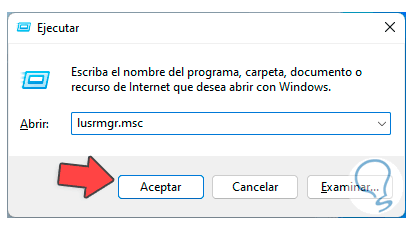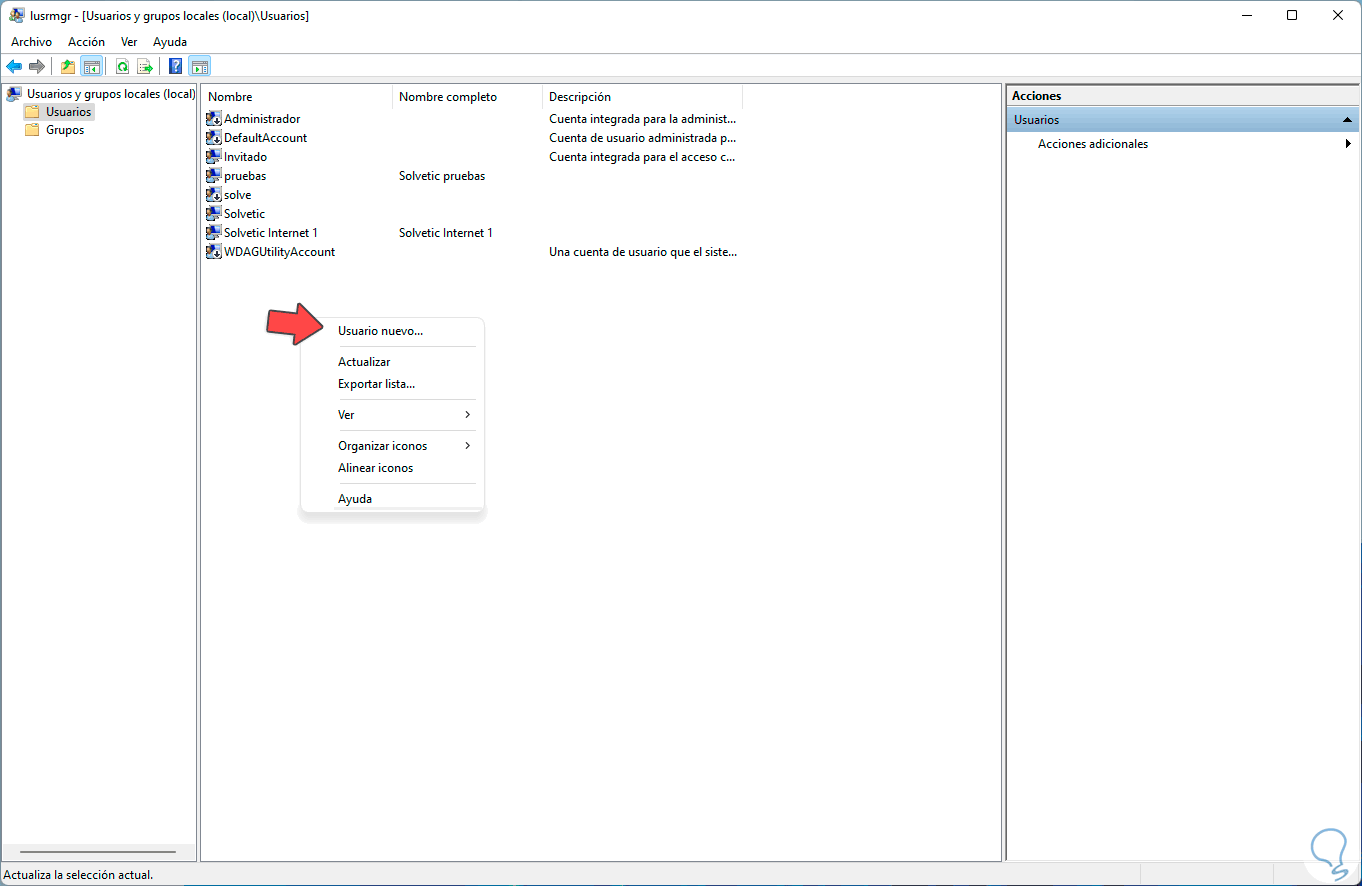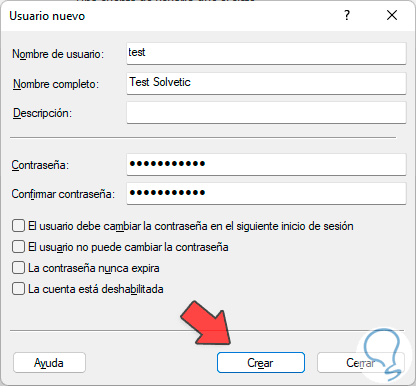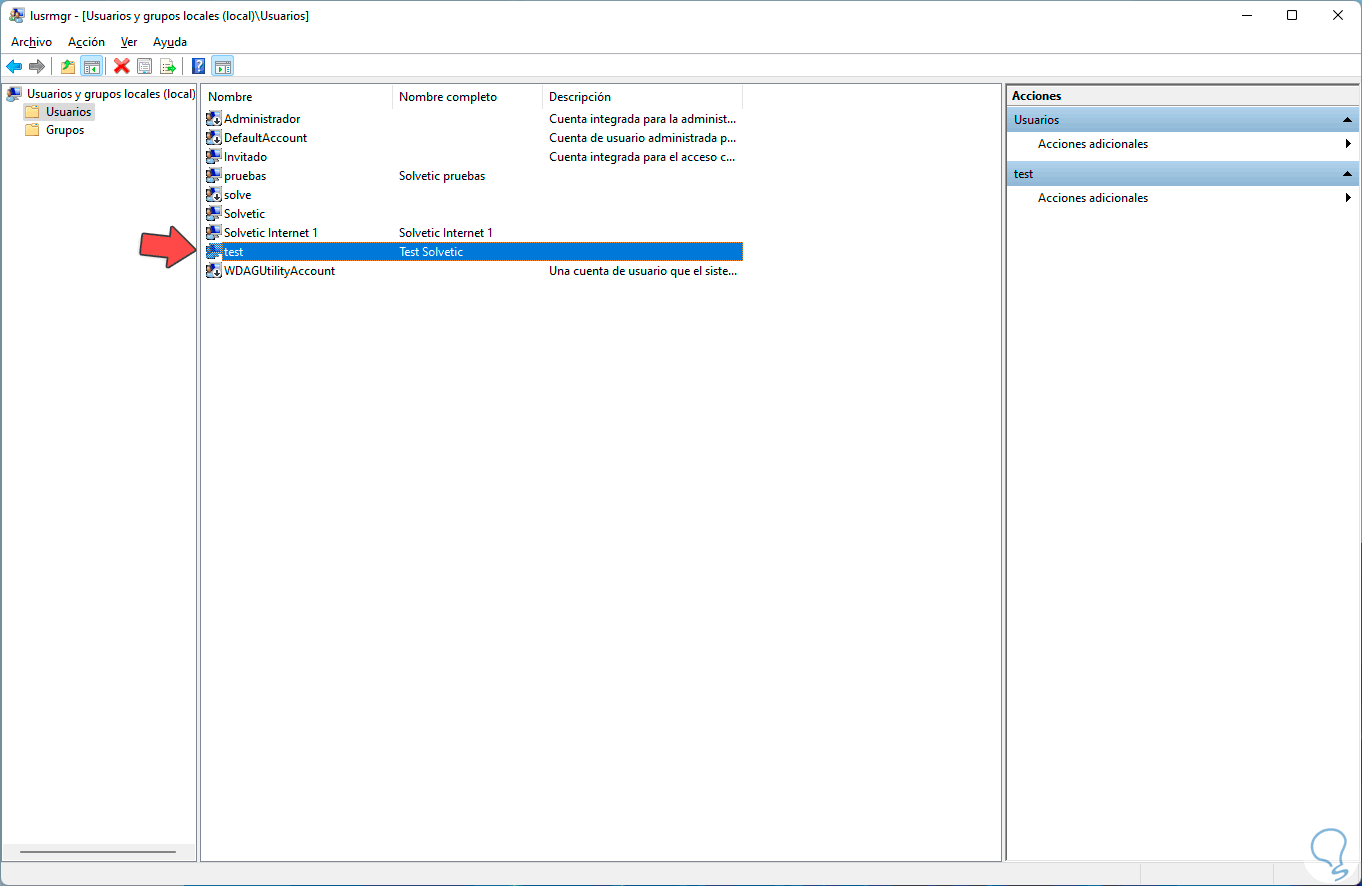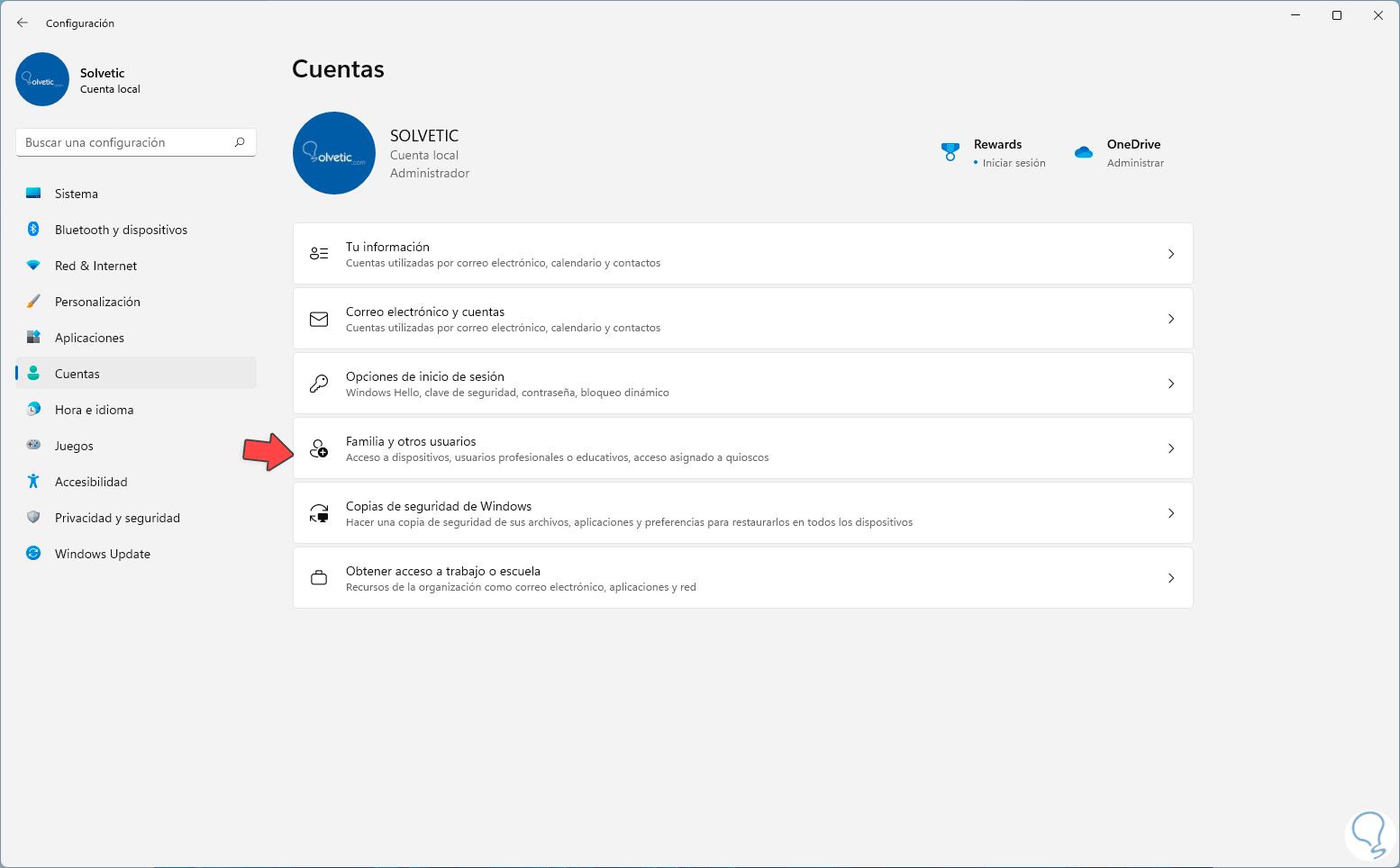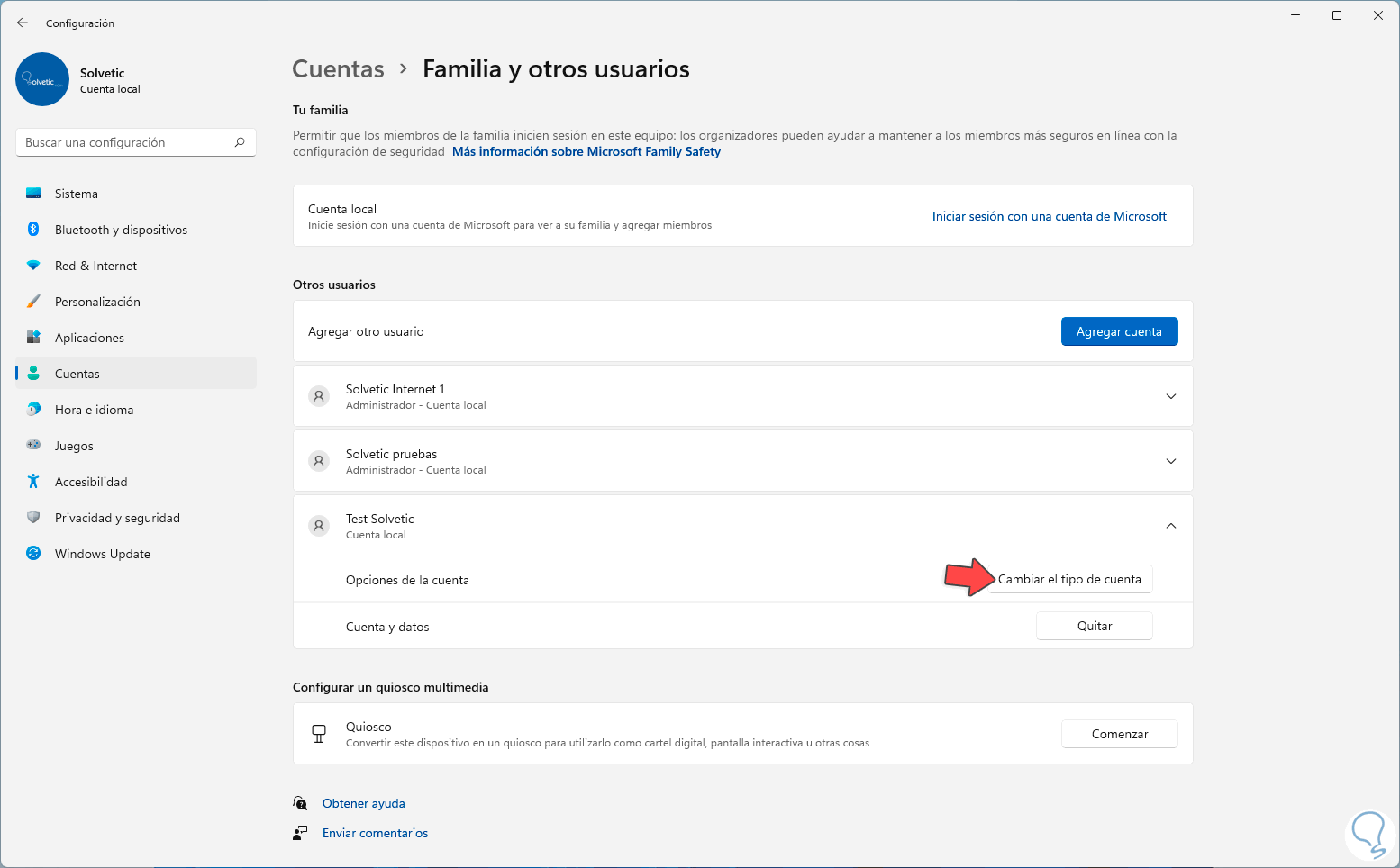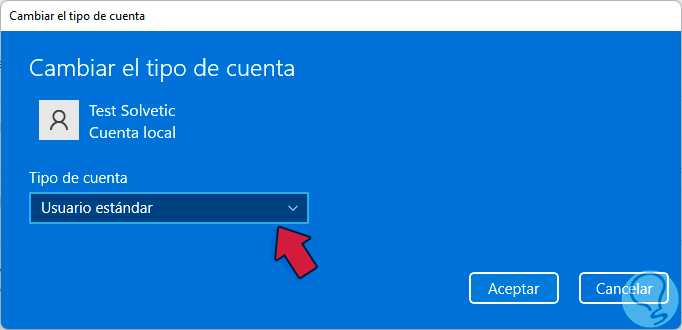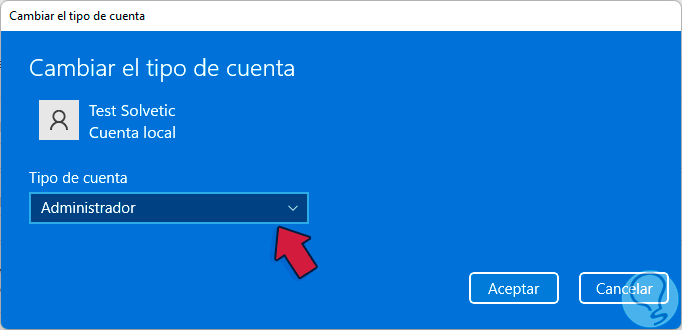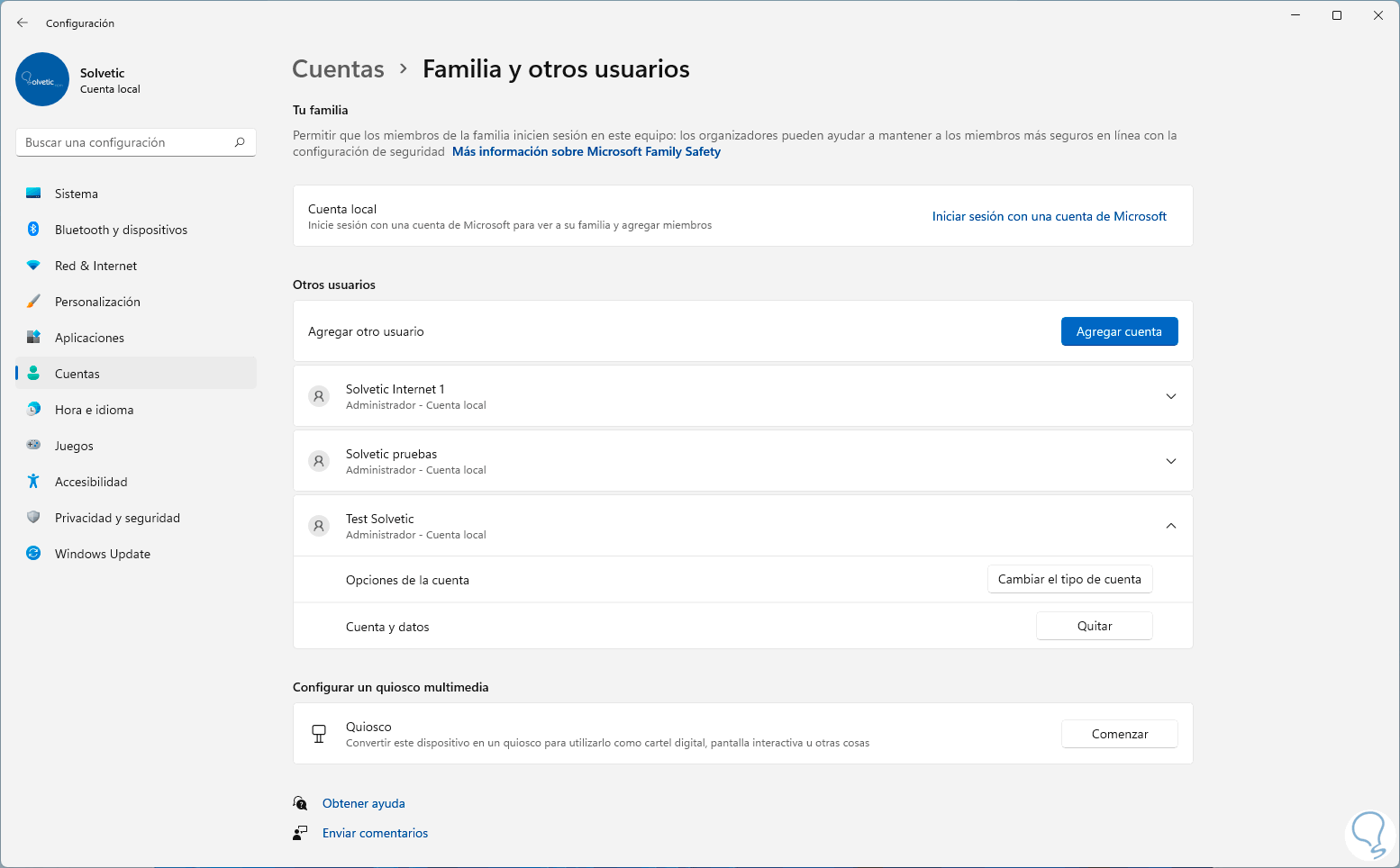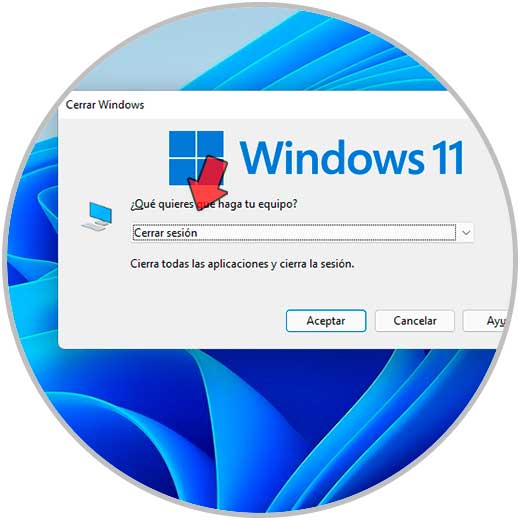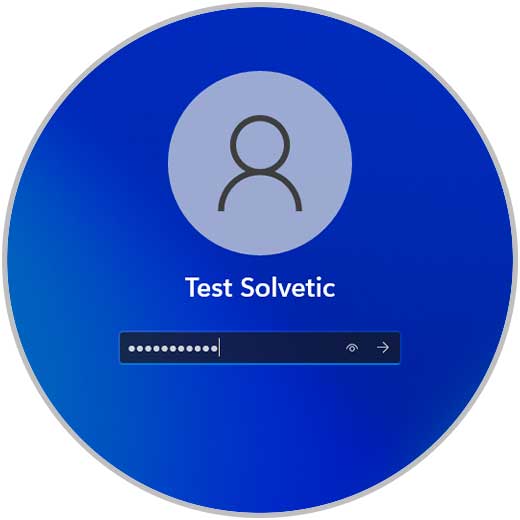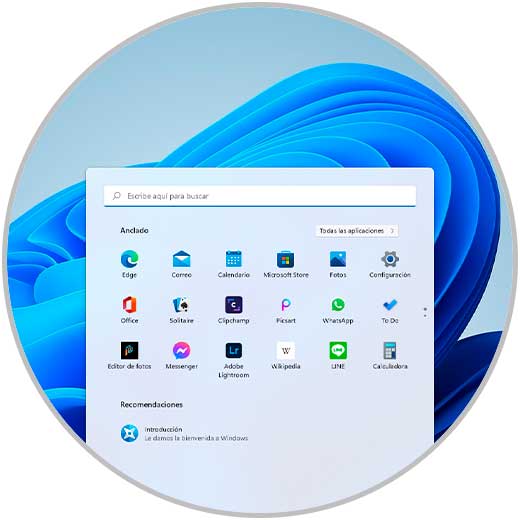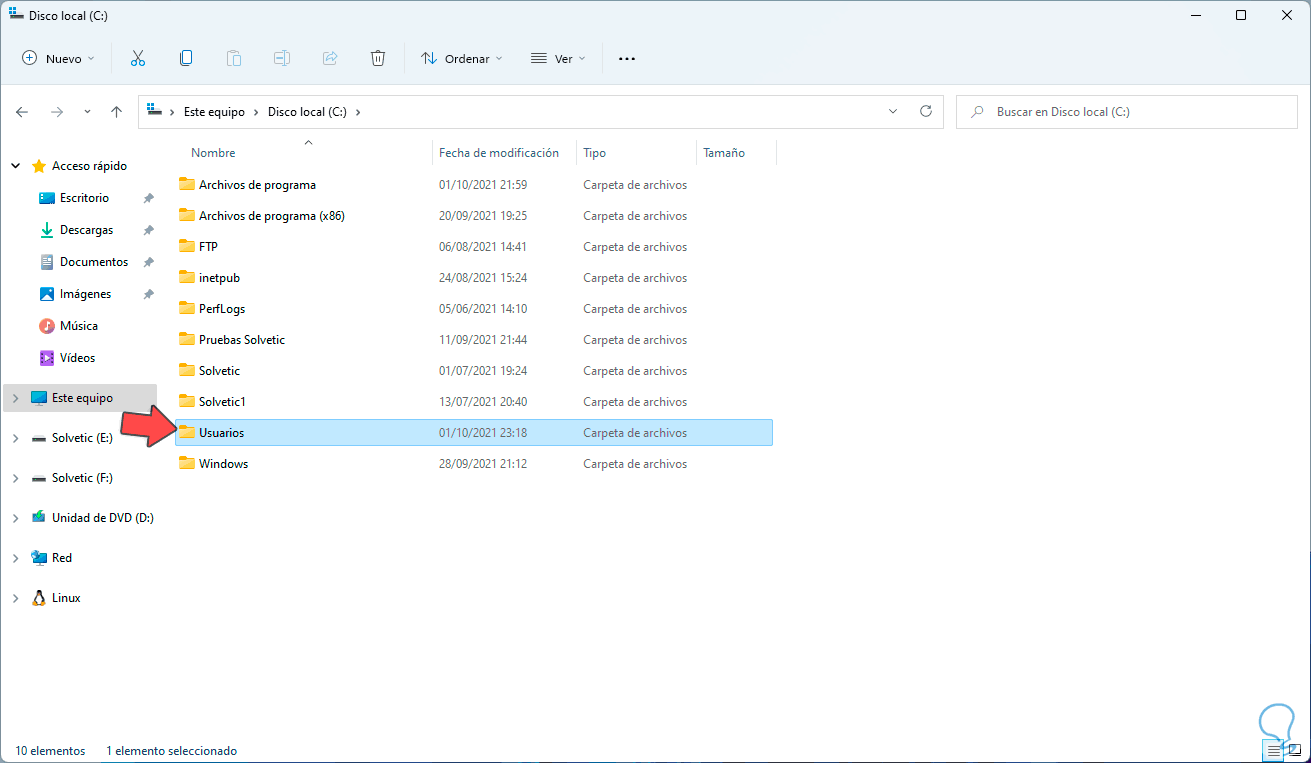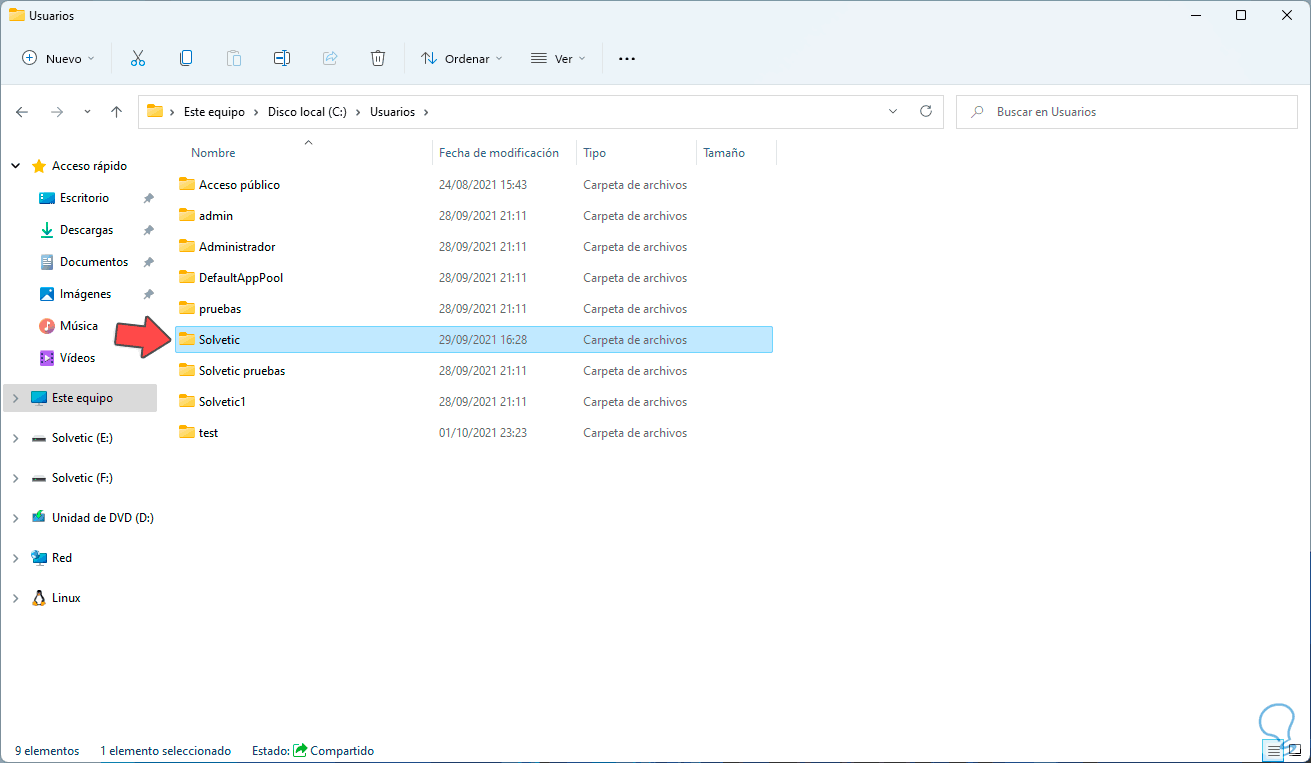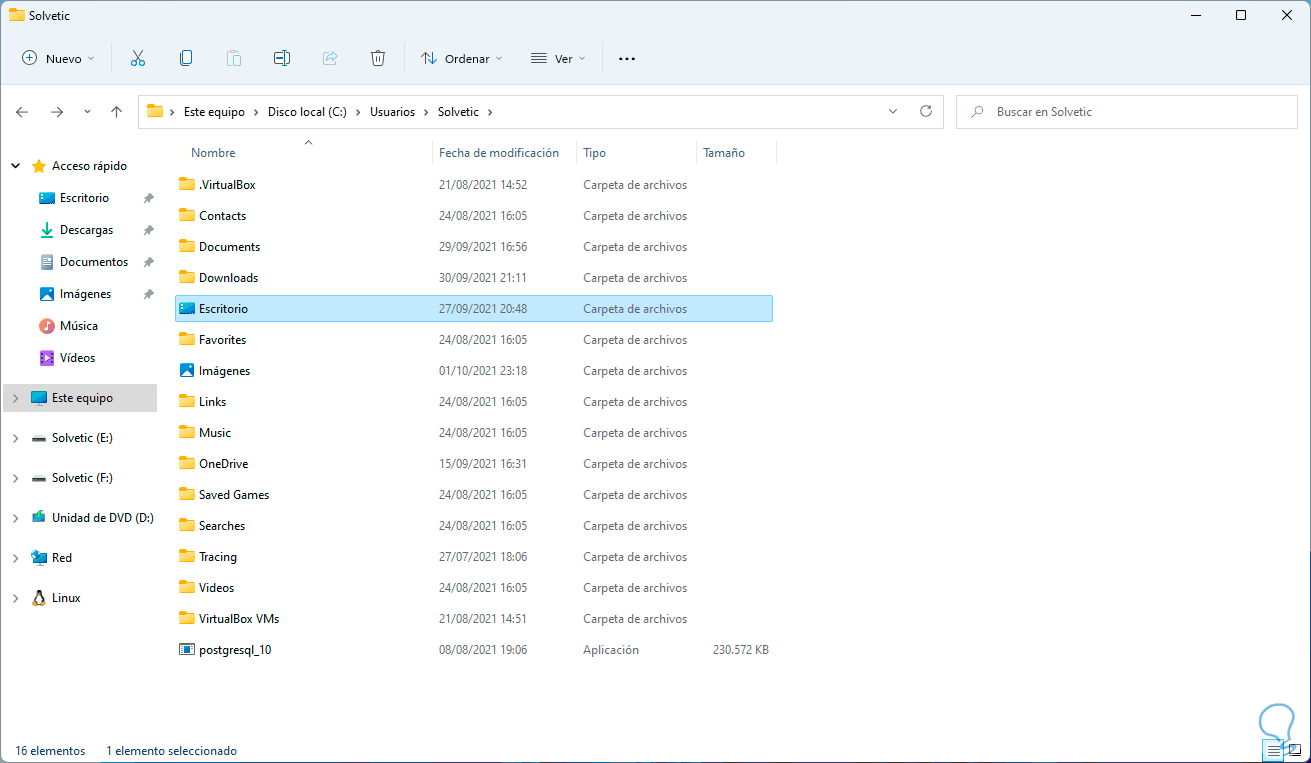El menú Inicio en los sistemas operativos Windows nos dan acceso a las diversas aplicaciones y programas instalados, acceso a los archivos a través del buscador, es ideal para contar con un acceso ágil a todo esto, pero puede llegar el momento en el cual por alguna razón el menú Inicio falle o no responda a las tareas requeridas, esto se debe diversos fallos y es por ello que a través de este tutorial Solvetic te explicará cómo corregir los fallos del menú Inicio en Windows 11.
El Menú inicio es importante ya que es el escaparate a través del cual accedemos a nuestros programas y aplicaciones e incluso tenemos accesos directos personalizados para entrar rápidamente a lo que elijamos. De ahí que si nuestro menú inicio Windows 11 no funciona busquemos una solución que nos ayude.
1. Reparar menú Inicio Windows 11 con CHKDSK
El comando CHKDSK (Check Disk) es un comando desarrollado para realizar una comprobación del sistema de archivos y los metadatos del sistema de archivos del disco duro con el objetivo de detectar errores físicos y lógicos, en caso de usarse sin parámetros, el comando chkdsk desplegará el estado del volumen sin corrección de errores, en su lugar, podemos usarlo con los parámetros /f, /r, /x o /b, será posible corregir errores en el volumen seleccionado a través de la consola.
Como nuestro menú Inicio no funciona, usaremos las teclas para ver lo siguiente. Seleccionamos la opción "Administrador de tareas”.
Ctrl + Alt + Supr
Luego vamos a "Archivo - Ejecutar nueva tarea":
En la ventana ingresamos "powershell" y activamos la casilla "Crear esta tarea con privilegios administrativos":
Pulsamos en Aceptar y en la consola ejecutamos el siguiente comando:
chkdsk C: /f
Si optamos por no reiniciar el equipo no se analizarán los errores, en su lugar en este caso debemos ingresar la letra S para confirmar el proceso:
Para reiniciar el equipo usaremos las teclas siguientes y en la ventana desplegada seleccionamos "Reiniciar":
Alt + F4
Reiniciamos Windows 11:
Después de un momento veremos lo siguiente:
La idea no es omitir la comprobación, se dará paso al proceso de análisis del disco C:
Podemos ver el proceso de reparación del disco duro:
Después de esto iniciamos sesión:
Al acceder valida que el menú Inicio trabaja de forma normal en Windows 11:
Algunas opciones a usar con el comando CHKDSK son:
- /f: se encarga de corregir errores en el disco
- /v: despliega el nombre de cada archivo en los directorios según el orden de comprobación
- /r: su tarea es ubicar sectores defectuosos y recuperar información legible de ellos
- /x: Obliga al volumen a desmontarse primero si hubiera necesidad de ello
- /i: se usa con el sistema de archivos NTFS y permite ejecutar una verificación menos estricta de las entradas del índice reduciendo el tiempo del análisis
- /c: omite la comprobación de los ciclos dentro de la estructura de carpetas
- /b: permite borrar la lista de clústeres defectuosos en el volumen y ejecuta un nuevo análisis de todos los clústeres asignados
- /scan: su función es ejecutar un escaneo en línea en el volumen
- /perf: aplica para NTFS y permite usar más recursos del sistema para realizar el escaneo más rápido
- /offlinescanandfix: lleva a cabo un escaneo sin conexión y repara el volumen seleccionado
- /?: despliega la ayuda del comando
2. Reparar menú Inicio Windows 11 con CMD
Otra de las opciones a usar es directamente en la consola de CMD, para ello usamos las teclas siguientes y seleccionamos "Administrador de tareas":
Ctrl + Alt + Supr
Vamos a "Archivo - Ejecutar nueva tarea":
Ingresamos "cmd" y activamos la casilla "Crear esta tarea con privilegios administrativos":
En la consola ejecutamos el comando:
sfc /scannow
Podemos ver el resultado final:
SFC (System File Checker) es un comando que tiene la finalidad de analizar el sistema de archivos del sistema en busca de errores y proceder a su corrección. Después de esto ejecutamos lo siguiente:
dism /online /cleanup-image /restorehealth
Al finalizar veremos el resultado del análisis:
DISM (Deployment Image Servicing and Management - Administración y mantenimiento de imágenes de implementación) es un comando que nos da la oportunidad de reparar y preparar imágenes de Windows para que todos sus componentes funcionen correctamente. Después de esto validaremos que el menú Inicio abra correctamente.
3. Reparar menú Inicio Windows 11 con PowerShell
De nuevo usaremos la consola de PowerShell para ejecutar un comando, usamos las teclas siguientes, selecciona "Administrador de tareas" y en el Administrador vamos a "Archivo - Ejecutar nueva tarea":
Ctrl + Alt + Supr
En la ventana emergente ingresamos "powershell", activamos la casilla "Crear esta tarea con privilegios administrativos":
En la consola de PowerShell reinstalamos los paquetes de Windows 11 con el siguiente comando:
Get-AppxPackage | % { Add-AppxPackage -DisableDevelopmentMode -Register "$($_.InstallLocation)\AppxManifest.xml" -verbose }
Podemos ver el proceso de reinstalación. Allí esperamos que este finalice para ver el estado del menú Inicio.
4. Reparar menú Inicio Windows 11 con Inicio avanzado
El inicio avanzado en Windows 11 nos da acceso a un conjunto de opciones extras para gestionar el sistema, para usar este método combinamos las teclas siguientes, seleccionamos "Administrador de tareas", vamos a "Archivo - Ejecutar nueva tarea" y allí ingresamos "cmd", activamos la casilla "Crear esta tarea con privilegios administrativos":
Ctrl + Alt + Supr
En la consola de CMD ejecutamos "start ms-settings:":
Esto abrirá la utilidad de Configuración, allí vamos a "Sistema - Recuperación":
En la siguiente ventana damos clic en "Reiniciar ahora" en "Inicio avanzado":
Veremos lo siguiente:
Damos clic en "Reiniciar ahora" para que Windows 11 será reiniciado, veremos lo siguiente:
Seleccionamos “Solucionar problemas” y luego veremos lo siguiente:
Damos clic en “Opciones avanzadas” para ver lo siguiente:
Allí damos clic en “Configuración de inicio”, luego veremos esto:
Damos clic en "Reiniciar", después de un momento veremos las siguientes opciones:
Pulsamos la tecla F4 para iniciar Windows 11 en modo seguro:
Damos clic derecho sobre el botón de Windows y seleccionamos "Apagar o cerrar sesión - Reiniciar":
Windows 11 será reiniciado en modo normal, iniciamos sesión y valida el menú Inicio:
5. Reparar menú Inicio Windows 11 con nuevo usuario
Este es un punto algo extremo ya que implica crear un nuevo usuario y copiar el perfil algo que a muchos usuarios les molesta realizar este proceso.
Para crear el nuevo usuario usamos las teclas siguientes y ejecutamos el comando:
lusrmgr.msc
+ R
En la ventana desplegada seleccionamos "Usuarios", damos clic derecho y seleccionamos "Usuario nuevo":
Completa los datos del nuevo usuario:
Vemos que el usuario se ha creado:
Usa las teclas siguientes para acceder a Configuración, allí vamos a "Cuentas - Familia y otros usuarios":
+ I
Veremos el usuario que hemos creado, pulsamos sobre el usuario creado y seleccionamos "Cambiar el tipo de cuenta":
Veremos el permiso actual:
Asignamos permisos de administrador y aplicamos los cambios:
Vemos que ahora es usuario administrador:
Usamos las teclas siguientes y en la ventana desplegada seleccionamos "Cerrar sesión":
Alt + F4
Inicia sesión con el nuevo usuario:
Este usuario tendrá el menú Inicio funcional:
Abrimos el Explorador de archivos y vamos a "C:\Users":
Luego accedemos al perfil del usuario con error:
Allí podemos copiar los elementos al nuevo perfil de ser necesario, esto implica copiar archivos, carpetas y demás:
Cada uno de estos pasos es clave para recuperar el funcionamiento del menú Inicio en Windows 11.