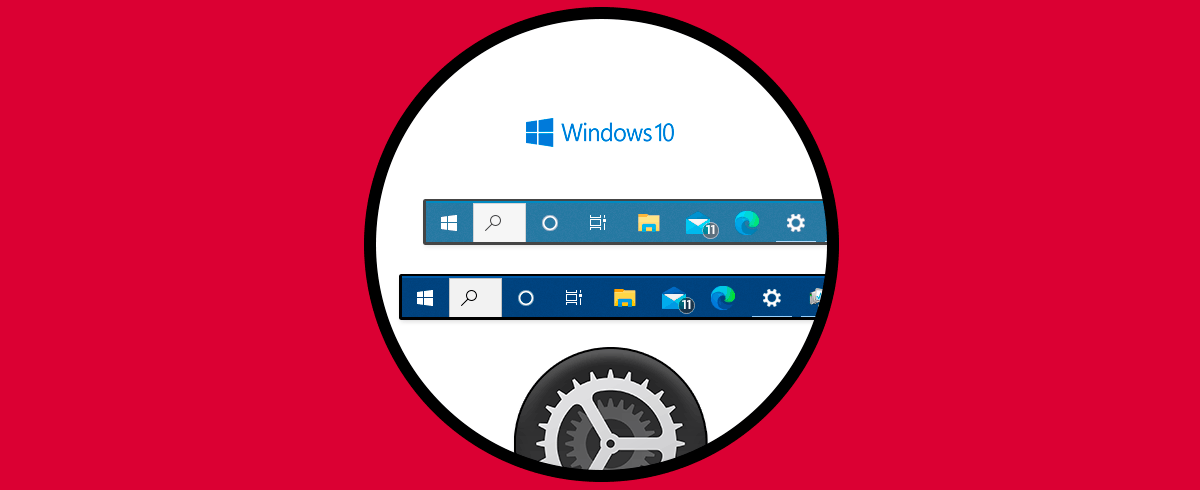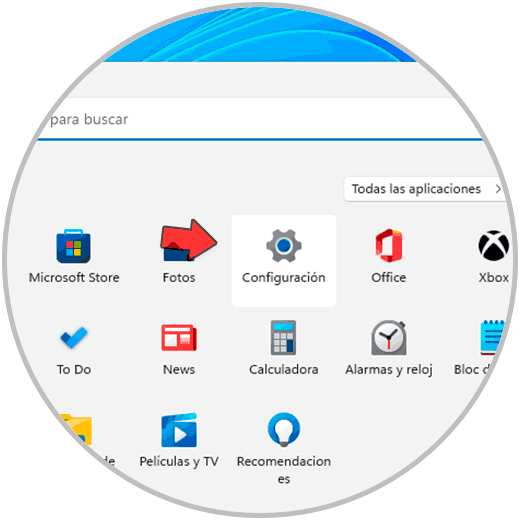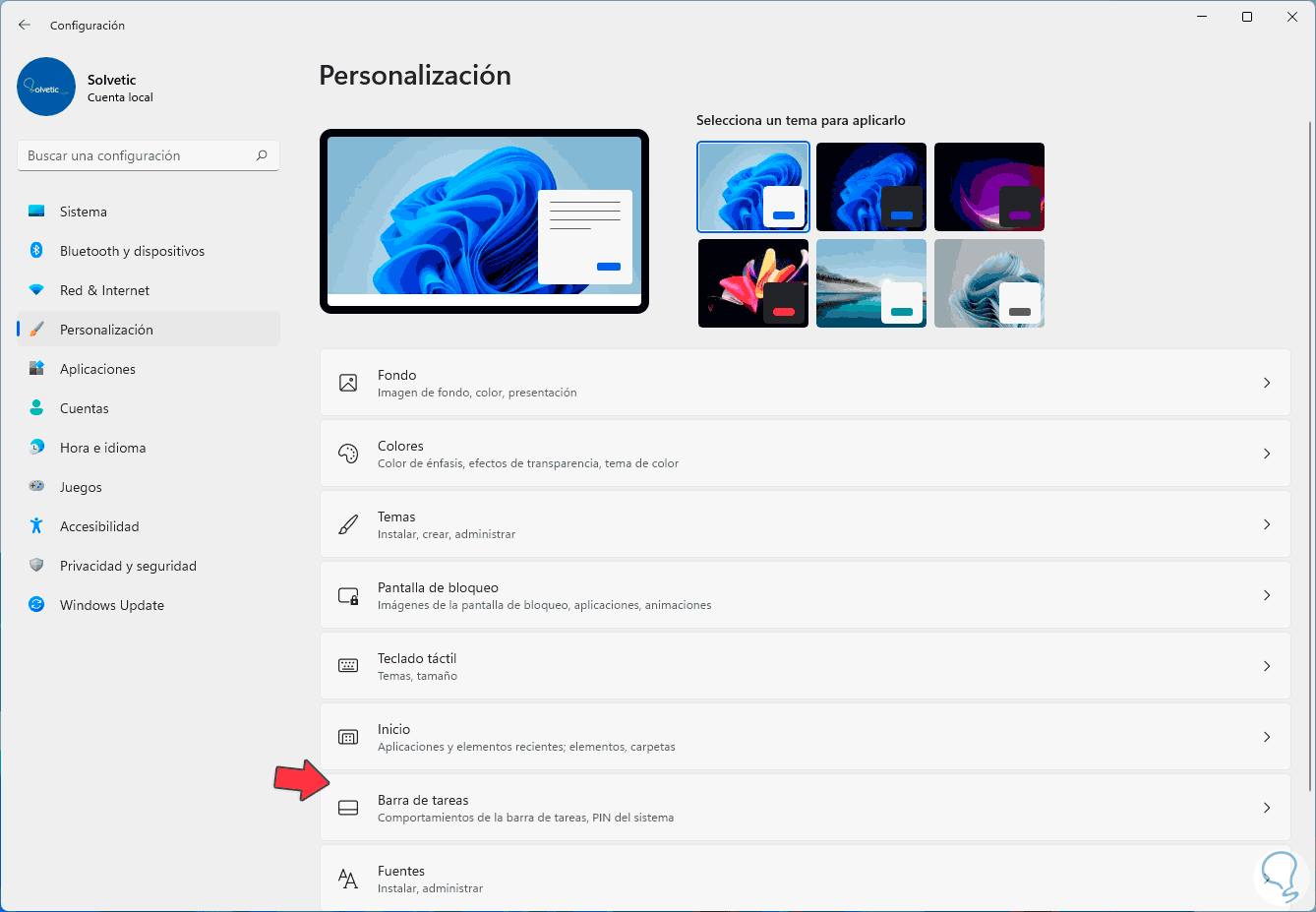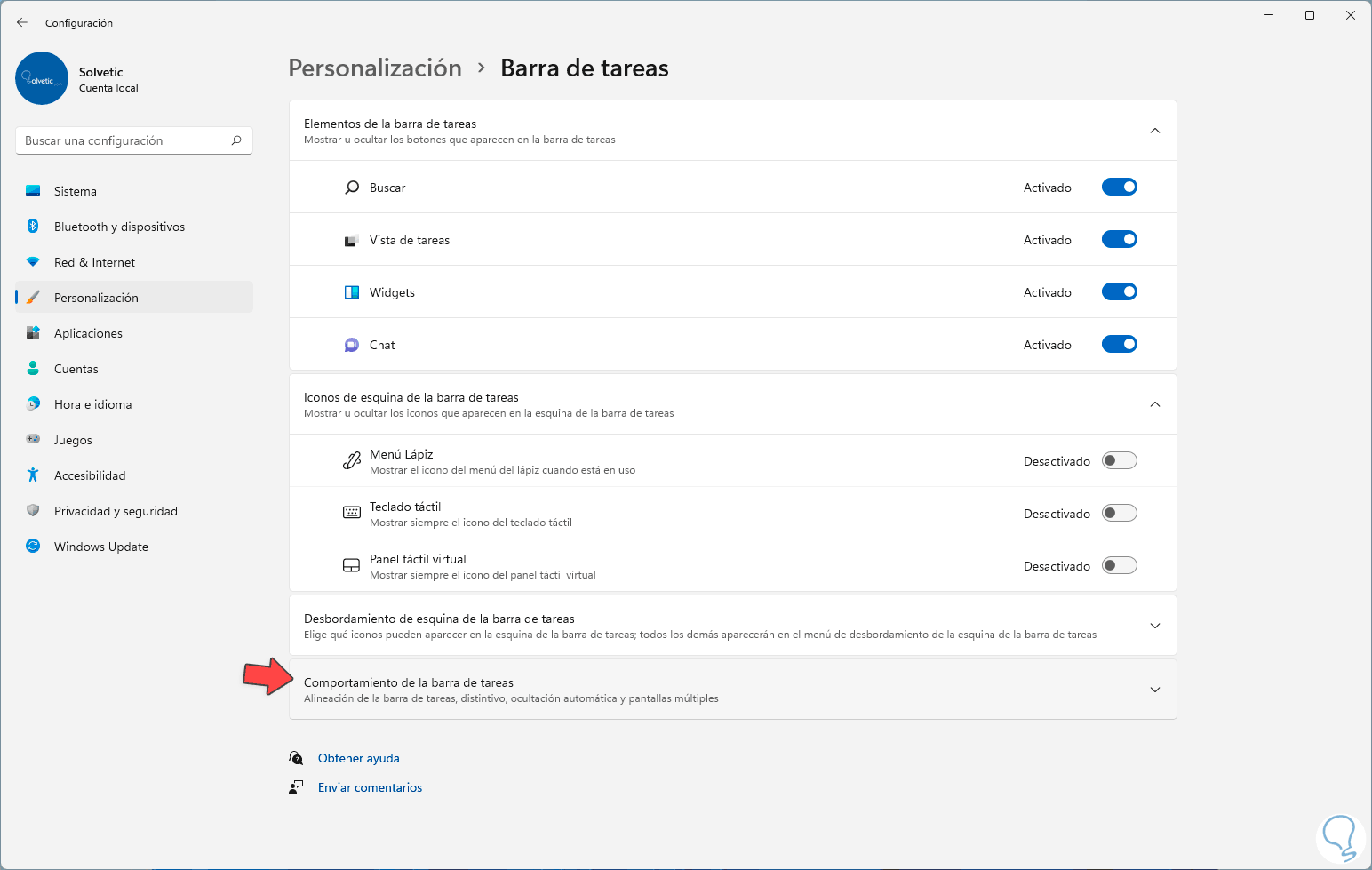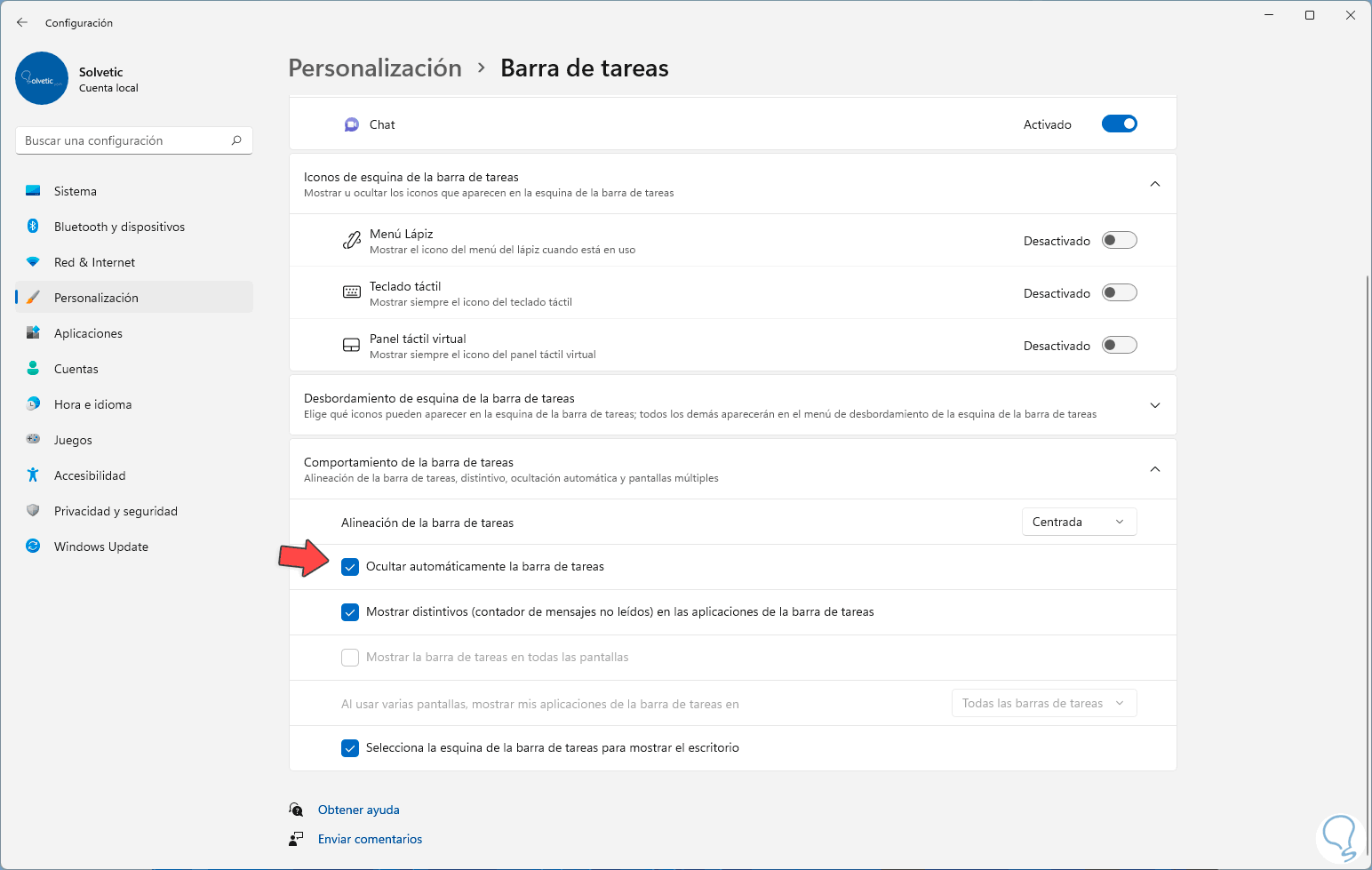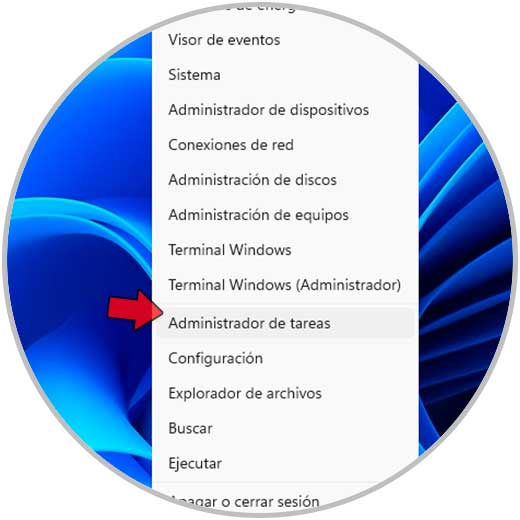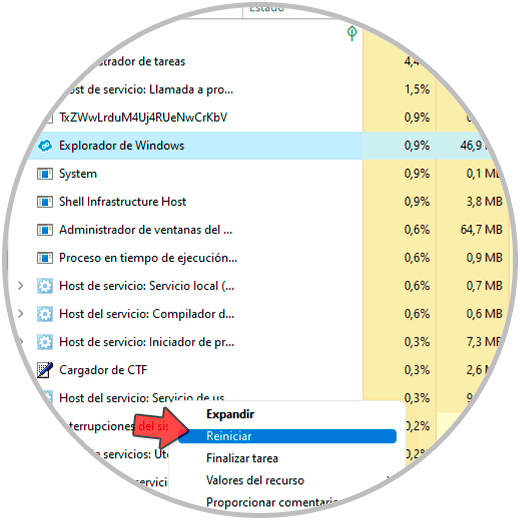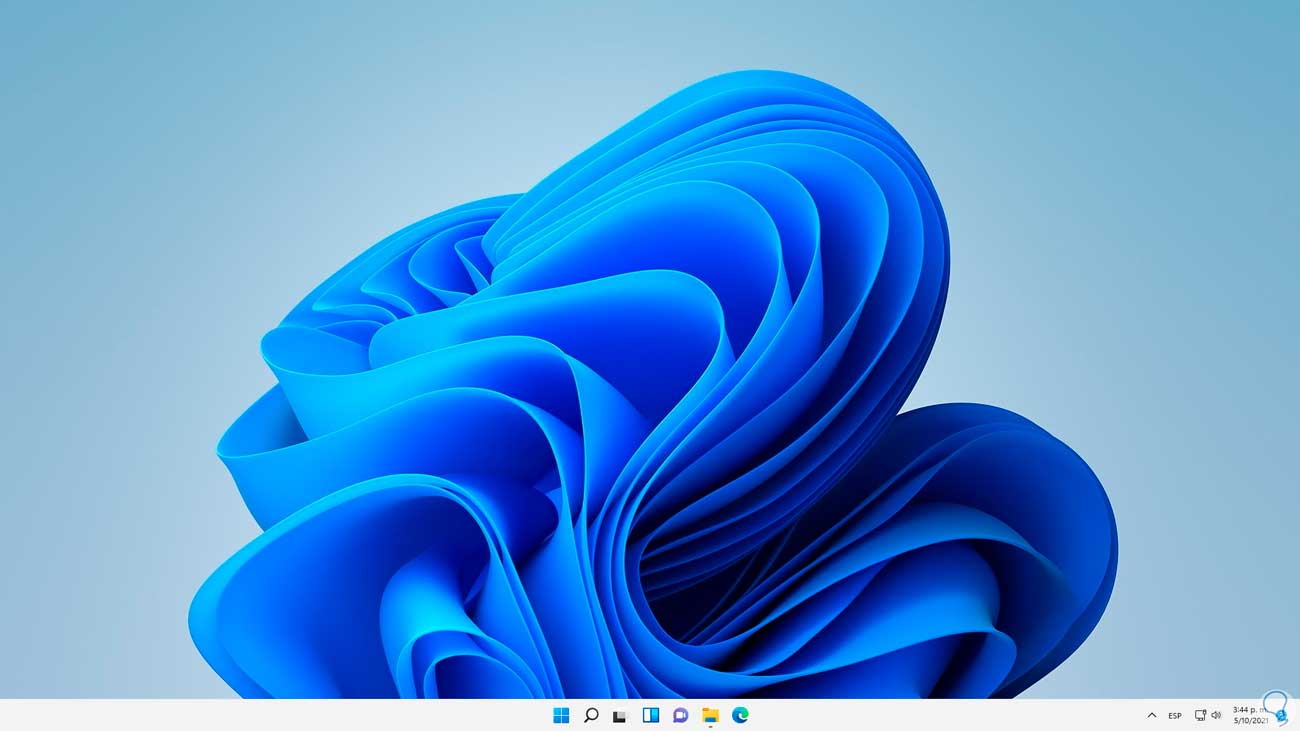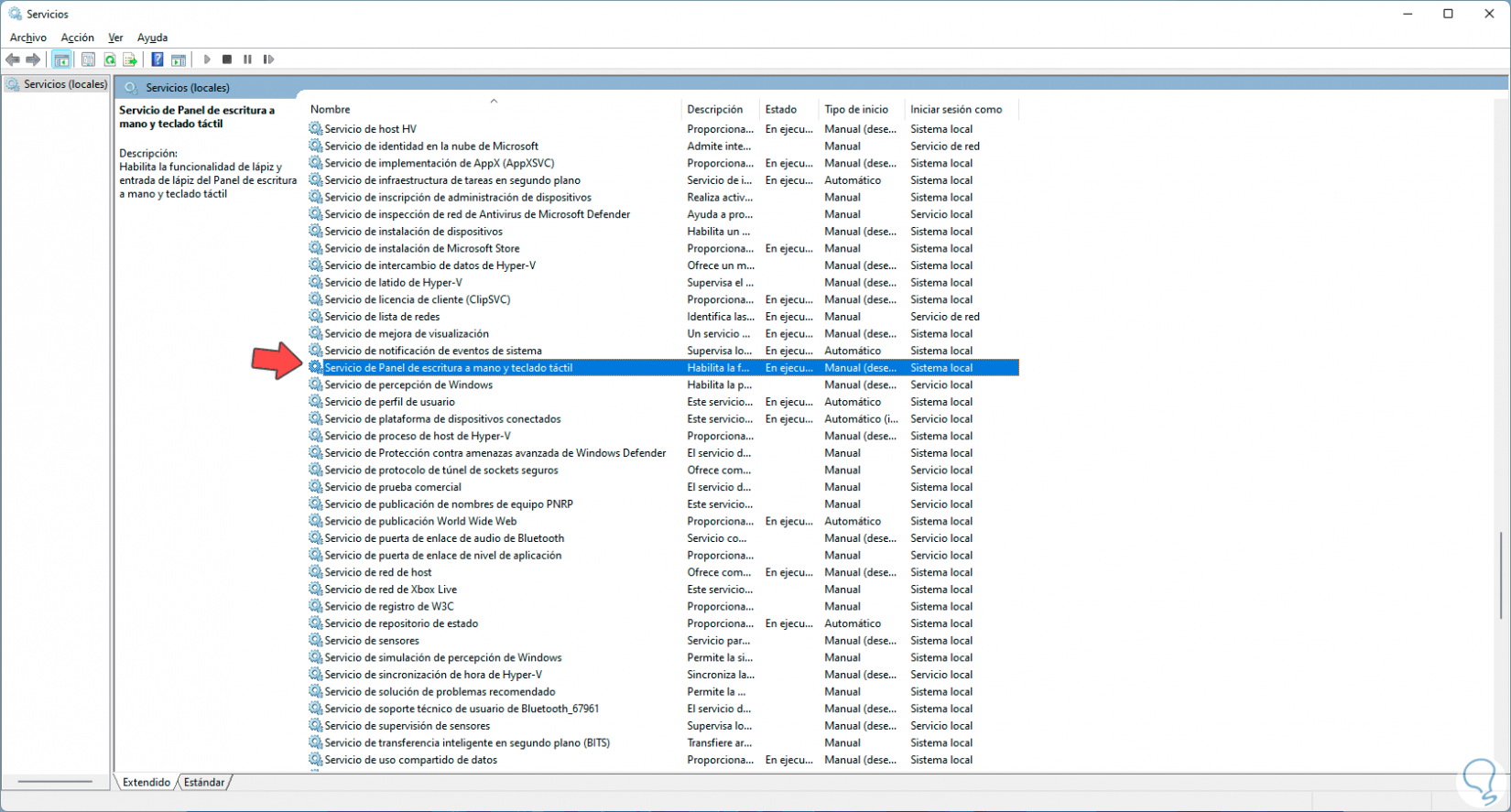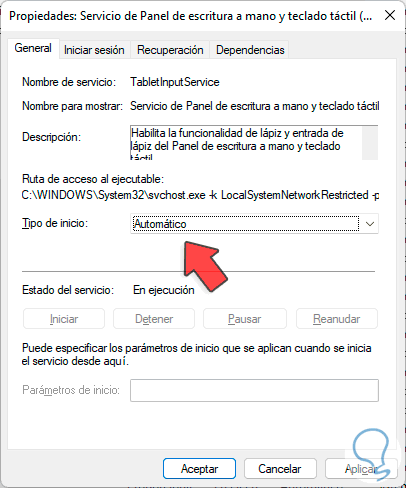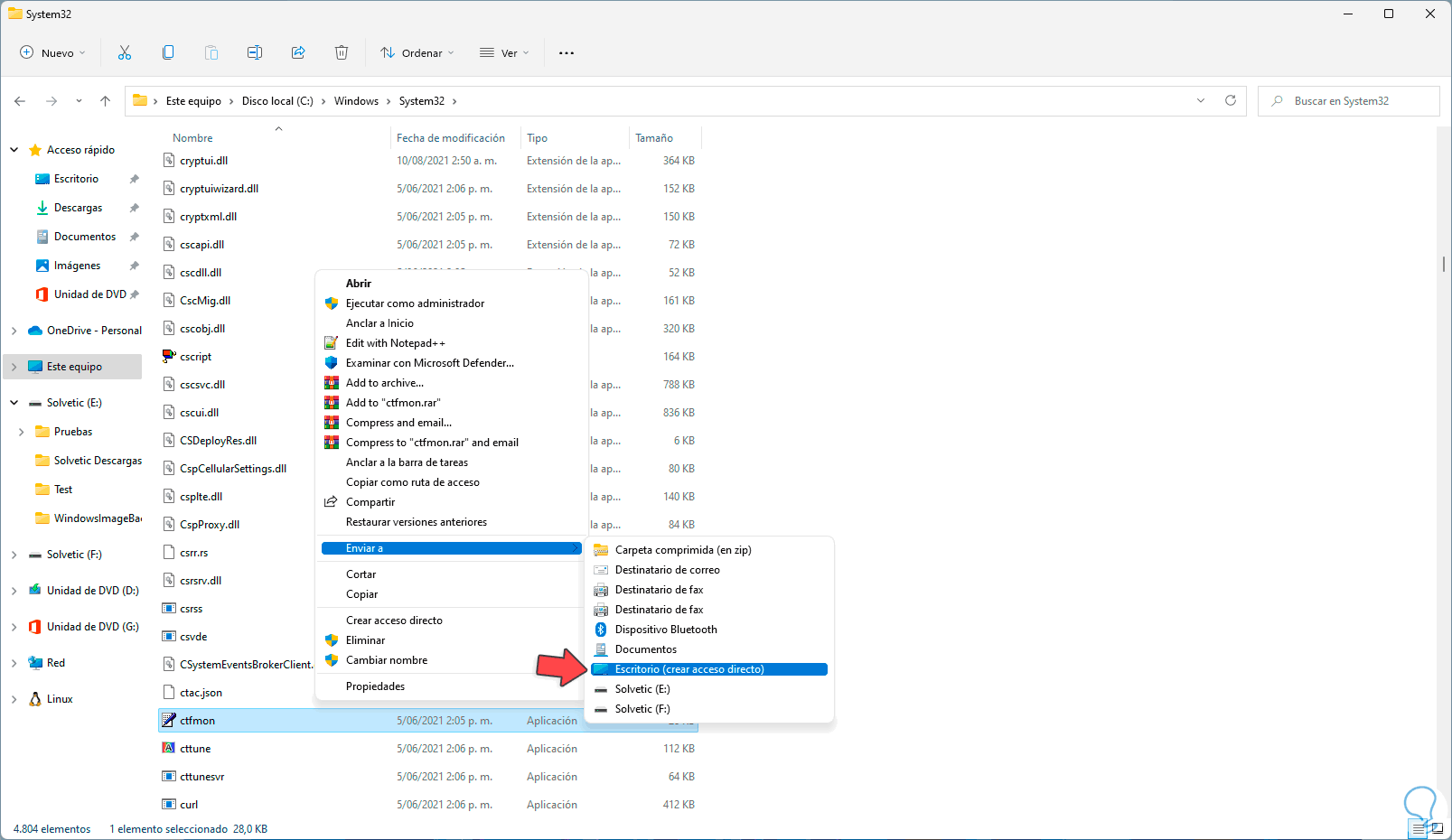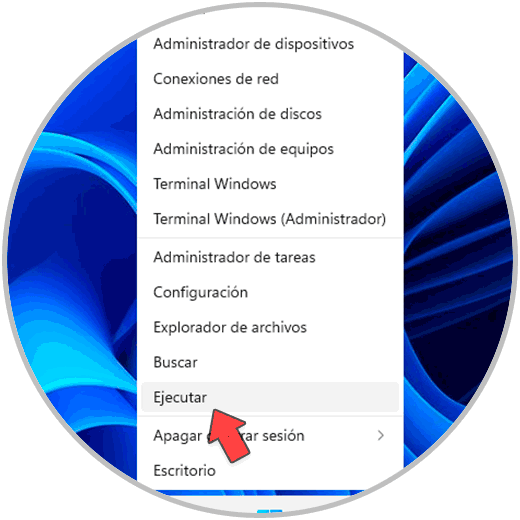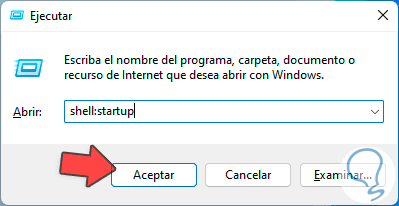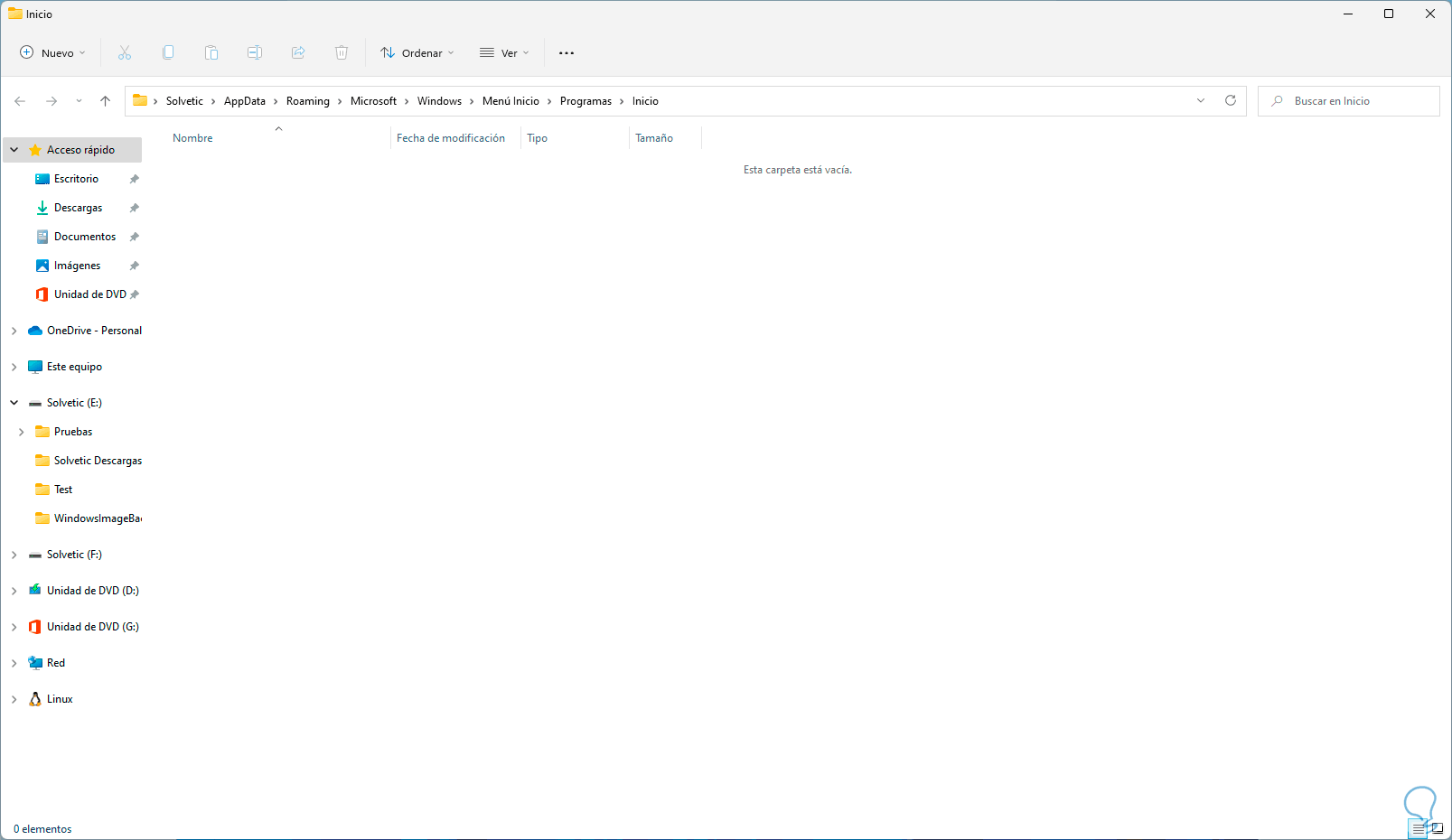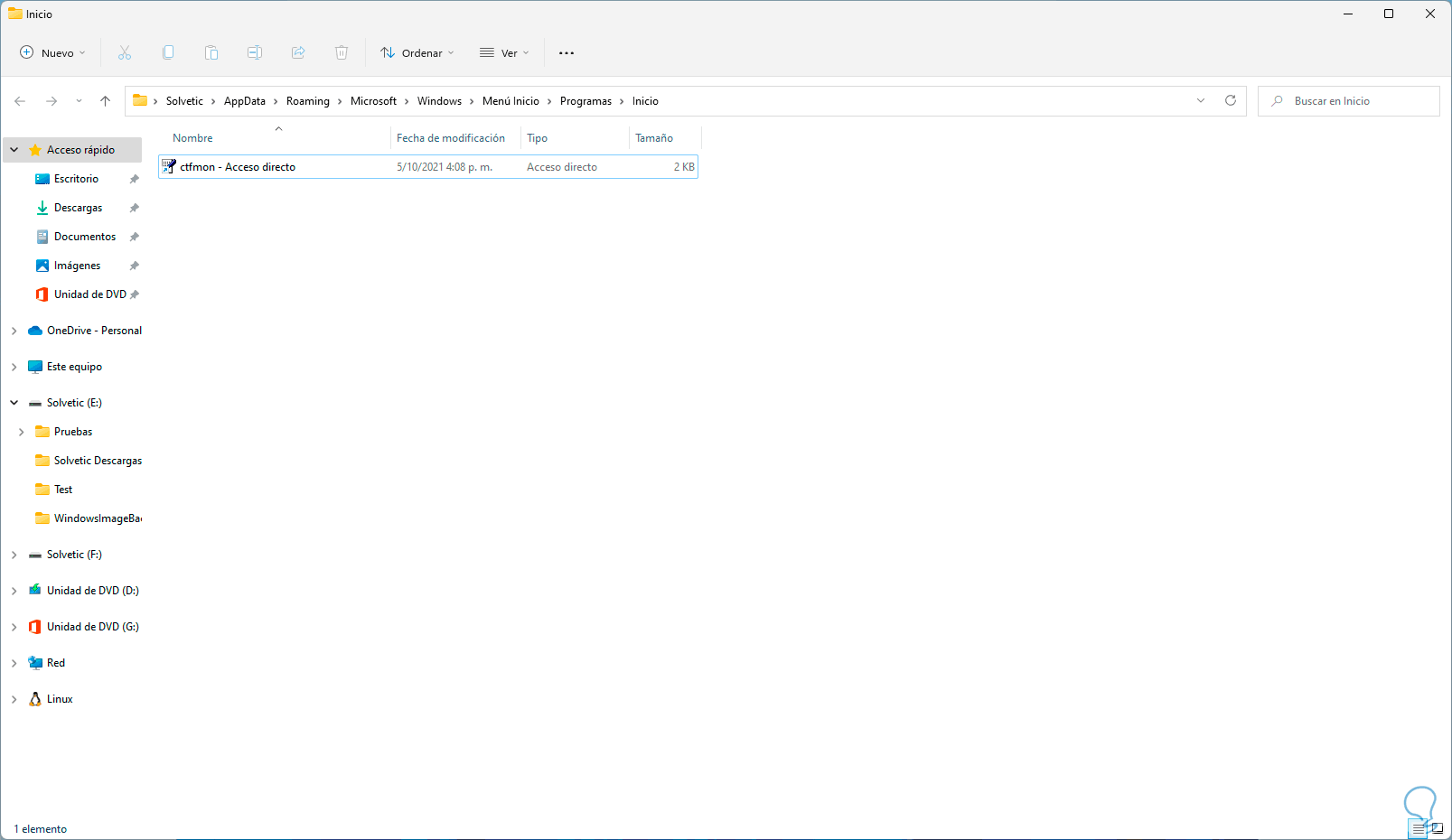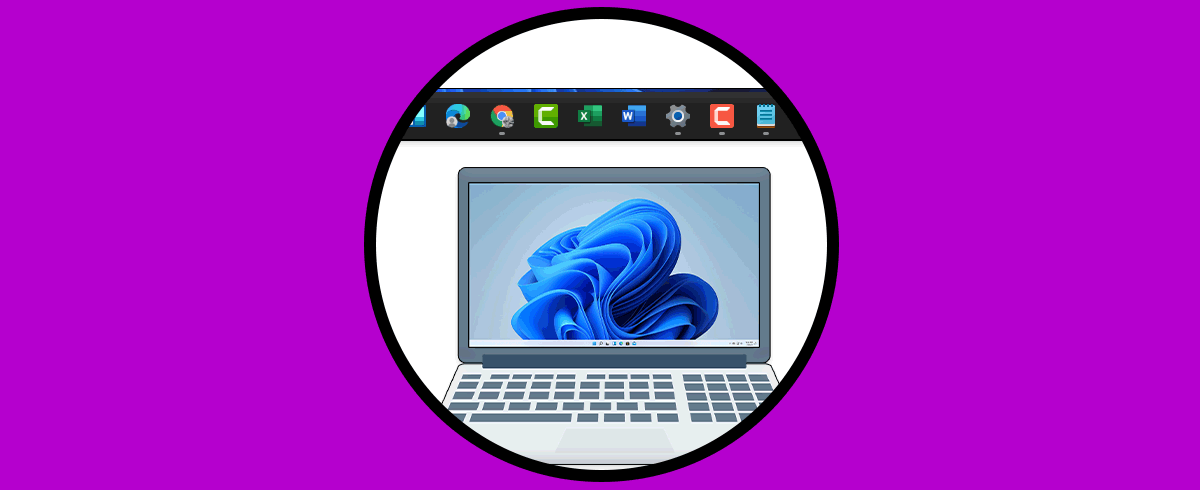La barra de tareas lleva desde versiones pasadas de Windows ayúdanos a ahorrar trabajo en nuestras tareas diarias. El de la barra de tareas tendremos acceso a las aplicaciones y herramientas que más usamos, facilitándonos así su acceso. Pero no siempre necesitamos la barra de tareas y es que cuando ponemos la pantalla completa la realmente molesto si se queda visible en nuestra pantalla.
Dentro de las diferentes opciones que nos da Windows 11, está la posibilidad de ocultar de forma automática la barra de tareas la cual como todos sabemos es ideal para tener acceso a diversas opciones tanto del menú Inicio como desde el Centro de notificaciones. El objetivo de ocultar la barra de tareas es tener un punto de vista mucho más completo del escritorio cuando trabajamos en él, pero por diversas razones, es posible que la barra de tareas no se oculte y siga estando activa en el escritorio en Windows 11, Solvetic te explicara diversas formas para corregir este error.
1. Activar ocultar barra de tareas en pantalla completa Windows 11
Lo primero será activar esta función en Windows 11, para ello vamos a “Inicio – Configuración”:
Luego iremos a “Personalización - Barra de tareas”:
Al acceder allí, daremos clic en "Comportamiento de la barra de tareas":
Dentro de las opciones disponibles veremos lo siguiente. Allí activamos la casilla "Ocultar automáticamente la barra de tareas":
La barra se ocultará y mostrará al pasar el mouse sobre ella en el escritorio:
2. Reiniciar Explorador de archivos Windows 11
Para usar este método abrimos el Administrador de tareas desde Inicio:
En el Administrador de tareas, damos clic derecho sobre el Explorador de Windows y seleccionamos la opción "Reiniciar":
Esperamos que se complete el proceso. Después de cargar el explorador, la barra se ocultará según sea necesario.
3. Configurar servicios Windows 11
La mayoría de tareas en Windows 11 están relacionadas a un servicio y la barra de tareas también lo está, para este proceso abrimos servicios desde el buscador:
Seleccionamos el servicio llamado "Servicio de Panel de escritura a mano y teclado táctil":
Damos doble clic sobre este para acceder a sus propiedades. En el campo "Tipo de inicio" establecemos Automático. Aplicamos los cambios para que este servicio sea iniciado con Windows 11.
4. Configurar CTFMON Windows 11
Finalmente podemos gestionar ctfmon el cual se encarga de los comportamientos de la barra de tareas y algunas cosas extras.
Para este caso abrimos el Explorador de archivos, vamos a "C:\Windows\System32" y allí damos clic derecho sobre CTFMON para seleccionar la opción "Mostrar más opciones Enviar a - Escritorio (crear acceso directo)":
Ahora, abrimos Ejecutar:
Ingresamos "shell:startup" en la ventana de Ejecutar:
Pulsamos en Aceptar para abrir la ventana de elementos que inician con Windows 11:
Ahora movemos el acceso directo de ctfmon a esta carpeta, para ello abrimos el Escritorio y arrastramos el acceso. Con esto por defecto se abrirá el gestor de cftmon desde el momento de arranque de Windows 11.
Cada uno de estos pasos nos ayuda a trabajar con la barra de tareas oculta en Windows 11.