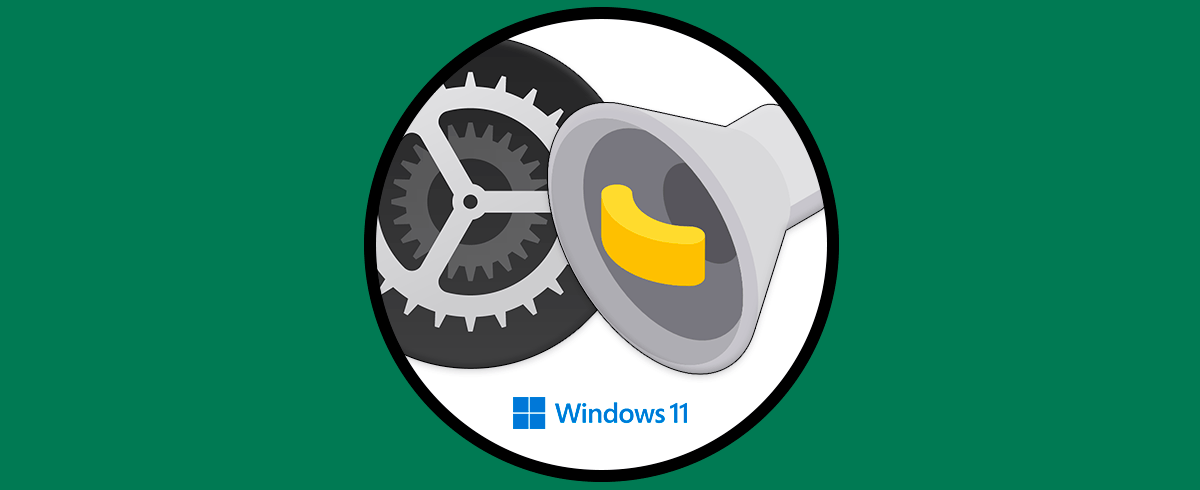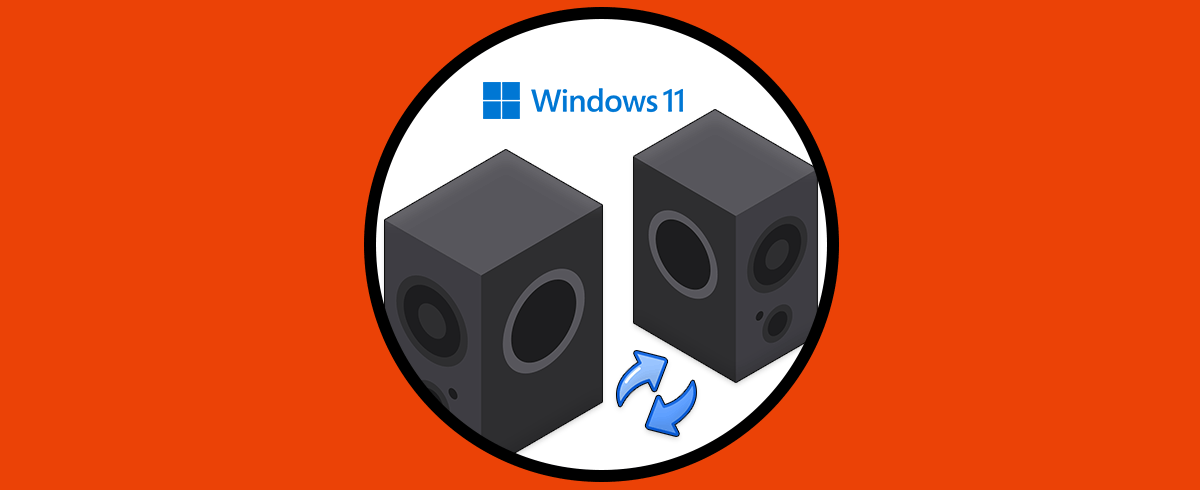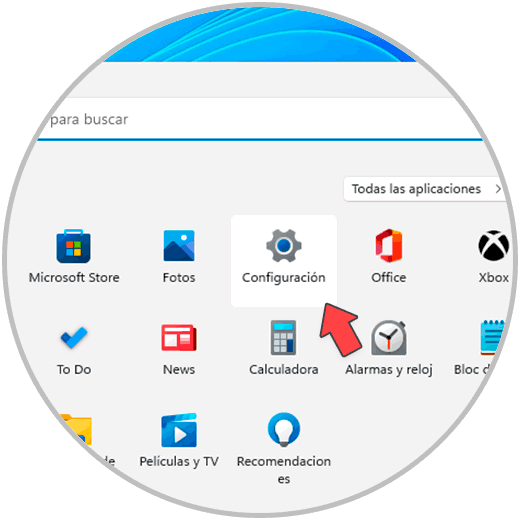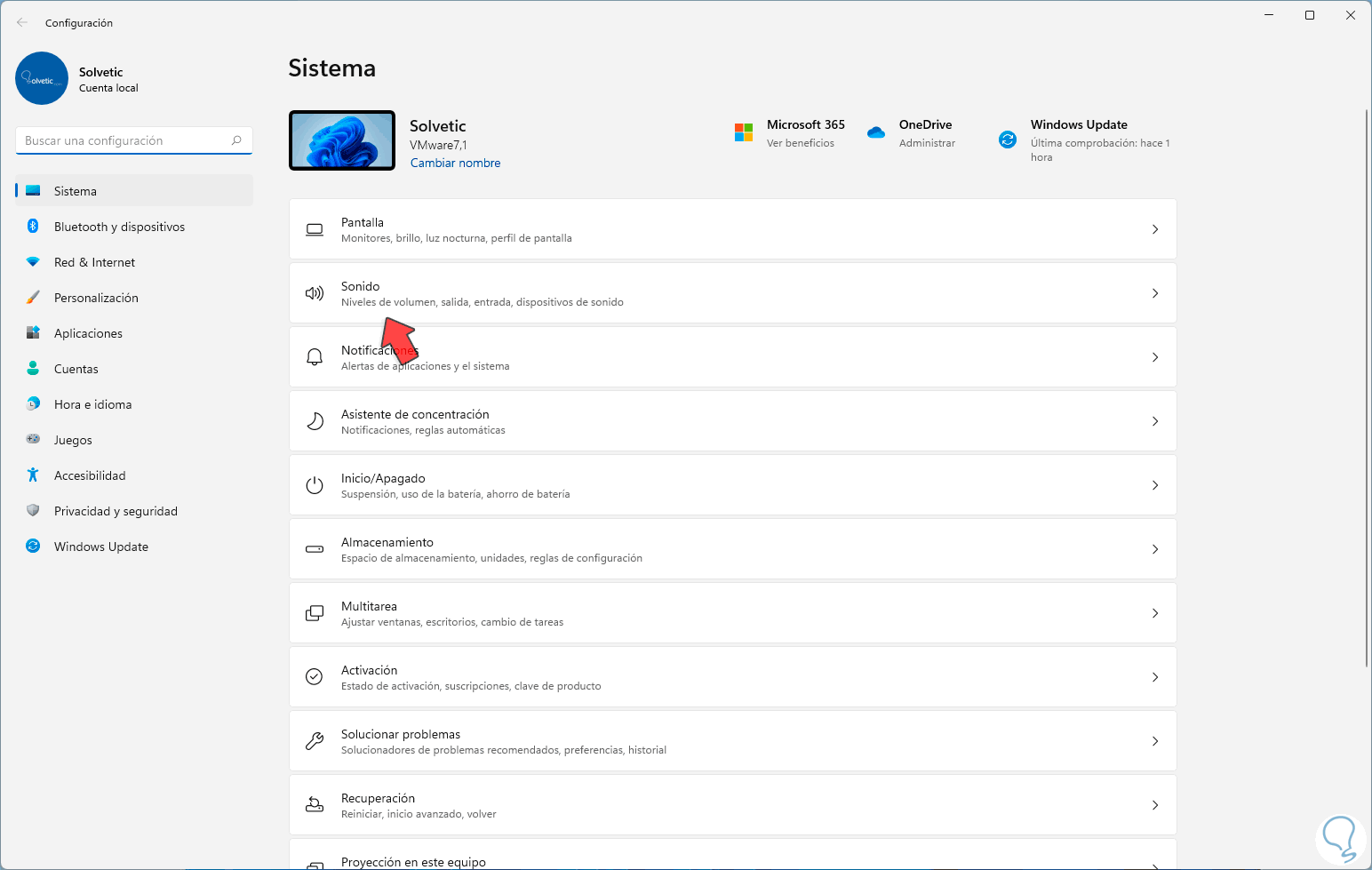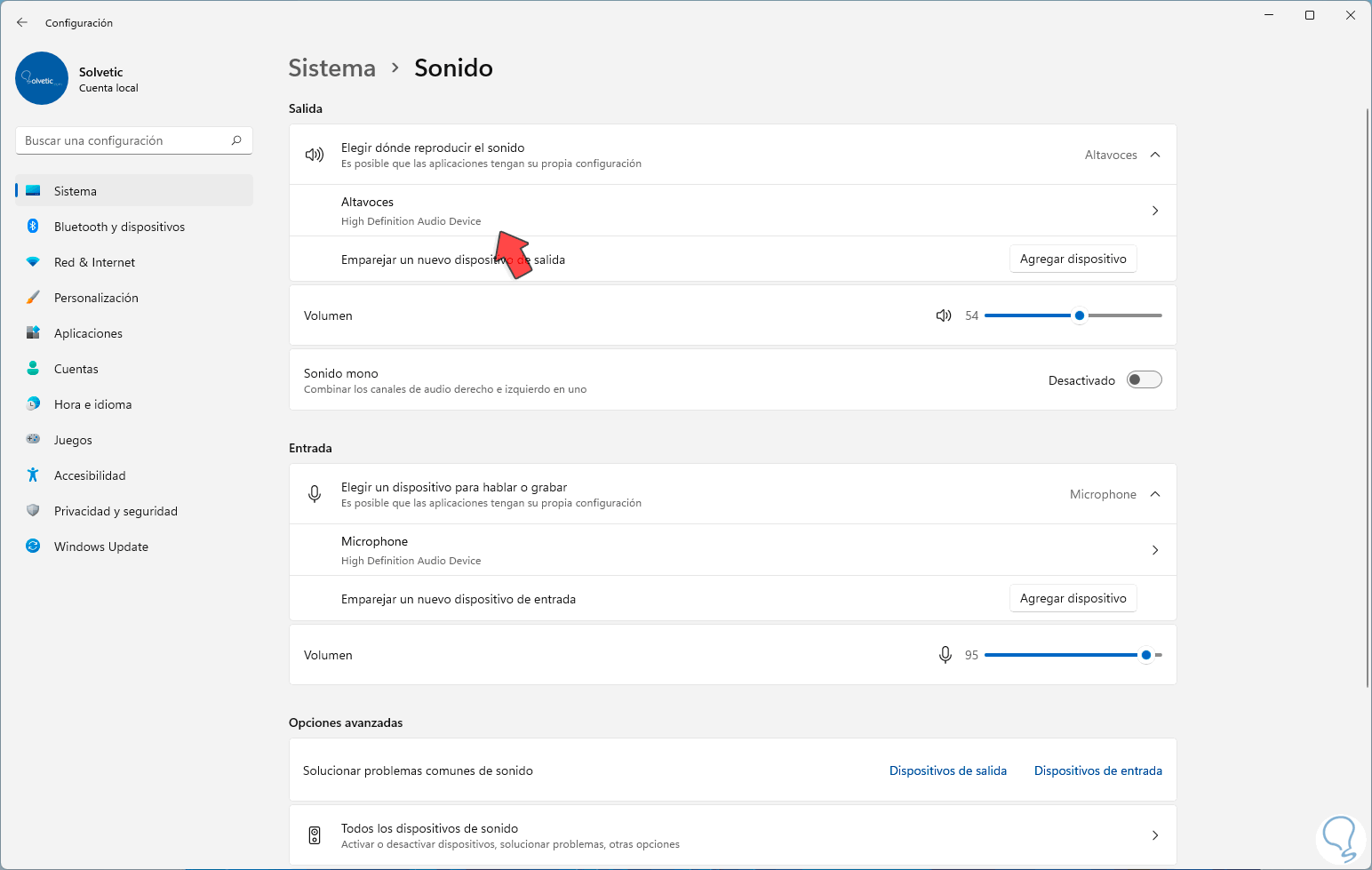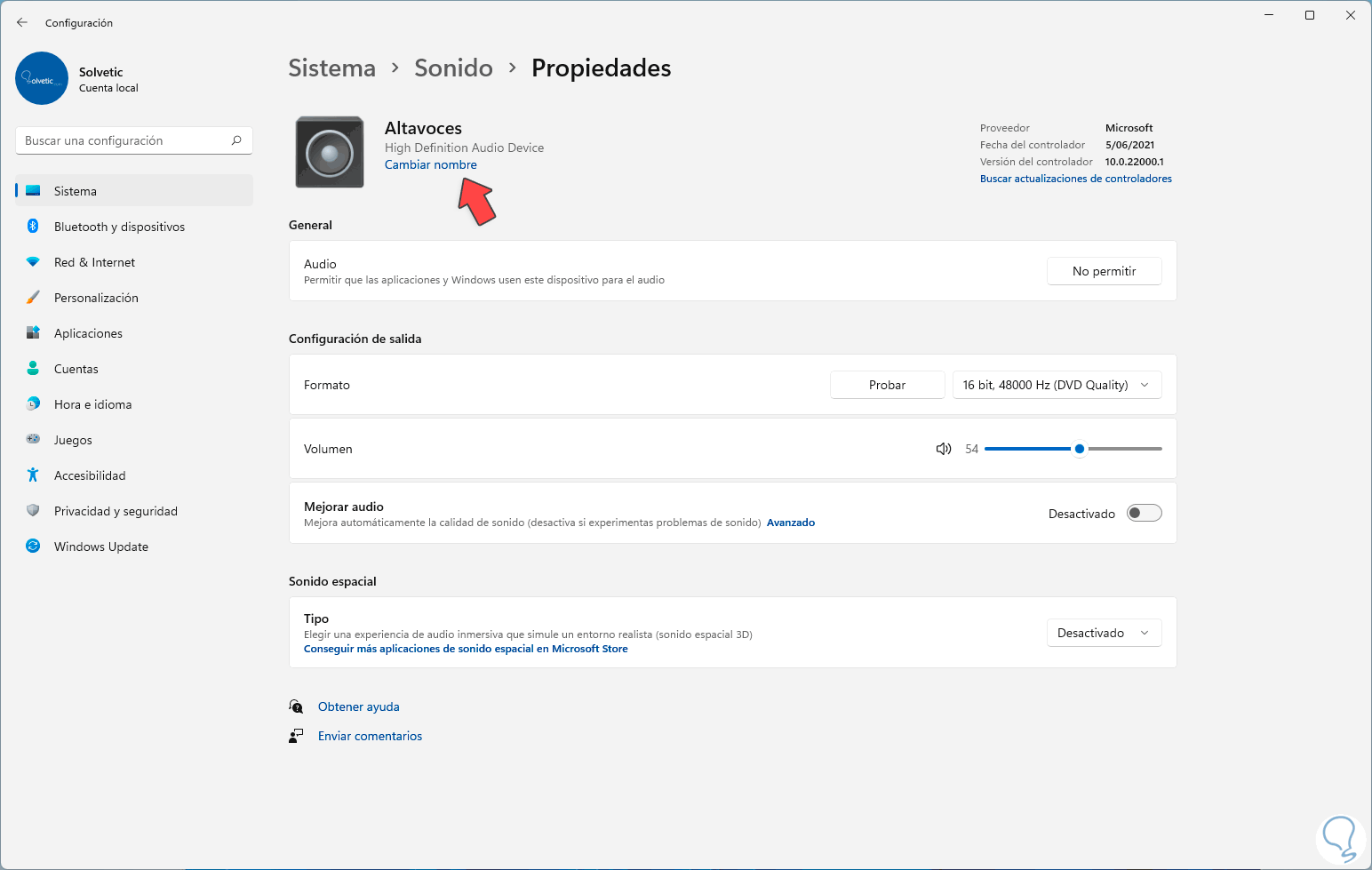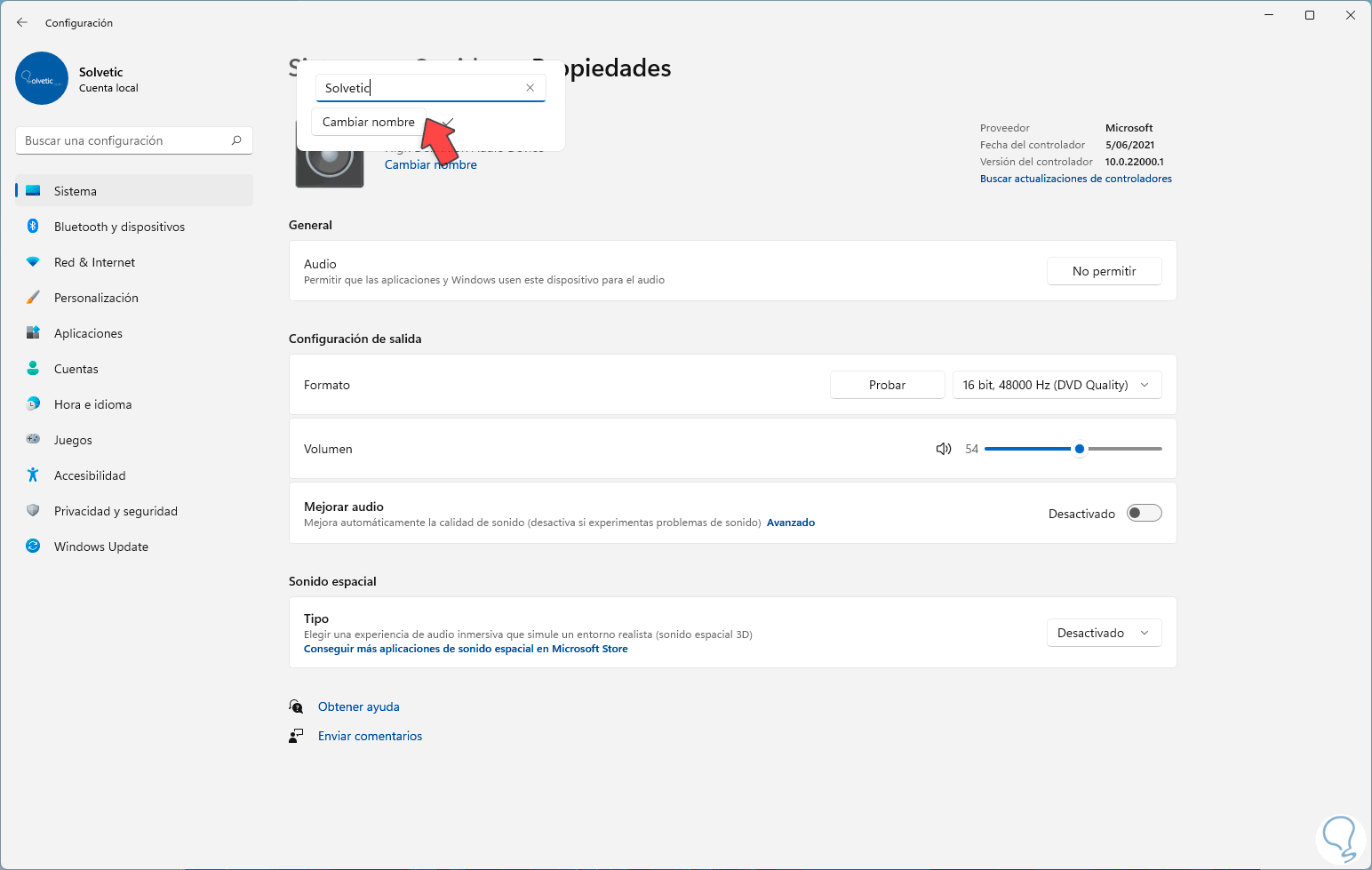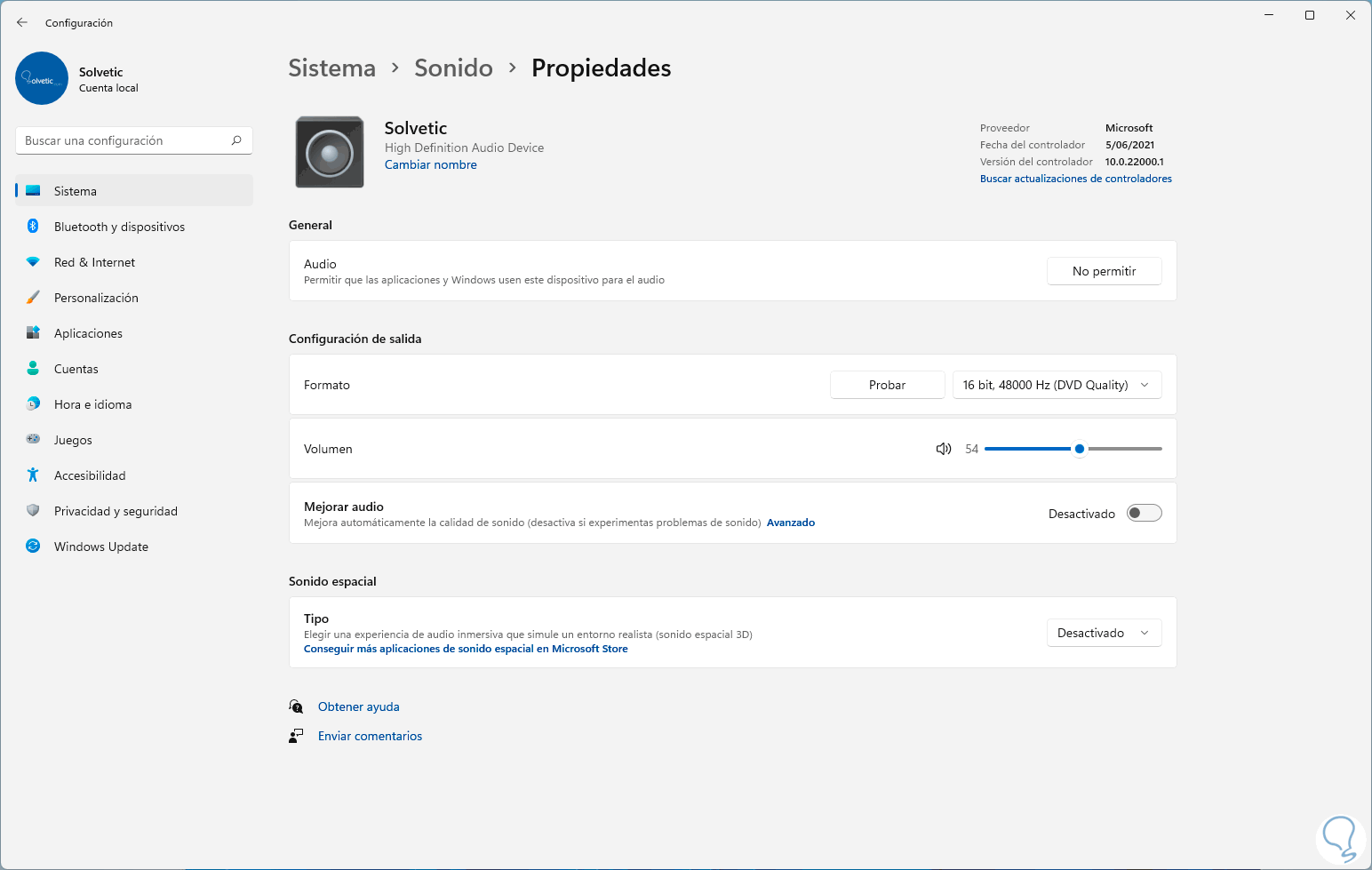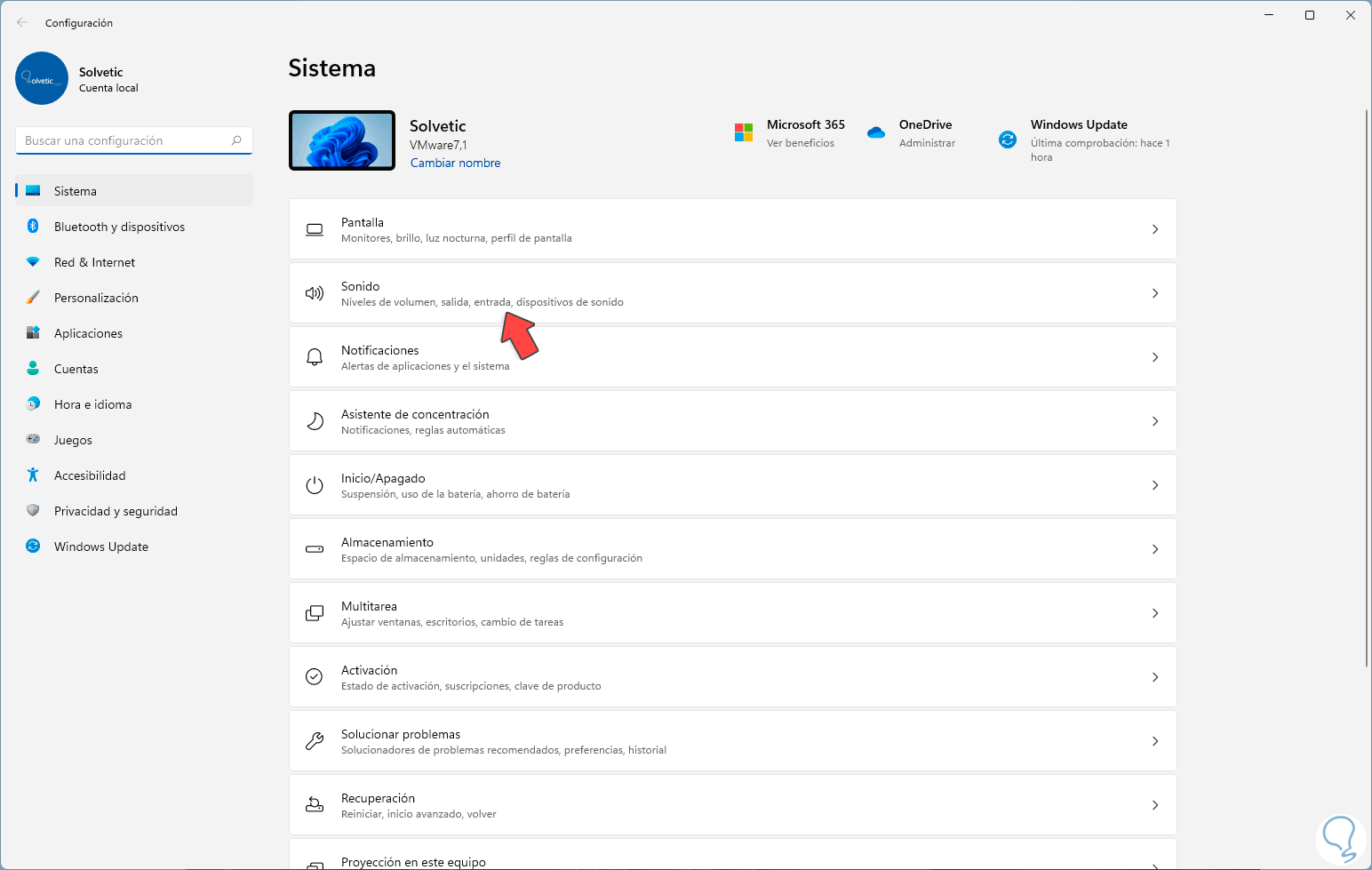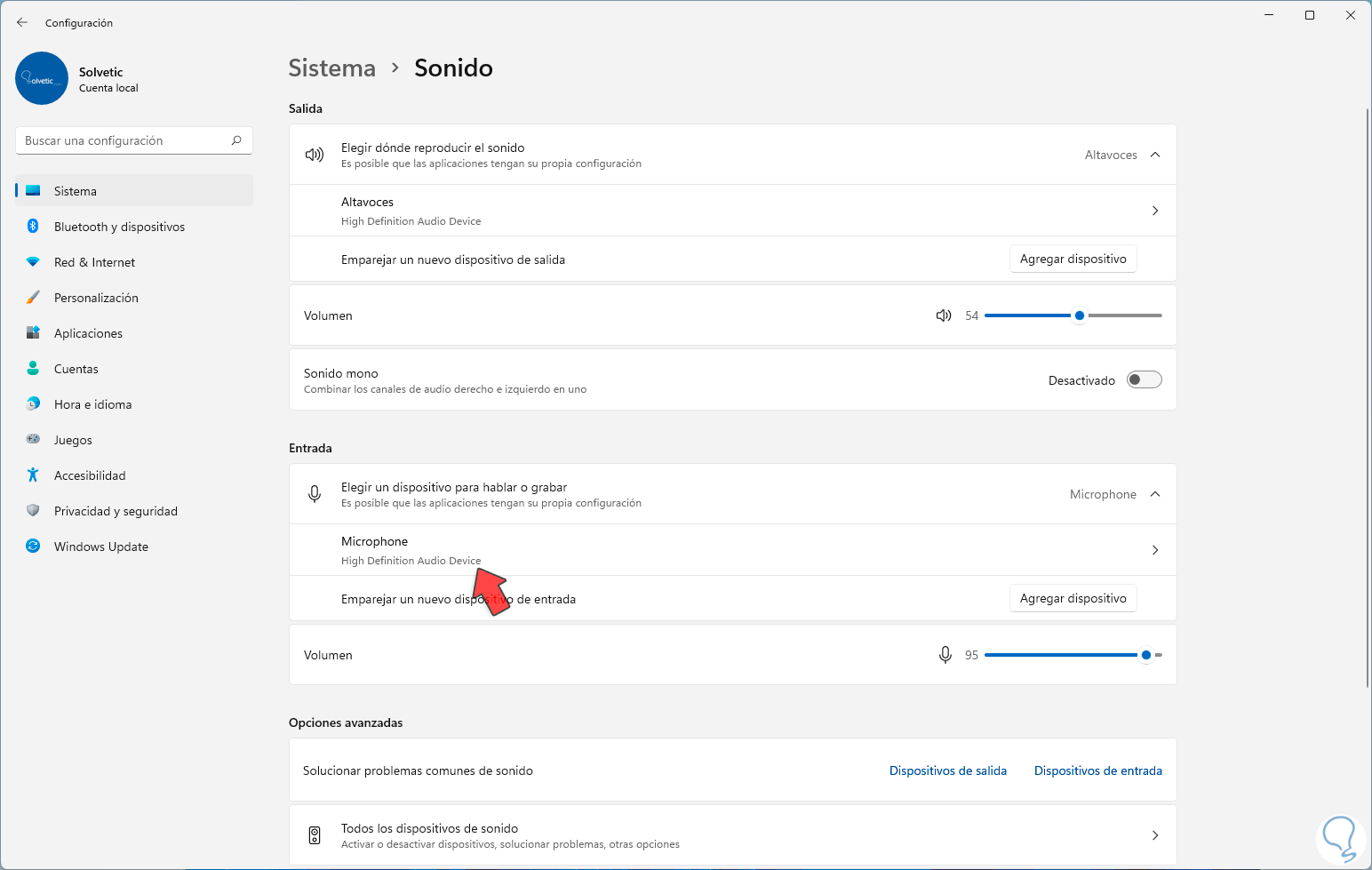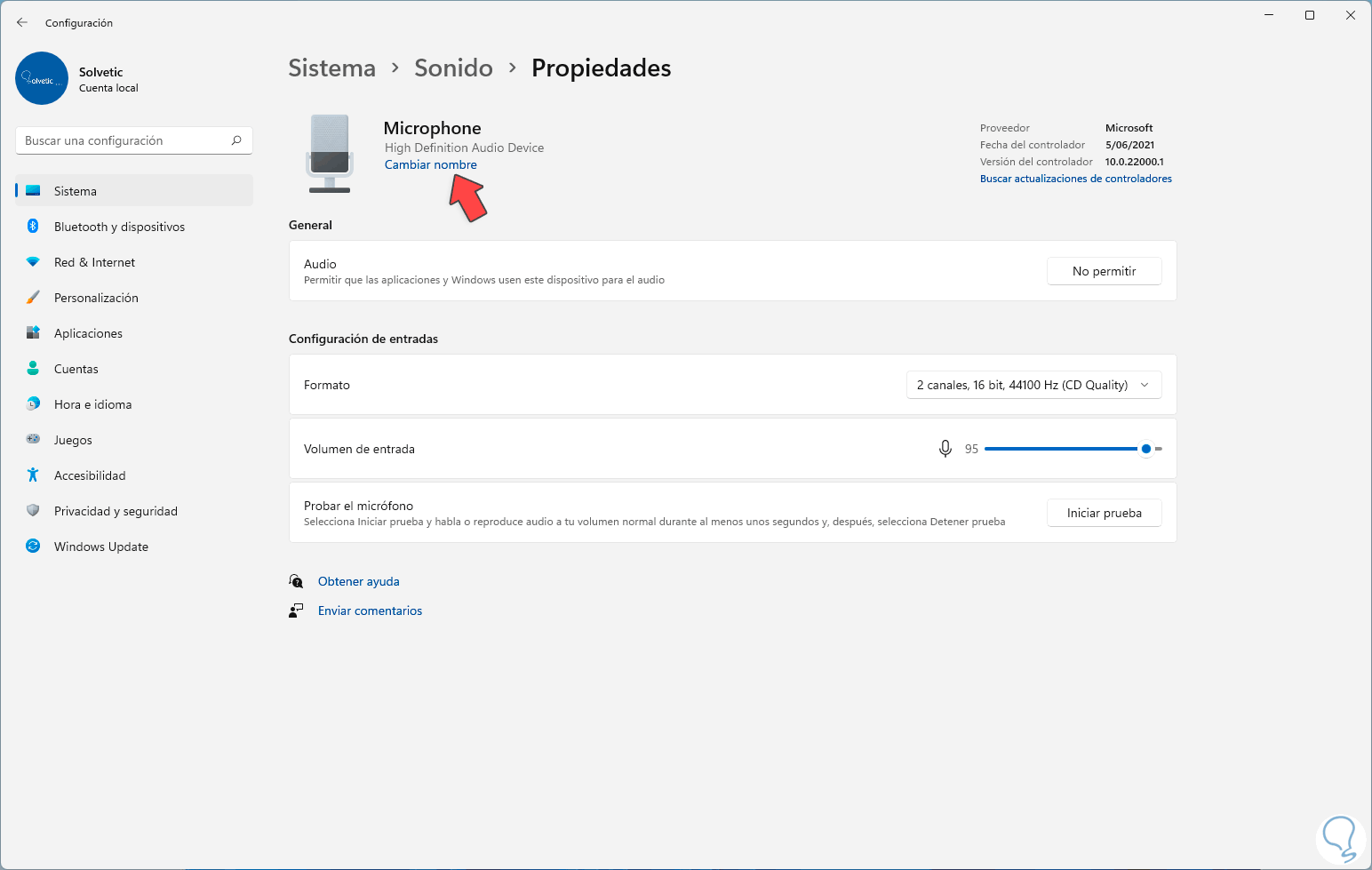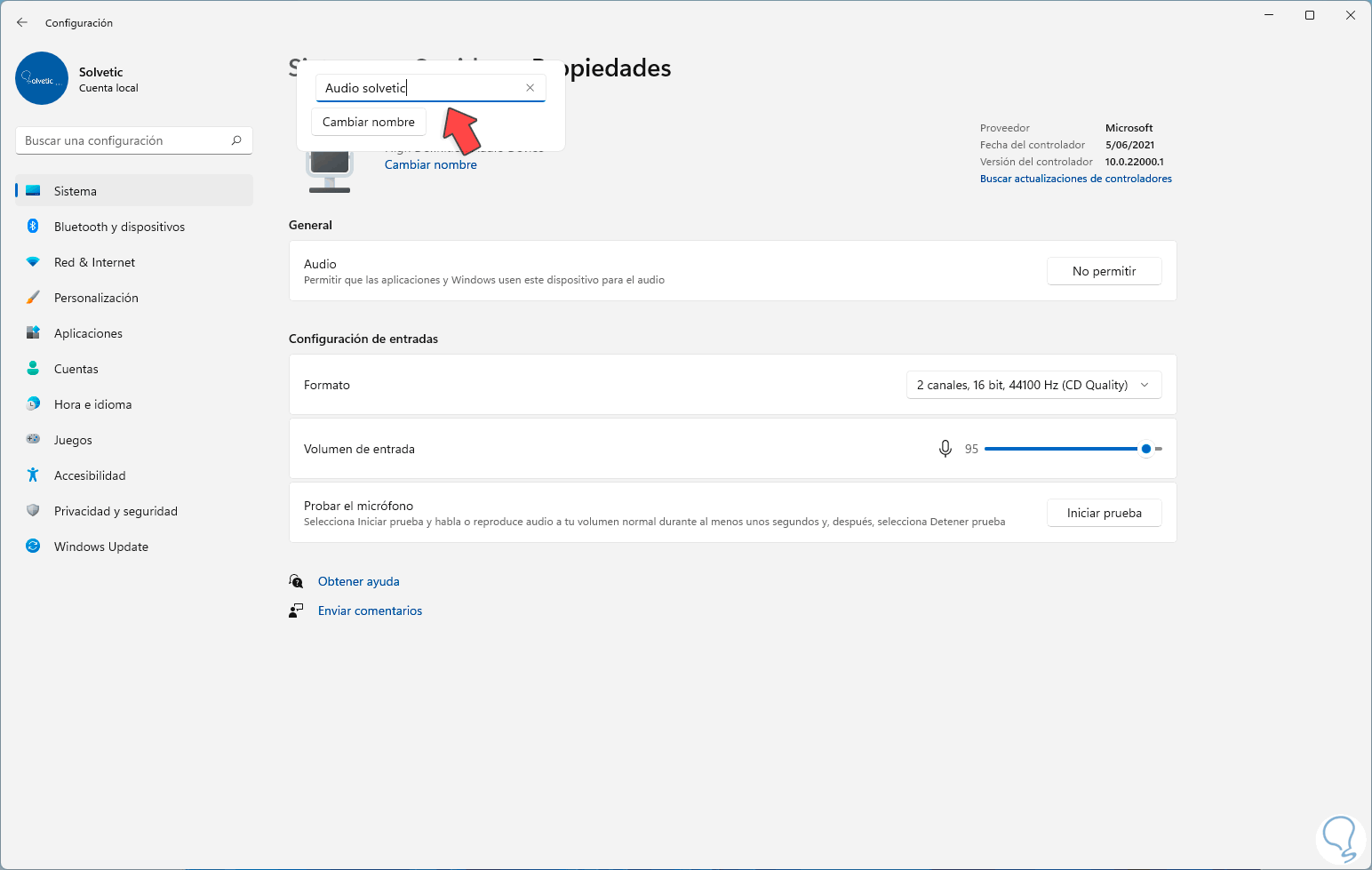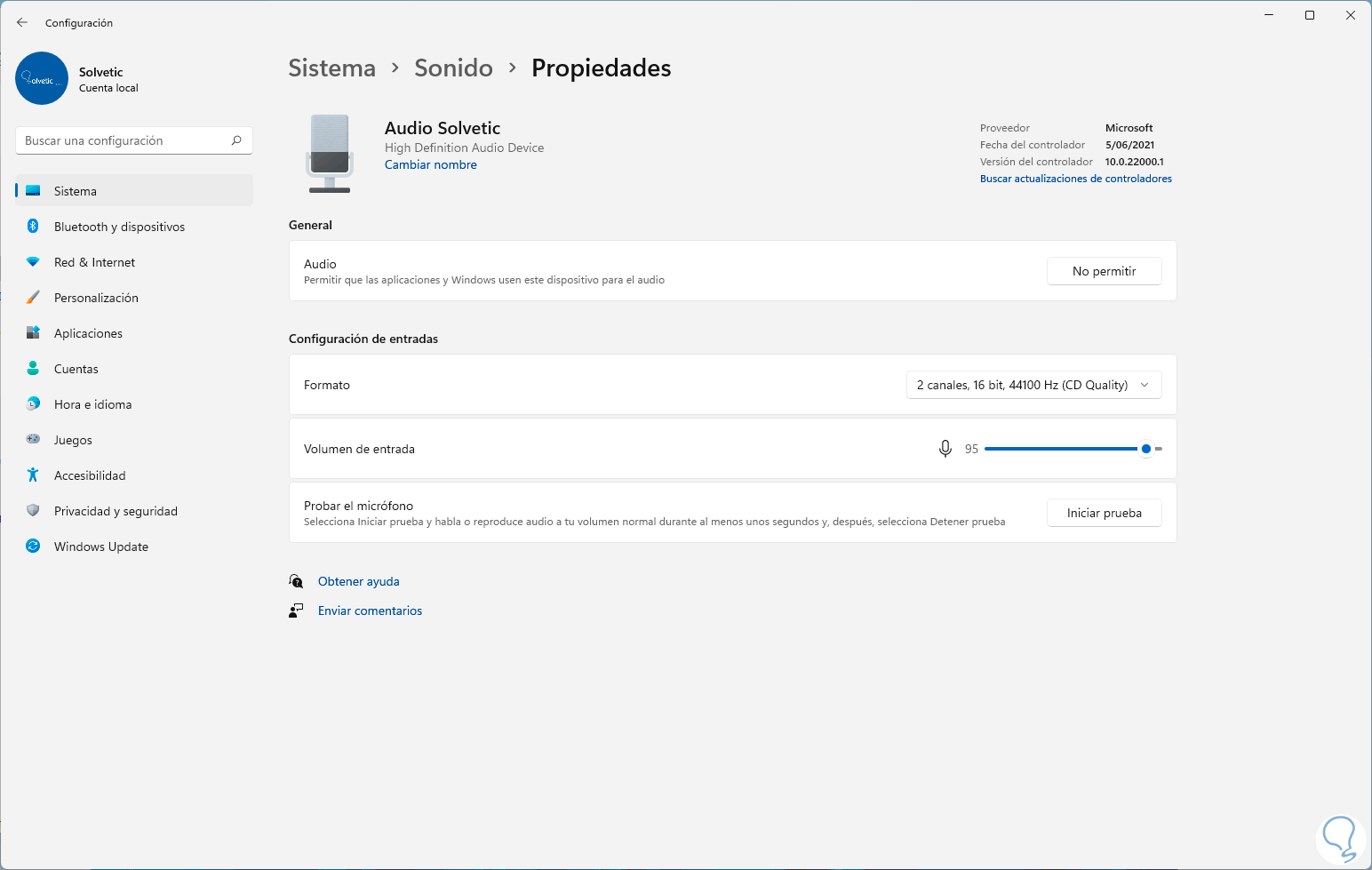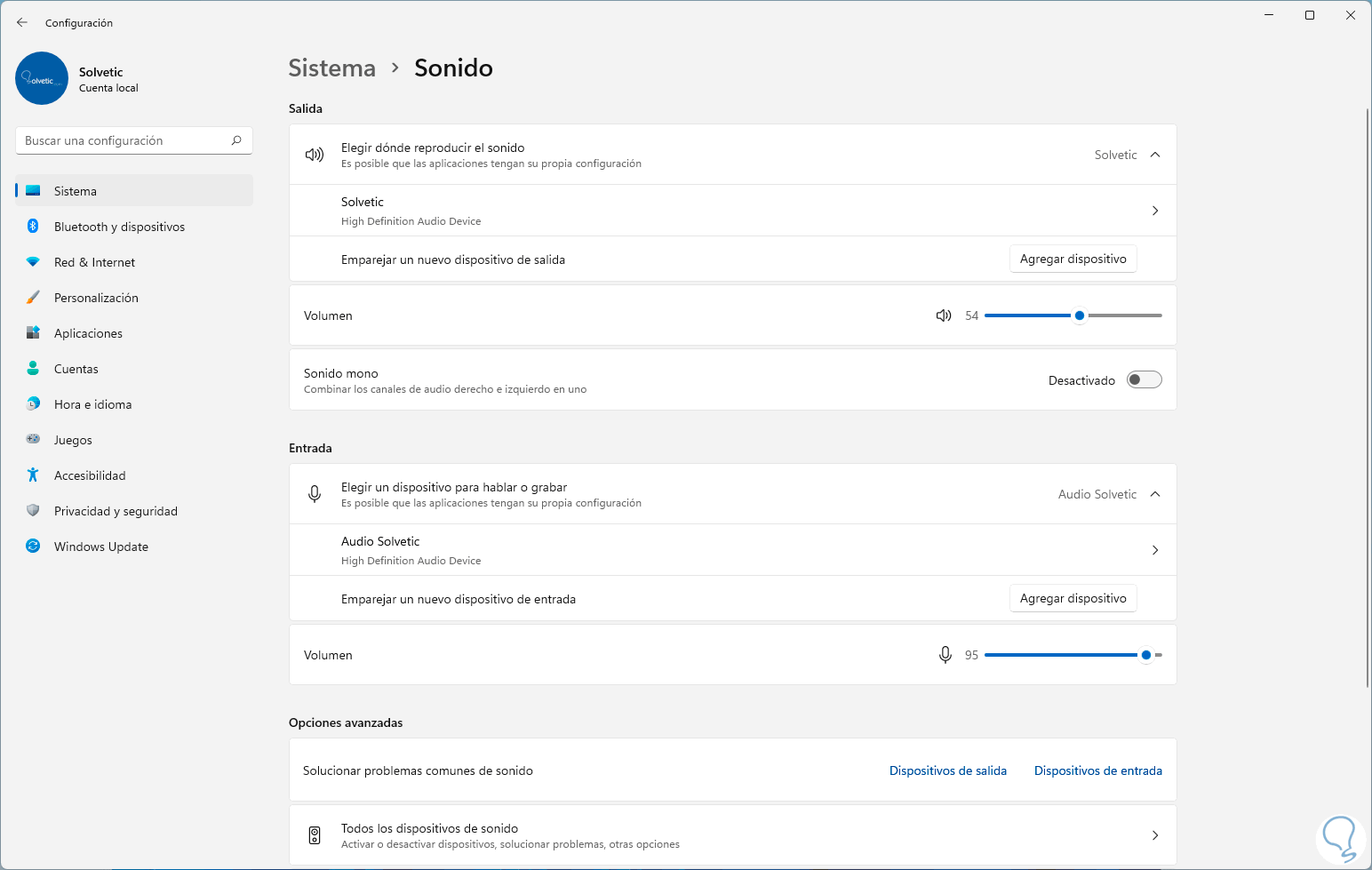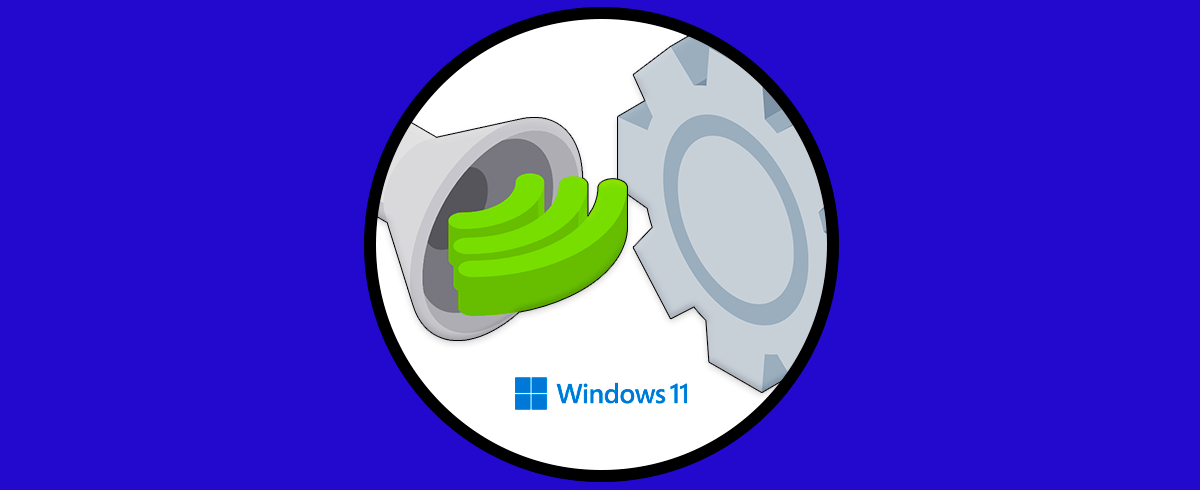El audio es una de las partes fundamentales de nuestros equipos con Windows 11. Sabemos que podemos conectar dispositivos externos a nuestro PC para poder tener audio ya sea grabando audio o configurándolo como salida del audio del equipo. Todos los elementos que conectemos a nuestro equipo los podemos gestionar desde el administrador de dispositivos de Windows 11. Al tener varios dispositivos de audio será bastante útil saber cómo cambiar el nombre de dispositivo de audio Windows 11.
Windows 11 nos da la oportunidad de modificar algunos de los nombres por defecto que traen ciertos componentes del sistema, uno de ellos son los dispositivos de audio (grabación y salida) con el fin de trabajar de una manera mucho más sencilla en ellos, algunos nombres pueden causar confusiones en los usuarios y es por ello que se nos da la posibilidad de realizar estos cambios, Solvetic te explicará cómo lograr ello en Windows 11.
1. Cambiar Nombre de Dispositivo Audio Windows 11
En primer lugar, cambiaremos el nombre del dispositivo de audio, para esto vamos a “Inicio – Configuración”:
Luego vamos a “Sistema – Sonido”:
En Sonido veremos lo siguiente. En la sección "Salida" damos clic sobre el dispositivo actual
Vemos lo siguiente. Damos clic en "Cambiar nombre"
y luego asignamos el nuevo nombre y damos clic en "Cambiar nombre" para aplicar los cambios:
Vemos el nuevo nombre establecido:
2. Cambiar Nombre de Grabación Windows 11
Para este caso vamos a “Inicio – Configuración”:
Luego iremos a “Sistema – Sonido”:
Veremos lo siguiente al acceder. En la sección "Entrada" damos clic sobre el dispositivo actual para ver sus propiedades:
Damos clic en "Cambiar nombre"
Luego ingresamos el nuevo nombre y de nuevo damos clic en "Cambiar nombre":
Vemos el cambio aplicado:
En la sección Sonido podemos visualizar el cambio de los nombres de los dispositivos de audio:
Así de sencillo es editar el nombre por defecto de los dispositivos de audio en Windows 11.