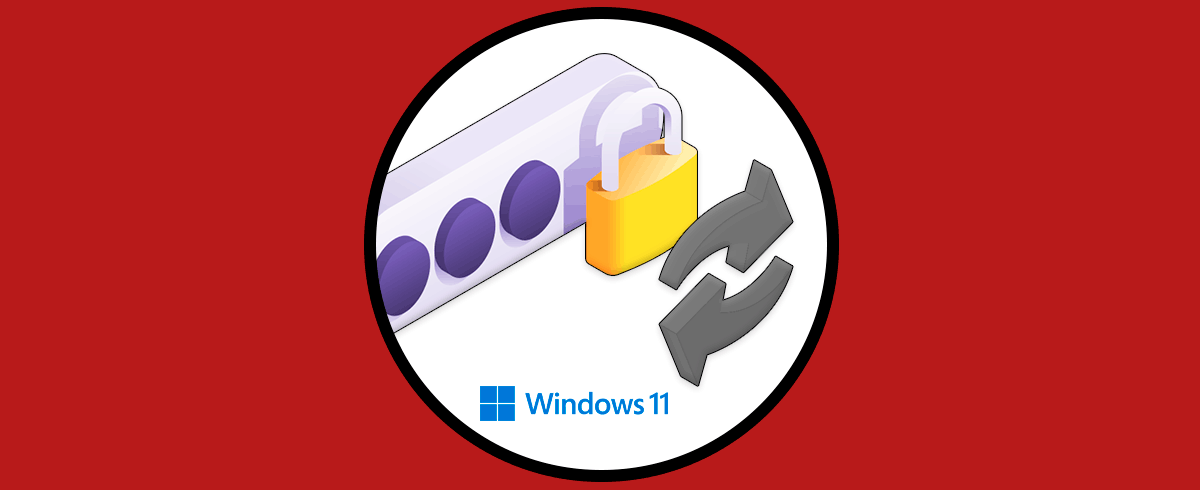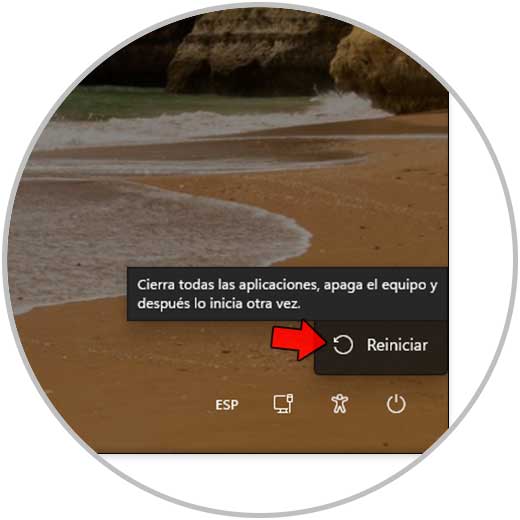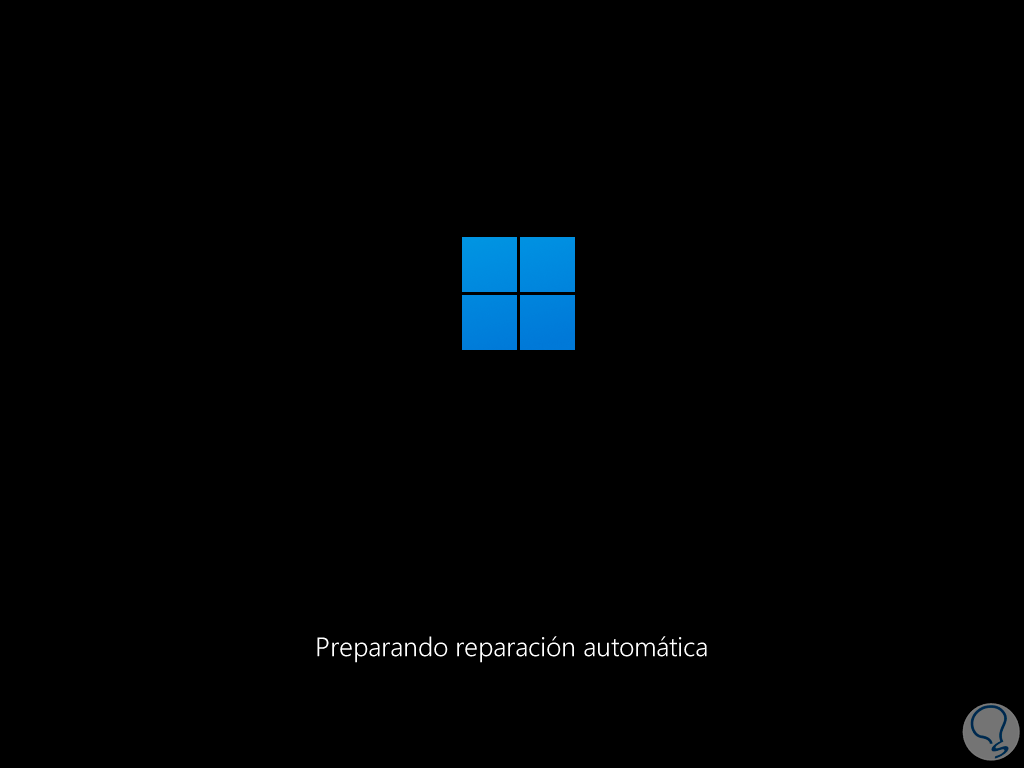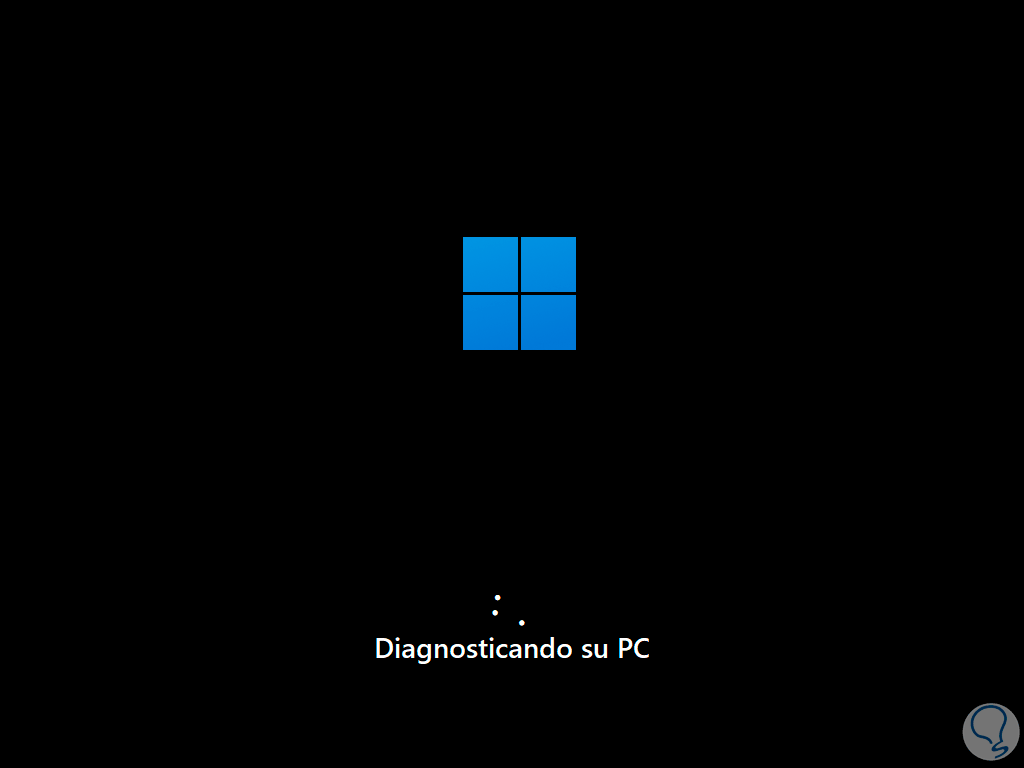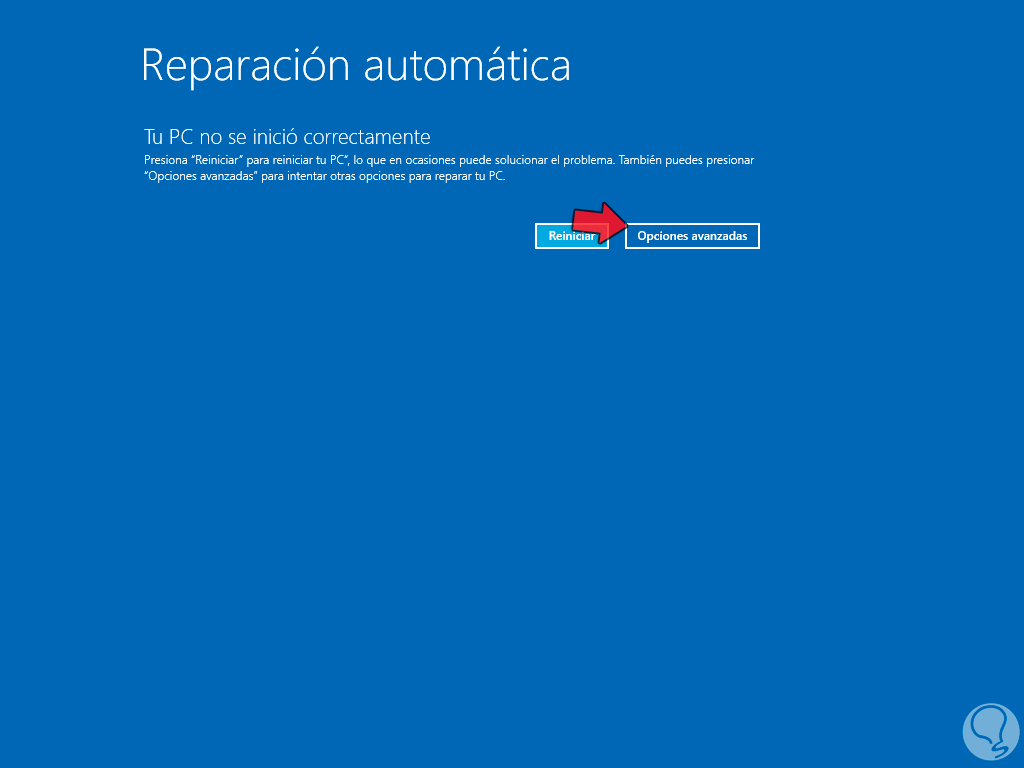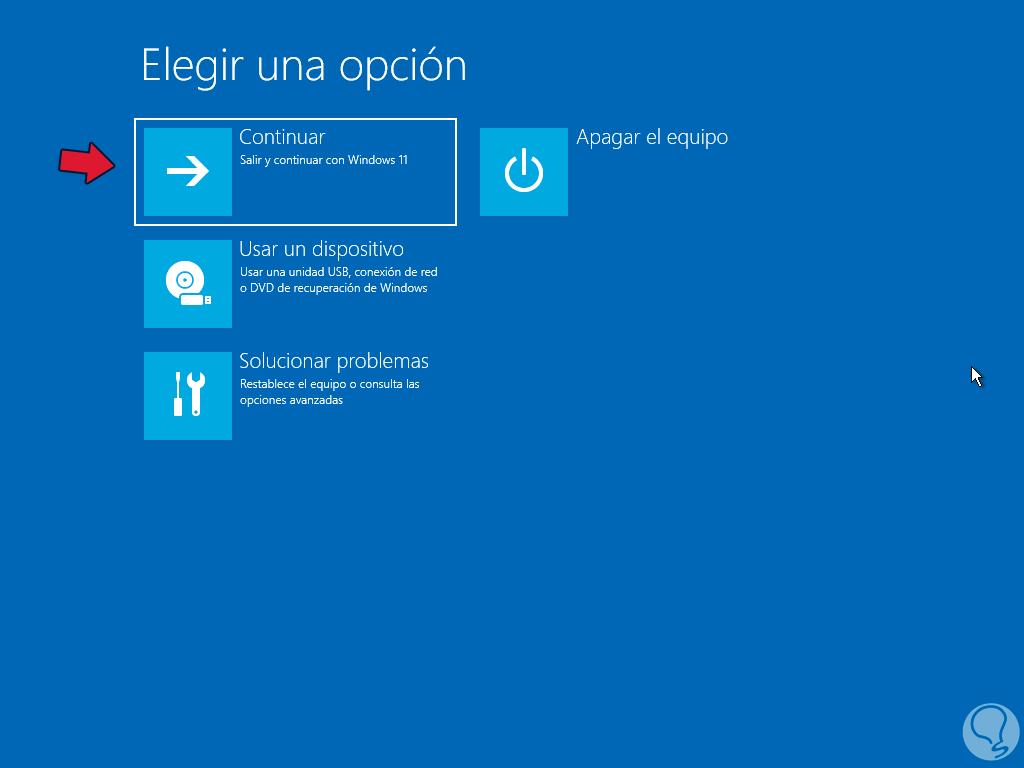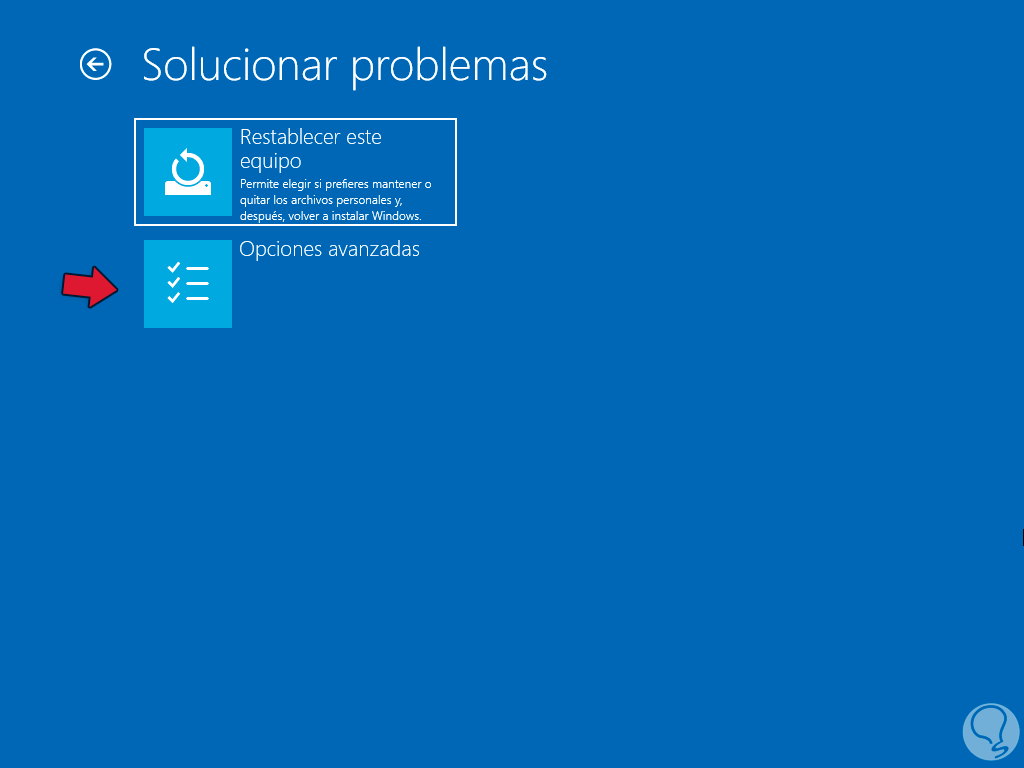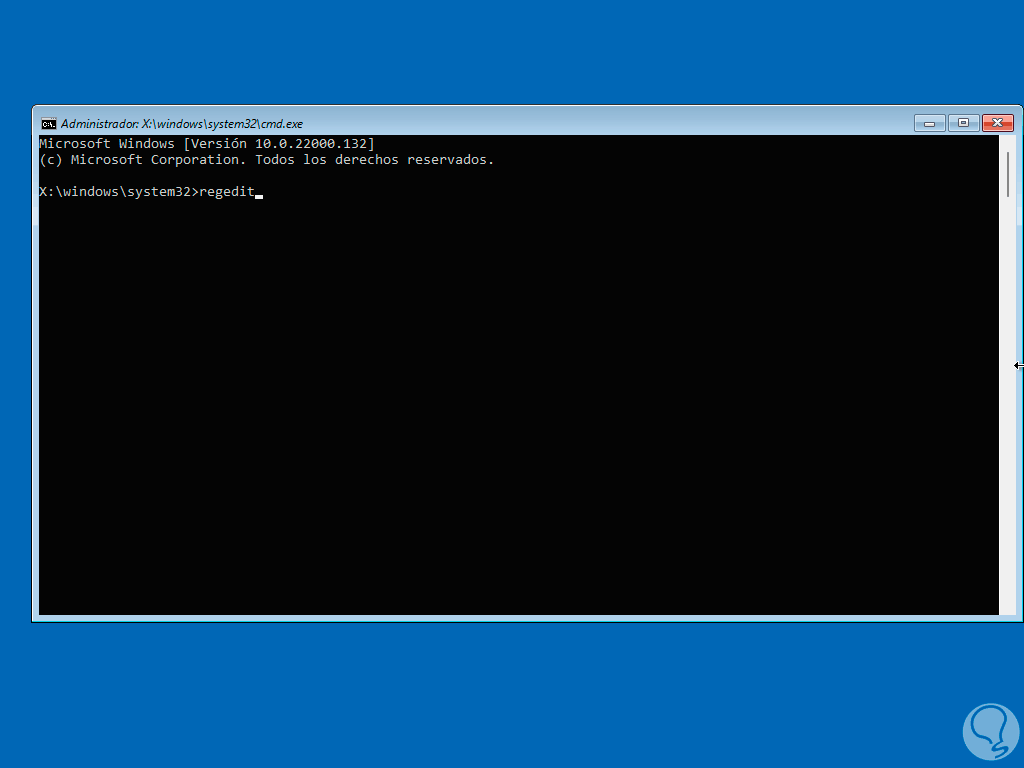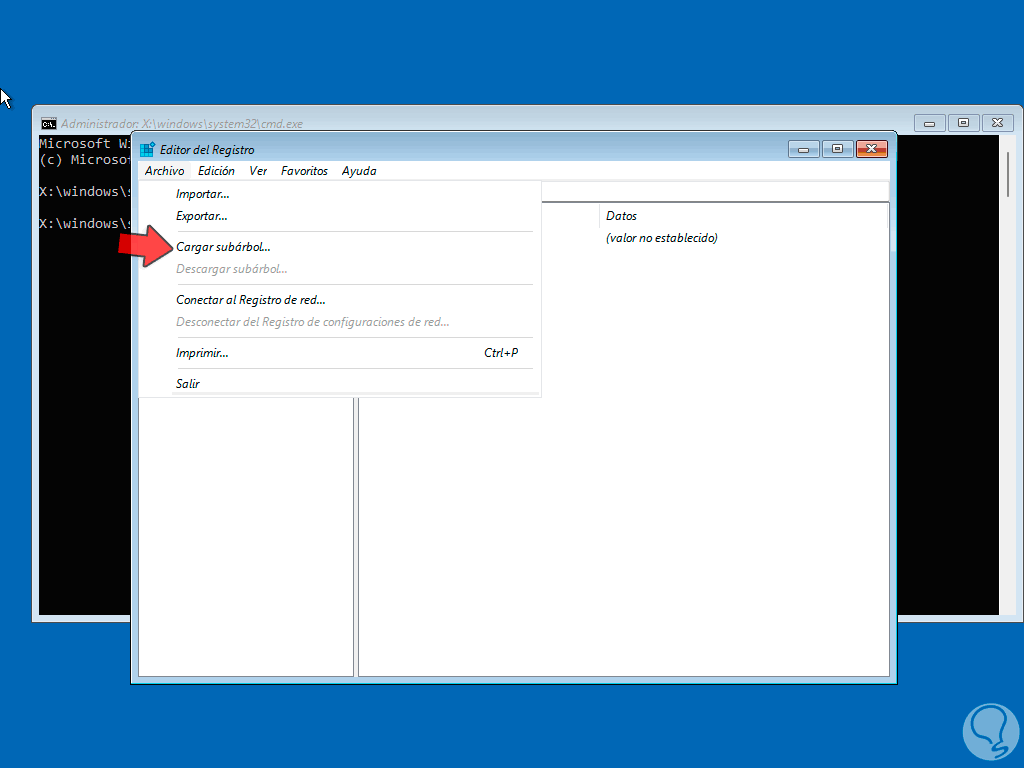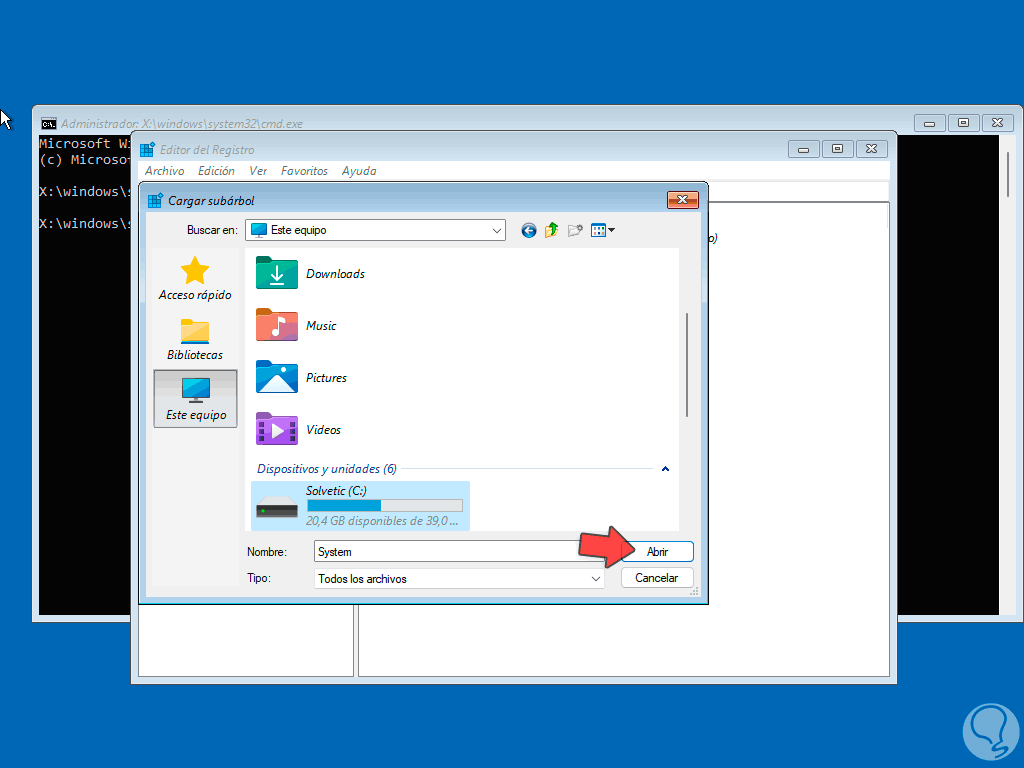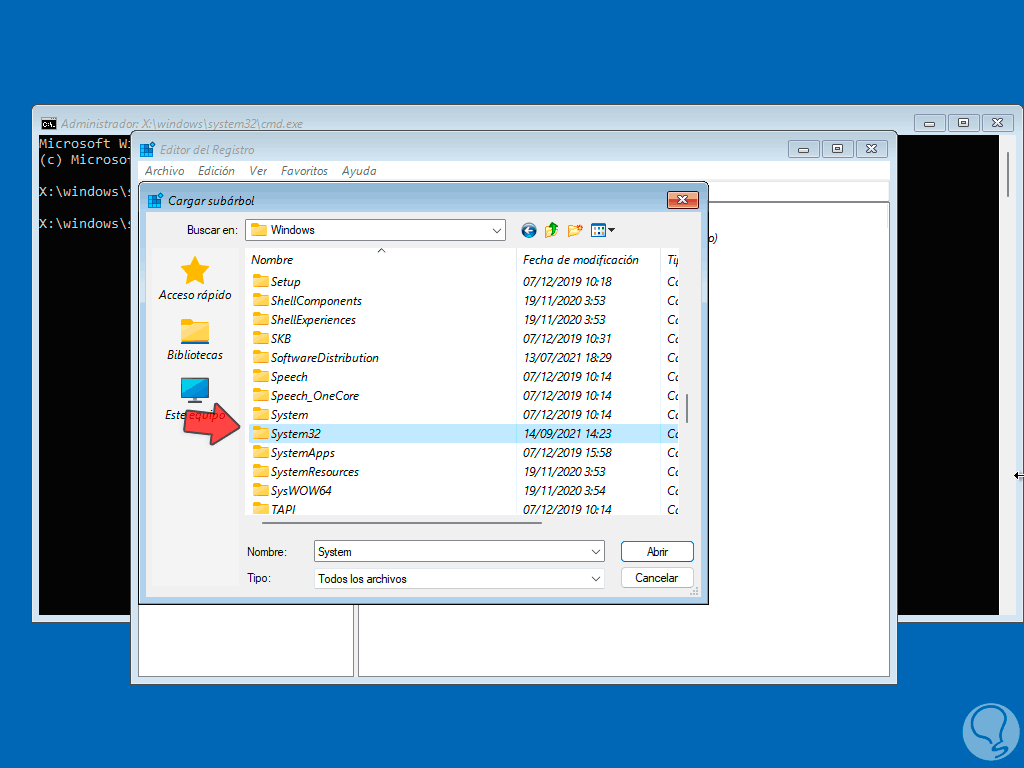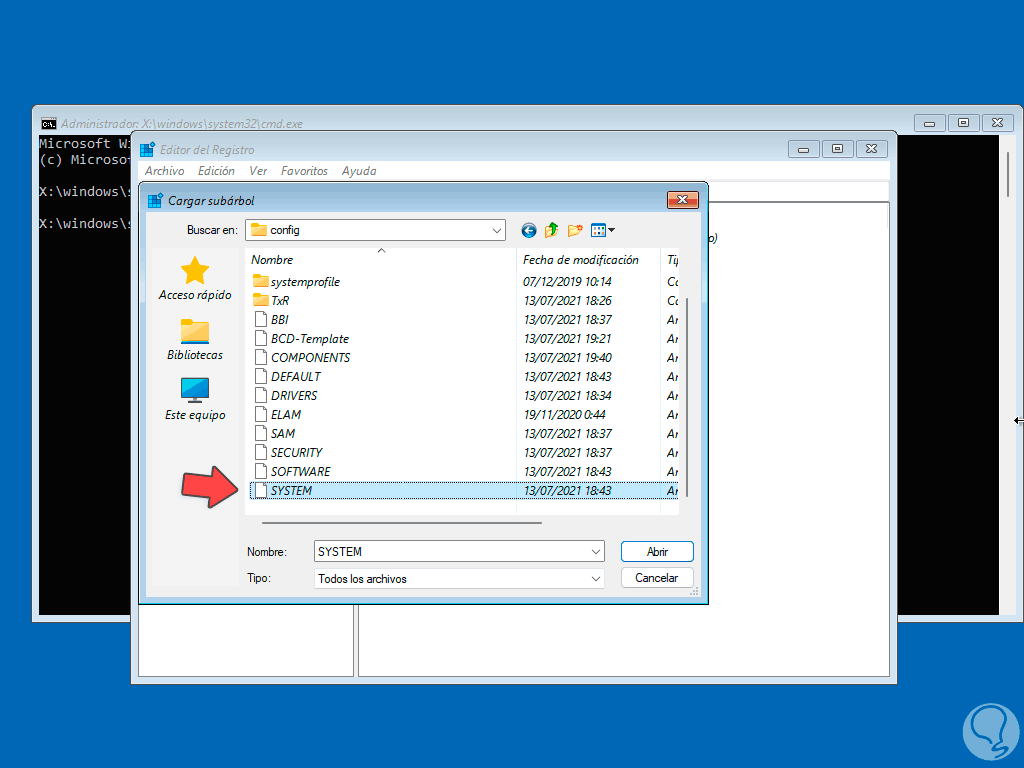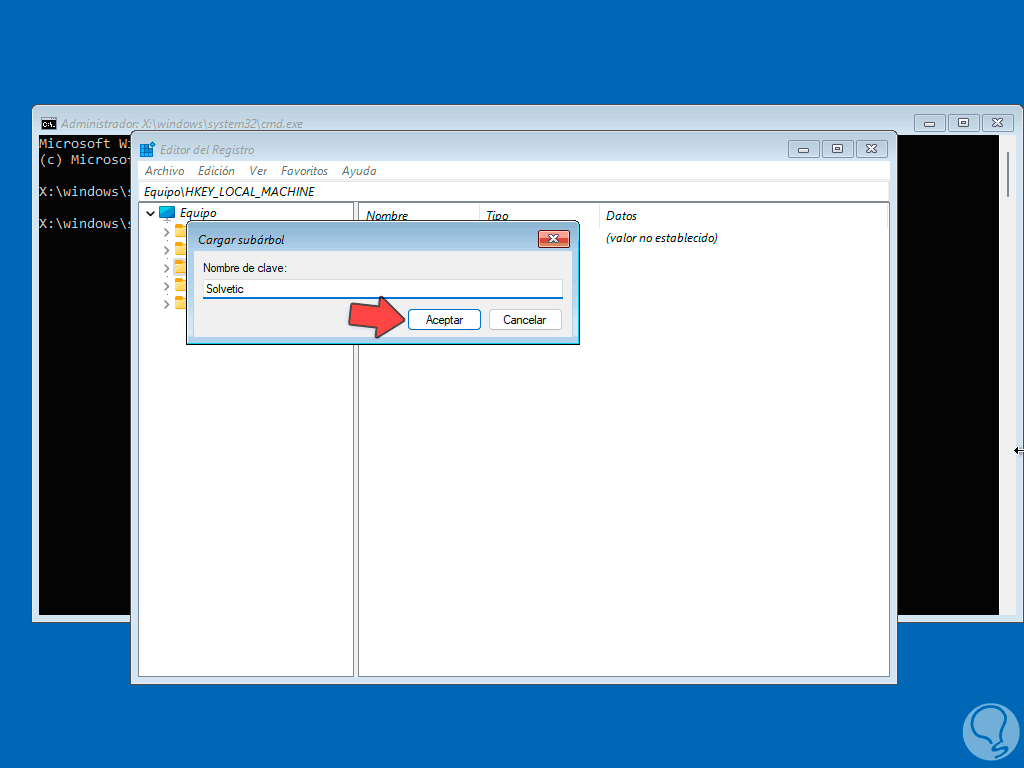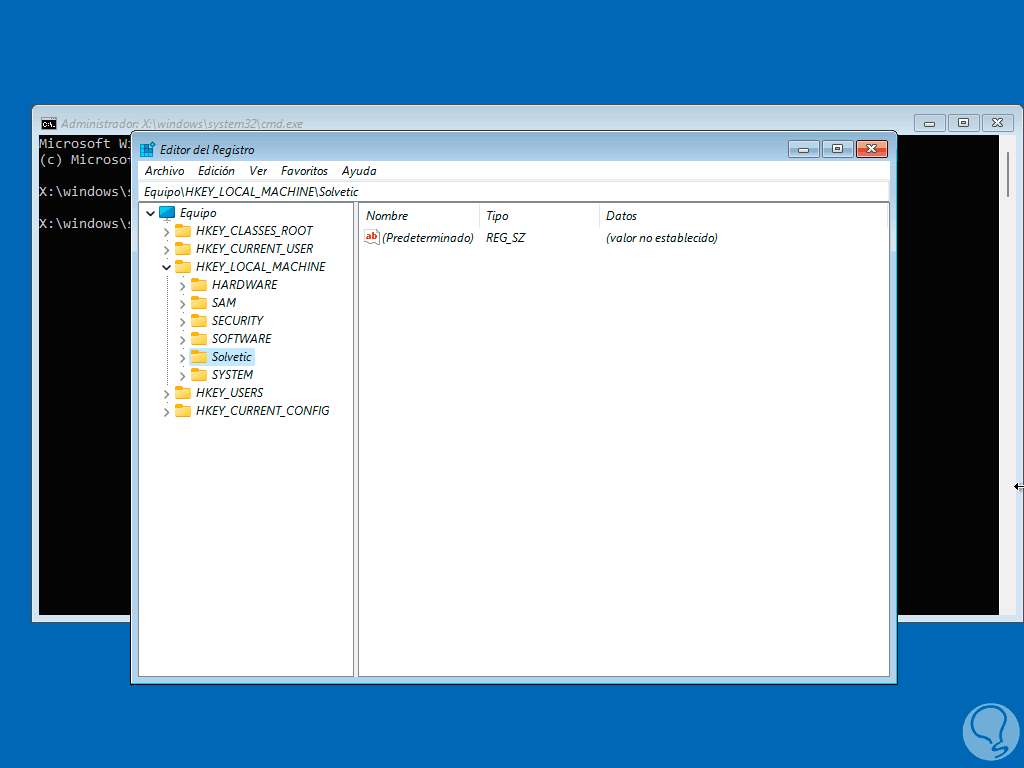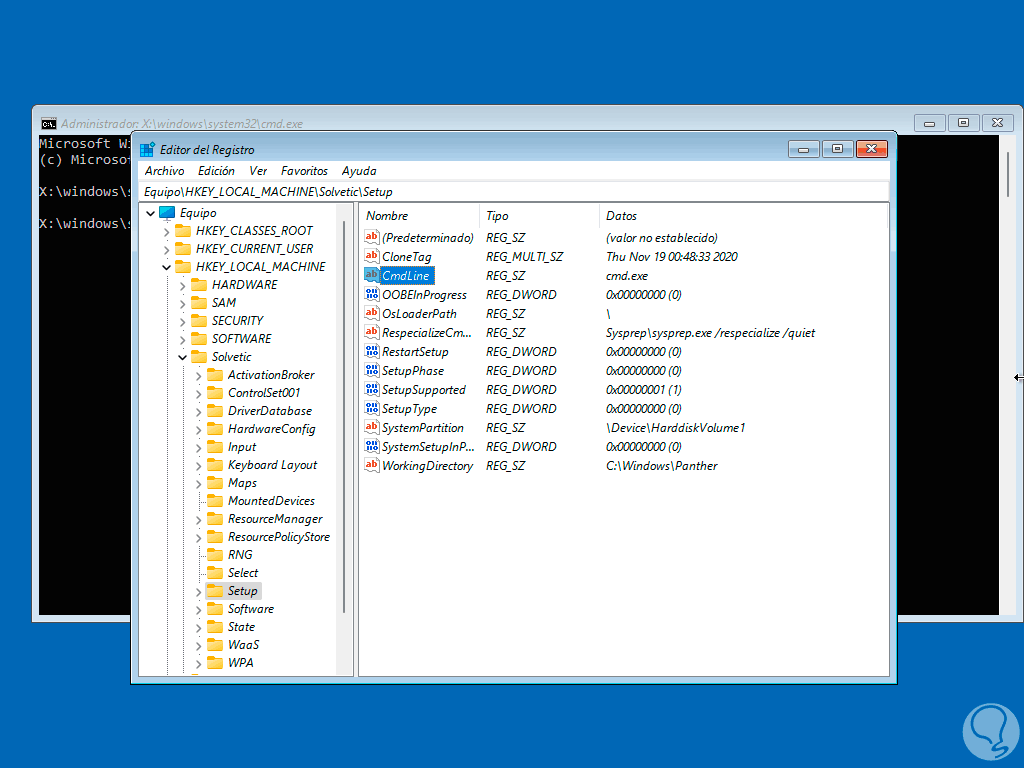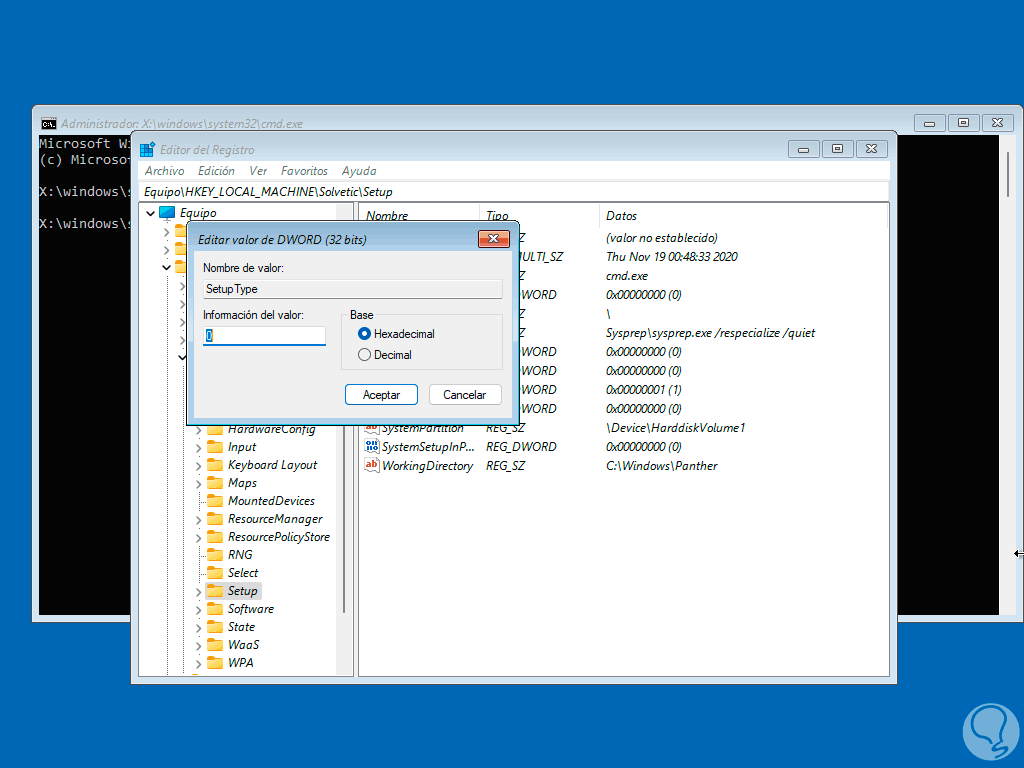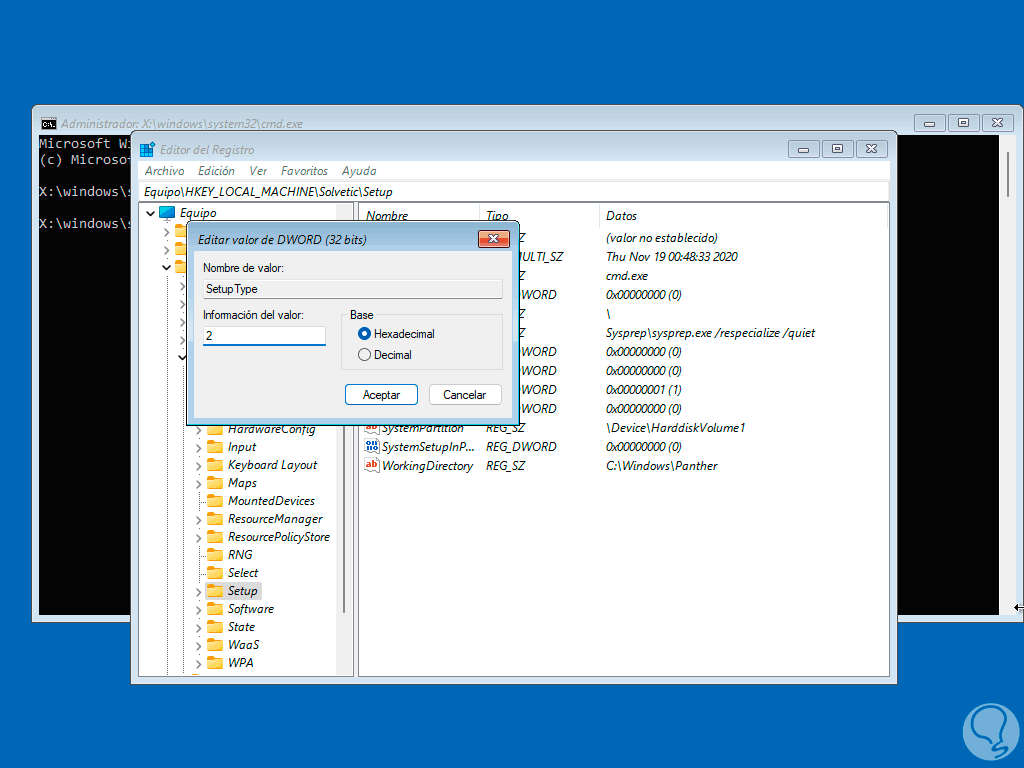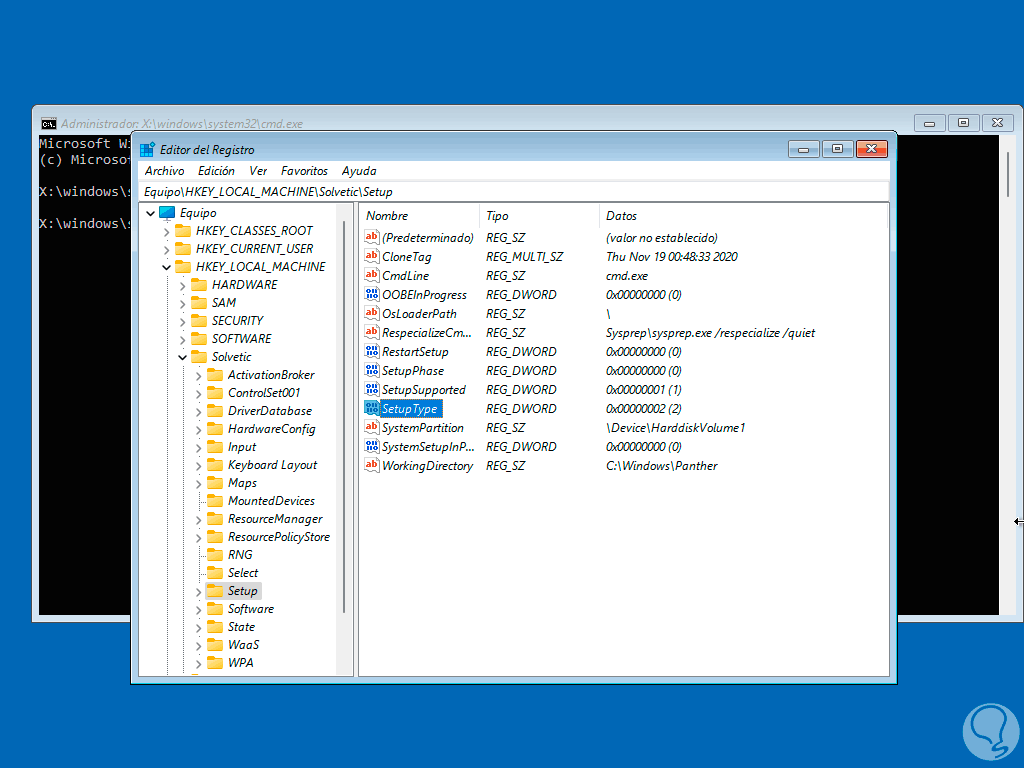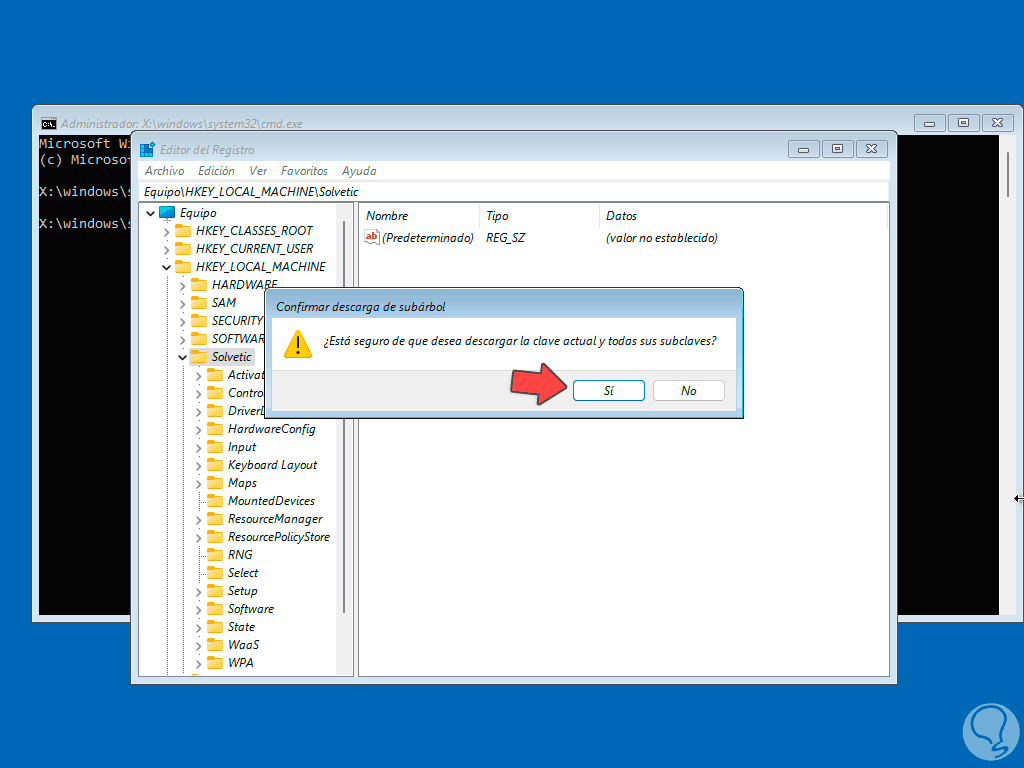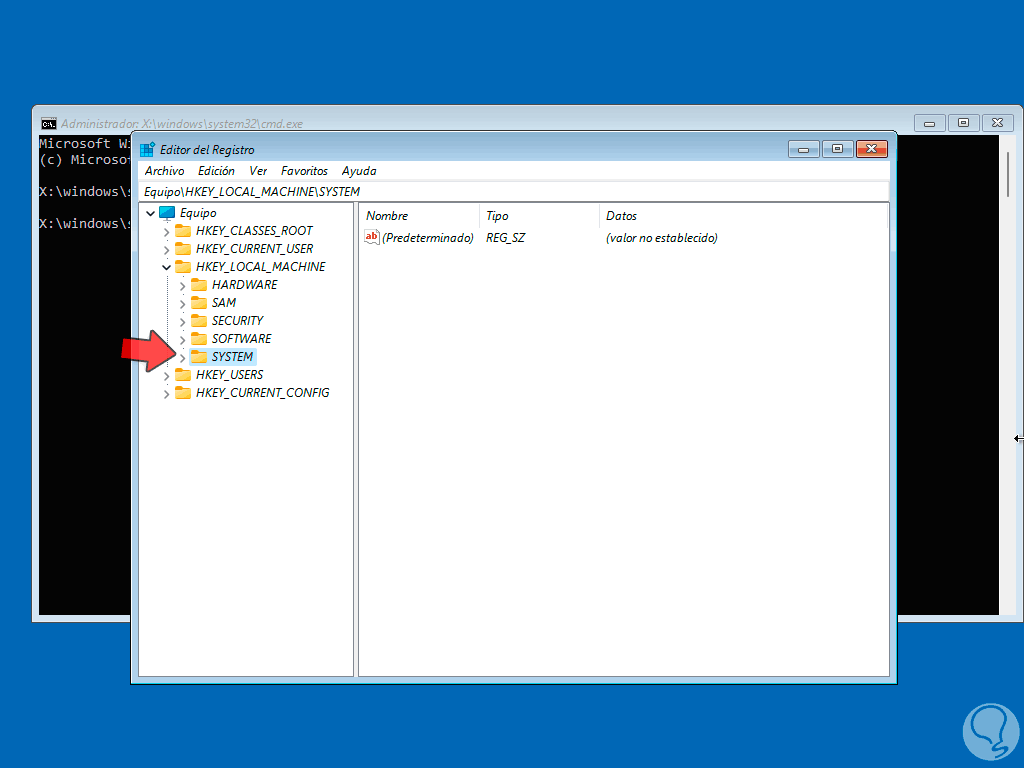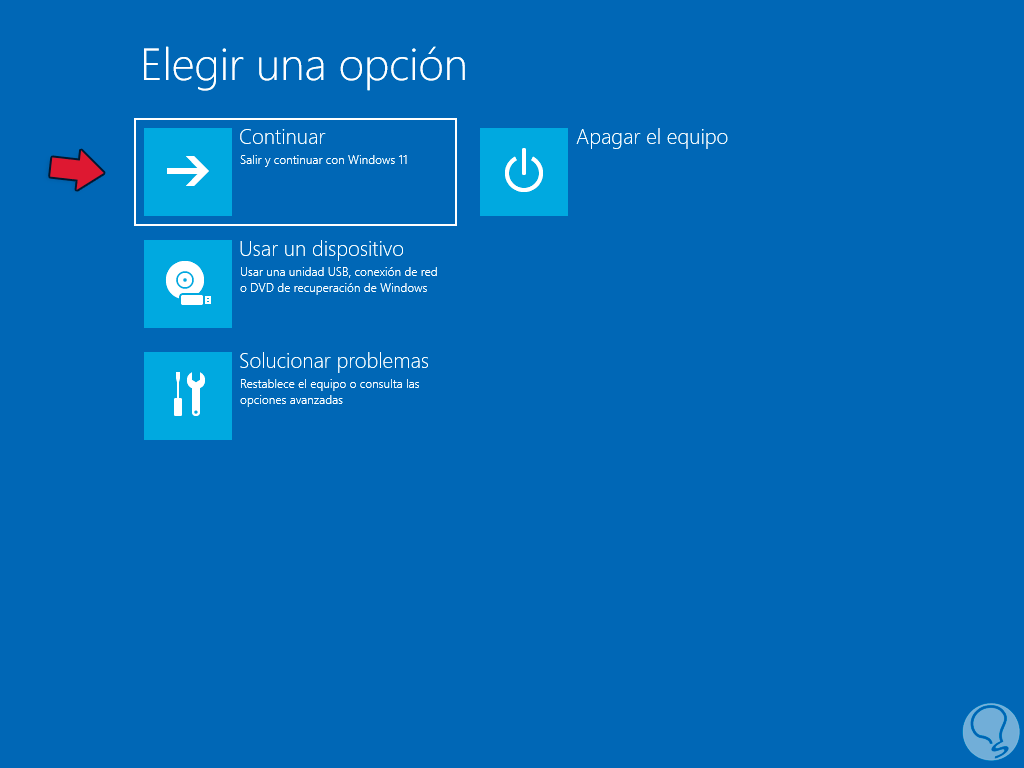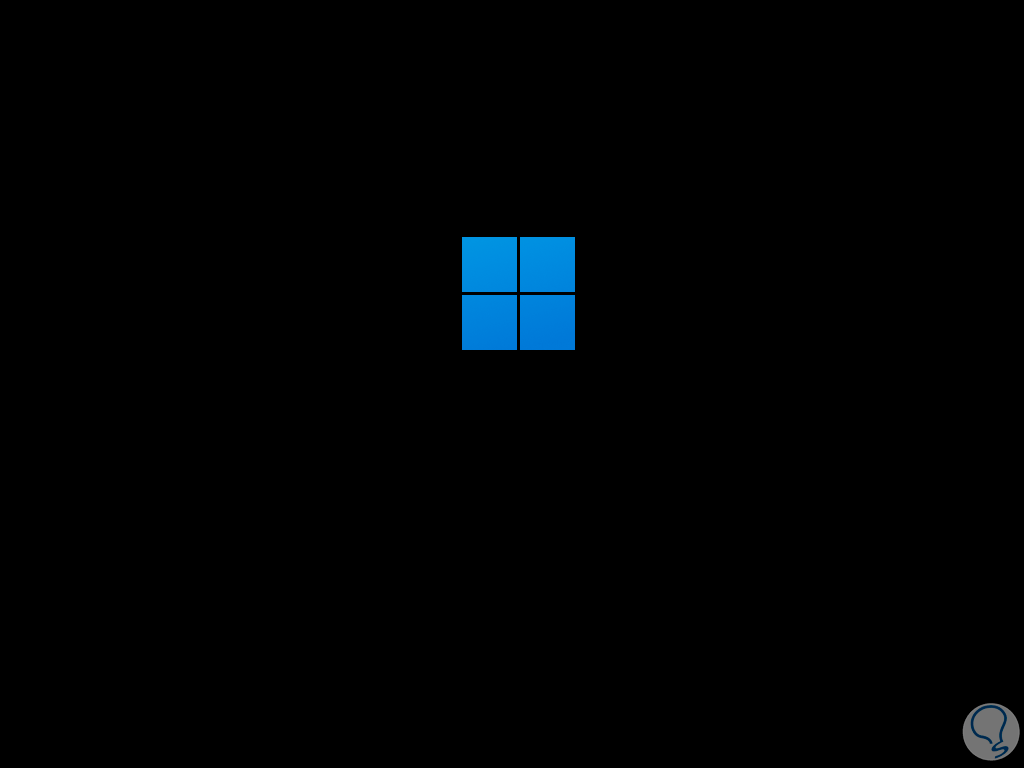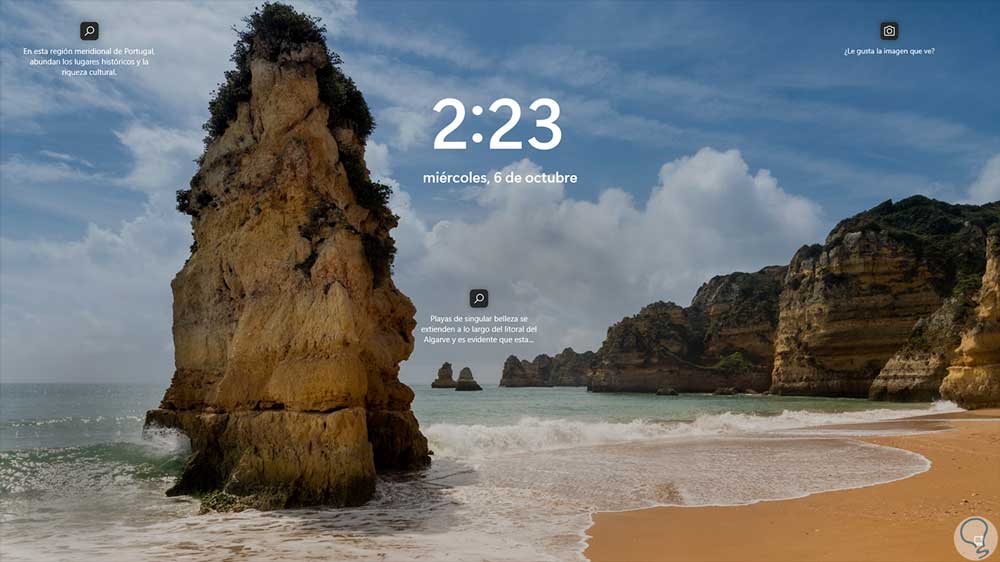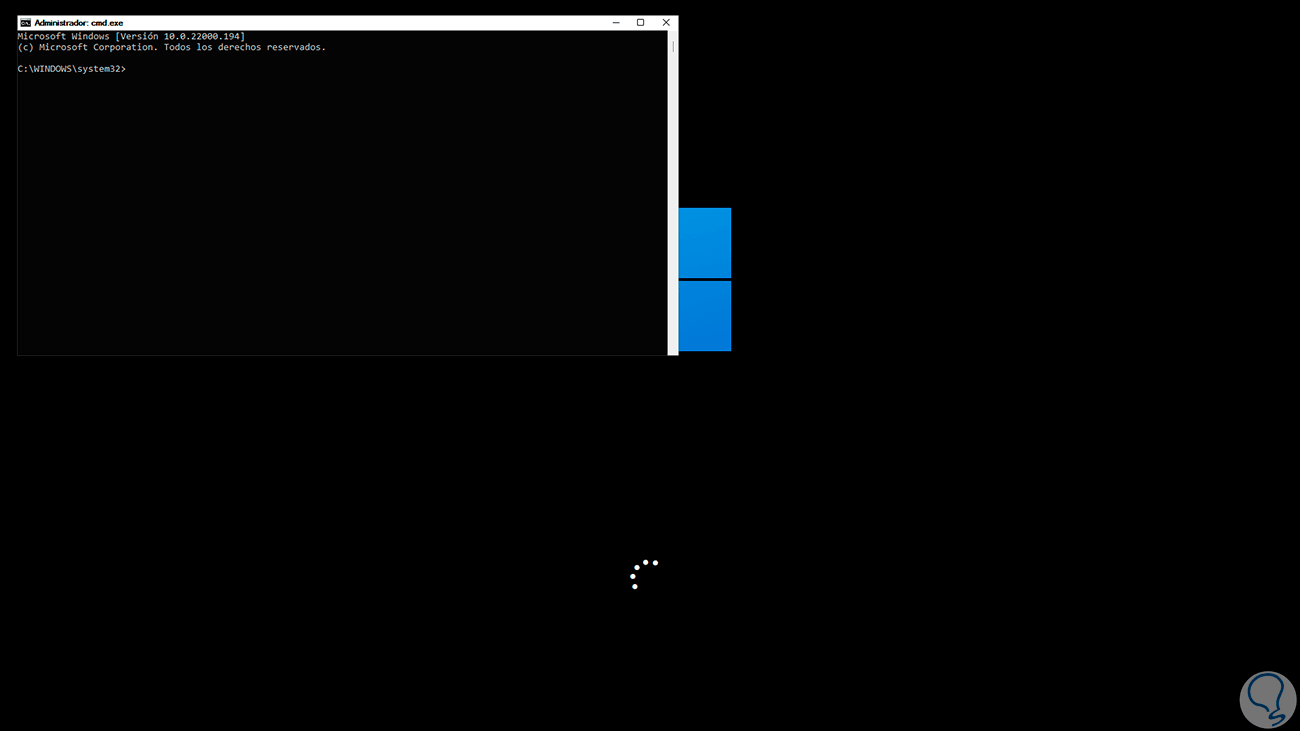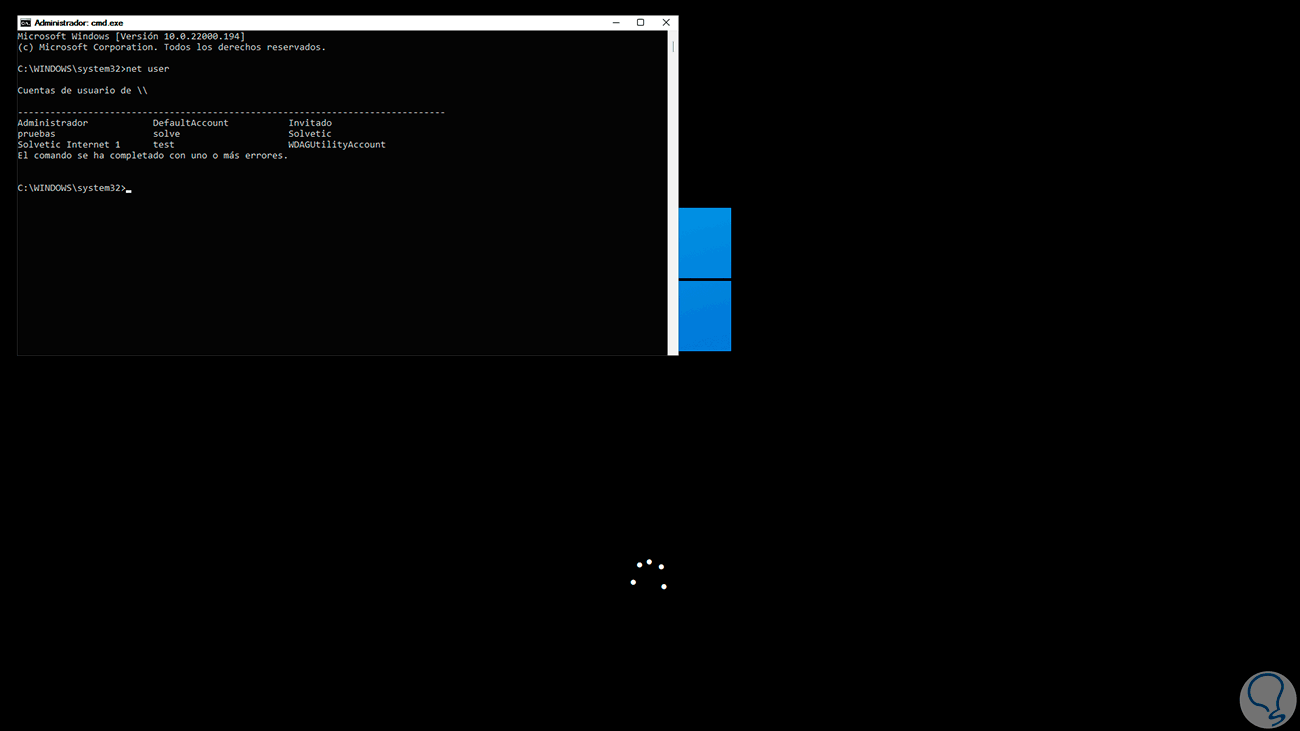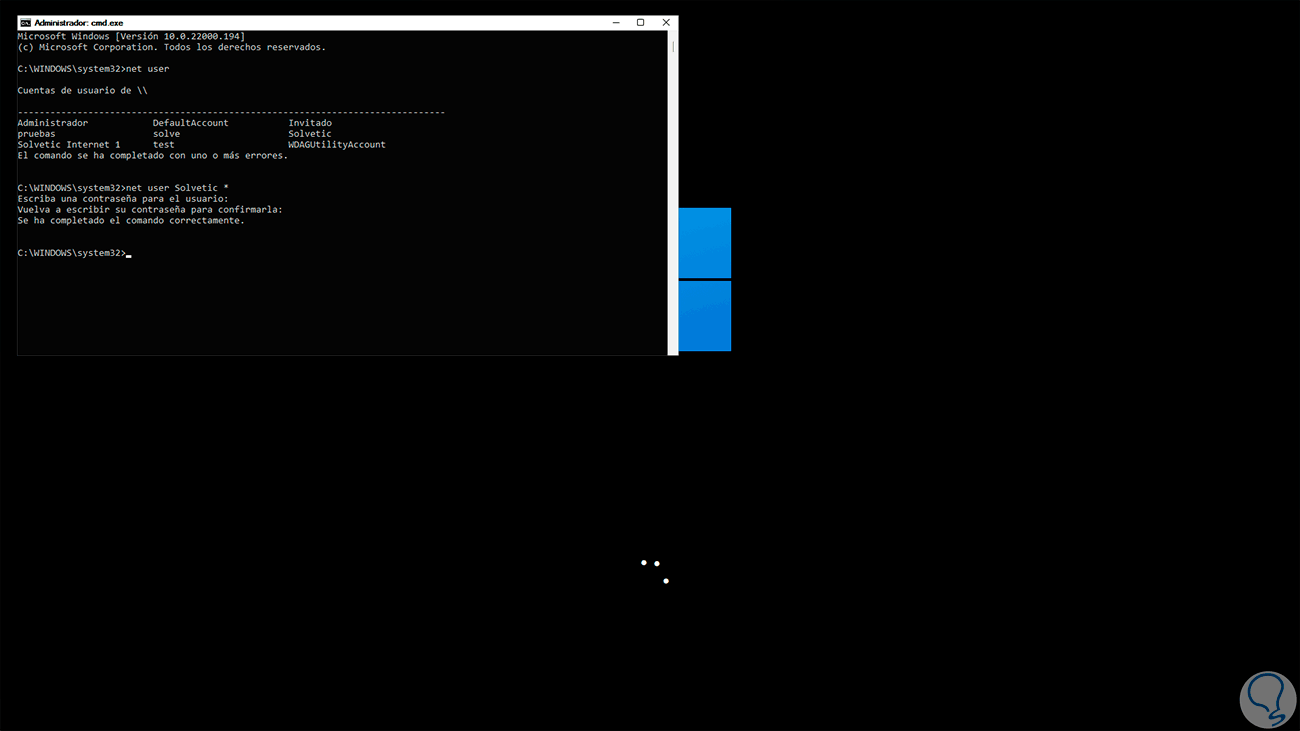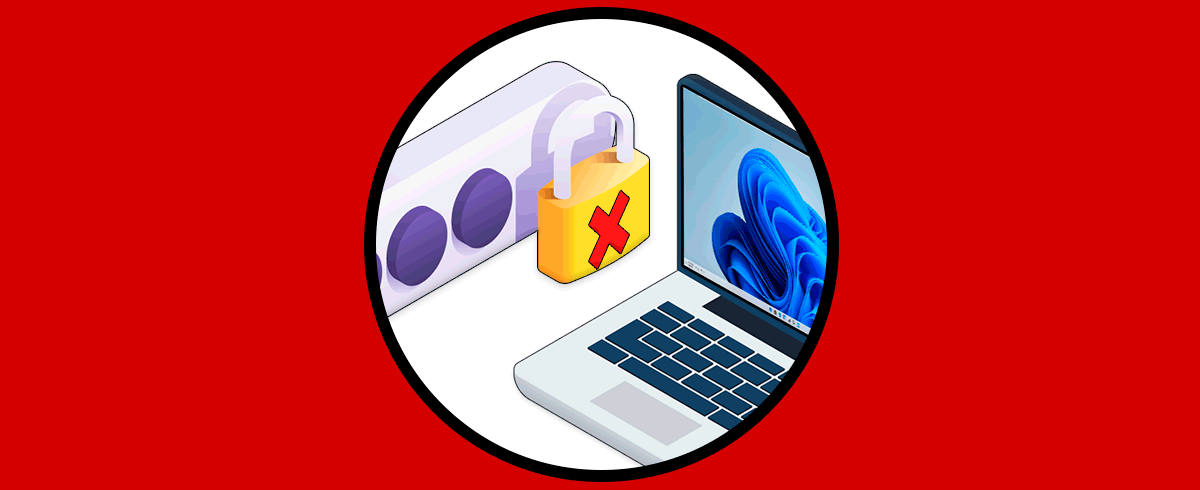Windows 11 nos ofrece la posibilidad de acceder al sistema usando diferentes métodos como lo es contraseña, PIN, Windows Hello, etc, esto se hace como un mecanismo de seguridad para evitar que usuarios accedan al equipo y modifiquen o roben información allí alojada. Pero actualmente cientos de aplicaciones exigen el uso de contraseñas para tener acceso a su contenido lo cual puede hacer que olvidemos la contraseña de inicio de sesión de Windows 11. Esto es delicado porque sin acceder al equipo simplemente no será posible trabajar o realizar las tareas cotidianas.
Sabemos que el uso de contraseñas en nuestros equipos es fundamental para mantener nuestra información protegida. cuándo vamos a iniciar sesión con nuestro usuario contraseña que pongamos impide usuarios de terceros tengan acceso a nuestros datos de forma sencilla. lema viene cuando nosotros mismos olvidamos nuestra propia contraseña algo que es muy frecuente la diario memorizamos diferentes tipos de contraseñas. si te ocurre que la contraseña Windows 11 olvidada, tienes el tutorial para poder recuperar contraseña Windows 11 sin tener que instalar programas. Para prevenir esto, Windows 11 nos da la posibilidad de crear un disco de arranque, pero muy pocos usuarios hacen uso de este método, por ello Solvetic explicará un método extra para recuperar la contraseña olvidada Windows 11 y trabajar así de la forma normal.
Cómo restablecer contraseña olvidada Windows 11
Ingresamos la contraseña en la pantalla de bloqueo de Windows 11:
Comprobamos que es errónea:
Para recuperarla, damos clic en el botón de apagado y seleccionamos la opción "Reiniciar":
Windows 11 será reiniciado:
Durante la carga del sistema pulsamos el botón de reinicio del equipo por 3 o 4 veces seguidas para tener acceso a la reparación automática del sistema:
Veremos que se carga el diagnostico interno del sistema operativo:
Después de un momento veremos lo siguiente. Damos clic en "Opciones avanzadas" para ver lo siguiente
Seleccionamos la opción “Solucionar problemas”
Luego dispondremos de lo siguiente. Allí damos clic en “Opciones avanzadas”
y se tendrá acceso al conjunto de opciones: Damos clic en “Símbolo del sistema” para tener acceso a la consola de CMD
10
Shift + F10
En la consola ingresamos "regedit":
Esto abrirá el editor de registros de Windows 11. Seleccionamos la clave HKEY_LOCAL_MACHINE
Luego vamos al menú "Archivo - Cargar subárbol":
En la ventana que se abre debemos seleccionar la unidad donde está instalado Windows 11:
En este caso es la unidad C pero no siempre es así, en este modo puede variar la letra por D, E, X, etc.
Accedemos allí y vamos a la carpeta “Windows”:
Luego vamos a la carpeta System32:
Dentro de System32 vamos a la carpeta config:
Dentro de config seleccionamos el archivo System y damos clic en Abrir:
Al realizar esto, debemos asignar un nombre al árbol:
Desplegamos HKEY_LOCAL_MACHINE y seleccionamos la nueva clave creada:
Desplegamos las claves dentro de esta nueva clave para seleccionar la clave "Setup":
Seleccionamos el valor CmdLine, damos doble clic sobre él y establecemos "cmd.exe" en el campo “Información del valor”:
Aplicamos los cambios.
Ahora seleccionamos el valor "SetupType" y editamos sus valores:
Establecemos "2":
Aplicamos los cambios.
Después de esto seleccionamos la clave creada y vamos al menú "Archivo - Descargar subárbol":
Veremos el siguiente mensaje. Confirmamos el proceso dando clic en Si.
Salimos del editor y de la consola:
Al salir damos clic en "Continuar":
El sistema se iniciará:
Al llegar a la pantalla de bloqueo reinicia el equipo de nuevo:
Esta vez durante el reinicio se abrirá la consola de CMD:
Listamos los usuarios con el comando "net user":
Establecemos la contraseña con la sintaxis:
net user usuario *
Ingresa y confirma la contraseña:
Salimos de la consola e inicia sesión con la nueva contraseña:
Vemos que se tiene acceso al sistema:
Finalmente se tendrá acceso a Windows 11:
Esta es la manera para restablecer la contraseña de acceso cuando la hemos olvidado en Windows 11.