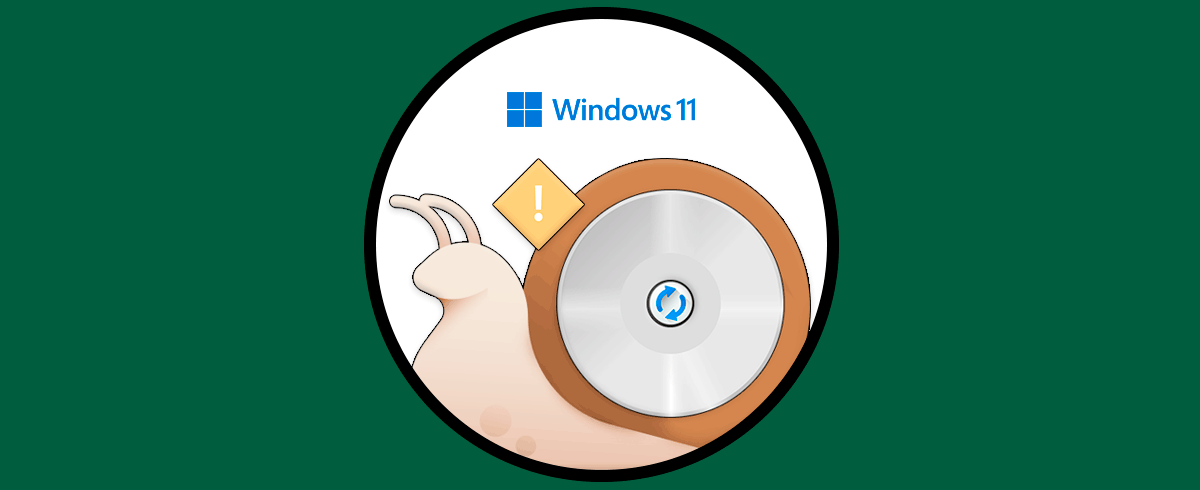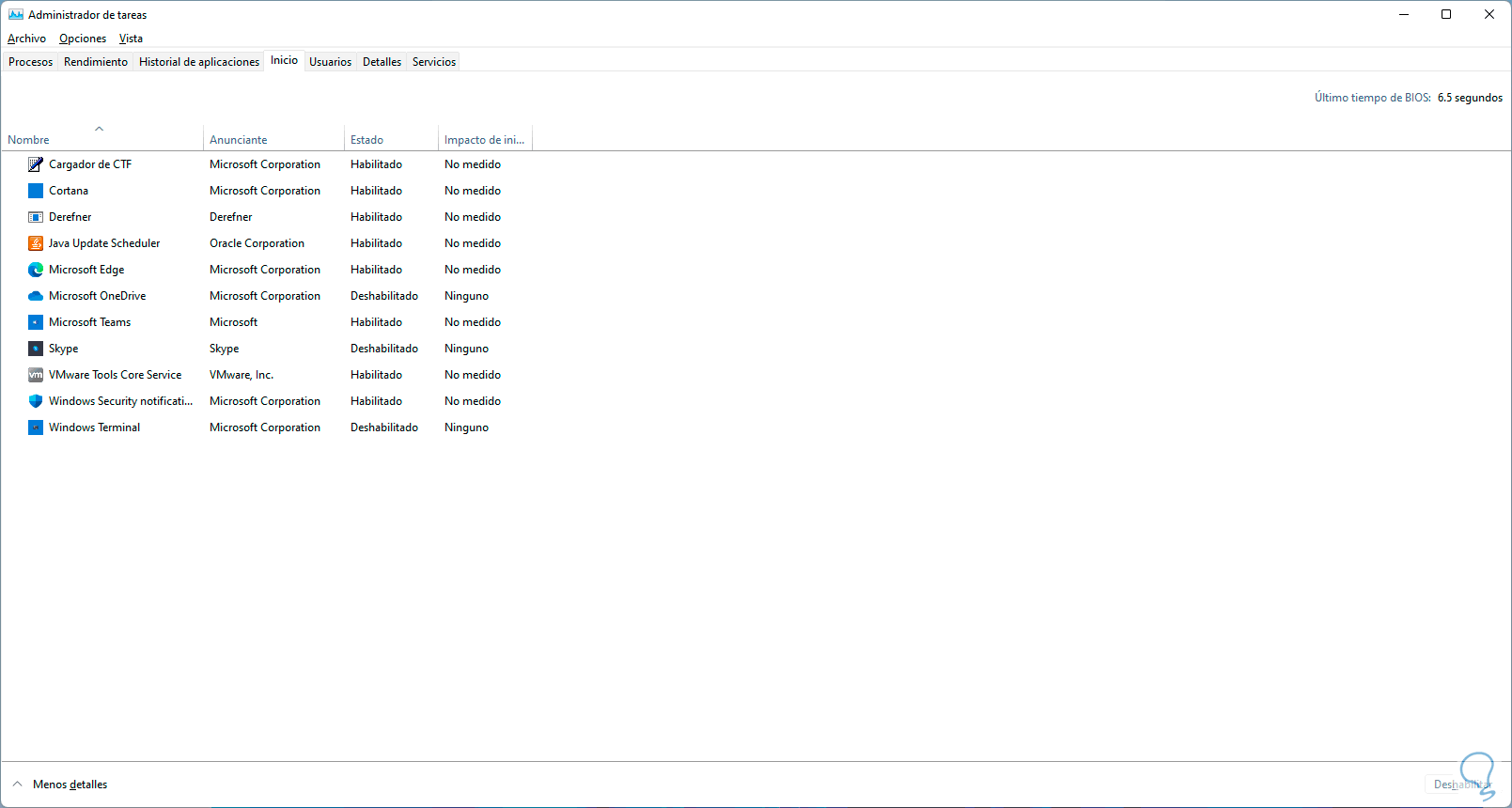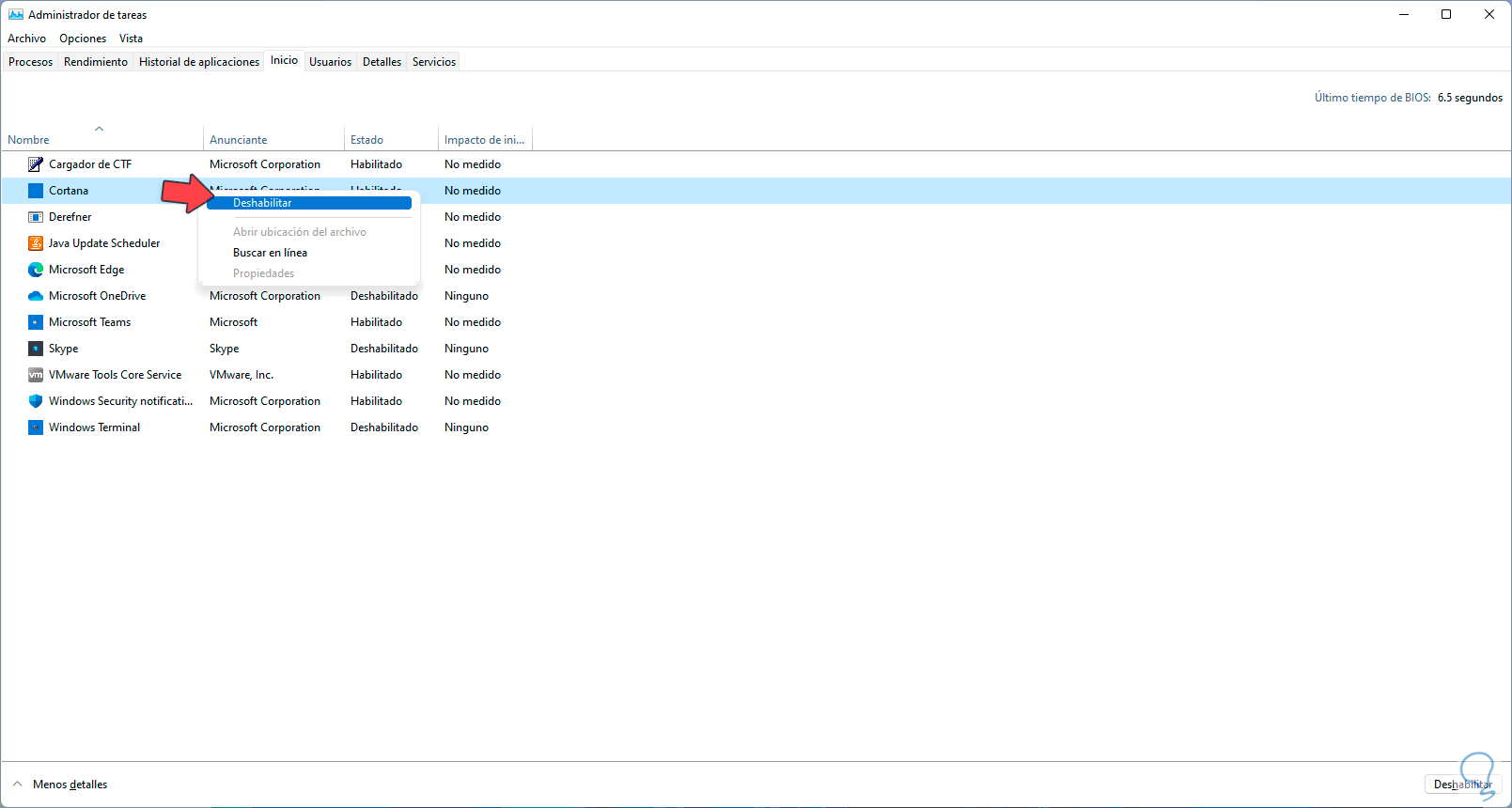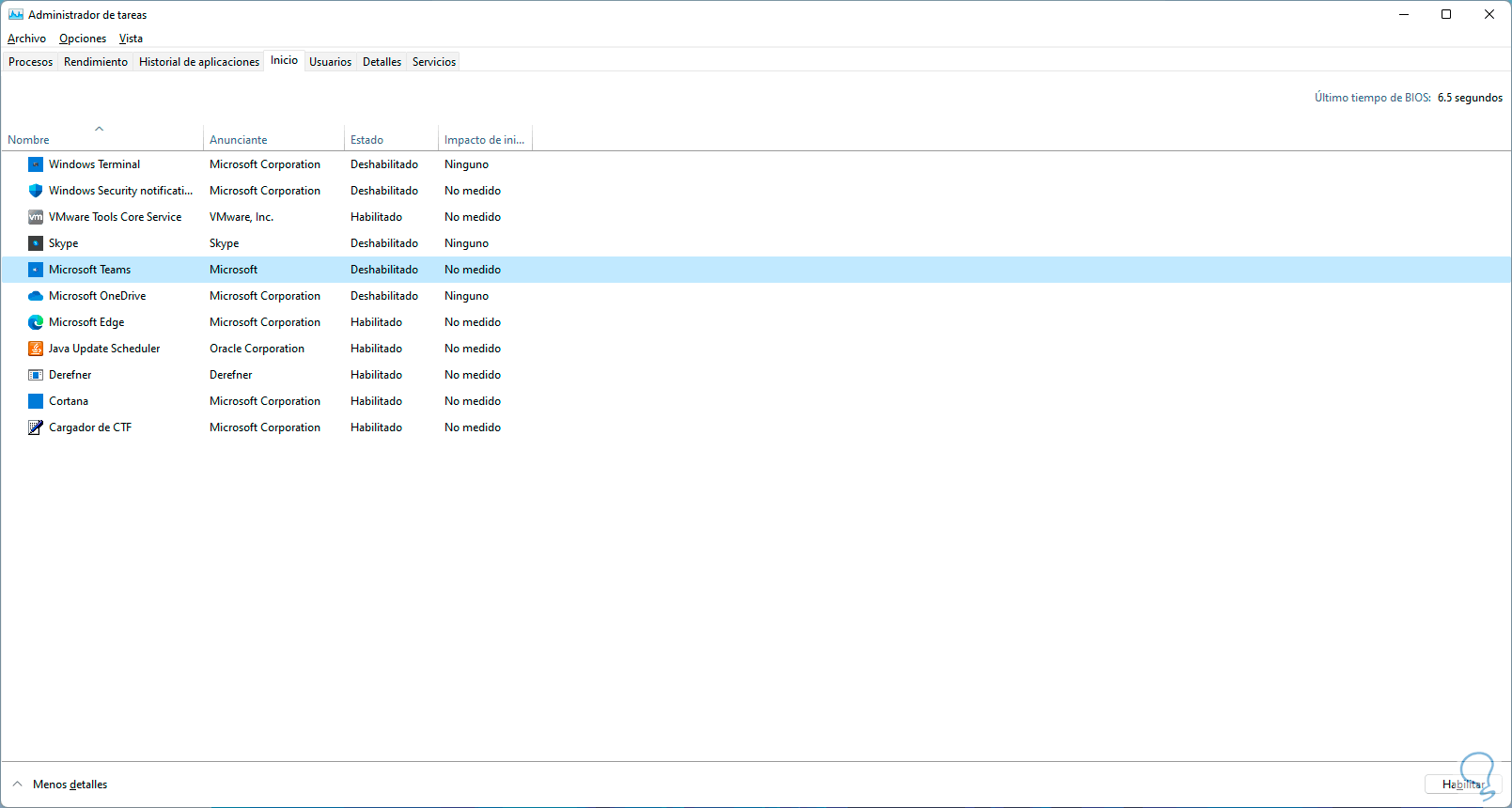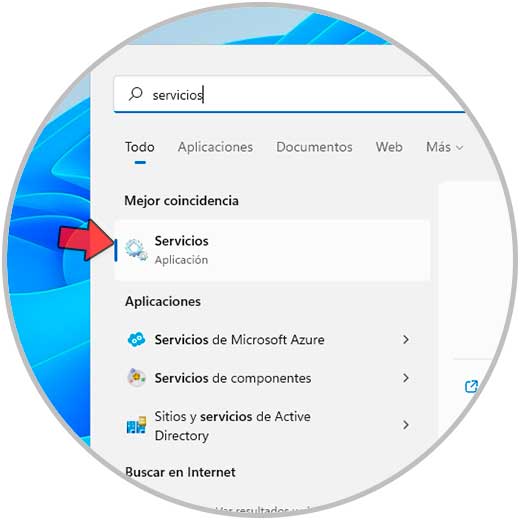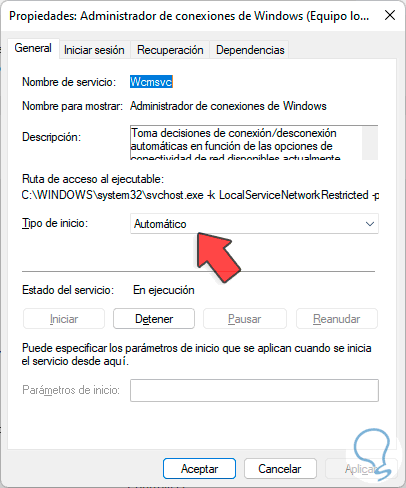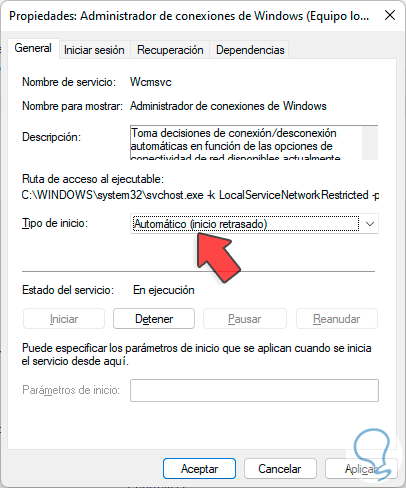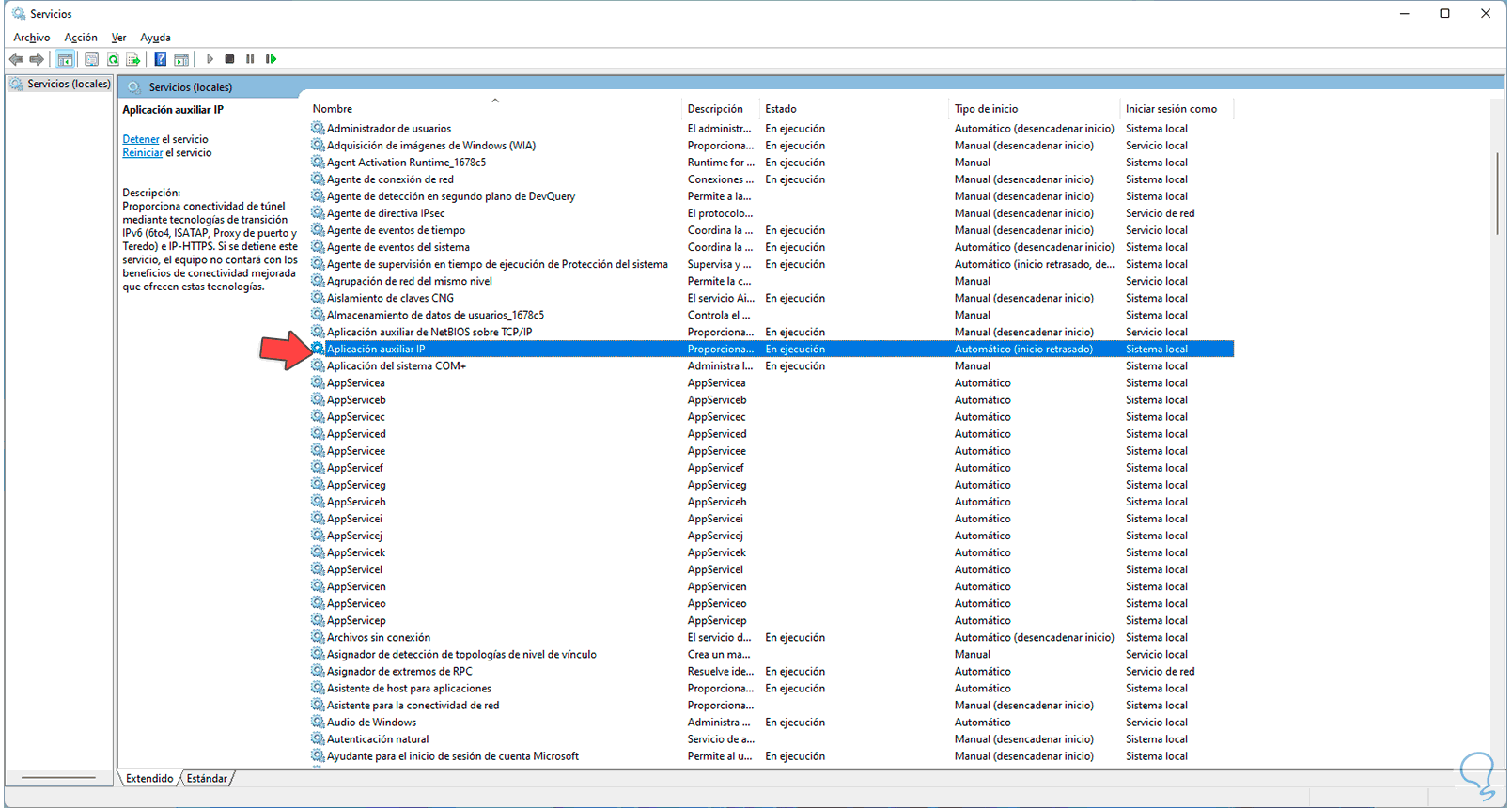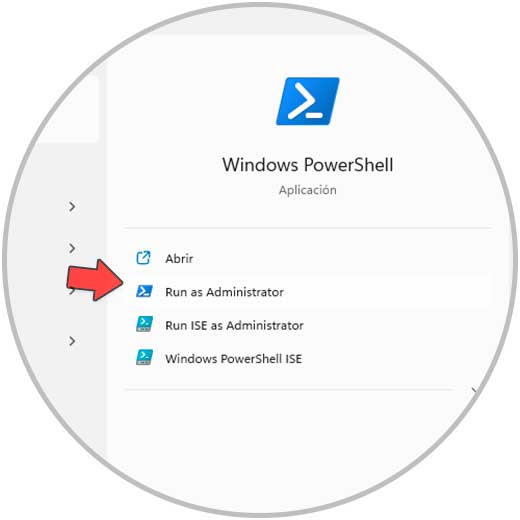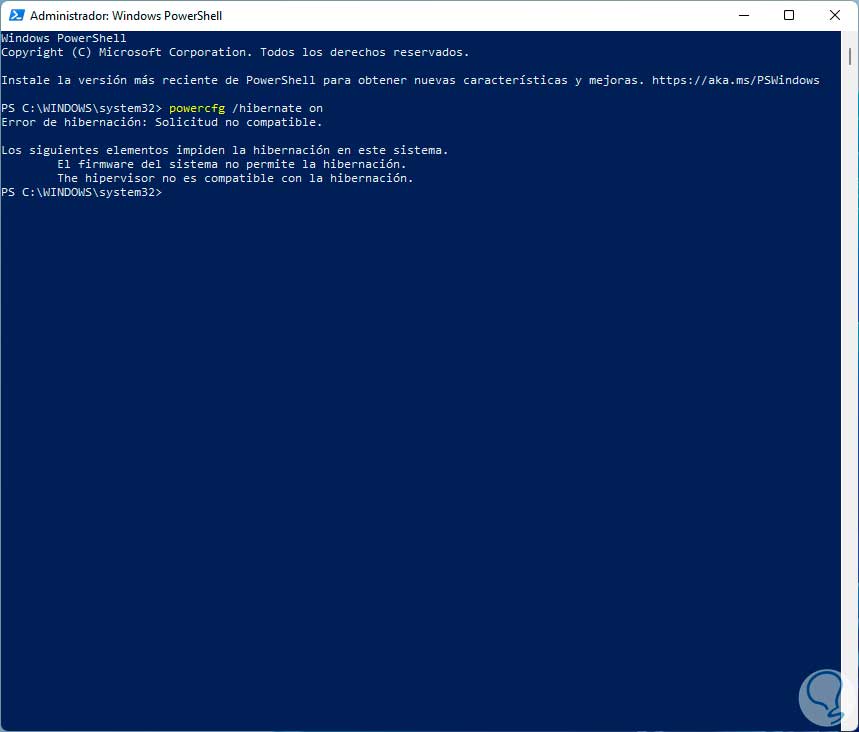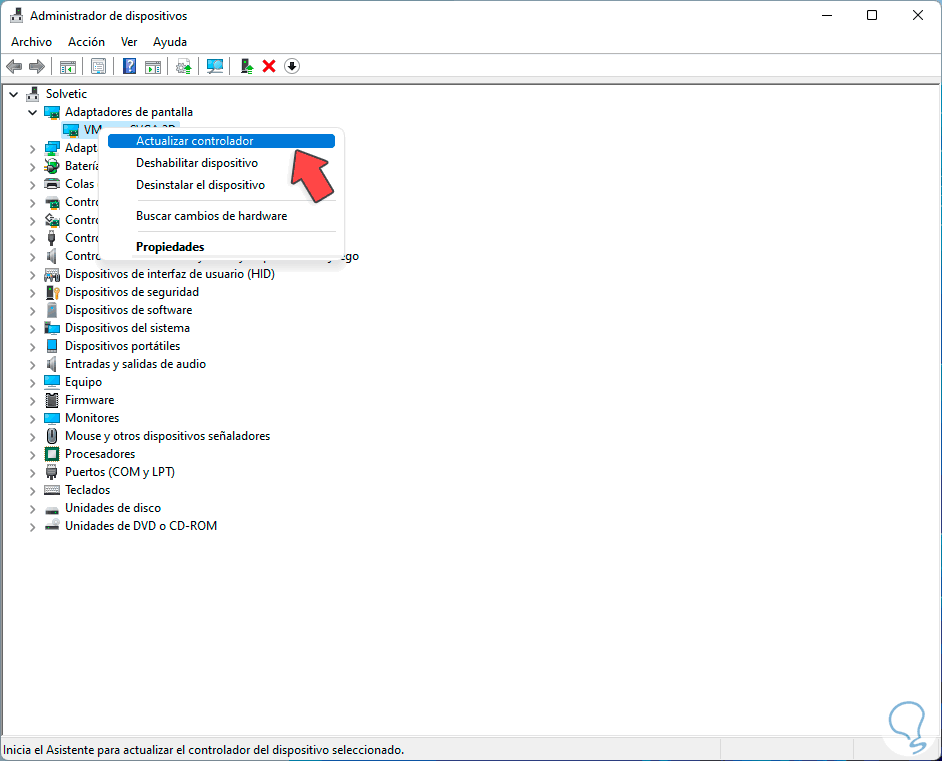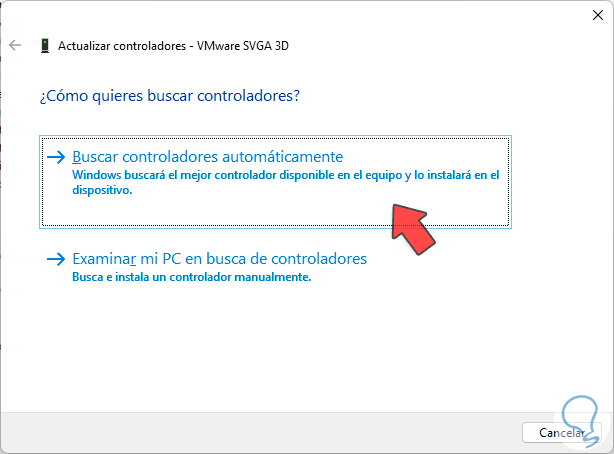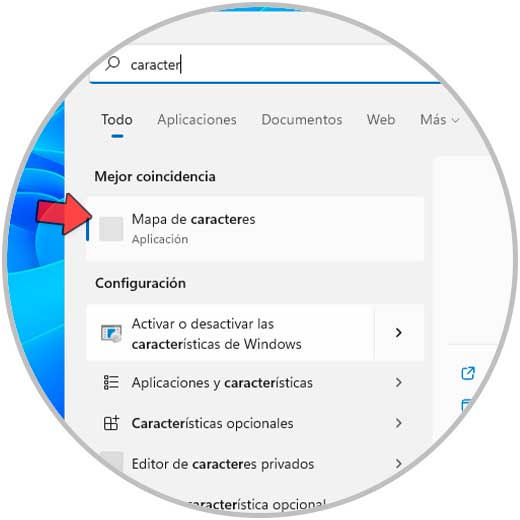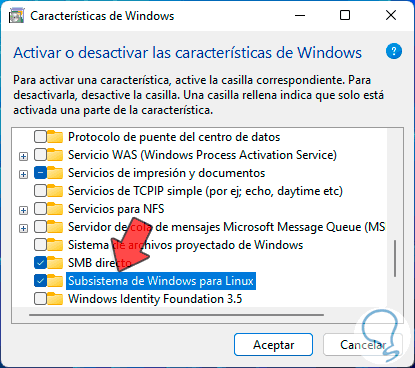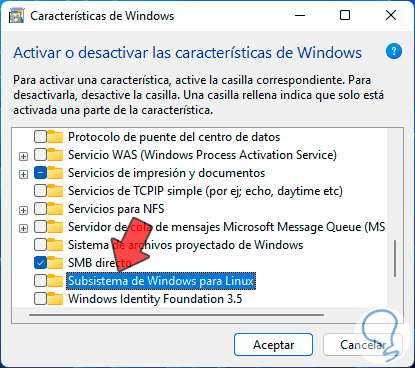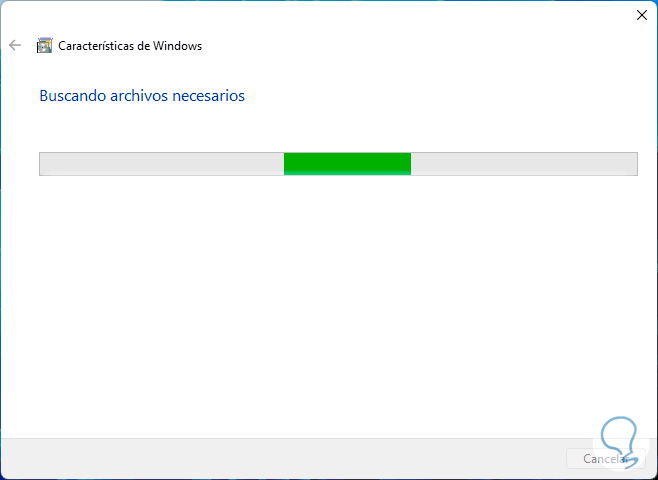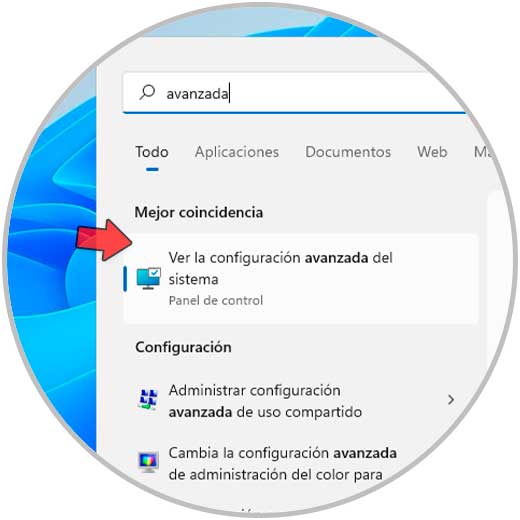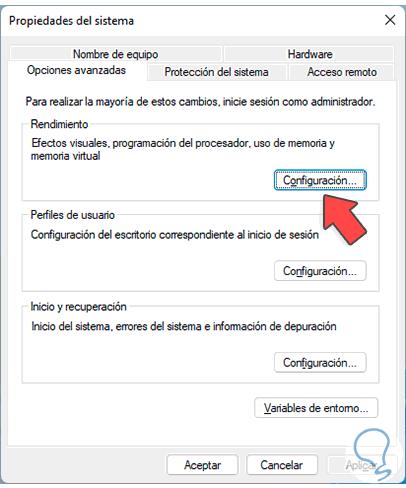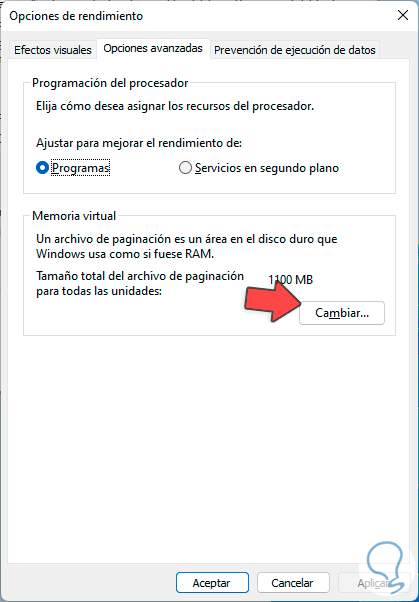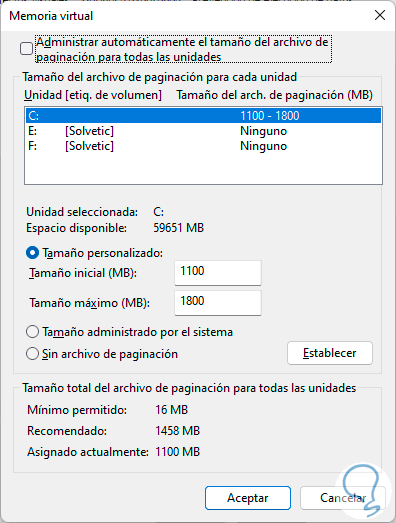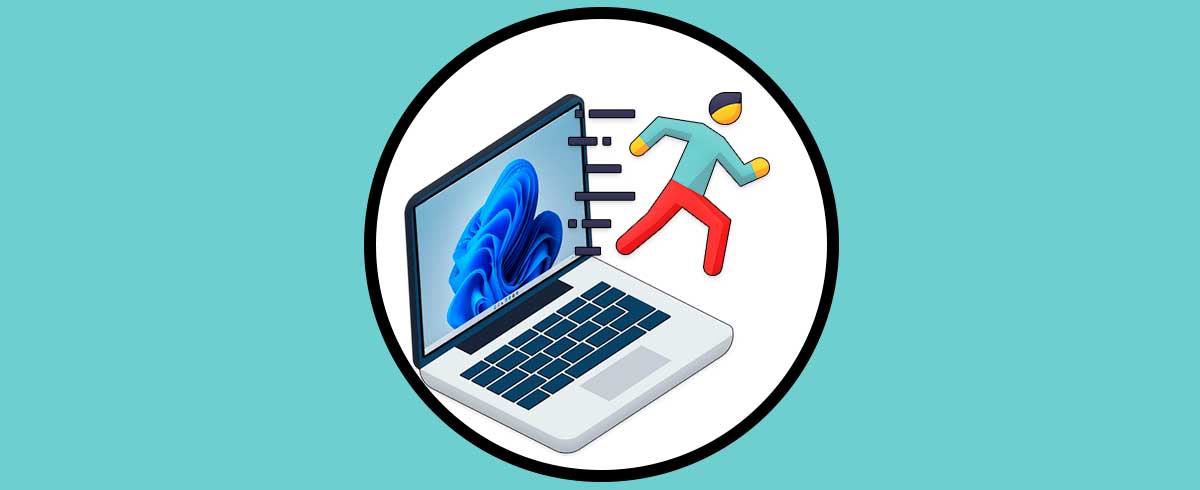Windows 11 acaba de ser lanzado como una de las mejores actualizaciones y novedades que ha desarrollado Microsoft para que sus millones de usuarios tengan acceso a un sistema moderno, completo en funciones, entorno, seguridad y muchas mejoras que con el paso del tiempo iremos explorando y conociéndolas mejor. Al ser un sistema nuevo, es posible que veamos algunos errores y uno de ellos, quizás uno de los más críticos, es detectar lentitud en el arranque de Windows 11, esto realmente puede ser una molestia para más de un usuario.
El tipo de ordenador si como el hardware que lo compone es vital para el funcionamiento final de nuestro sistema operativo. Un buen equipamiento en el PC y un sistema operativo optimizado nos proporciona un uso agradable cuando estamos desempeñando nuestras tareas diarias. Pero a veces tenemos el hardware de última generación y aun así notamos que nuestro sistema se ralentiza, llegando a desesperarnos. Si has actualizado a Windows 11 y notas que Windows 11 tarda mucho en iniciar, te damos algunas soluciones para poder reparar este problema.
- Contar con un procesador de buena velocidad y con por lo menos 2 procesadores lógicos (recomendados 4)
- Disponer de buena memoria RAM
- Hacer uso de un disco duro SSD el cual sabemos optimiza el arranque del sistema
Ahora, si tenemos estos requisitos, pero aun así Windows 11 v lento, sigue leyendo que Solvetic tiene para ti una lista de consejos para mejorar el inicio de Windows 11.
1. Desactivar servicios y apps Windows 11
Esto es algo que siempre ha afectado a los sistemas operativos Windows, el arranque de servicios y aplicaciones desde el momento que encendemos el equipo, sin duda que una aplicación usada a diario no está mal que se cargue con el inicio de Windows 11 pero aplicaciones de poco uso no será algo vital.
Para validar esto, abrimos el Administrador de tareas desde Inicio:
En el Administrador de tareas, vamos a la pestaña "Inicio":
Allí podemos visualizar cada aplicación que se inicia con Windows 11, algunas so claves pero otras no (Cortana, OneDrive, etc), para deshabilitar una aplicación no esencial, damos clic derecho sobre ella y seleccionamos la opción "Deshabilitar":
Podemos ver el estado actual en la columna “Estado”:
2. Retrasar servicios Windows 11
Windows 11 al igual que sus antecesores está basado en numerosos servicios, algunos se inician automáticamente con el arranque del sistema creando un impacto negativo en la velocidad de arranque, en este caso podemos retrasar el inicio de un servicio, es decir, el servicio solo se activará después de que Windows 11 haya sido iniciado.
Para realizar este proceso, en el buscador ingresamos "servicios":
Seleccionamos los servicios locales de Windows 11, luego en la ventana de Servicios ubicamos los servicios cuyo estado sea "Automático":
Damos doble clic sobre ellos para acceder a sus propiedades:
Establecemos "Automático (inicio retrasado)" en el campo “Tipo de inicio”:
Aplicamos los cambios.
3. Configurar energía Windows 11 Powershell
La consola de PowerShell nos permite realizar ciertos procesos sobre la configuración de Windows, abrimos PowerShell como administradores:
En la consola ejecutamos el comando "powercfg /hibernate on". Este comando permite habilitar la hibernación del equipo optimizando los recursos de energía los cuales a la final mejoran el inicio de Windows 11.
4. Actualizar controladores Windows 11
A través del Administrador de dispositivos podemos gestionar los diversos controladores del equipo, abre el Administrador de dispositivos desde el menú contextual de Inicio:
Desplegamos la sección "Adaptadores de pantalla", damos clic derecho sobre el controlador actual y seleccionamos "Actualizar controlador":
Sera desplegado lo siguiente Seleccionamos la opción automática para que Windows 11 realice el proceso de forma automática como su nombre lo indica:
Veremos el final del proceso:
5. Desactivar Subsistema Linux Windows 11
En Windows 11 se han habilitado ciertas características por defecto para optimizar las tareas del sistema, pero algunas de ellas pueden causar lentitud al momento de iniciar Windows 11, para comprobarlo, en el buscador ingresamos "características":
Seleccionamos "Activar o desactivar las características de Windows", luego ubicamos "Subsistema de Windows para Linux":
Esta es una característica especial para usar distribuciones de Linux con los recursos del equipo, pero son tener que implementar máquinas virtuales, esta característica requiere un alto uso de recursos como memoria, disco, CPU, etc, así que esta puede ser la causante de la lentitud en el arranque de Windows 11, desmarcamos la casilla y damos clic en Aceptar:
El sistema iniciará el proceso:
Luego se aplican los cambios:
Una vez aplicados los cambios debemos reiniciar el sistema:
6. Configurar paginación Windows 11
Finalmente existe otra opción que afecta el arranque de Windows 11 y es el porcentaje de recursos para la recuperación del sistema, para esto en el buscador ingresamos "avanzada":
Seleccionamos "Ver la configuración avanzada del sistema", se desplegará lo siguiente:
Damos clic en "Configuración" en Rendimiento para ver esto en la pestaña "Opciones avanzadas":
Damos clic en "Cambiar" y establecemos los valores manualmente:
Evitemos que esté activa la casilla “Administrar automáticamente el tamaño del archivo de paginación para todas las unidades” ya que tomara bastantes recursos.
Aplicamos los cambios.
Con estos pasos sin duda que mejoramos el arranque de Windows 11.