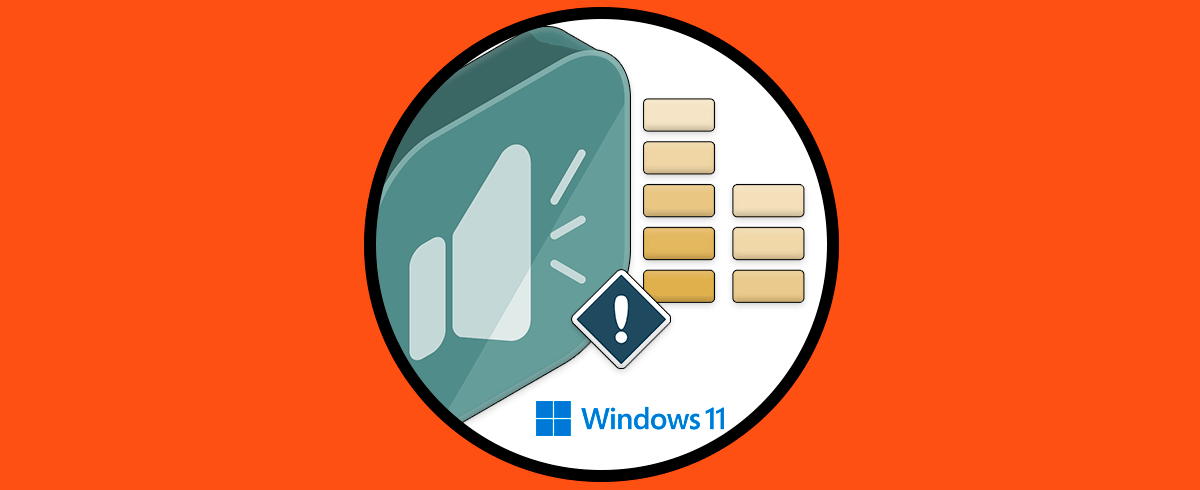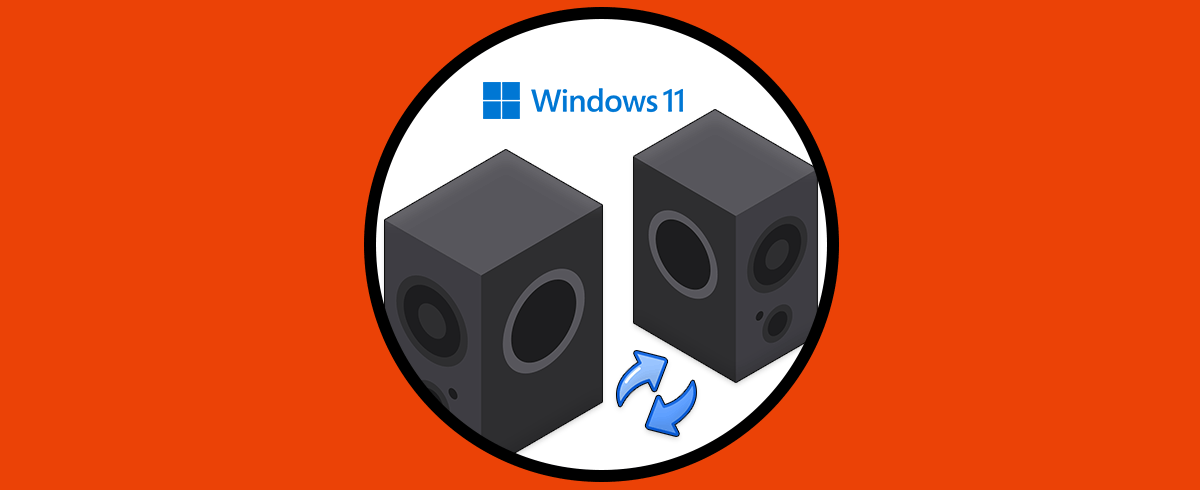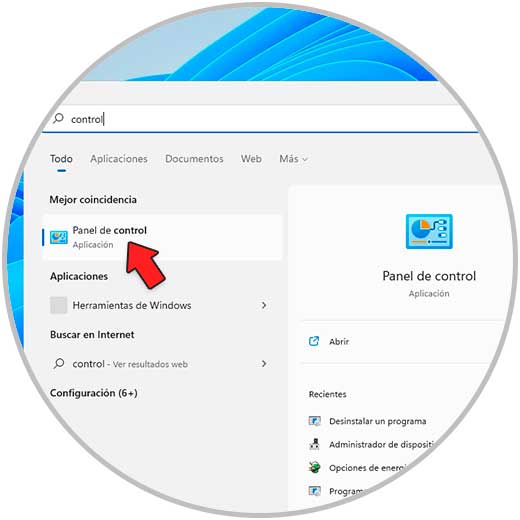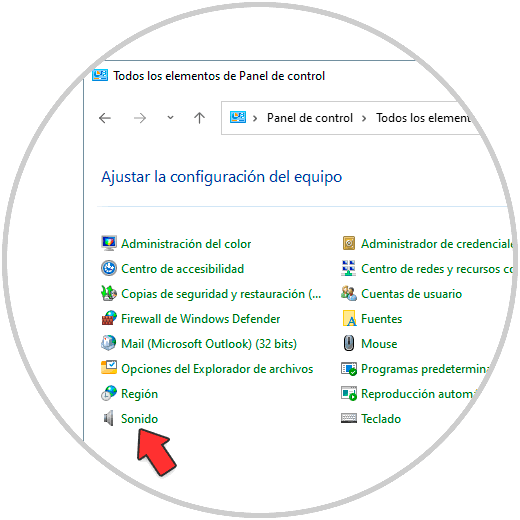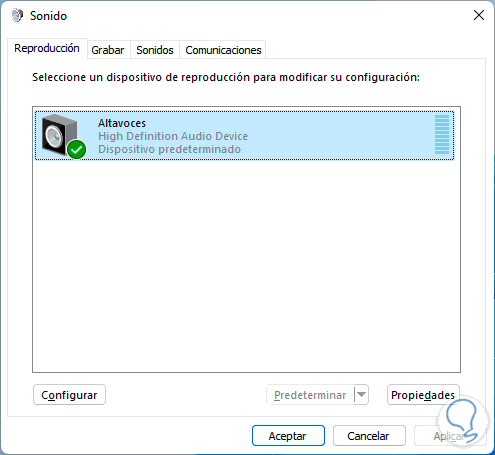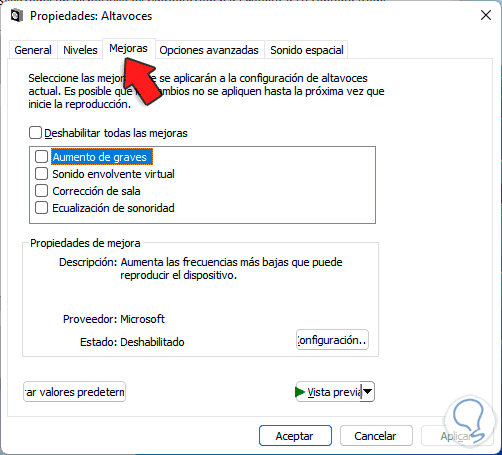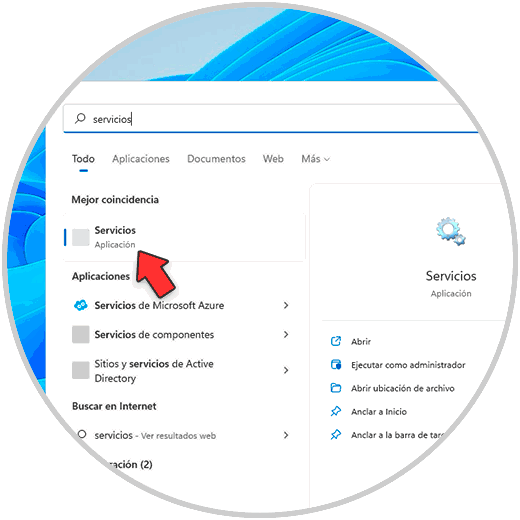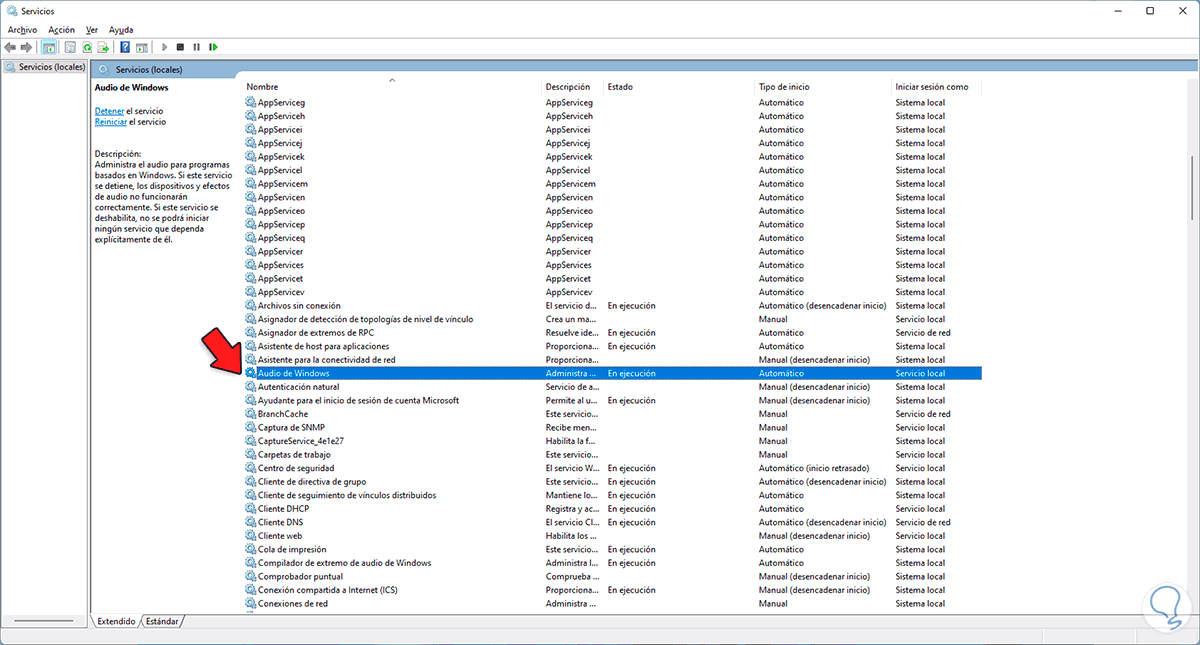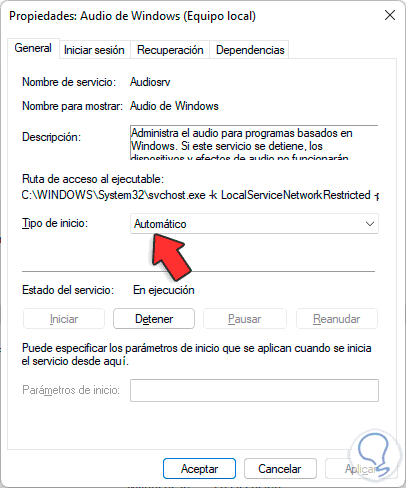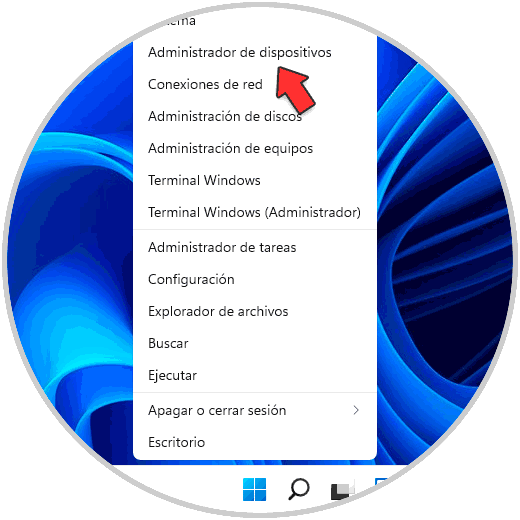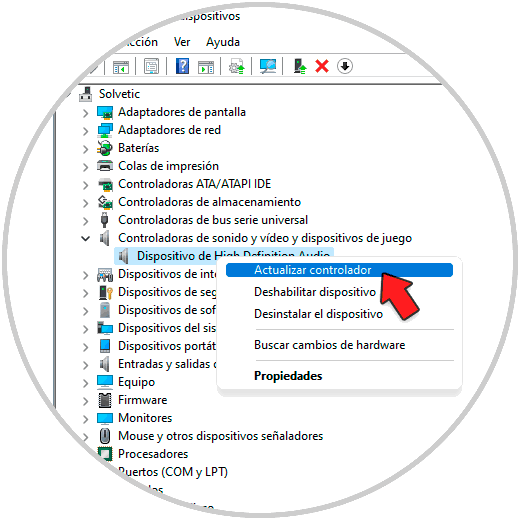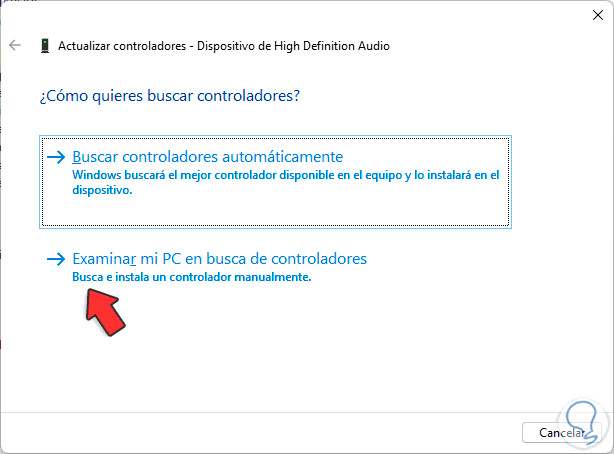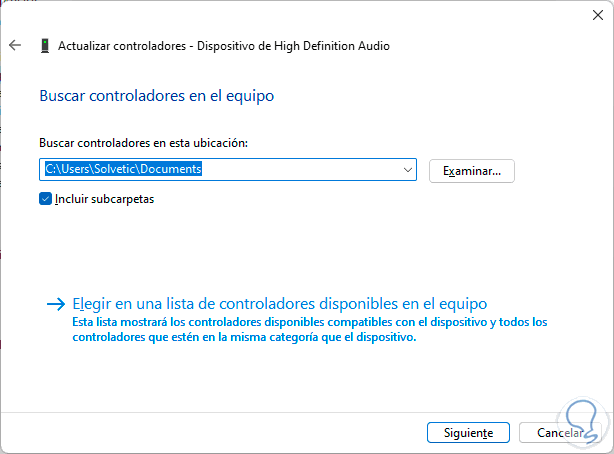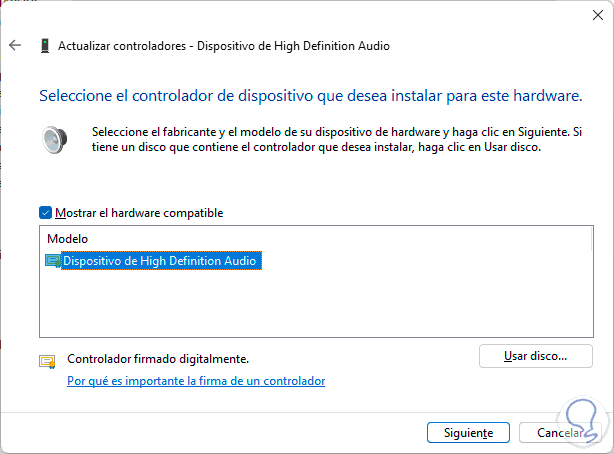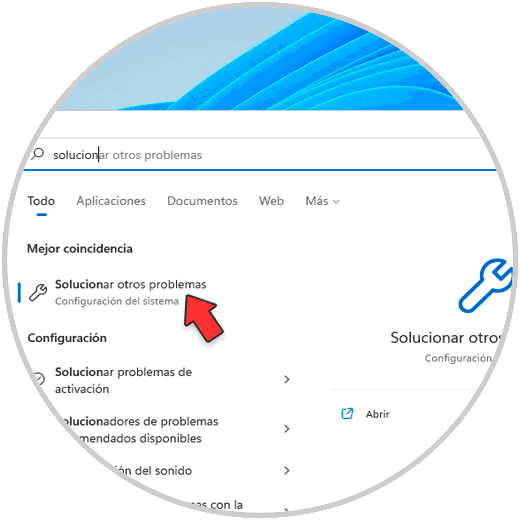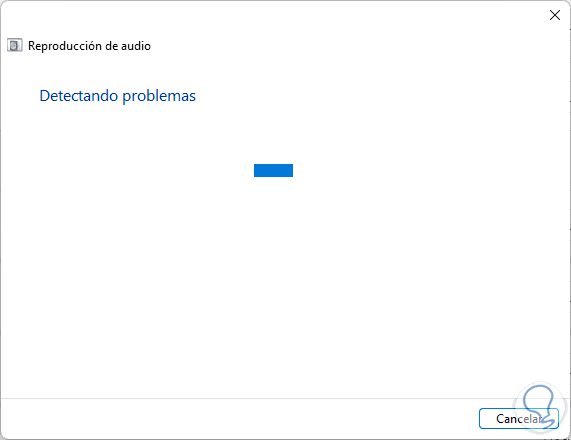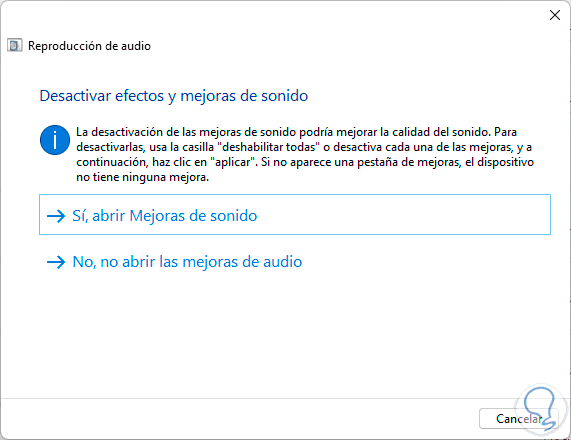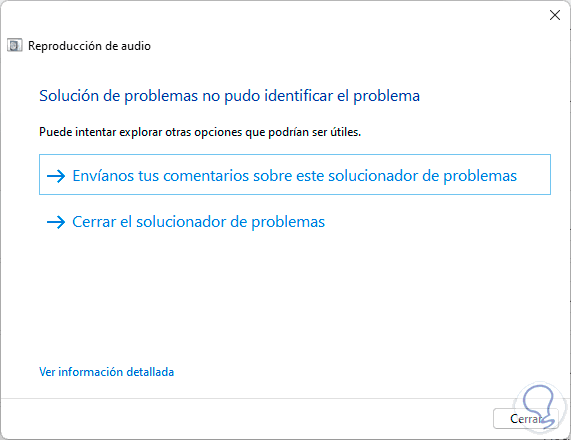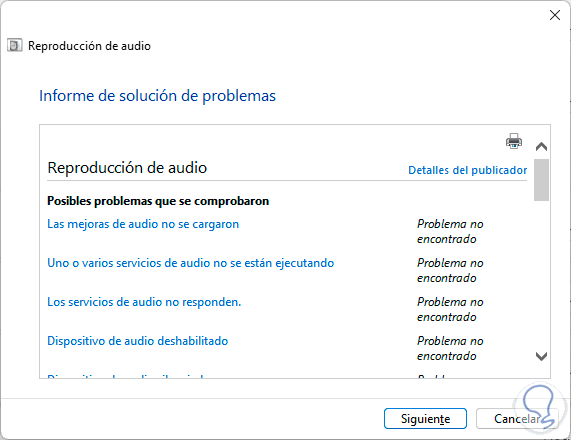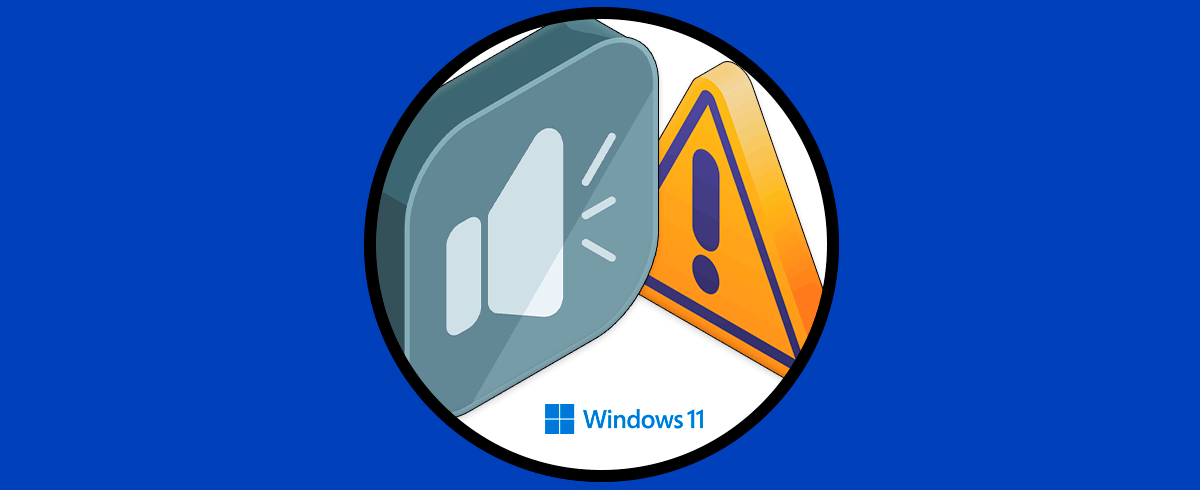Normalmente cuando trabajamos en Windows 11, reproducimos nuestras canciones favoritas o vienen muchos casos por la situación actual del mundo necesitamos estar en reuniones y en ello algo juega un rol fundamental y es el volumen.
Podemos usar un volumen moderado o bien alto cuando estamos inspirados, pero algunas veces el volumen en Windows 11 parece que tiene vida propia ya que se sube y baja por sí solo. Esto lógicamente afecta cualquier concentración y productividad y las razones pueden ser variadas, es por ello que Solvetic dará una serie de pasos para estabilizar el volumen en Windows 11 y ser nosotros quienes lo administramos.
A continuación verás todos los pasos que debes seguir para saber cómo solucionar que el volumen de Windows 11 se sube y se baja sola, de varias formas diferentes explicadas cada una de ellas paso a paso.
1. Volumen Sube y Baja Solo Windows 11 | Solución desde Panel de control
Para usar este método, abrimos el Panel de control desde Inicio:
En el Panel de control seleccionamos iconos pequeños y damos clic en la opción "Sonido":
Será desplegada la siguiente ventana:
Seleccionamos el altavoz actual y damos clic en "Propiedades", en la siguiente ventana iremos a la pestaña "Mejoras" y allí validamos que ninguna casilla esté activa:
Estas son funciones especiales que mejoran o añaden efectos al sonido pero puede llegar a tener un error subiendo o bajando el volumen. Aplicamos los cambios en caso de ser necesario.
2. Volumen Sube y Baja Solo Windows 11 | Solución desde Servicios
En Windows 11 la mayoría de funciones están ligadas a servicios que permiten que trabajen como debe ser, en este caso, en el buscador de inicio ingresamos "servicios":
Seleccionamos los servicios locales de Windows 11, en la ventana de Servicios seleccionamos el servicio "Audio de Windows":
Damos doble clic sobre el para acceder a sus propiedades. Validamos que en el campo "Tipo de inicio" esté la opción "Automático".
3. Volumen Sube y Baja Solo Windows 11 | Solución desde Administrador de dispositivos
Al ser un periférico de audio, esta relacionado con un controlador para su correcto funcionamiento, para emplear este método, abrimos el Administrador de dispositivos desde Inicio:
Desplegamos la sección "Controladoras de sonido y video y dispositivos de juego", damos clic derecho sobre el controlador y seleccionamos la opción "Actualizar controlador":
Veremos lo siguiente. Damos clic en "Examinar mi PC en busca de controladores"
Luego veremos lo siguiente. Allí damos clic en "Elegir en una lista de controladores disponibles en el equipo"
Después vamos a seleccionar el controlador ofrecido por Windows 11:
Damos clic en Siguiente para aplicar los cambios:
4. Volumen Sube y Baja Solo Windows 11 | Solucion desde el Solucionador de problemas
Windows 11 integra una herramienta para dar una solución integral a problemas de los diferentes elementos, este es el Solucionador de problemas, para usarlo, ingresamos "solución" en el buscador:
Seleccionamos "Solucionar otros problemas", luego seleccionamos "Reproducción de audio" y damos clic en "Ejecutar":
Se iniciará el asistente:
Este dará consejos para una solución integral:
Esto continuará con el análisis:
Podemos dar clic en “Ver información detallada” para tener claridad sobre el proceso realizado:
Estas son las maneras para recuperar el control en la gestión del volumen en Windows 11. De este modo habrás podido solucionar los diferentes problemas que puedan surgir con el altavoz en el ordenador.