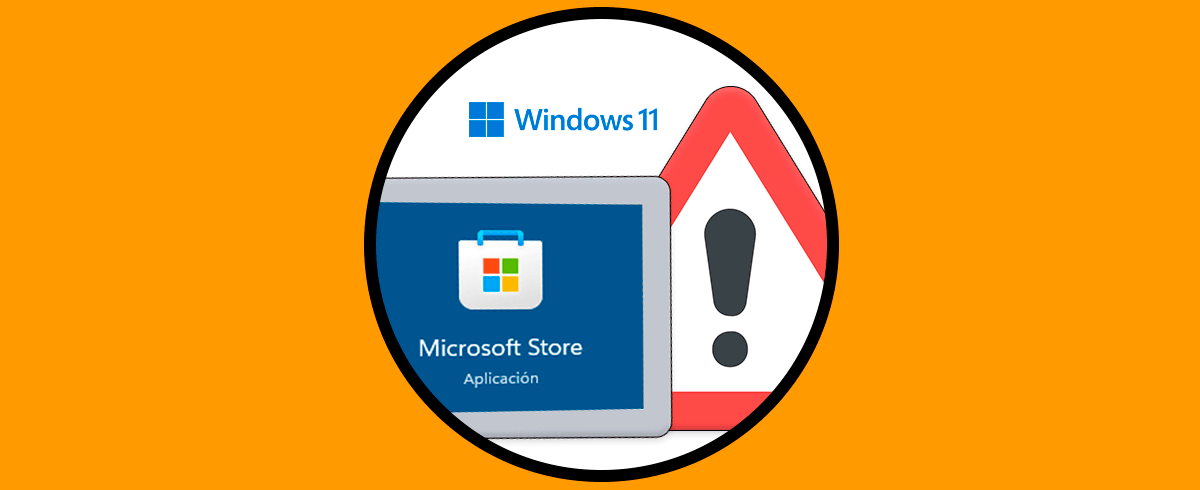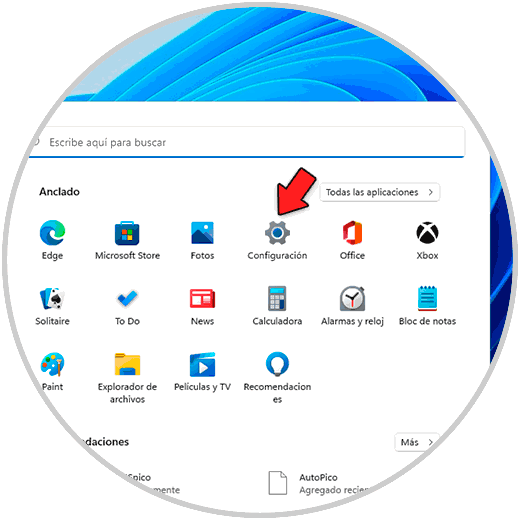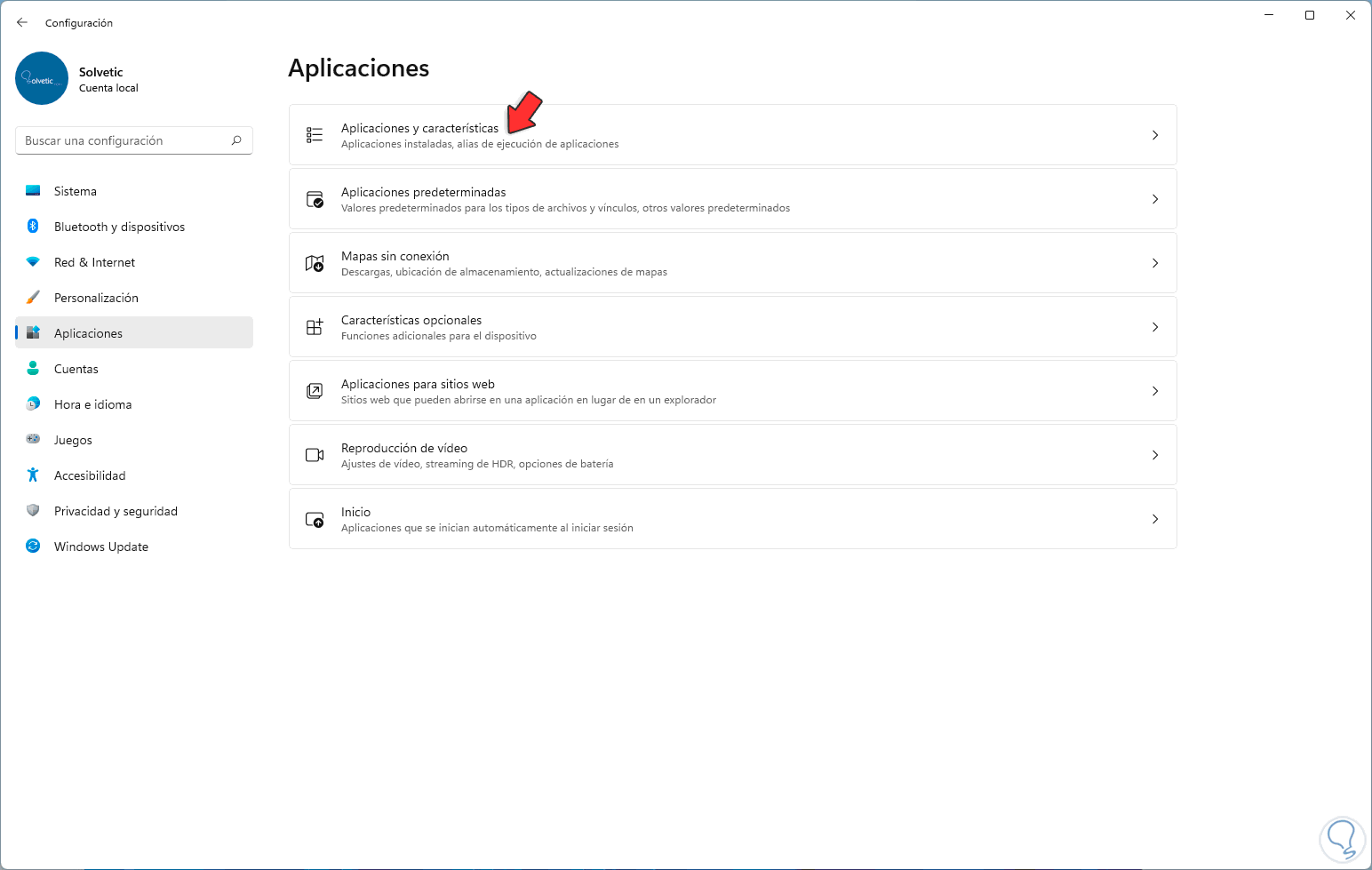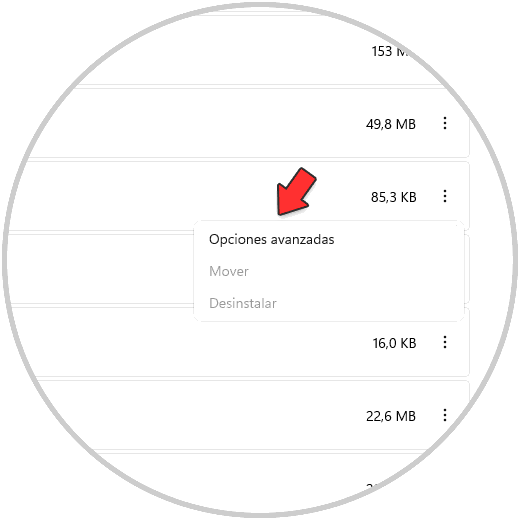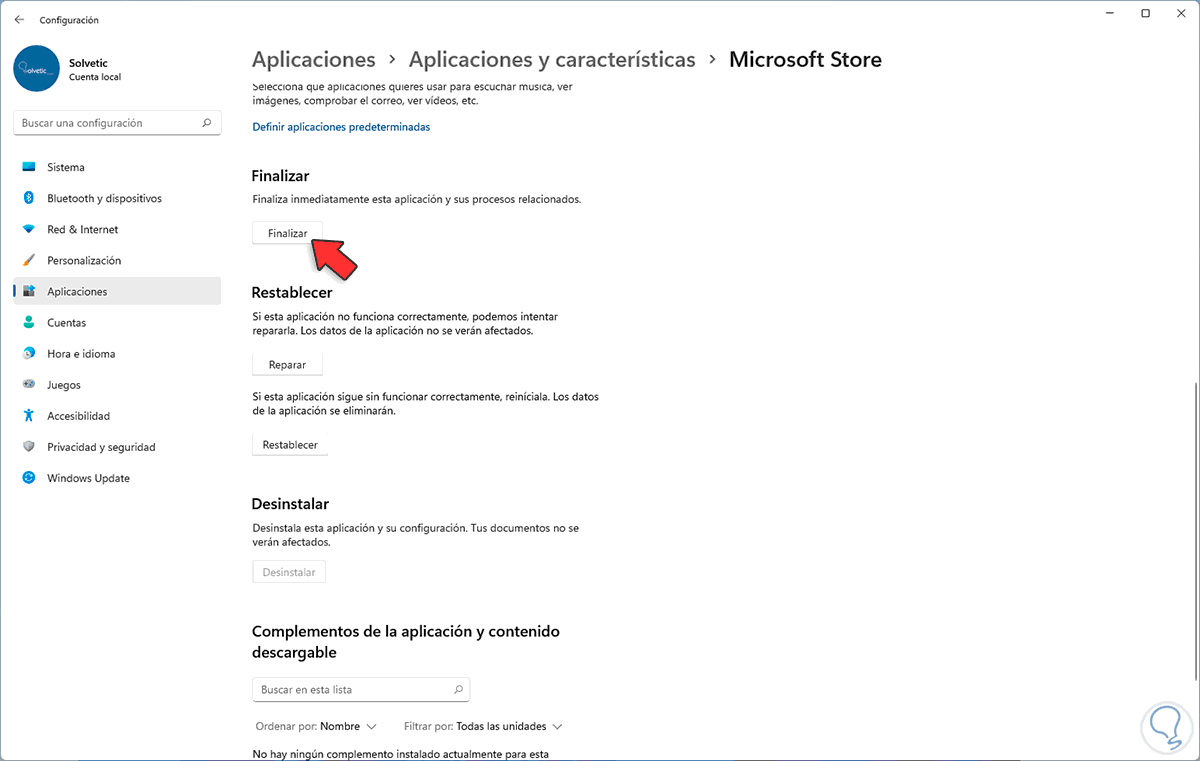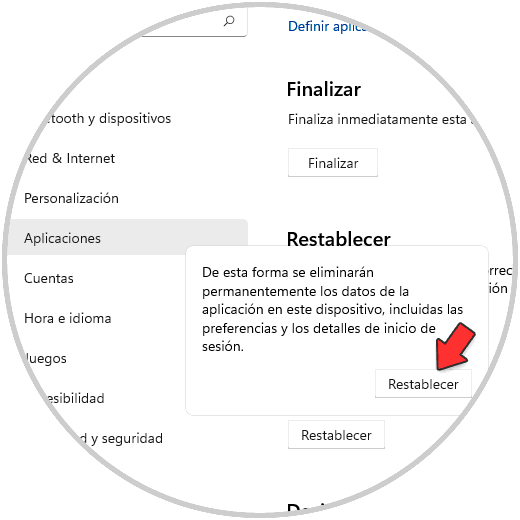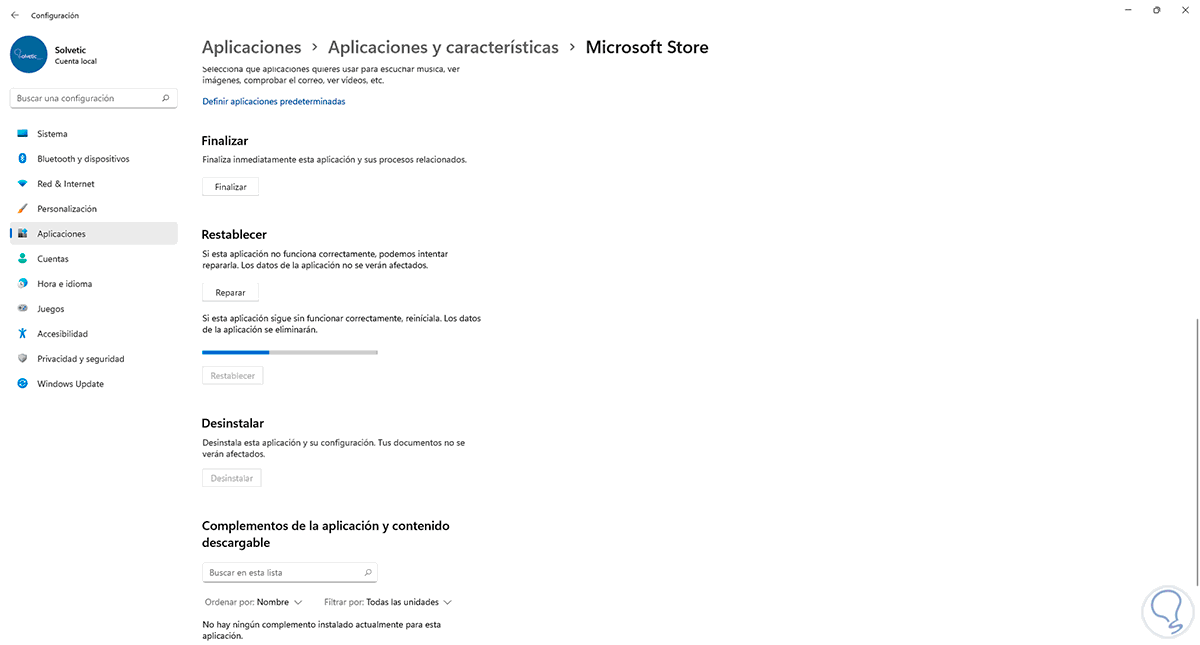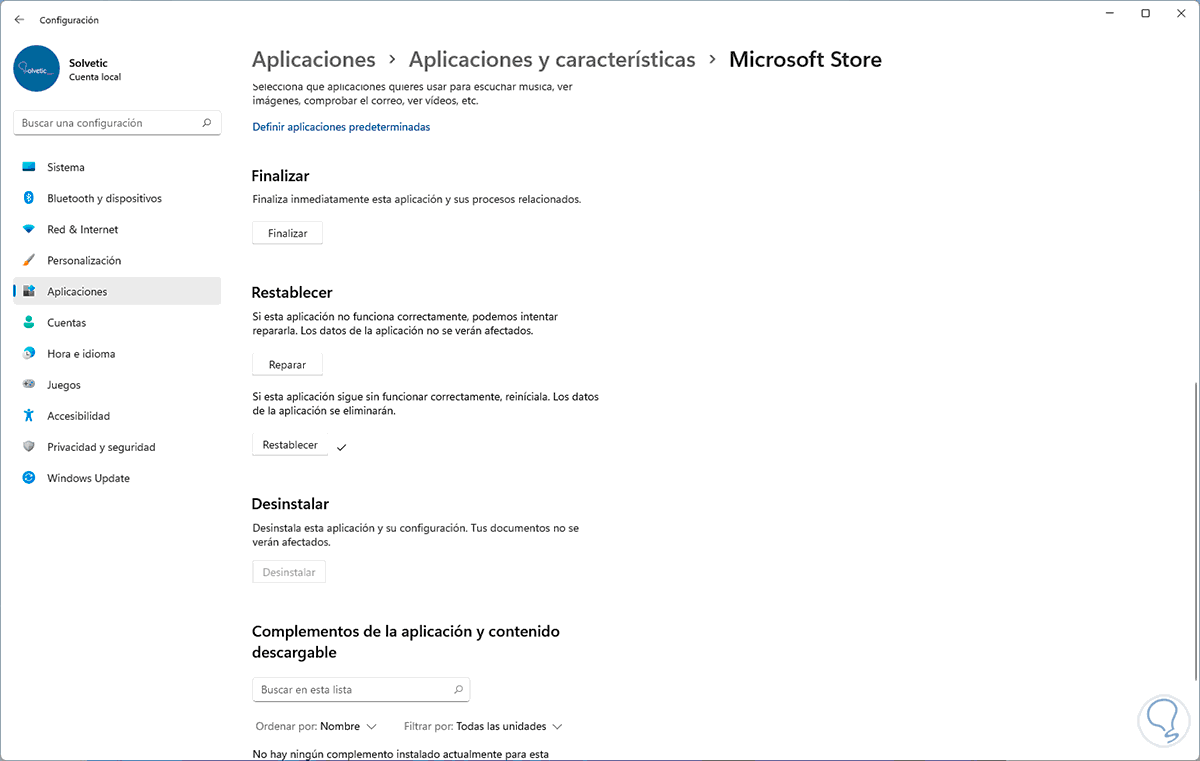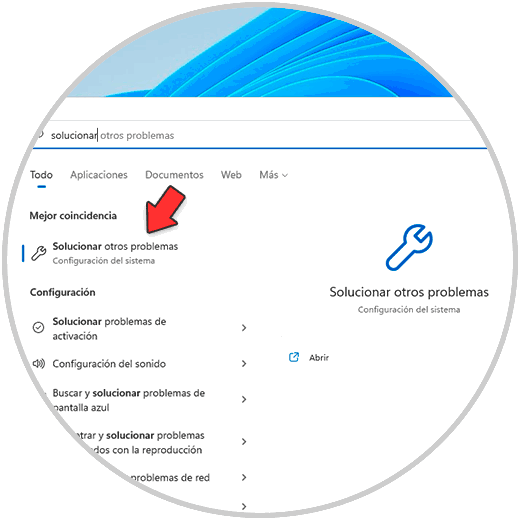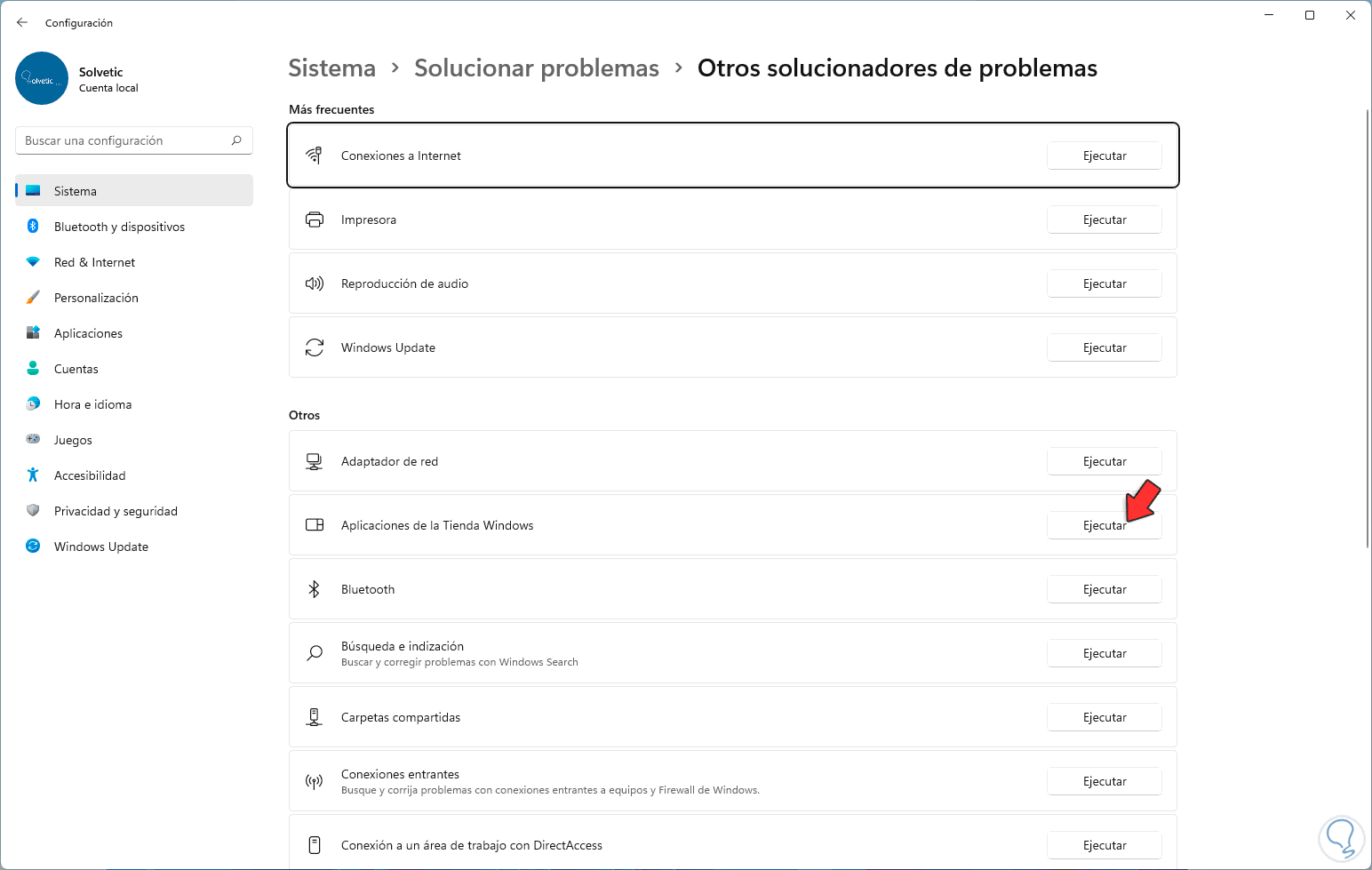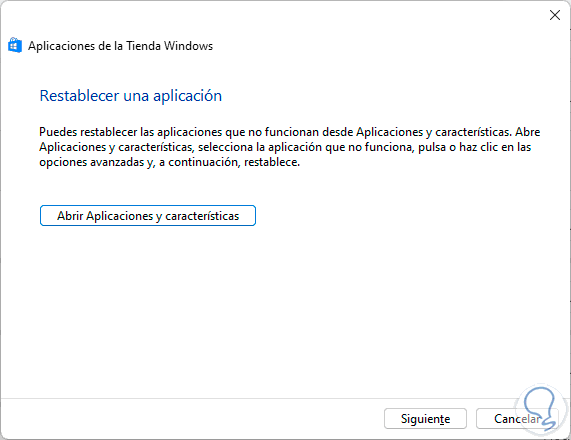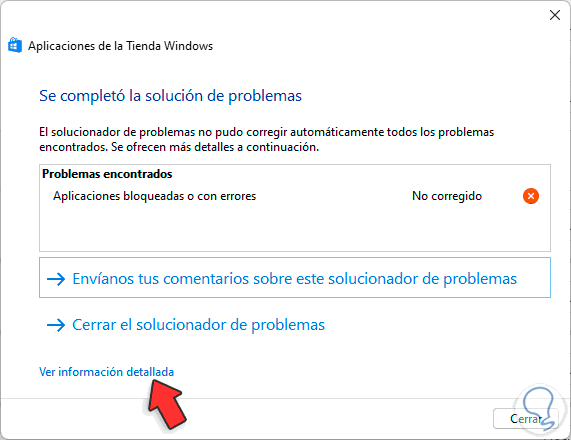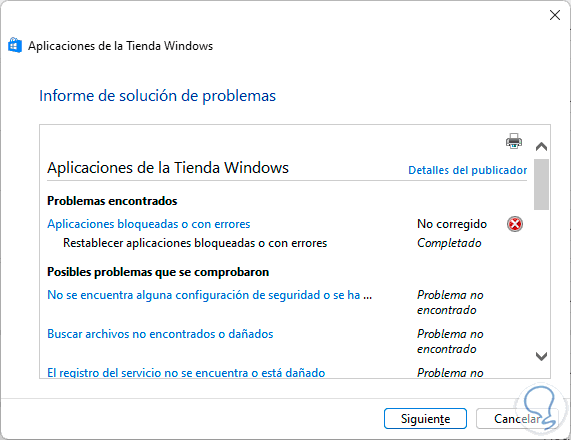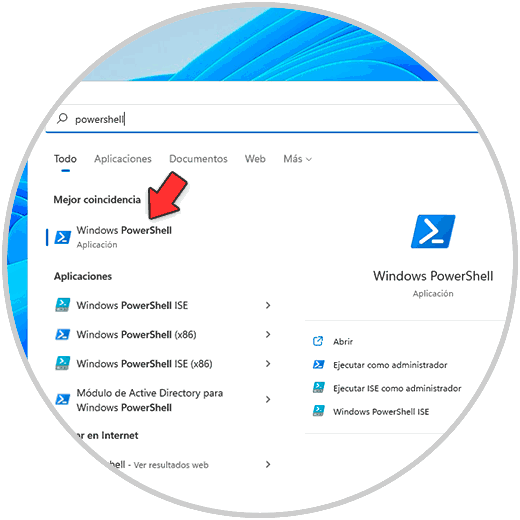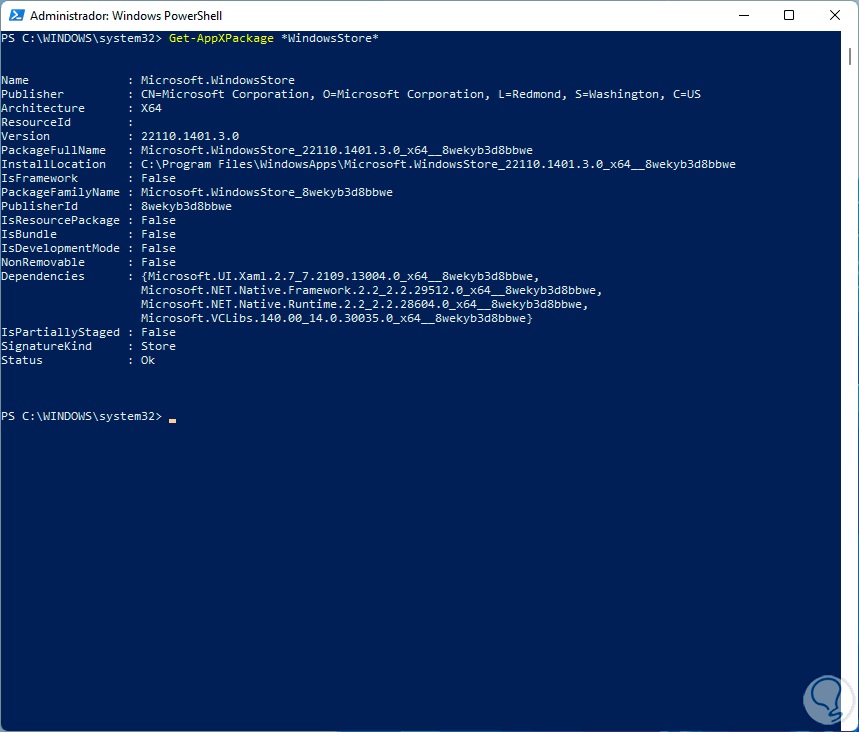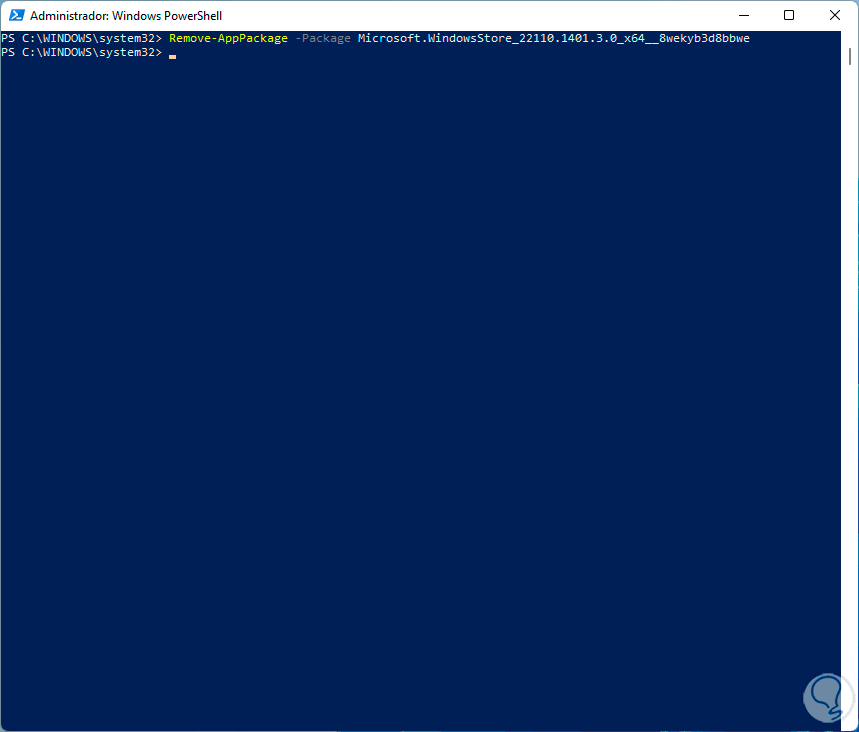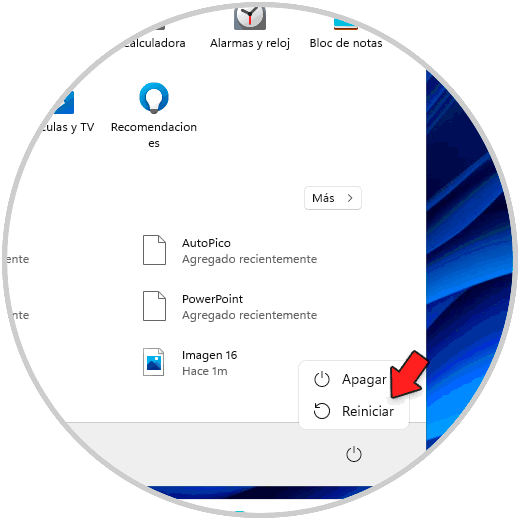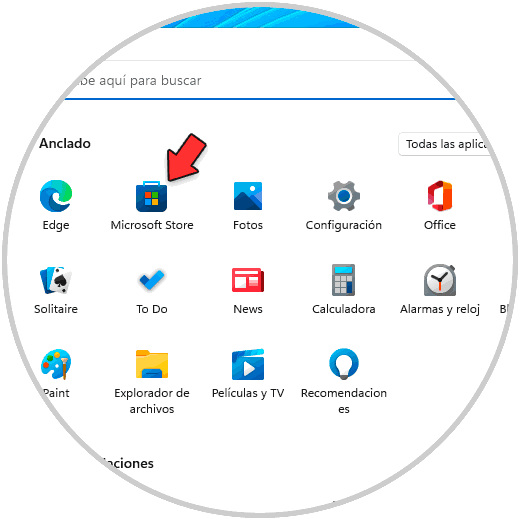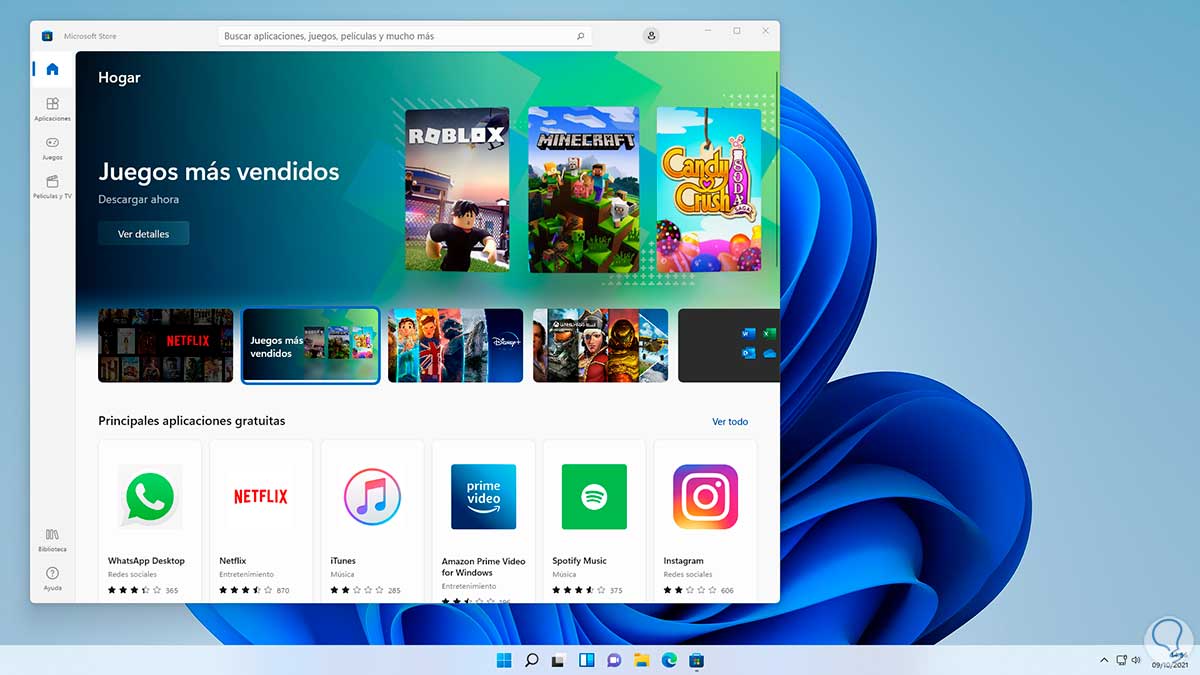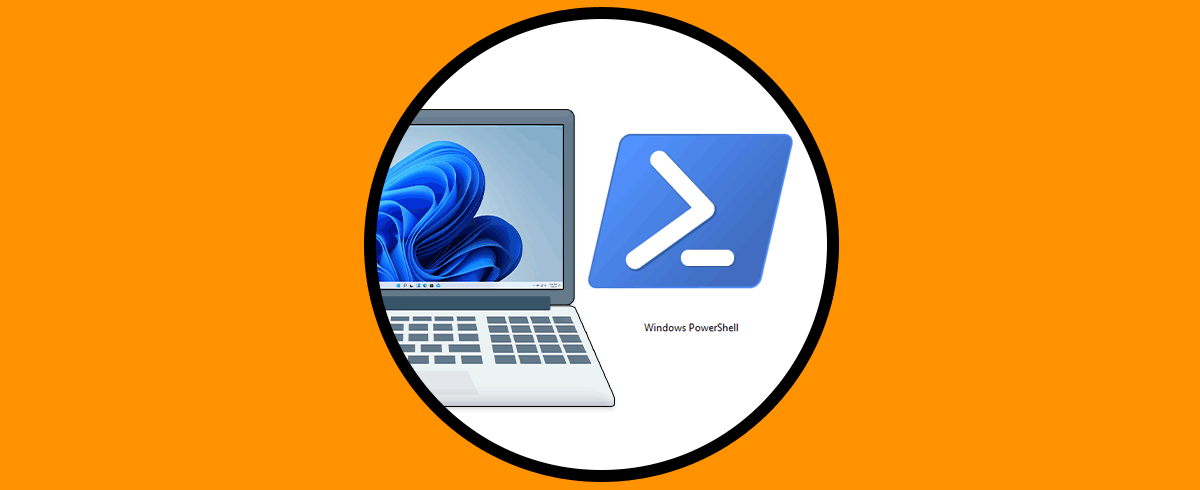La tienda de Windows 11 (Microsoft Store) esta presente en los sistemas operativos con el fin de entregar al usuario la posibilidad de descargar tanto aplicaciones de Microsoft como de terceros y así disponer de las mejores herramientas para trabajar, pero aparte de descargar e instalar estas aplicaciones, la tienda de Windows 11 mantiene estas actualizadas y así saber que contamos con las versiones mas recientes por lo que la tienda de Windows está estrechamente ligada a los servidores de Windows Update.
En diversas situaciones podemos ver que la tienda de Windows 11 falla por diversas razones, no abre, no descarga las aplicaciones o herramientas requeridas, se cierra sola, etc. Esto afectará el uso general y es por ello que Solvetic te dará diversos métodos para recuperar el funcionamiento de la tienda de Windows 11.
1. No abre Microsoft Store Windows 11 | Solucion desde Configuración
Para hacer uso de este método iremos a “Inicio - Configuración”:
Luego vamos a “Aplicaciones - Aplicaciones y características”:
Al acceder allí pulsamos en el menú contextual de Microsoft Store y allí seleccionamos "Opciones avanzadas":
Luego, en la parte inferior damos clic en "Finalizar":
Esto hará que el proceso actual de la tienda finalice y sea iniciado de nuevo, después de esto damos clic en "Restablecer" y veremos lo siguiente:
Aplicamos los cambios dando clic de nuevo en Restablecer:
Al finalizar el proceso veremos lo siguiente:
2. No abre Microsoft Store Windows 11 | Solucion desde Solucionador de problemas
Windows 11 integra su propia aplicación para corregir de forma integral errores de las aplicaciones, utilidades y parámetros del sistema.
Para este método en el buscador ingresamos "solucionar" y allí seleccionamos "Solucionar otros problemas":
Luego, seleccionamos "Aplicaciones de la tienda Windows" y damos clic en "Ejecutar":
Se abrirá el asistente:
Podemos ver que se dan las sugerencias de corrección:
En caso de que esta no sea la solución, damos clic en Siguiente para ver los resultados:
Podemos dar clic en “Ver información detallada” para acceder a un resumen de los procesos analizados:
3. No abre Microsoft Store Windows 11 | Solucion desde PowerShell
Finalmente podemos reinstalar la aplicación de la tienda de Windows si ninguno de los pasos anteriores sirve, abrimos PowerShell como administradores desde Inicio:
Ejecutamos el siguiente comando para desinstalar la tienda de Windows 11:
Get-AppXPackage *WindowsStore* -AllUsers | Foreach {Add-AppxPackage -DisableDevelopmentMode -Register "$($_.InstallLocation)\AppXManifest.xml"}
Si da este error, ejecutamos lo siguiente:
Get-AppXPackage *WindowsStore*
Allí copiamos la línea "PackageFullName" y luego desinstalamos la tienda de Windows 11 con el comando:
Remove-AppxPackage -Package "PackageFullName
Después de esto reinicia Windows 11:
Iniciamos sesión y veremos que la Tienda se ha instalado de nuevo:
Validamos que la Tienda abra:
Estas son las formas para recuperar el acceso y uso de la Tienda de Windows 11.