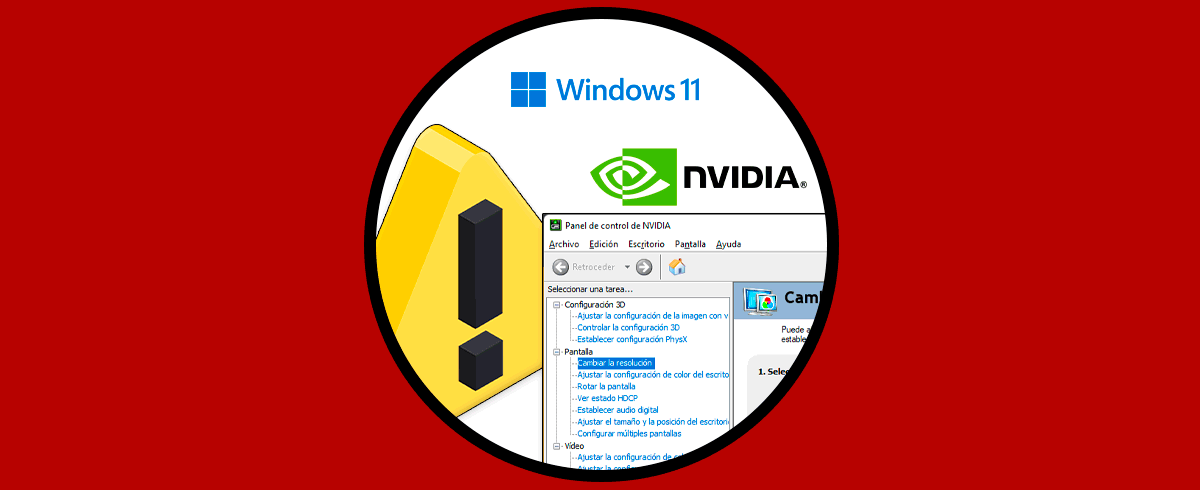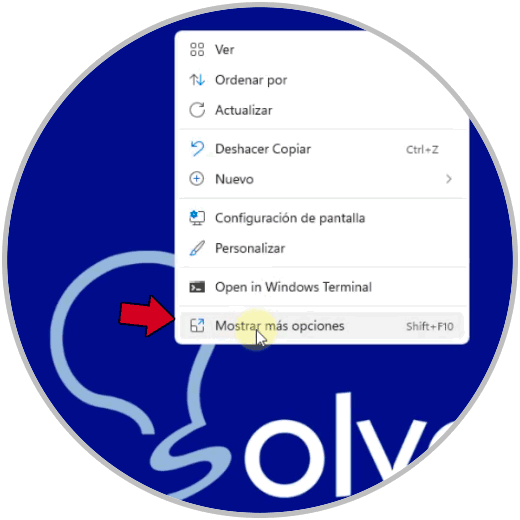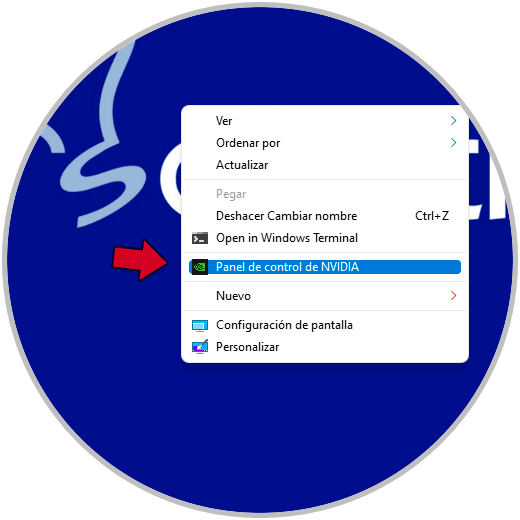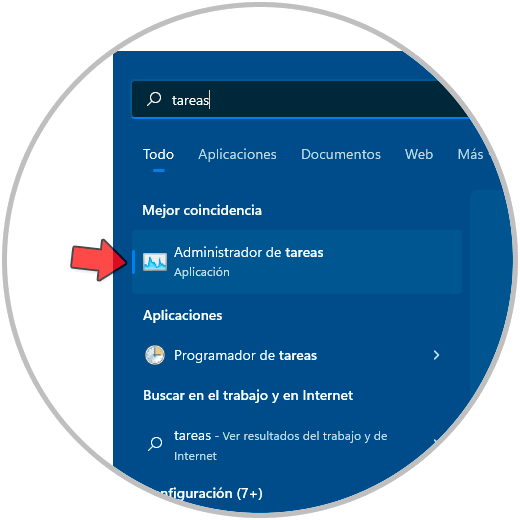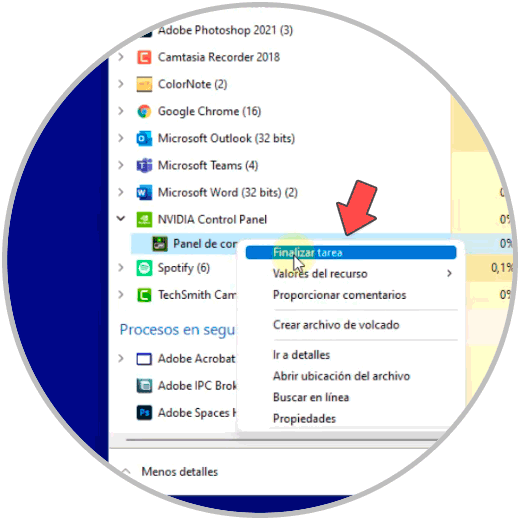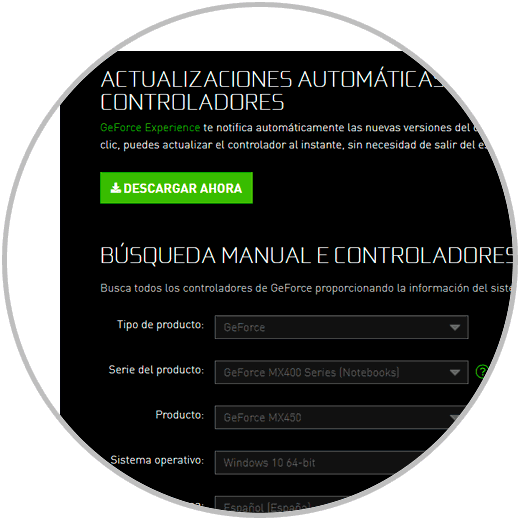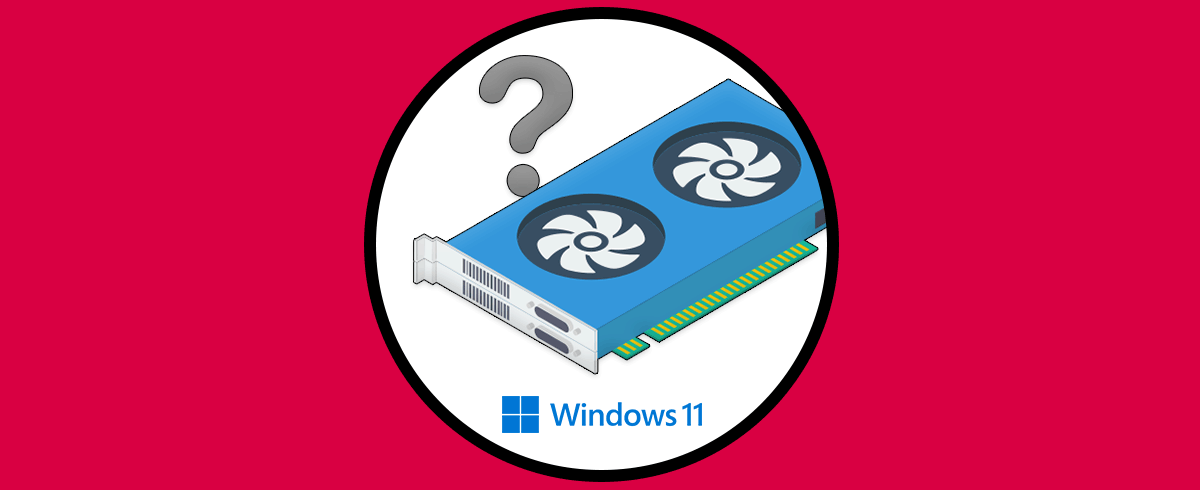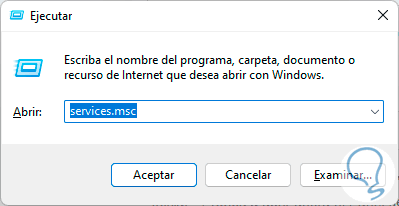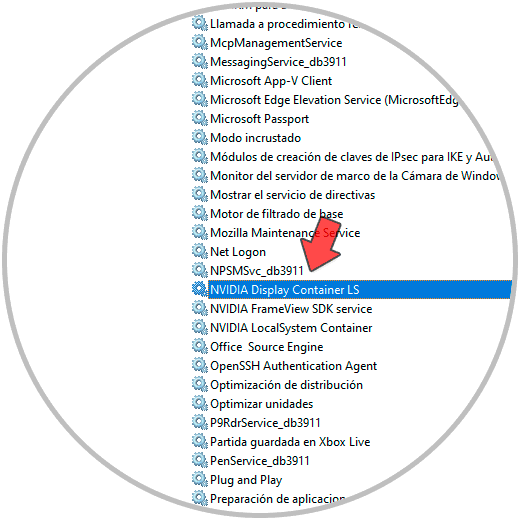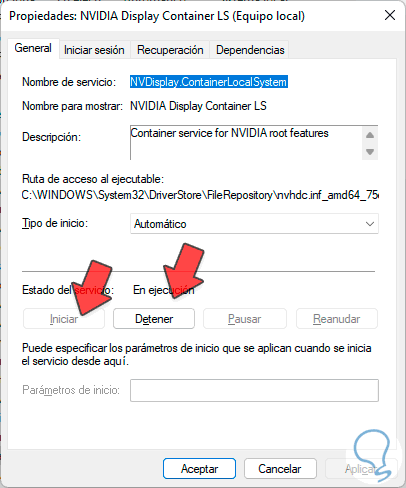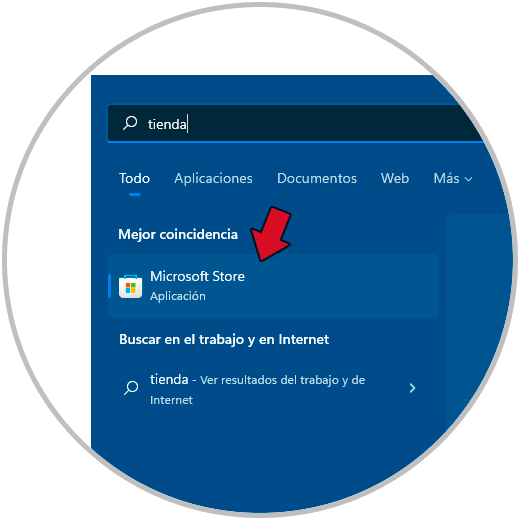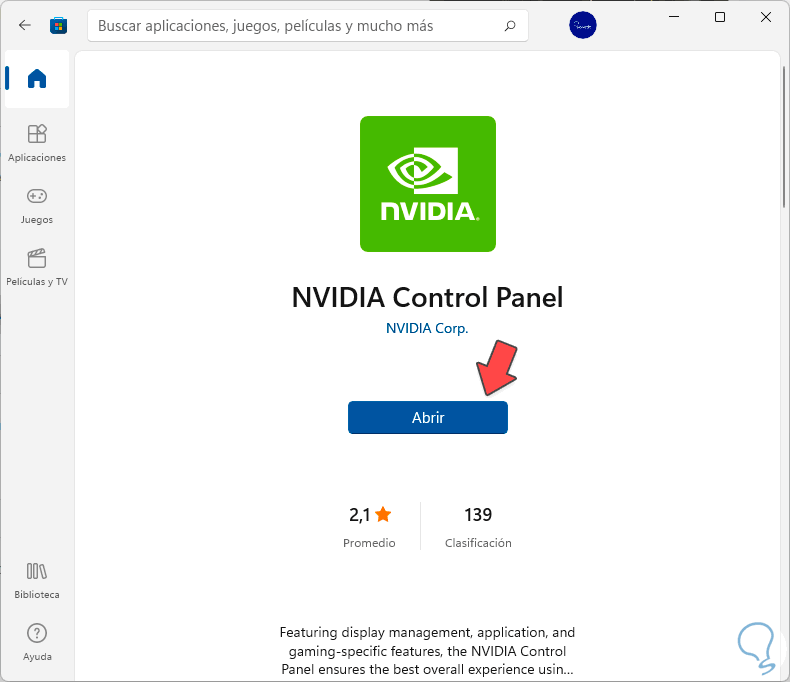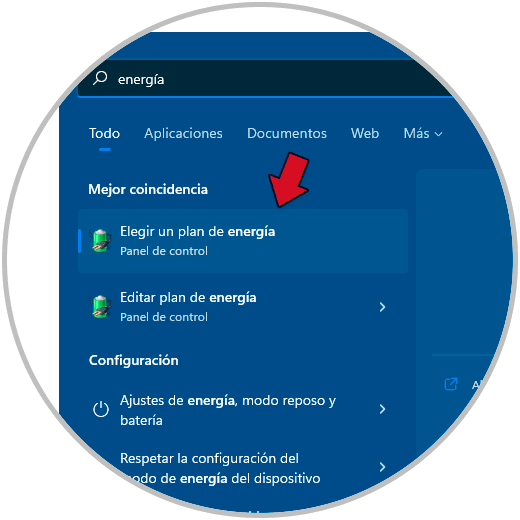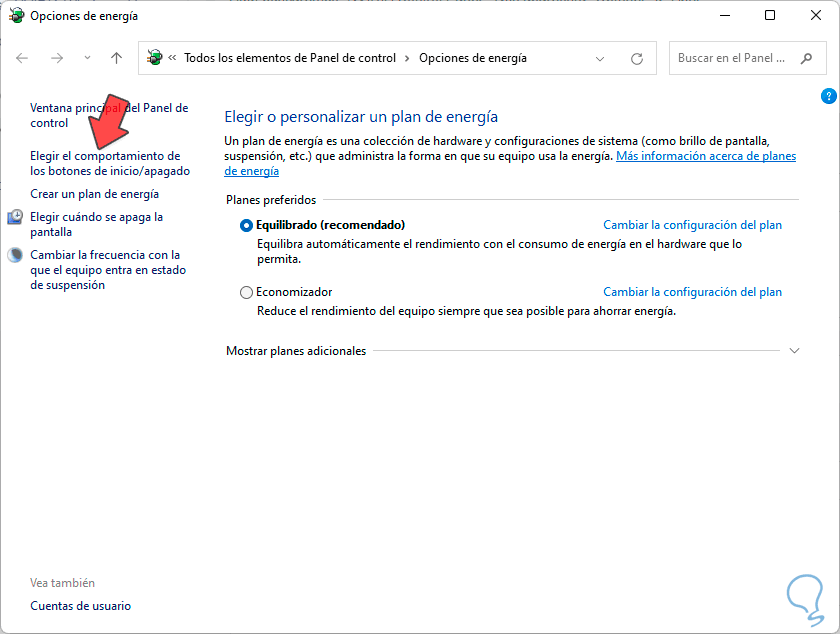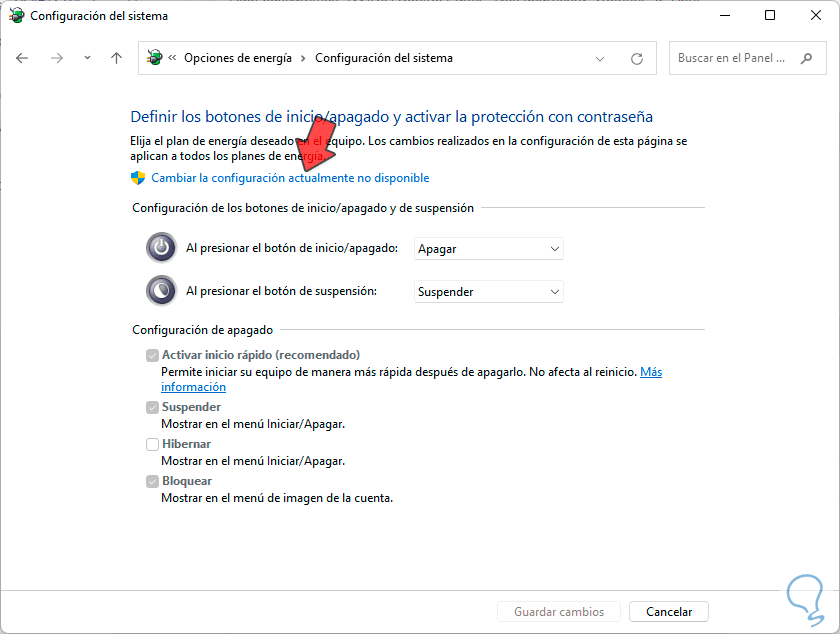Dentro de los apartados de hardware con los que contamos en nuestro equipo la parte gráfica es uno de los elementos más importantes para poder visualizar correctamente el contenido en nuestras pantallas. De nada vale tener un sistema operativo vino actualizado un monitor de última generación sino esta tarjeta gráfica está desactualizada o no funciona correctamente. Dentro de las tarjetas gráficas extendidas tenemos NVIDIA, una de las marcas con una gama realmente extensa y con multitud de opciones disponibles.
NVIDIA cuenta con un panel de control desde el cual podemos configurar nuestras pantallas de forma completa. Pese a que esté panel de control suele ser fácil de instalar es posible que en ocasiones tengamos algún problema y no podemos abrir panel de control NVIDIA Windows 11 correctamente o simplemente nos encontremos con que el panel de control de NVIDIA en Windows 11 no aparece o no abre. por eso a continuación te vamos a dejar diferentes opciones para reparar el panel de control NVIDIA poderlo usar fácilmente.
1Abrir Panel NVIDIA desde Escritorio Windows 11
Esta opción es la más tradicional. Haz clic derecho sobre un espacio de tu escritorio. Pulsa en "Mostrar más opciones".
Pulsa en "Panel de control de NVIDIA" para abrirlo
2Reiniciar proceso NVIDIA Windows 11
Abrimos el Administrador de tareas desde el menú inicio
Hacemos clic derecho sobre el proceso de "Panel de control de NVIDIA" y elegimos "Finalizar". Comprueba que ya puedes abrir el panel de control de NVIDIA.
3Actualizar controladores NVIDIA Windows 11
Vamos a la página oficial de drivers de NVIDIA
Aquí podremos "Descargar ahora" la herramienta de actualizaciones automáticas o bien hacer una búsqueda manual de tus controladores NVIDIA
Pulsa en "Obtener descarga" para descargarlo y después instalarlo
Si no sabes cuál es el modelo de tu tarjeta gráfica, puedes ver el siguiente tutorial:
4Reiniciar servicio NVIDIA Windows 11
Abrimos Ejecutar con la siguiente combinación y ejecuta el comando siguiente:
+ R
Services.msc
Hacemos doble clic sobre el servicio de "NVIDIA Display Container LS"
Para reiniciar el servicio pulsaremos en "Detener" y después en "Iniciar". Si no está iniciado, pulsa directamente en "Iniciar". Prueba a abrir ahora el Panel de NVIDIA
5Abrir o instalar NVIDIA desde Tienda Windows 11
Si no nos aparece el Panel de control NVIDIA o no se abre bien, abrimos la Tienda de Microsoft
Aquí buscaremos “NVIDIA Control Panel". Nos aparecerá "Obtener" u "Abrir"
6Desactivar Inicio rápido Windows 11
Abrimos el Menú Inicio y buscamos "Elegir un plan de energía"
Pulsamos en "Elegir el comportamiento de los botones de inicio/apagado".
Después entramos en "Cambiar la configuración actualmente no disponible"
Aquí desactivamos la opción de "Activar inicio rápido" y guardamos los cambios Después probamos a abrir el panel de control de NVIDIA-
De esta forma podremos Abrir Panel de Control NVIDIA Windows 11 cuando el Panel de control NVIDIA no aparece y no abre.