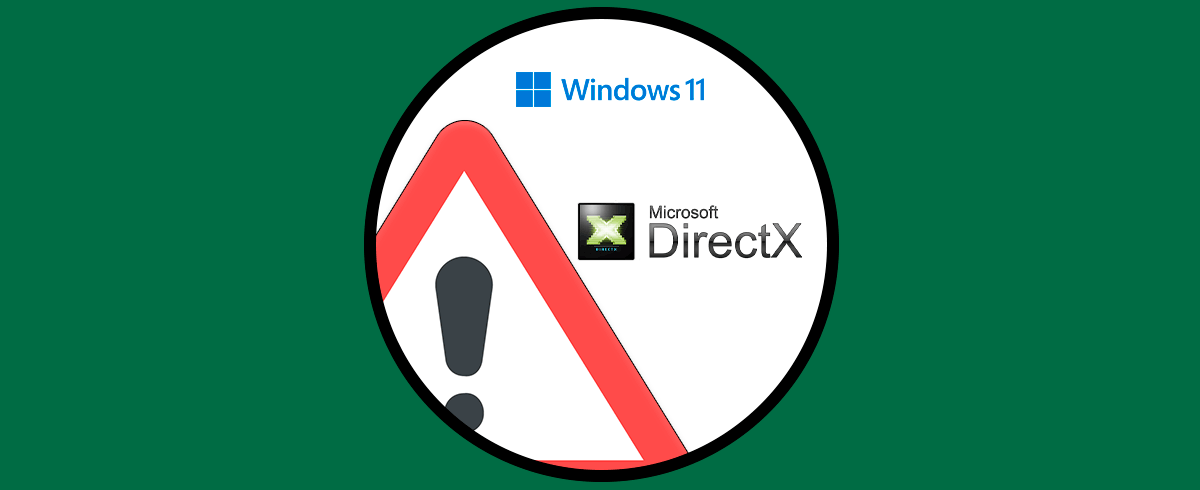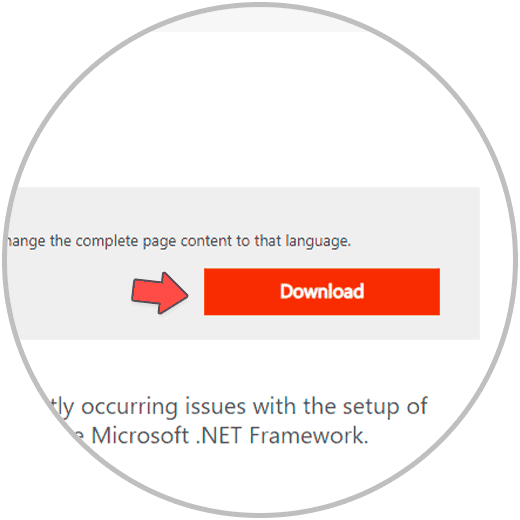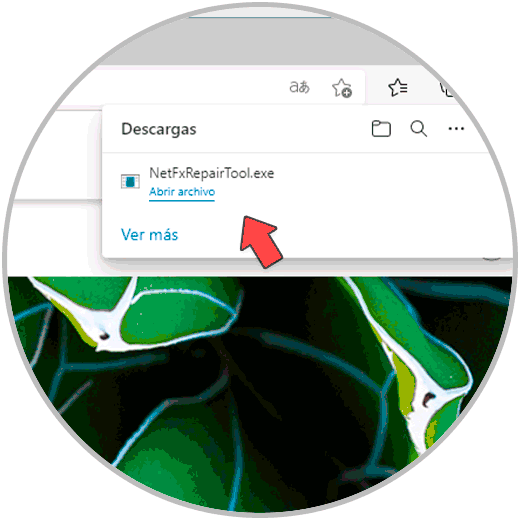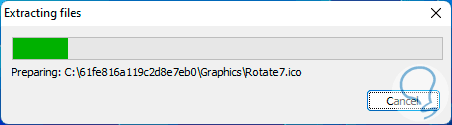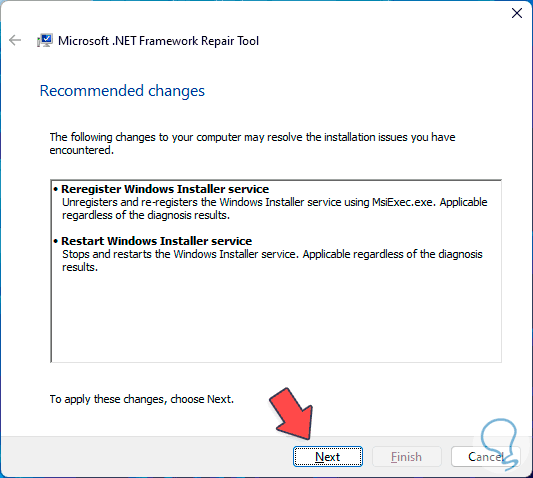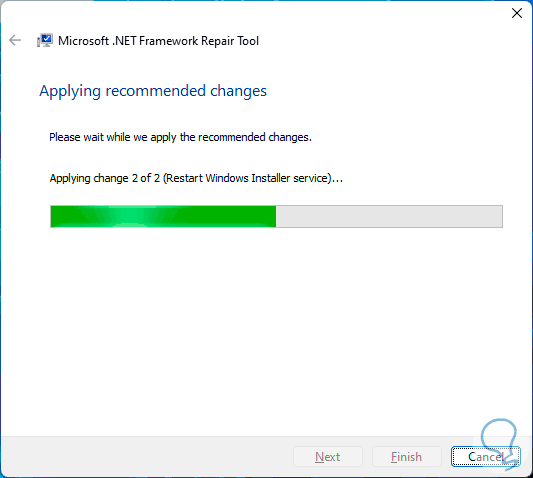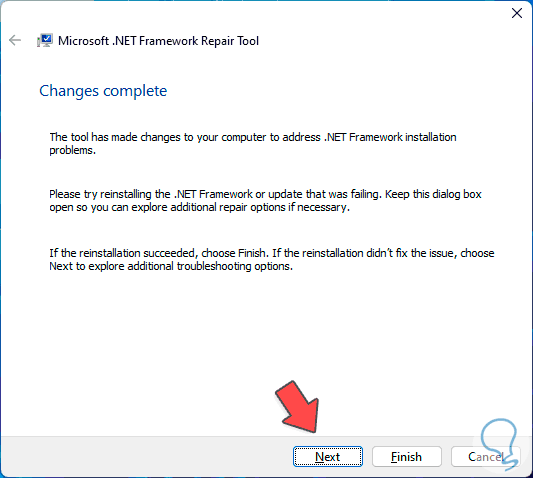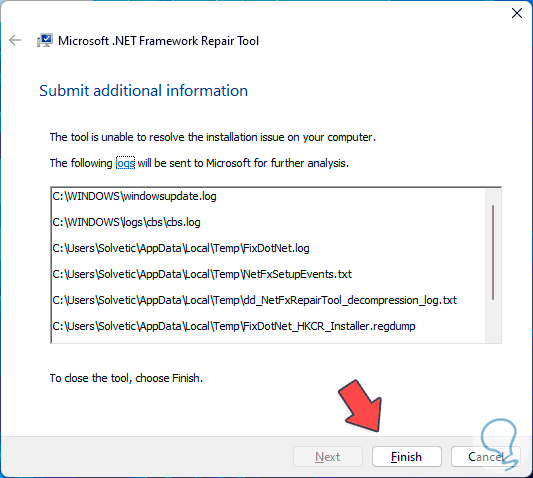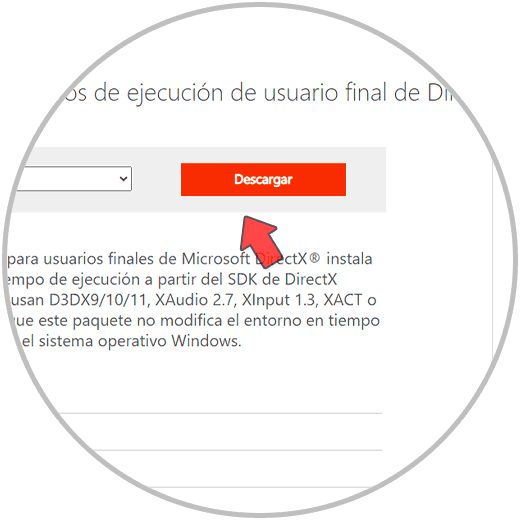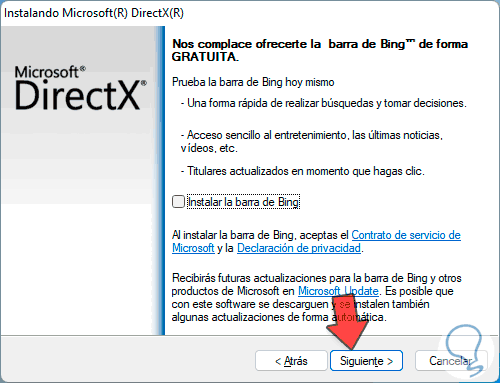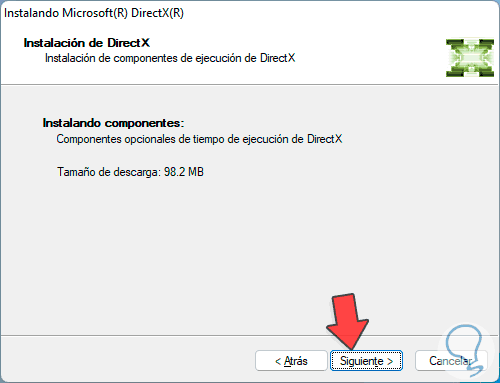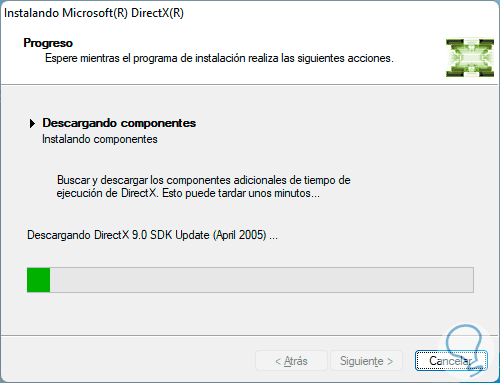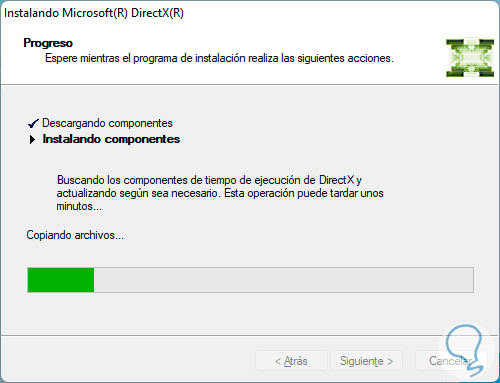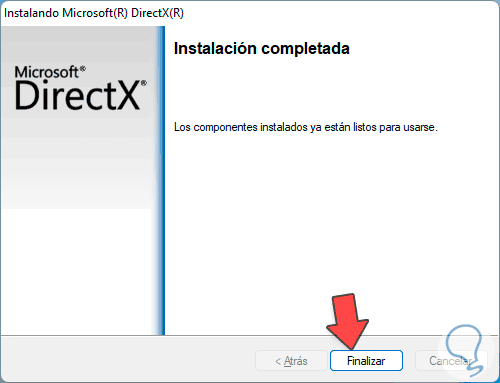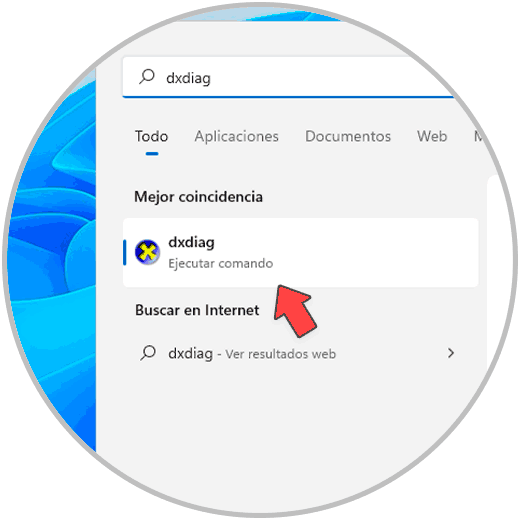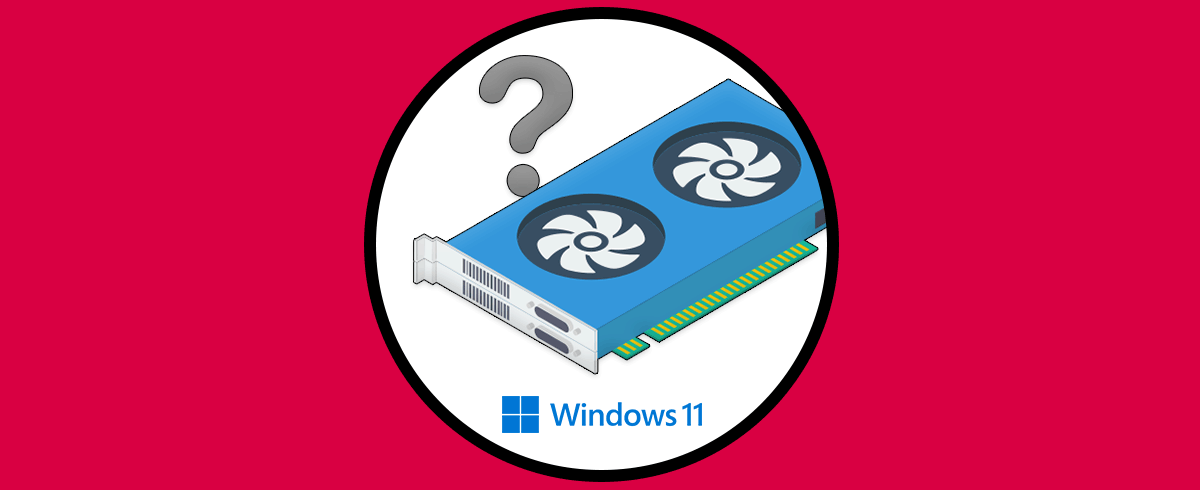Windows 11 requiere de diversos componentes para que todos los procesos y servicios puedan ser ejecutados de forma normal y sin lugar a dudas que uno de los aspectos más relevantes es todo lo relacionado con multimedia.
Para gestionar la gran parte de los componentes multimedia (imágenes, videos, audio, etc), disponemos de DirectX, este es un entorno en tiempo de ejecución el cual está compuesto por un grupo de bibliotecas tomadas del SDK de DirectX heredado, esto normalmente se enfoca hacia algunos juegos que hacen uso de D3DX9/10/11, XAudio 2.7, XInput 1.3, XACT o Managed DX 1.1.
Por diversas causas es posible que no contemos con DirectX instalado en Windows 11 (aunque este viene por defecto) y al tratarse de esto algunos juegos o temas de reproducción pueden verse afectados, el error suele pasar por daños en el ejecutable o en algunos componentes del propio sistema.
Solvetic te explicará cómo corregir este error y así poder instalar DirectX en Windows 11.
Cómo instalar DirectX sin problemas en Windows 11
Para lograr esto iremos a la siguiente URL:
Esta es una utilidad que se encarga de corregir errores Microsoft .NET Framework o bien aquellos que tienen algo que ver con las actualizaciones de la instalación de Microsoft .NET Framework, .Net está ligado al comportamiento de DirectX:
Esperamos que se complete el proceso de descarga de la utilidad de reparación de .Net Framework:
Ejecutamos el archivo descargado y se iniciará la carga de los procesos:
Luego veremos lo siguiente. Allí aceptamos la licencia de uso y damos clic en Next
Ahora se dará paso al proceso de análisis de errores de .Net:
Después de esto veremos lo siguiente. Podemos ver que estos son los procesos que se aplicarán:
- Registrar de nuevo el servicio
- Reiniciar el servicio
Damos clic en Next para aplicar estos cambios:
Al finalizar el proceso veremos lo siguiente. Allí comprobamos que si existía algún error se ha solucionado, damos clic en Next
para visualizar los eventos que fueron registrados en el sistema. Damos clic en Finish para terminar la tarea y cerrar el asistente.
Ahora iremos a la siguiente URL para descargar la última versión de DirectX:
Ejecutamos el archivo descargado y aceptamos la licencia de uso:
Luego podemos o no instalar la barra de Bing:
Damos clic en Siguiente para ver el tamaño de la descarga de DirectX:
Damos clic en Siguiente para descargar los componentes:
Luego se instalarán los componentes descargados:
Al finalizar veremos lo siguiente:
Salimos del asistente y es momento de validar que disponemos de DirectX, para ello, en el buscador ingresamos "dxdiag":
Abrimos el comando y en la línea "Versión de DirectX" veremos el usado en Windows 11:
Así es la manera para poder instalar de forma correcta DirectX en caso de errores.