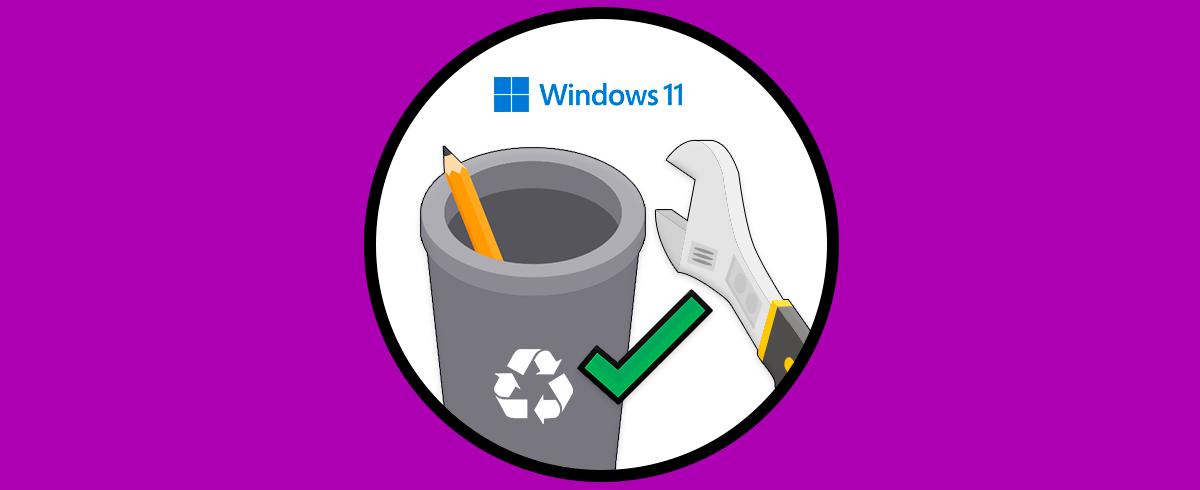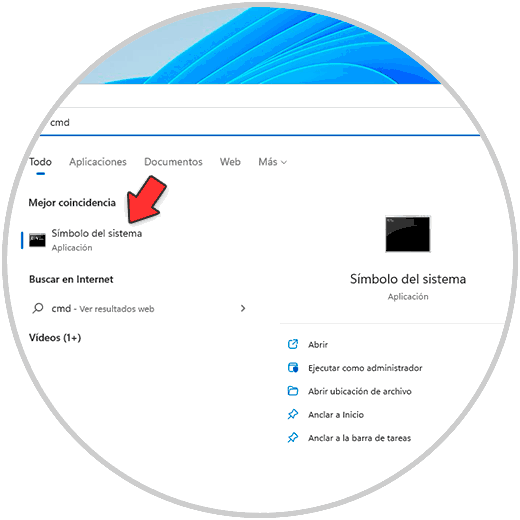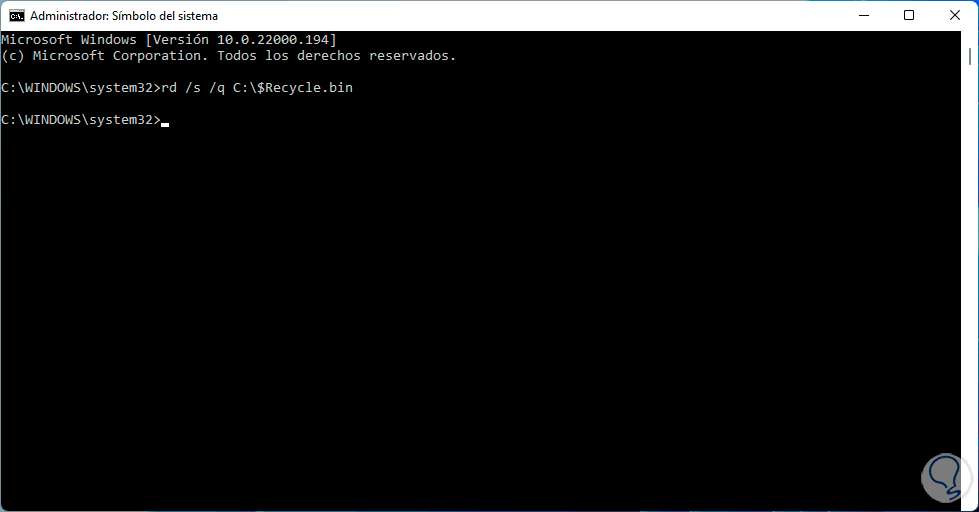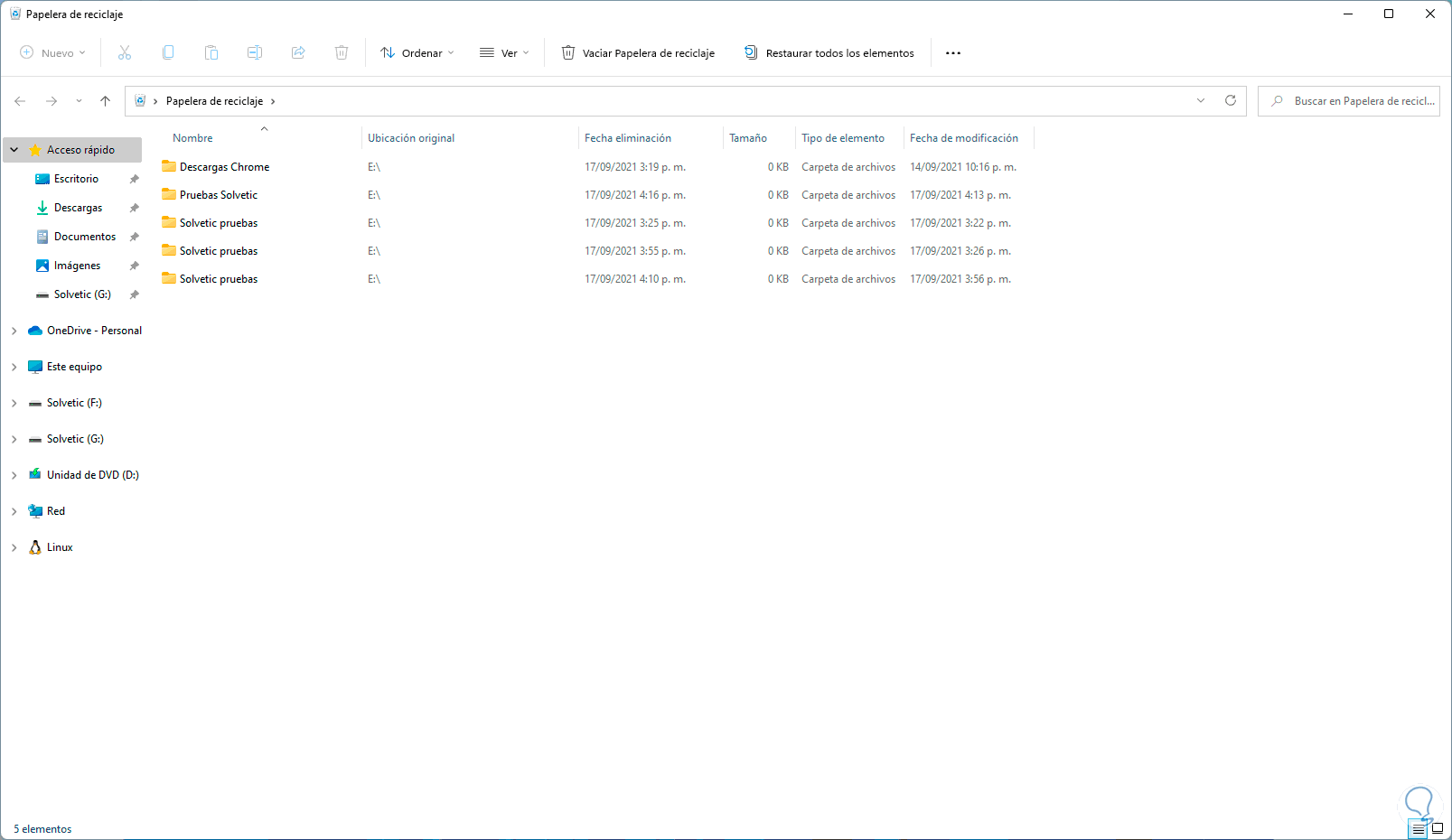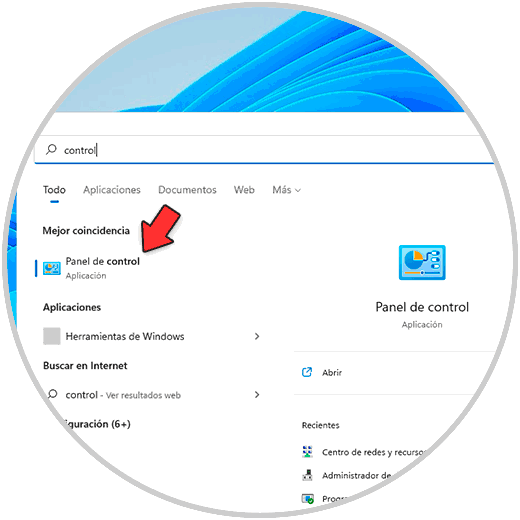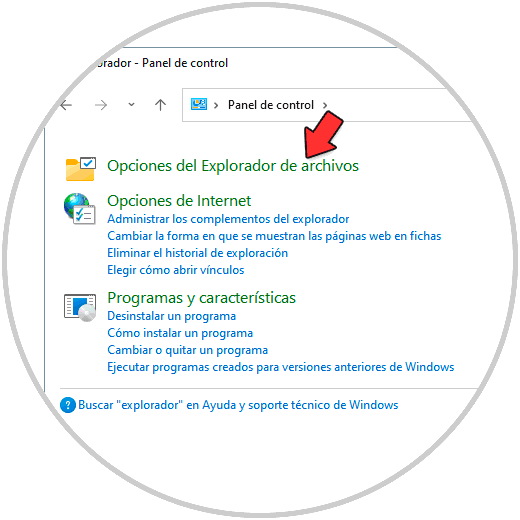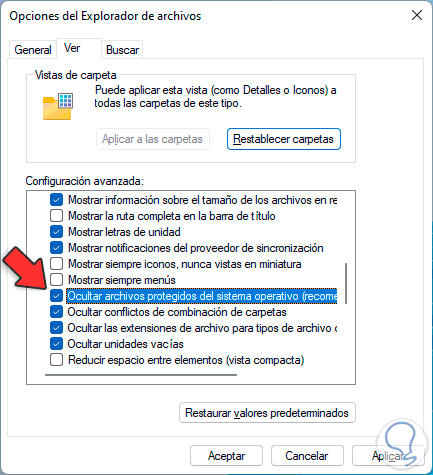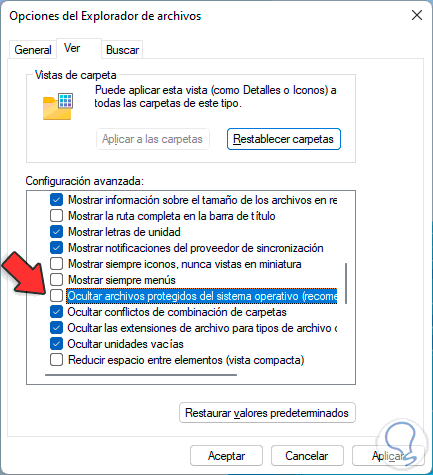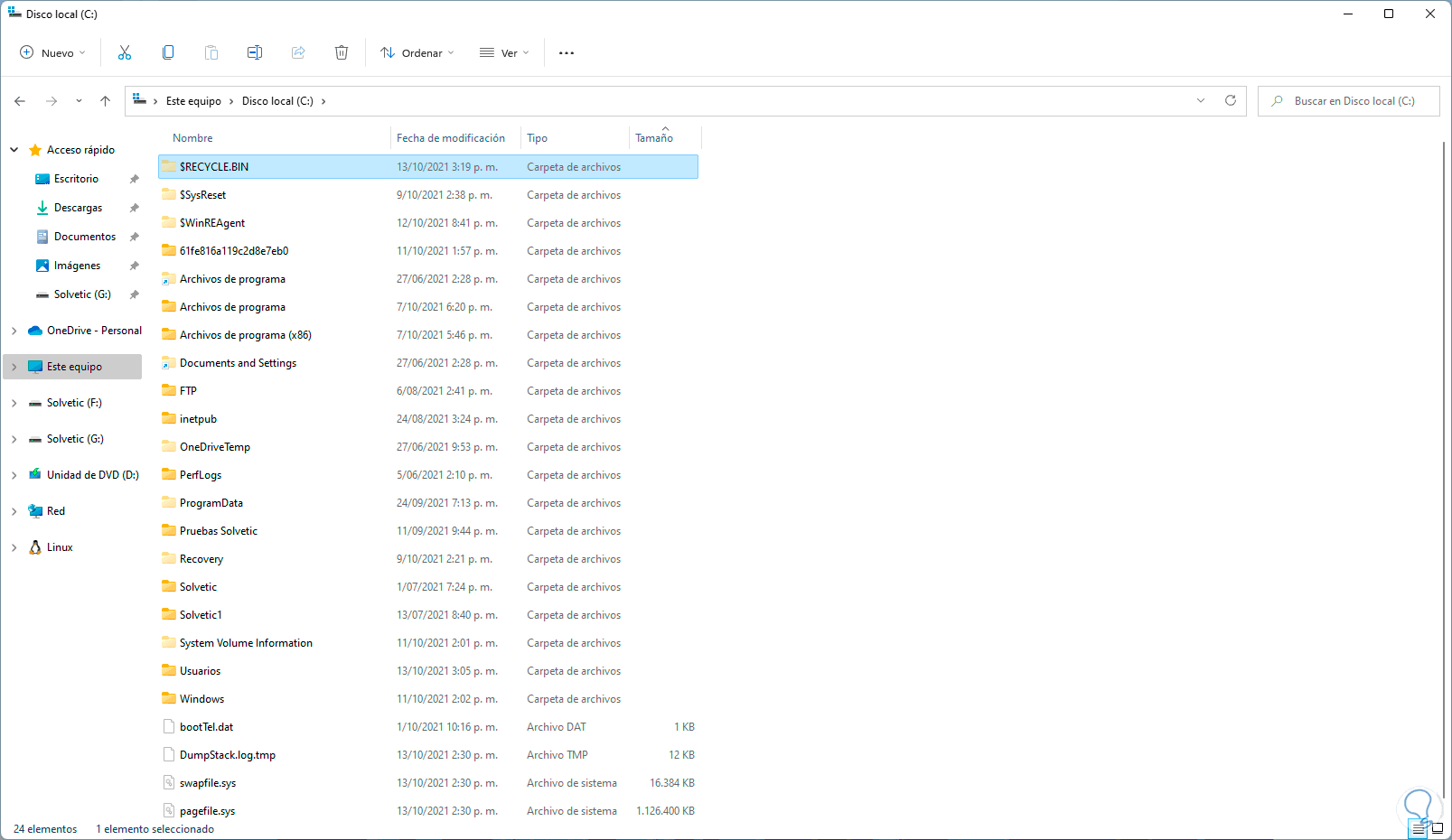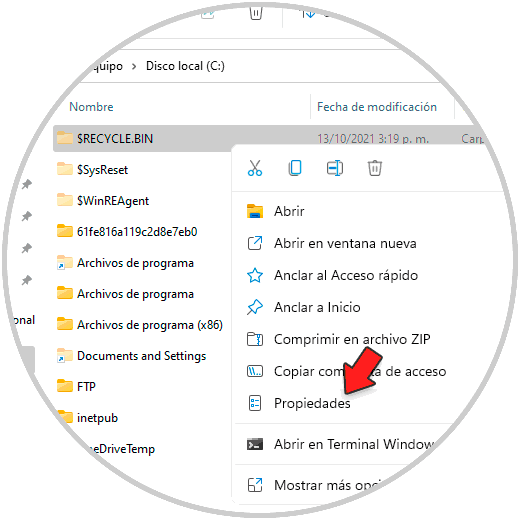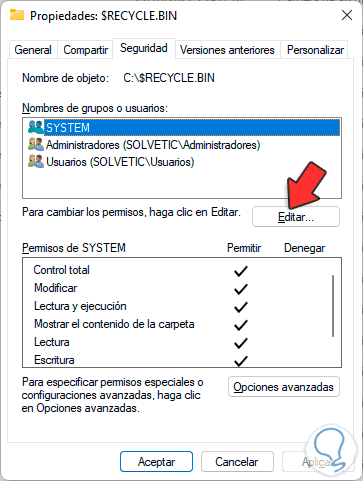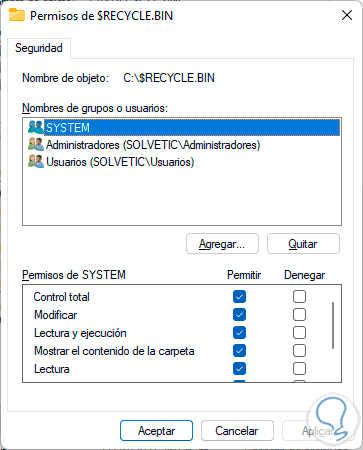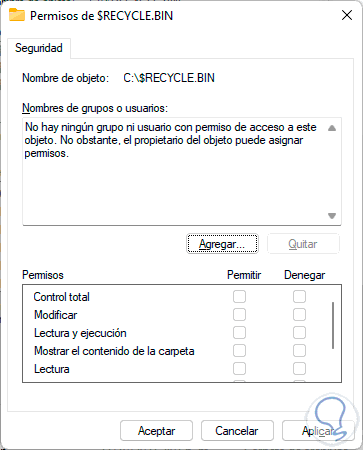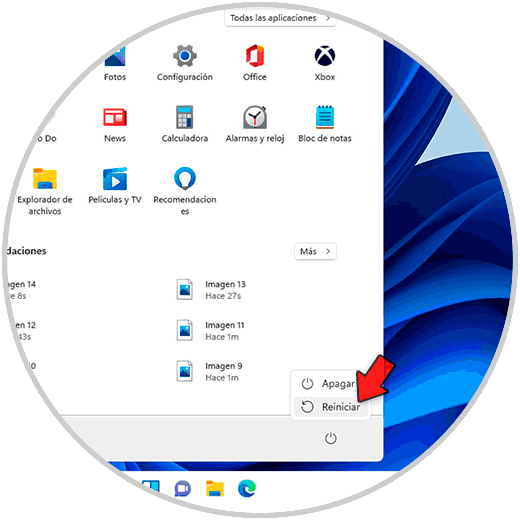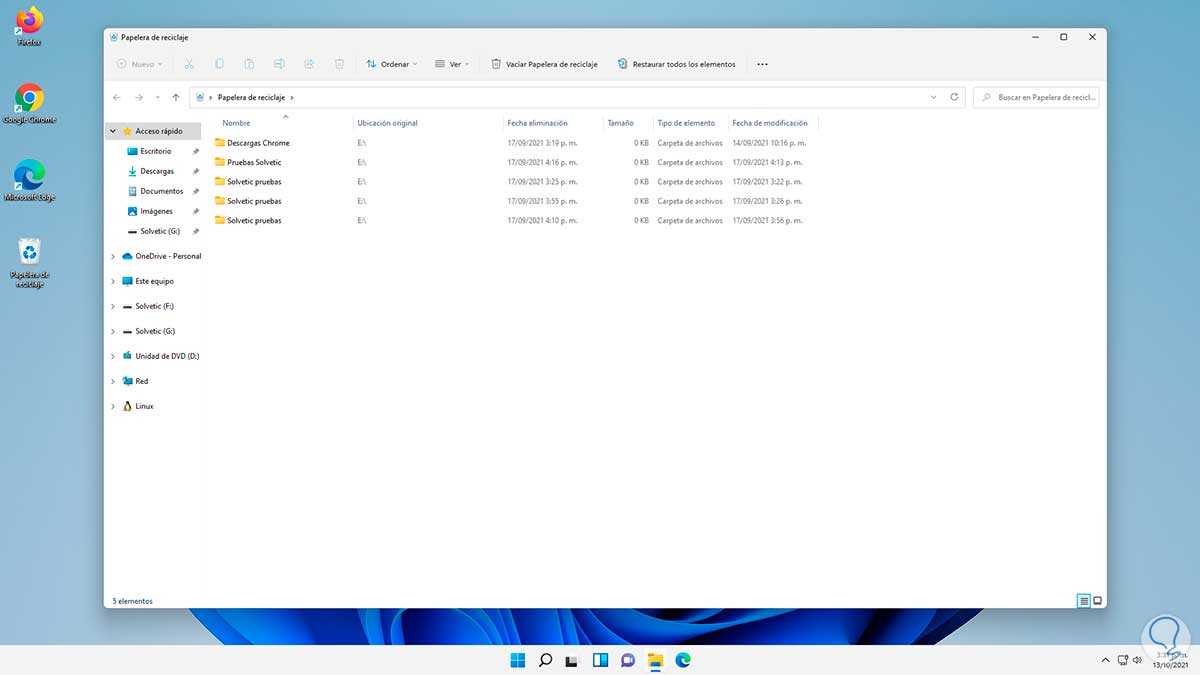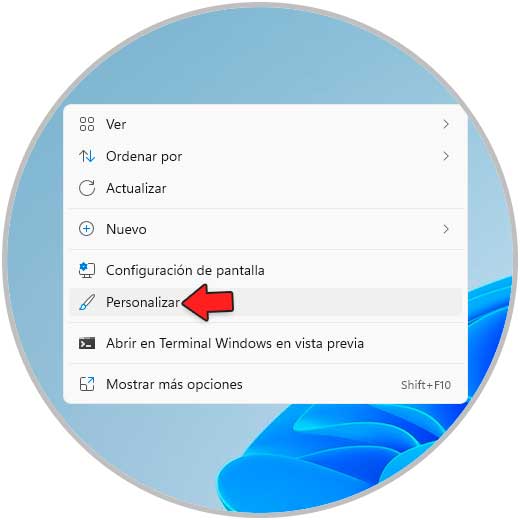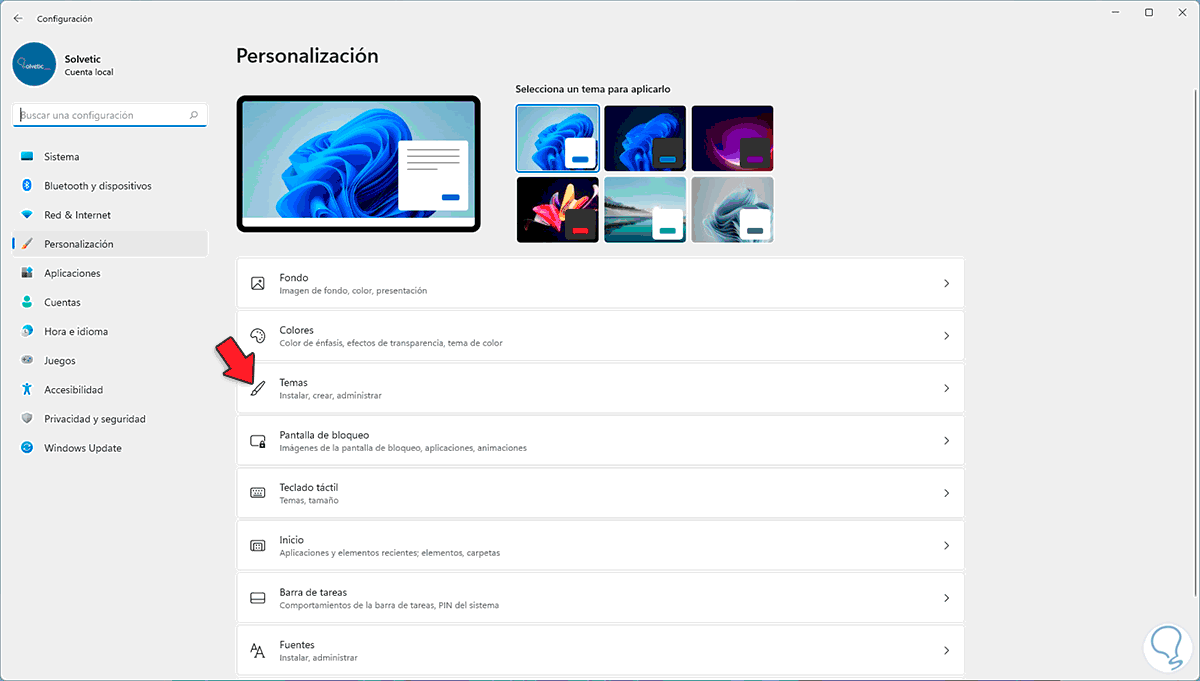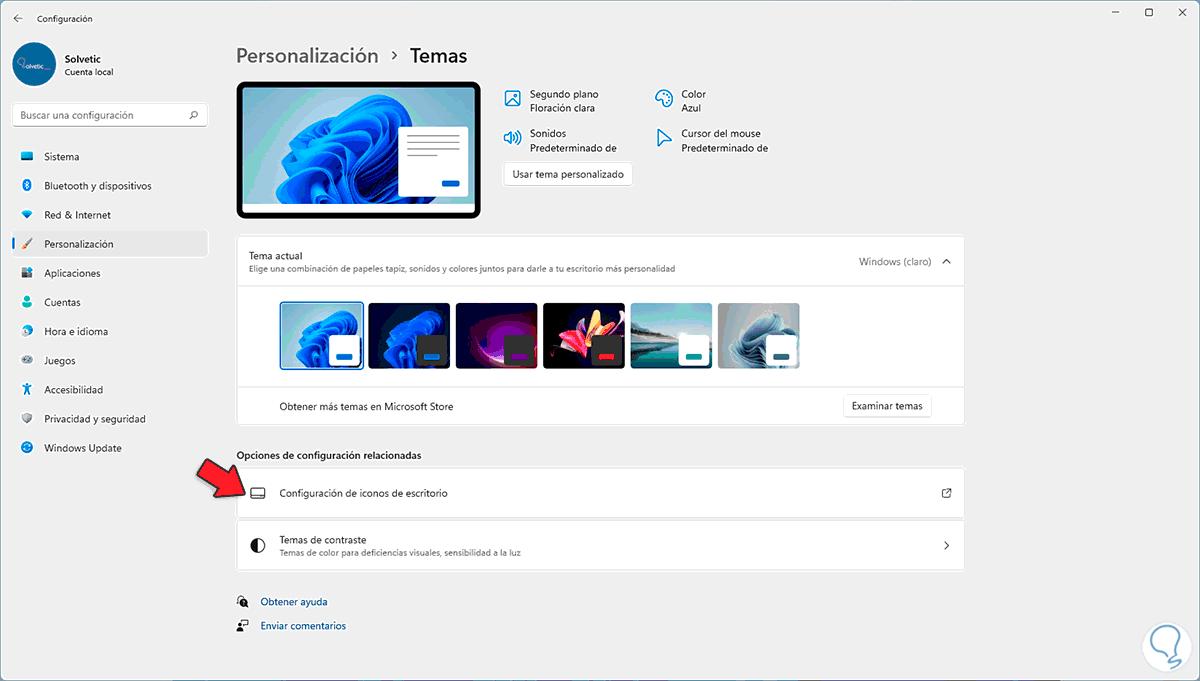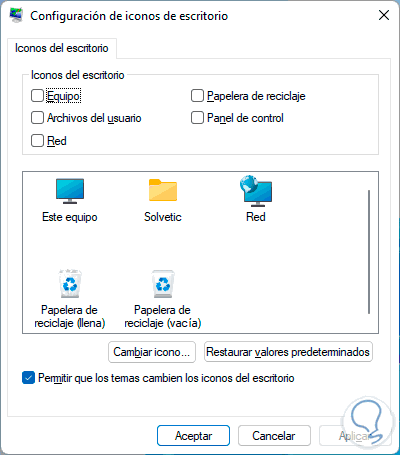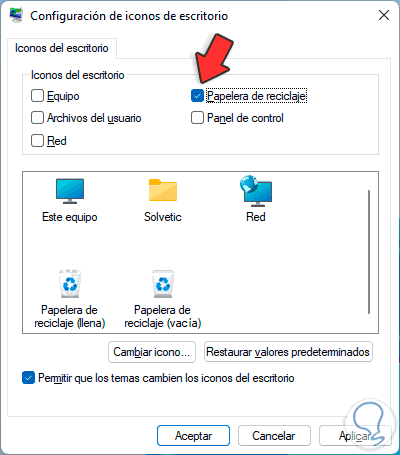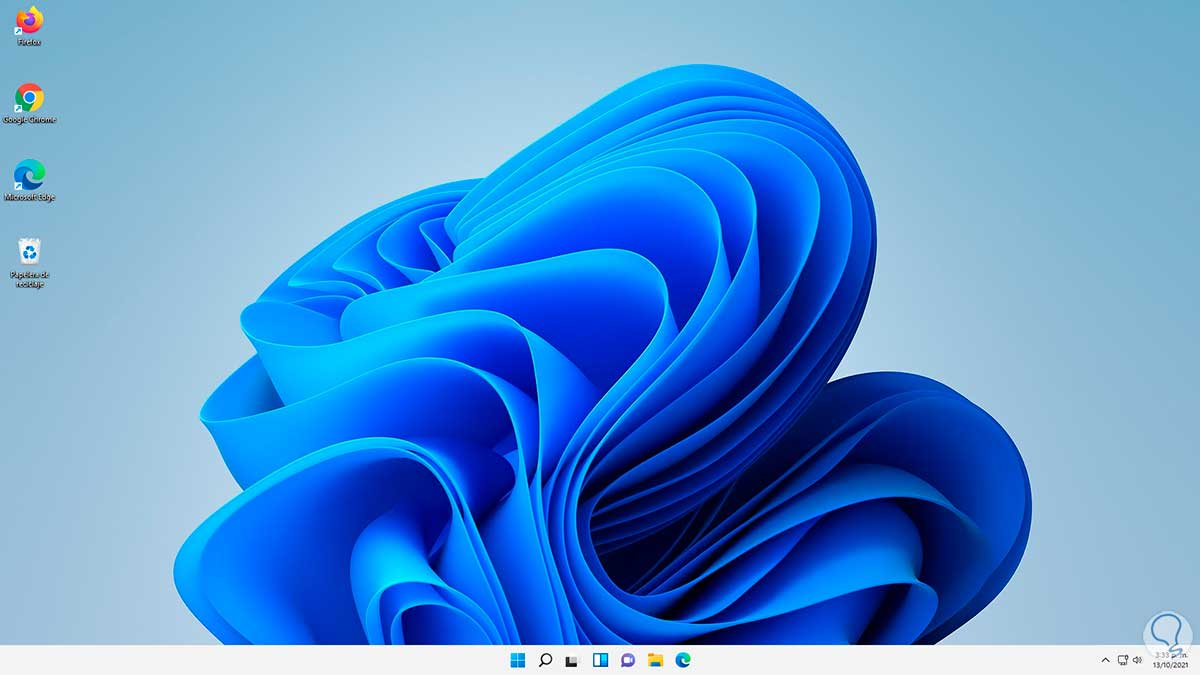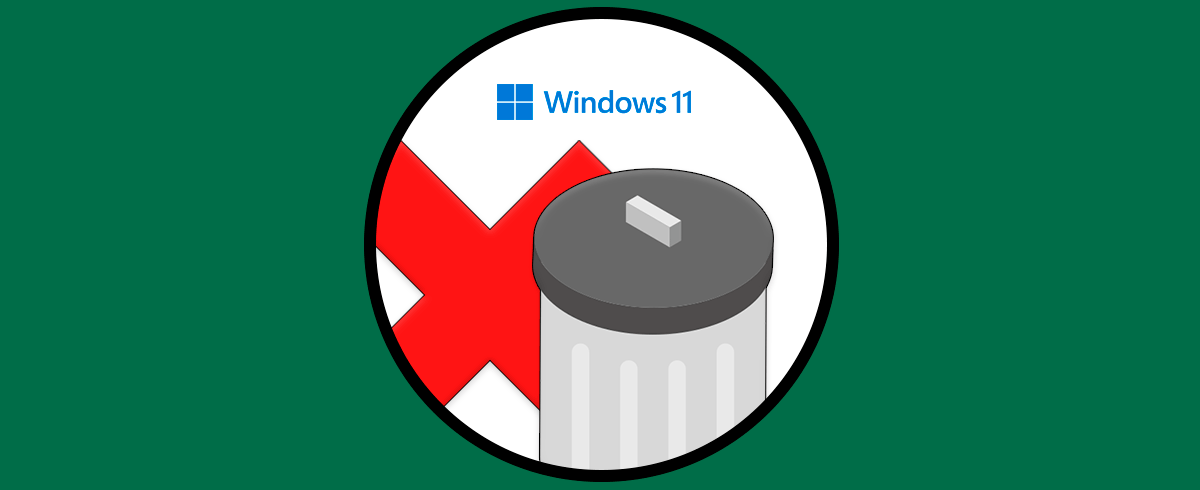Almacenamos cantidad de información en nuestro ordenador, ya que hoy en día es el medio más utilizado para el intercambio y guardado de diferentes documentos y archivos, ya que en un solo dispositivo, podemos disponer de cantidad de diferentes carpetas o sistemas de almacenamiento.
La Papelera de reciclaje en Windows 11, y en todos los sistemas Windows, ha estado presente a través de los años para permitirnos depositar allí los elementos que ya no usamos en el sistema y luego proceder a su borrado ya sea de forma automática o manual.
Pero otra de las opciones a usar es recuperar alguno de los elementos que se han enviado allí para su uso pero nos podemos llevar la sorpresa de que no podemos acceder a la Papelera de reciclaje o bien esta oculta.
Solvetic dará una serie de consejos para reparar la Papelera y así usarla normalmente en Windows 11.
1Reparar Papelera Reciclaje Windows 11 desde CMD
El primer método será desde la consola de CMD, para este paso abrimos CMD como administradores:
Ejecutamos el siguiente comando:
rd /s /q C:\$Recycle.bin
Al usar rd (Remove Directory), se hace uso de un comando que nos permite borrar directorios de forma segura y los parámetros que hemos usado son:
- /s: permite borrar todos los archivos y subcarpetas incluyendo la propia carpeta, facilita la eliminación un árbol de carpetas completo.
- /q: activa el modo silencioso para no mostrar la confirmación Y / N
2Reparar Papelera Reciclaje Windows 11 desde ajuste de permisos
Otro de los errores en el uso de la Papelera de reciclaje en Windows 11 esta asociado a los permisos, de modo que podemos restablecerlos, para ello, abrimos el Panel de control desde Inicio:
En el Panel, vamos al buscador e ingresamos "explorador", en el costado lateral izquierdo damos clic en "Opciones del Explorador de archivos":
En la ventana emergente vamos a la pestaña "Ver" y ubicamos la línea "Ocultar archivos protegidos del sistema operativo":
Desactivamos la casilla "Ocultar archivos protegidos del sistema operativo" y será desplegado el siguiente mensaje:
Confirma el proceso y aplicamos los cambios:
Abrimos el Explorador de archivos, vamos a la unidad C y veremos todos los archivos visibles:
Damos clic derecho sobre "Recycle Bin" y seleccionamos "Propiedades":
En la ventana emergente, vamos a la pestaña "Seguridad" y damos clic en "Editar":
Veremos lo siguiente:
Quitamos cada uno de los usuarios seleccionándolos y dando clic en “Quitar”:
Damos clic en Aplicar y veremos lo siguiente. Aplica los cambios.
Reiniciamos Windows 11 para completar el proceso y restablecer los permisos:
Iniciamos sesión y abrimos la Papelera:
3Reparar Papelera Reciclaje Windows 11 desde ajustes de Papelera
Esta opción aplica cuando la Papelera no es visible, damos clic derecho en el escritorio y seleccionamos "Personalizar":
En la ventana desplegada seleccionamos "Temas":
Luego debemos dar clic en "Configuración de iconos de escritorio":
Será desplegada la siguiente ventana:
Activamos la casilla "Papelera de reciclaje". Aplica los cambios.
Accede a la Papelera desde el escritorio de Windows 11:
Con estos pasos hemos dado solución al error de la Papelera de reciclaje en Windows 11. De este modo ya podremos disponer de ella siempre que la necesitemos.