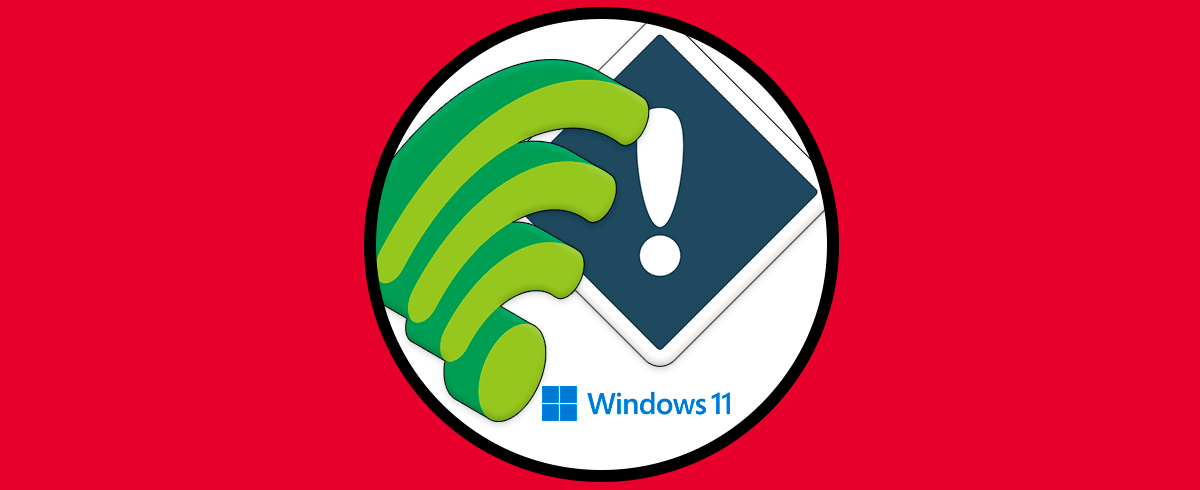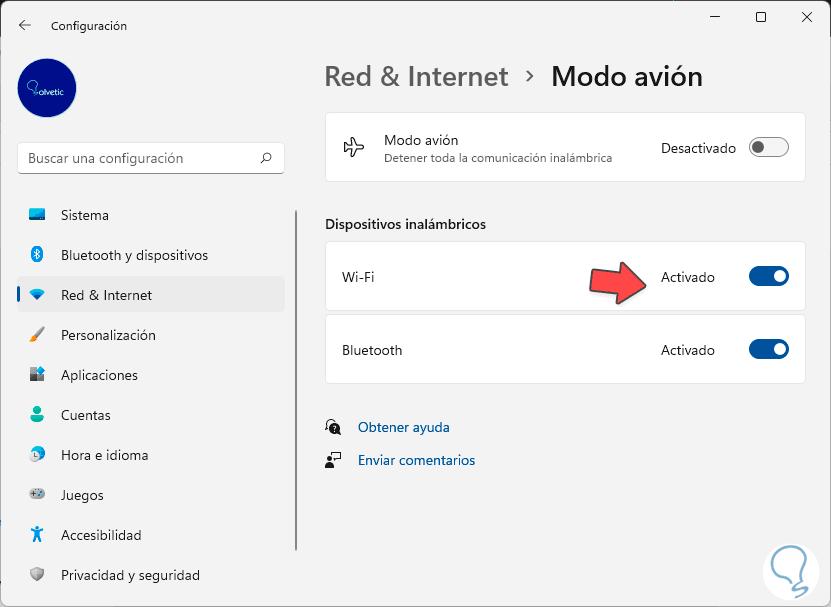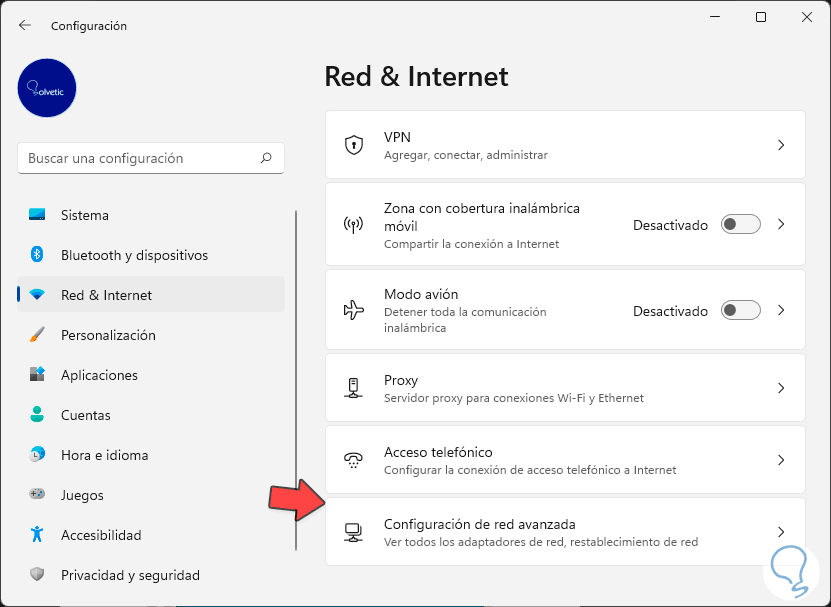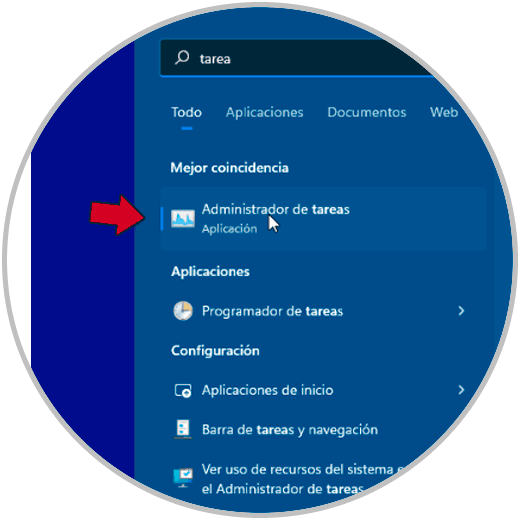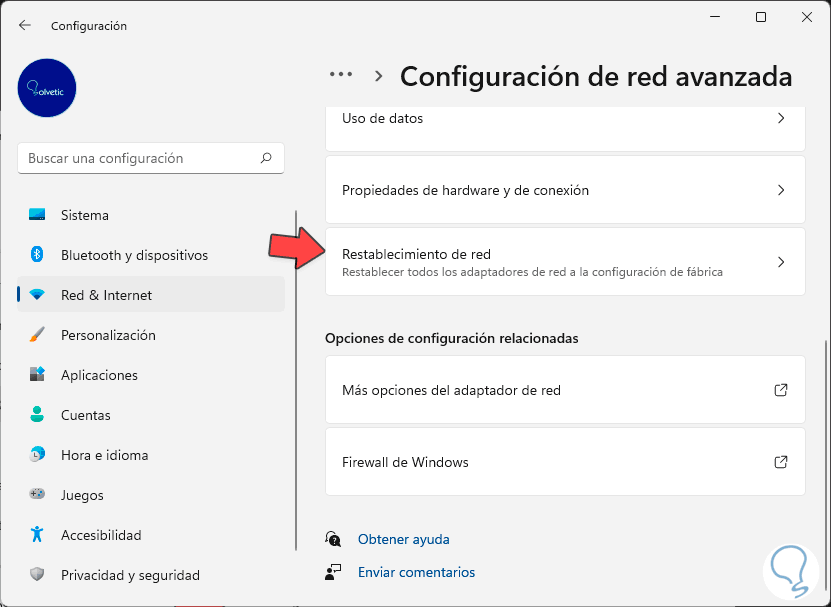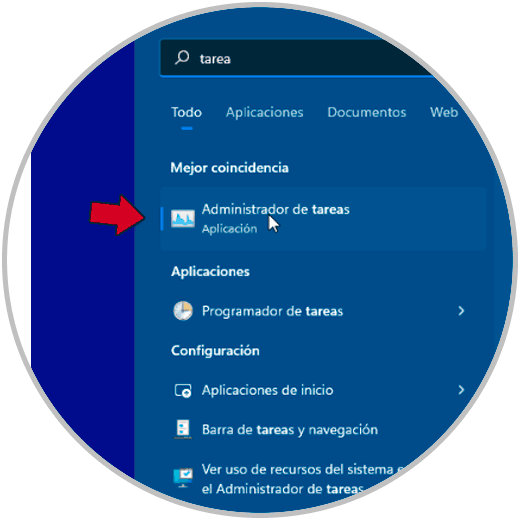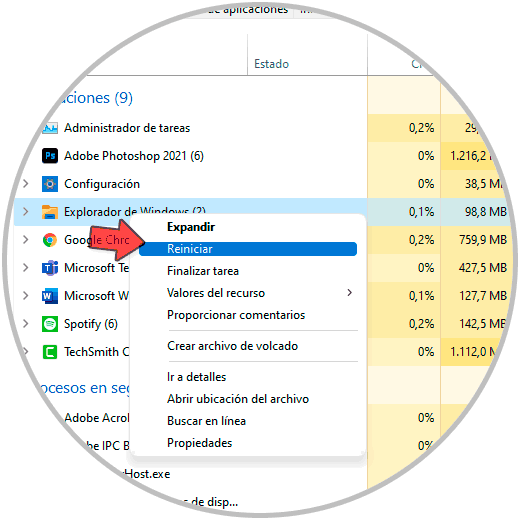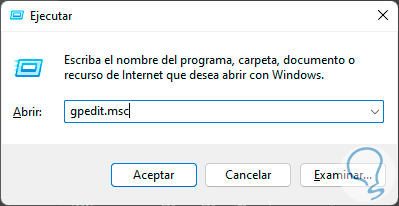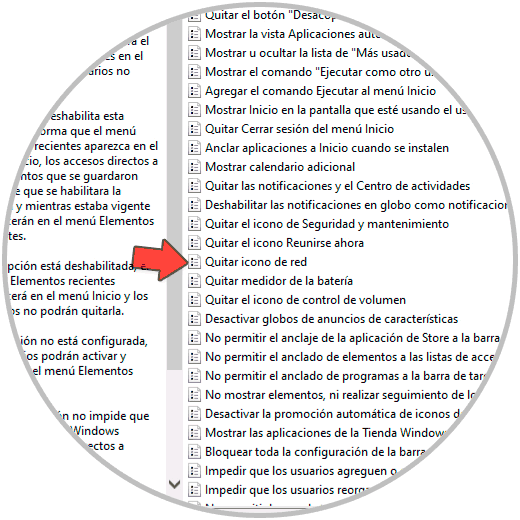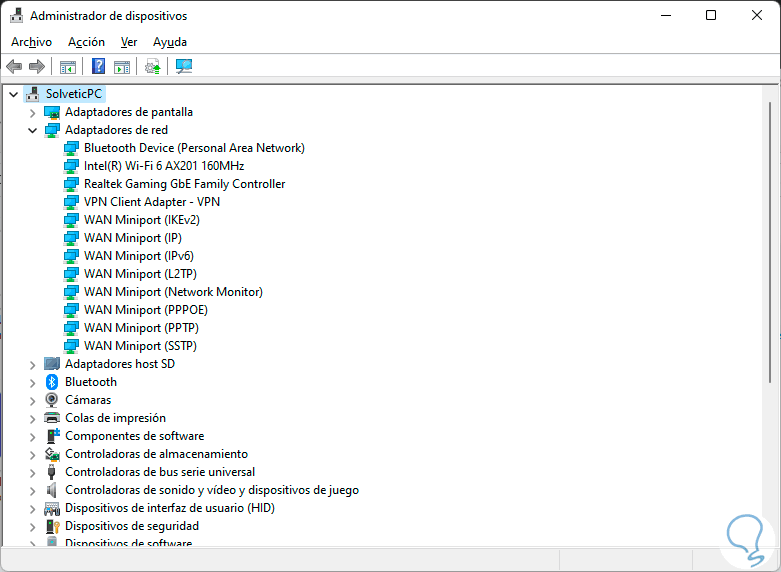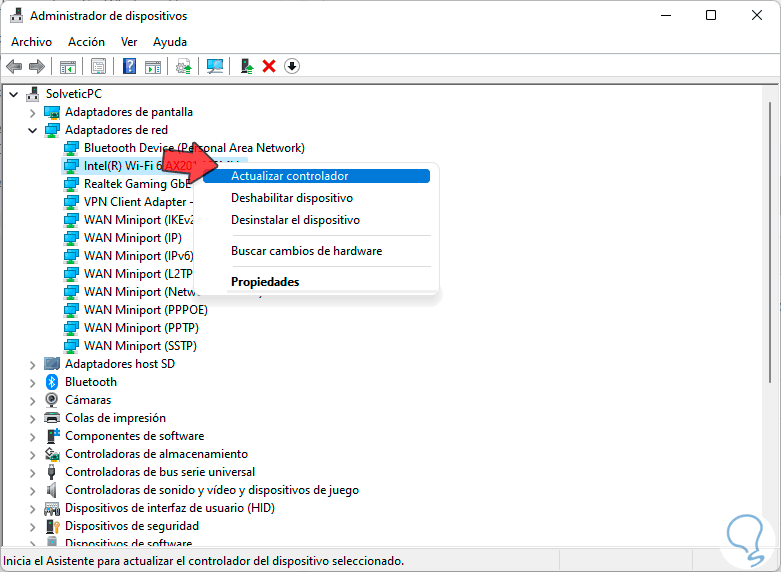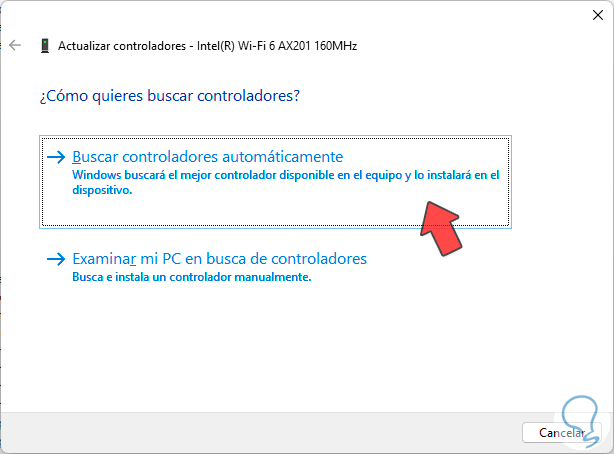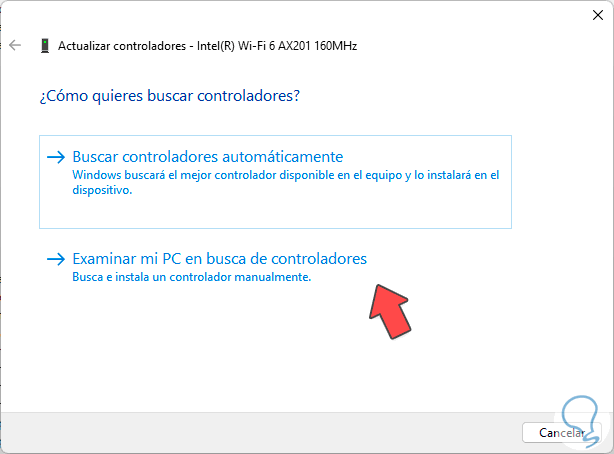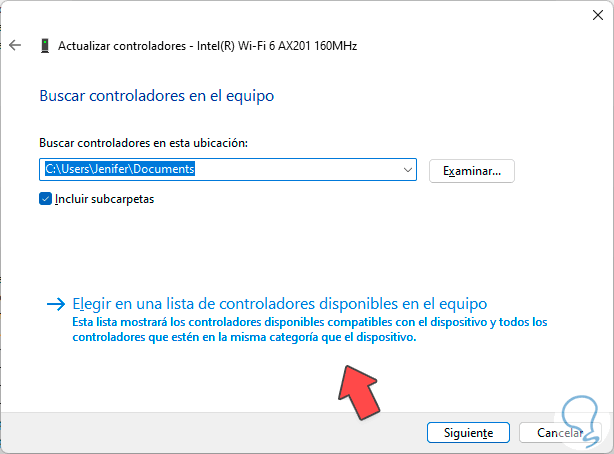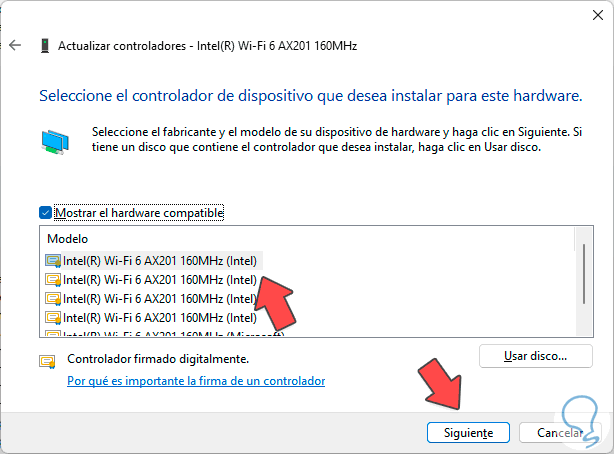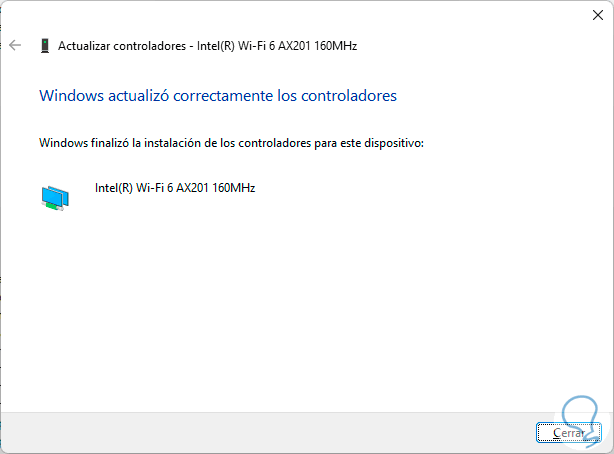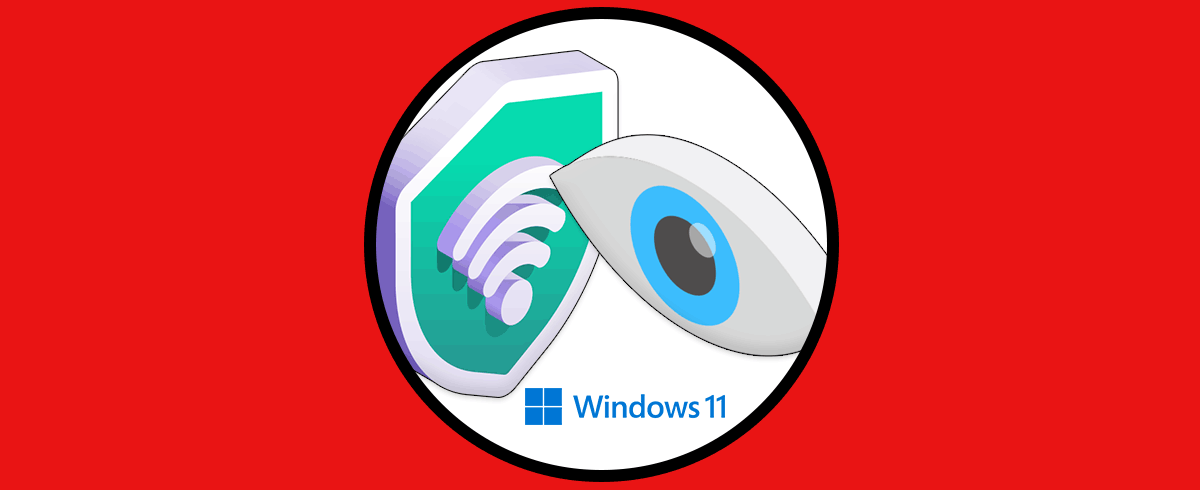Tener internet en nuestros equipos es fundamental para desarrollar nuestras tareas tanto personales como laborales. Hoy en día tener conexión Wi-Fi o bien a través de datos el prácticamente imprescindible para poder ejecutar todo aquello que necesitamos qué es que es habitual que tengamos contenido almacenado en la nube, tengamos que realizar algún tipo de búsqueda podemos realizar llamadas o comunicaciones a través de la red.
En Windows 11 hemos encontrarnos con el icono de Wi-Fi en la parte inferior de la barra de tareas permitiendo así un oso rápido la conexión a Internet. Pero puede ocurrir que no aparece adaptador de red WiFi Windows 11 y no consigamos podernos conectar a internet correctamente, por ello vamos a dejarte una serie de soluciones para encontrar icono WiFi Windows 11.
1Usar modo avión Windows 11
Vamos a la búsqueda de Windows 11 para encontrar el Modo avión y lo abrimos
Aquí activa y desactiva el "Modo avión" para que se reinicien las conexiones actuales y aparezca el icono WiFi
También puedes activar y desactivar el interruptor de "Wi-Fi"
2Restablecer Configuración de Red Windows 11
Entramos en "Configuración - Red & Internet"
Aquí pulsamos en "Configuración de red avanzada"
Desliza las opciones y pulsa en "Restablecimiento de Red".
Confirma la acción pulsando en "Restablecer ahora"
3Reiniciar Explorador Windows 11
Abrimos el "Administrador de tareas" desde el menú de búsqueda
Busca el proceso de "Explorador de Windows". Haz clic derecho sobre él y elige "Reiniciar"
4Activar icono WiFi Windows 11 desde Directivas locales
Abrimos Ejecutar con las siguientes teclas. Ejecutamos el comando:
gpedit.msc
Iremos a la siguiente ruta:
- Configuración de usuario
- Plantillas administrativas
- Menú Inicio y barra de tareas
Aquí haz doble clic sobre "Quitar icono de Red"
Elige "Deshabilitada" y aplica los cambios
5Actualizar controladores WiFi Windows 11
Abrimos el Administrador de dispositivos. Despliega el menú de "Adaptadores de Red".
Haz clic derecho sobre el adaptador WiFi y elige "Actualizar controlador"
Pulsa después en "Buscar controladores automáticamente"
Si ya están instalados los mejores y te sigue sin aparecer, volvemos a la pantalla anterior y elegimos "Examinar mi PC en busca de controladores"
Pulsa en "Elegir en una lista de controladores disponibles en el equipo"
Pulsamos en el controlador compatible. Pulsamos en "Siguiente" y se instalarán los controladores WiFi haciendo que aparezca el icono
Se habrán actualizado los controladores de red.
De esta forma podremos solucionar que no aparece Adaptador de Red WiFi Windows 11 o no aparece icono WiFi Windows 11.