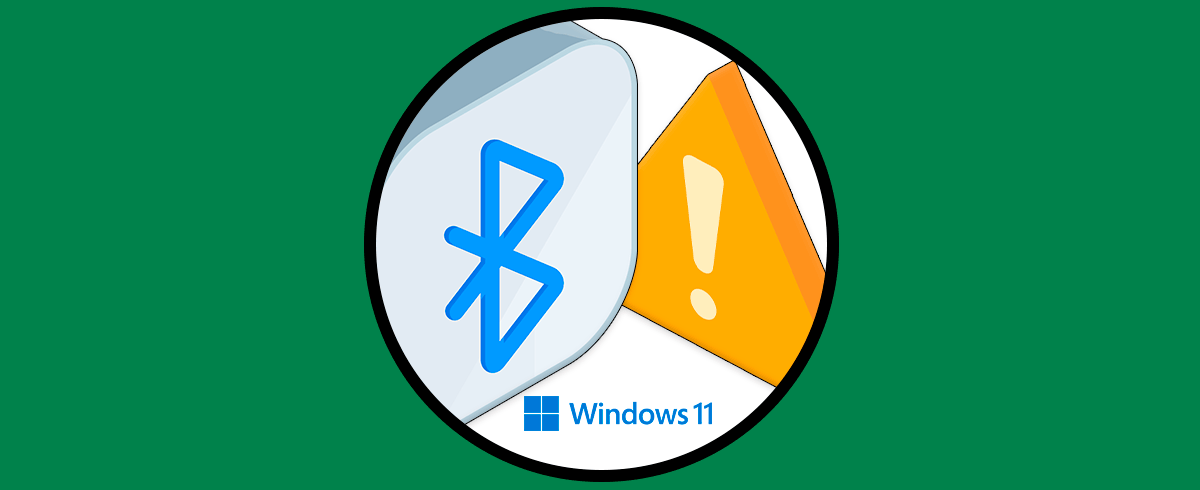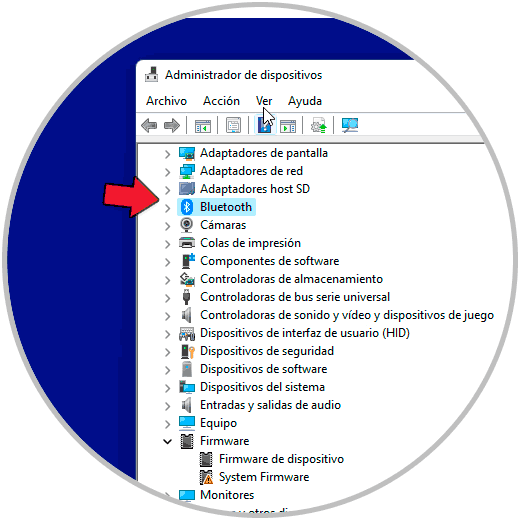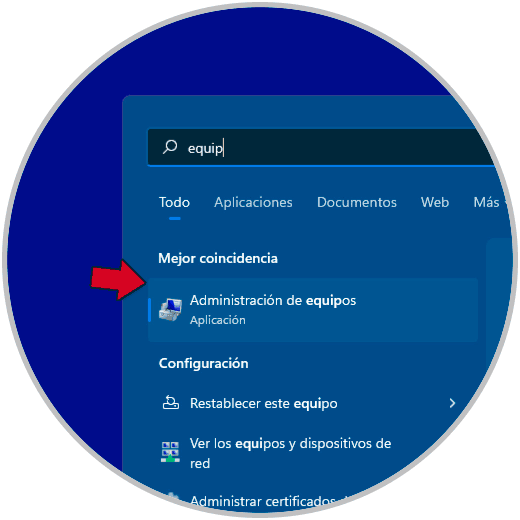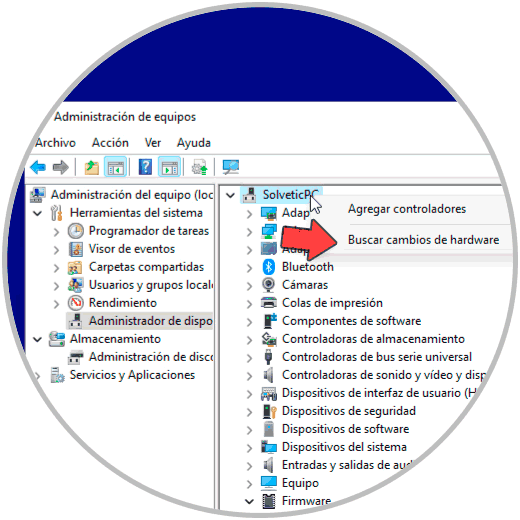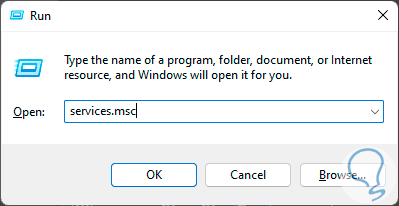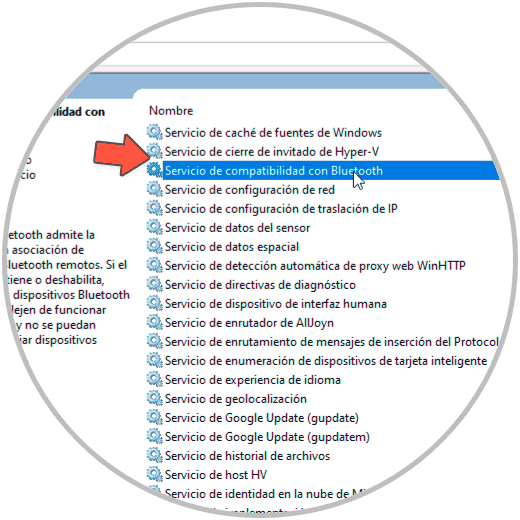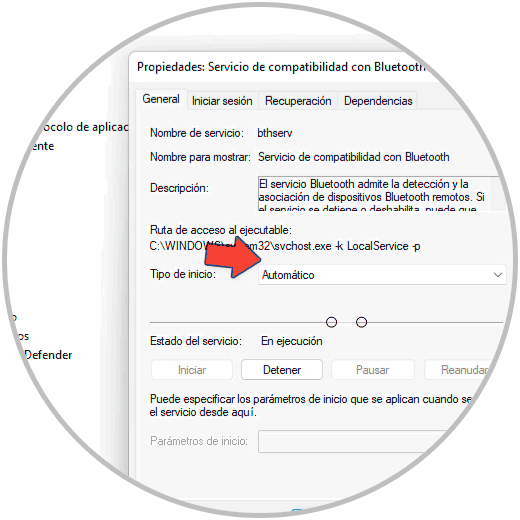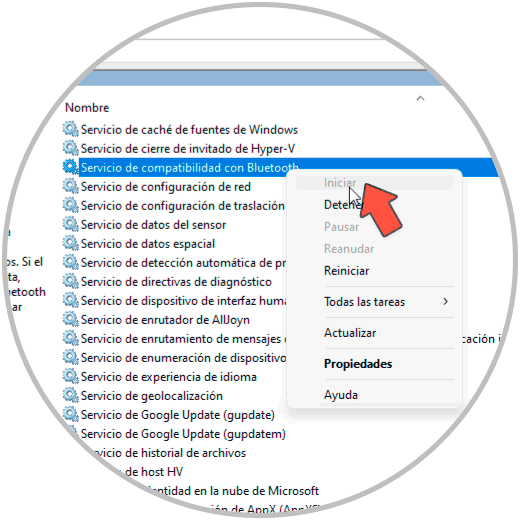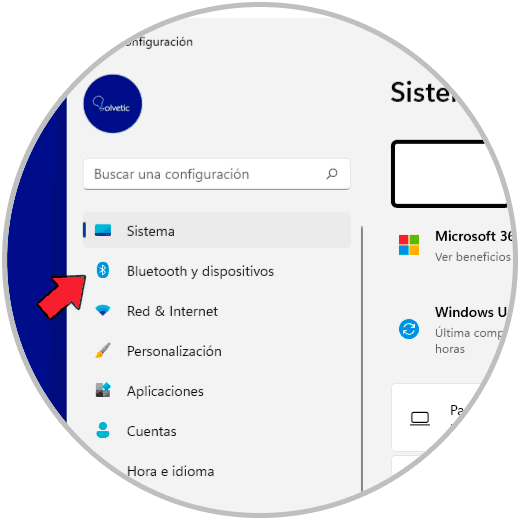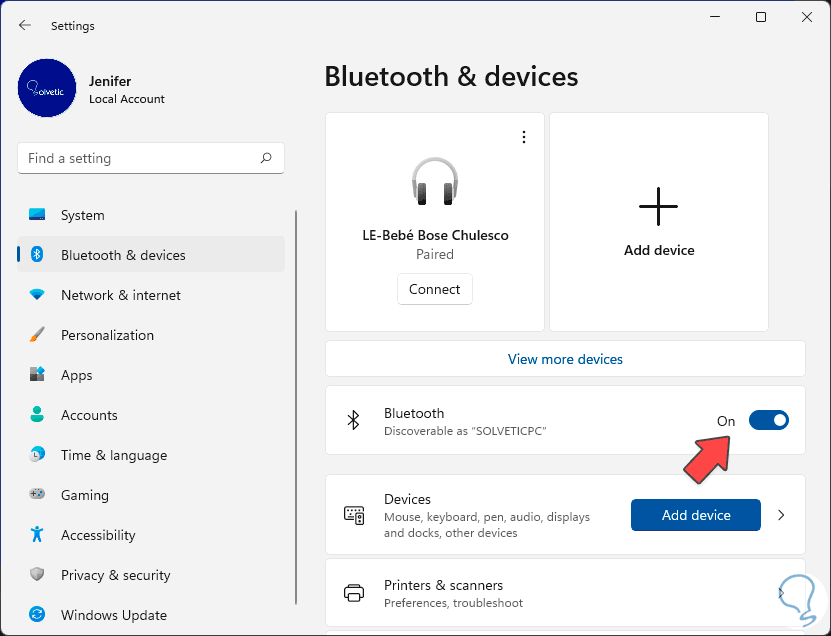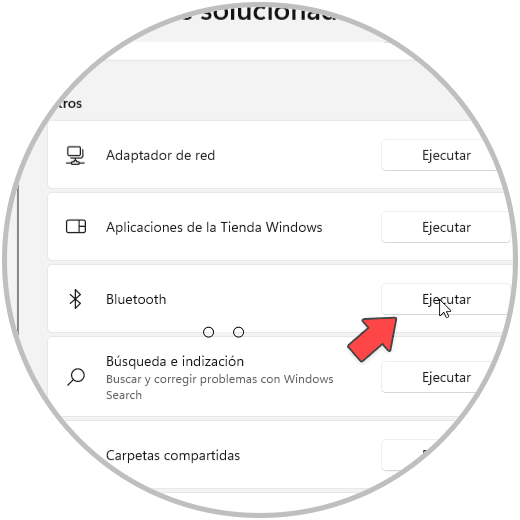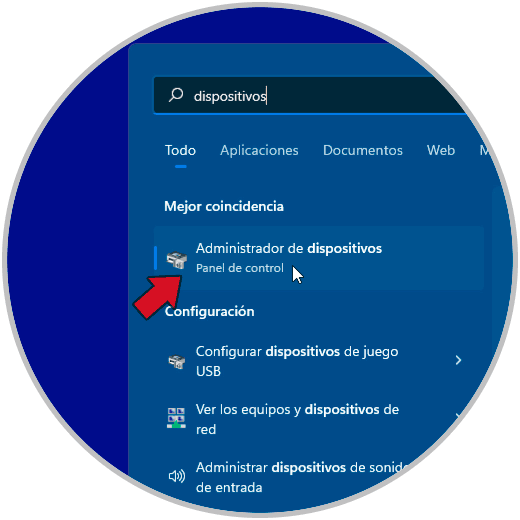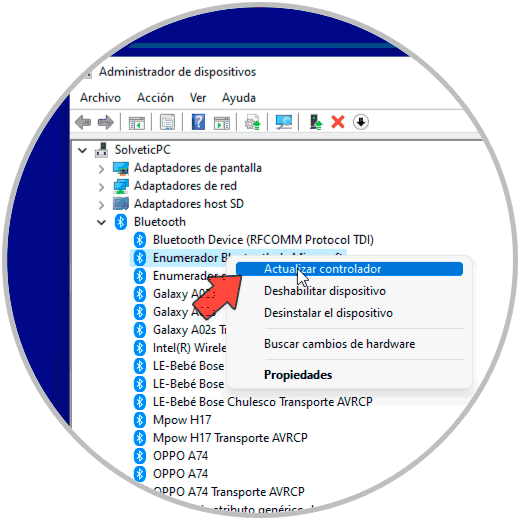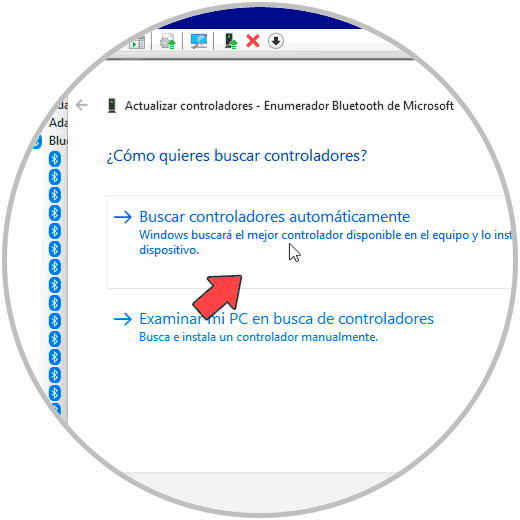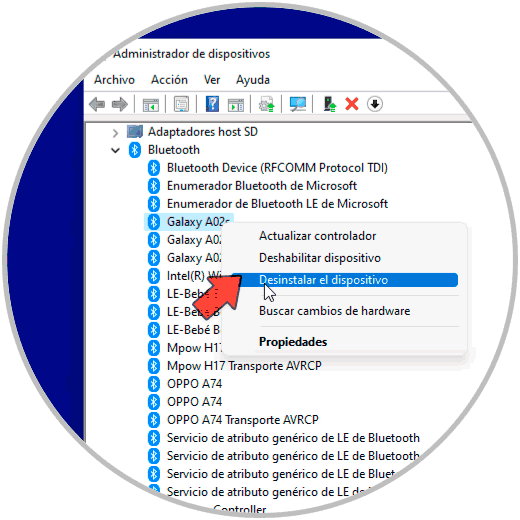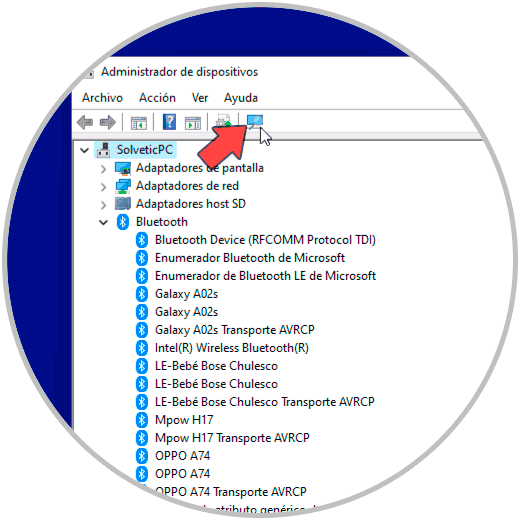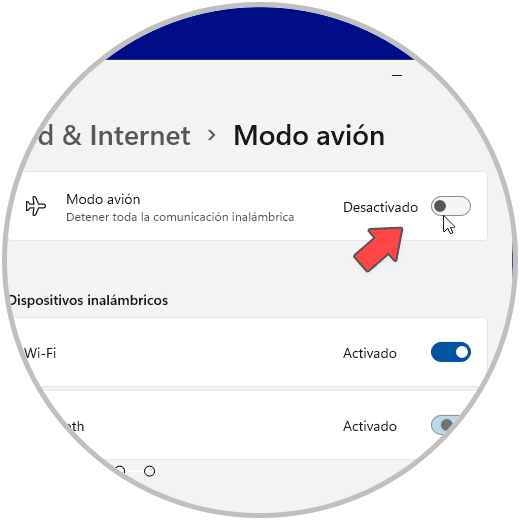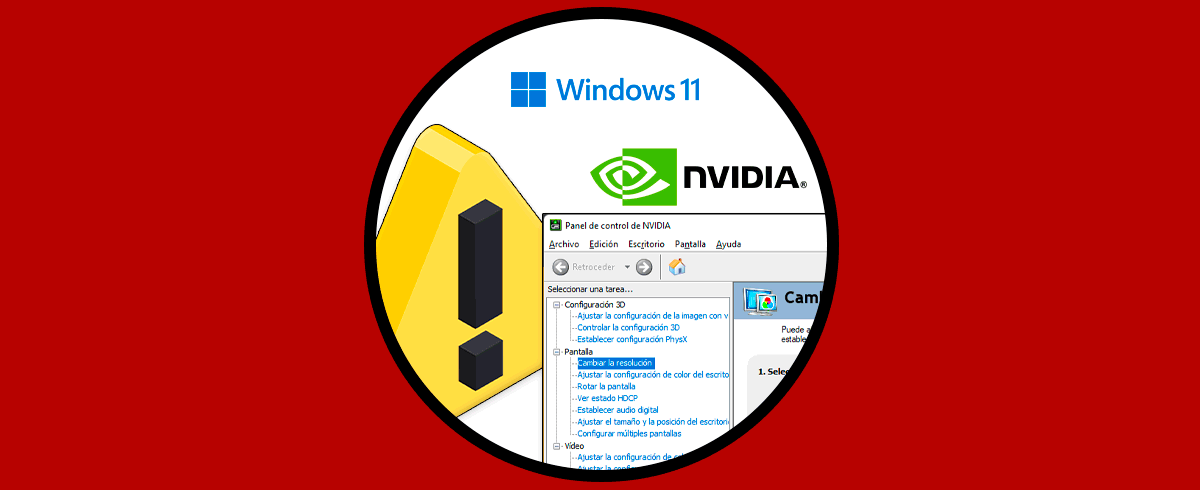El bluetooth las conexiones básicas que con las que contamos en nuestros dispositivos digitales. Los propios smartphones podemos usar el bluetooth compartir archivos justamente con otros dispositivos, para conectar periféricos como altavoces, o para realizar cualquier conexión sencilla en pocos segundos si la necesidad de cables. Aunque otras tecnologías han ido apareciendo con el paso del tiempo como la transferencia mediante Wi-Fi, el bluetooth sigue siendo una de las herramientas fundamentales para el traspaso de contenido.
En nuestros ordenadores con Windows 11 también contamos conexiones Bluetooth qué podemos gestionar de manera sencilla. el problema viene cuando no sabemos cómo activar Bluetooth en Windows 11 o instalar Bluetooth Windows 11. por eso aquí vamos a ver diferentes soluciones cuando no me aparece Bluetooth en Windows 11 o directamente no me aparece activar Bluetooth Windows 11.
1Buscar Bluetooth en Windows 11 con Administrador de equipos
Entra en el Administrador de equipos.
Damos clic sobre la línea “Administrador de dispositivos” y allí daremos clic derecho sobre el nombre de nuestro equipo y seleccionamos “Buscar cambios de hardware”. Se tendría que detectar el dispositivo Bluetooth
2Buscar Bluetooth en Windows 11 con servicios
Abrimos Ejecutar con las siguientes teclas. Después ejecuta este comando:
+ R
Services.msc
Buscaremos el servicio llamado “Servicio de compatibilidad de Bluetooth”, damos doble clic sobre él
Iremos al campo “Tipo de inicio” y allí seleccionamos la opción “Automático”.
Podemos iniciar el servicio usando "Iniciar" al dar clic derecho sobre el servicio en caso de que no lo esté
3Buscar Bluetooth en Windows 11 con Configuración
Iremos a "Inicio - Configuración - Bluetooth y Dispositivos"
Vamos a la sección “Bluetooth” y allí debemos confirmar que el dispositivo Bluetooth se encuentre activo
4Buscar Bluetooth en Windows 11 con Solucionador de problemas
Abrimos el Solucionador de problemas desde el buscador
Allí en "Bluetooth" pulsamos en "Ejecutar" para iniciar el solucionador
5Actualizar Bluetooth Windows 11
Abre el Administrador de dispositivos
Ubicaremos la línea Bluetooth, la expandimos y damos clic derecho sobre el dispositivo usado y seleccionamos la opción "Actualizar controlador"
Actualizamos el controlador de forma manual o automática
6Reinstalar el dispositivo Bluetooth en Windows 11
Vamos al Administrador de dispositivos y allí damos clic derecho sobre el dispositivo Bluetooth actual y seleccionamos la opción “Desinstalar dispositivo”
Allí confirmamos la acción dando clic en el botón Desinstalar, reiniciamos el sistema y automáticamente Windows 11 cargará los controladores necesarios para el Bluetooth.
También podemos pulsar en "Buscar cambios de hardware"
7Activar Bluetooth Windows 11 Configuración
Abre el Modo avión desde el menú de búsqueda
Desde aquí apaga y enciende el Modo avión para reiniciar las conexiones
También puedes activar el interruptor de Bluetooth
De esta forma solucionaremos que no aparece Bluetooth Windows 11.