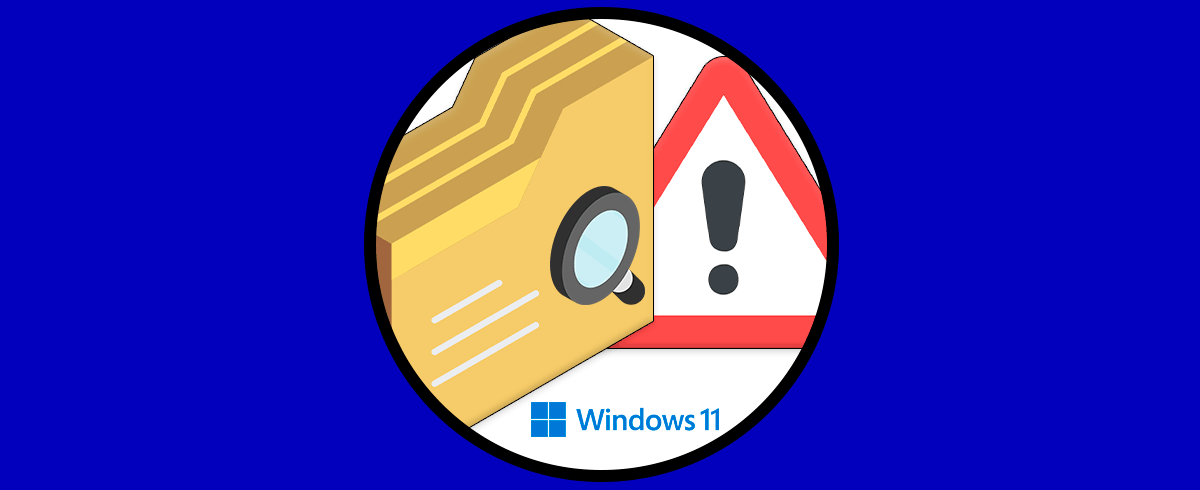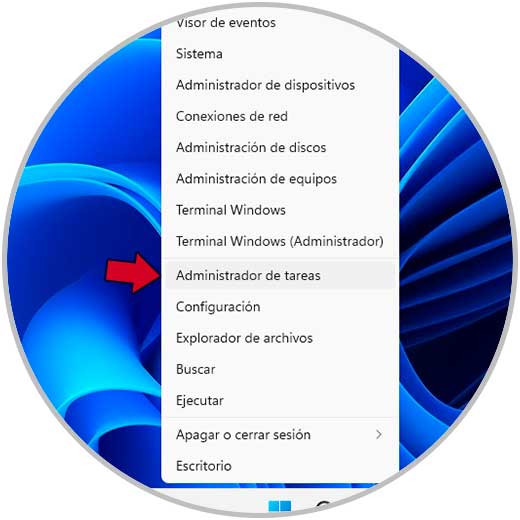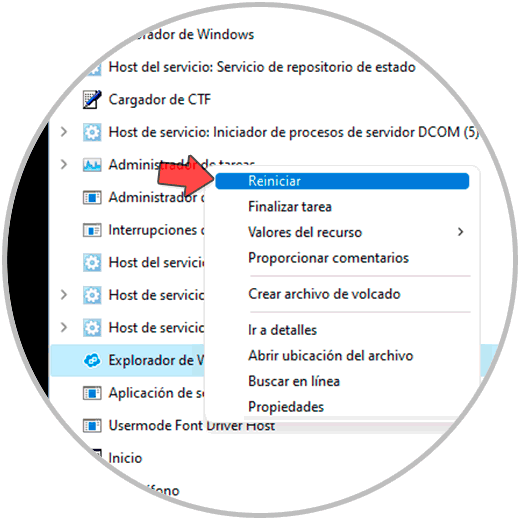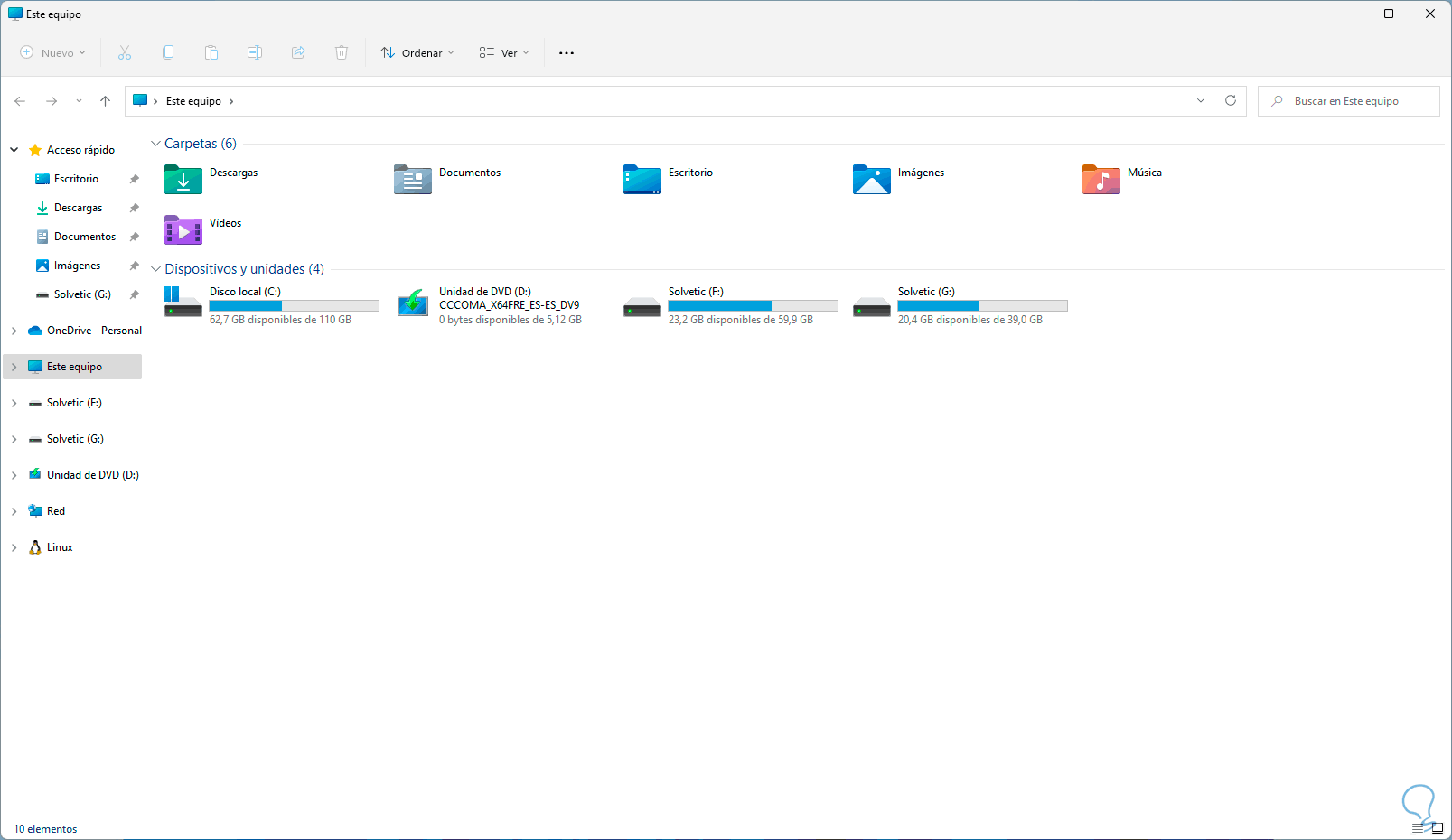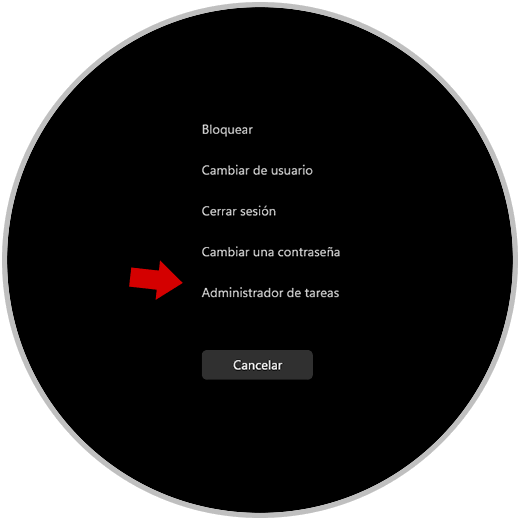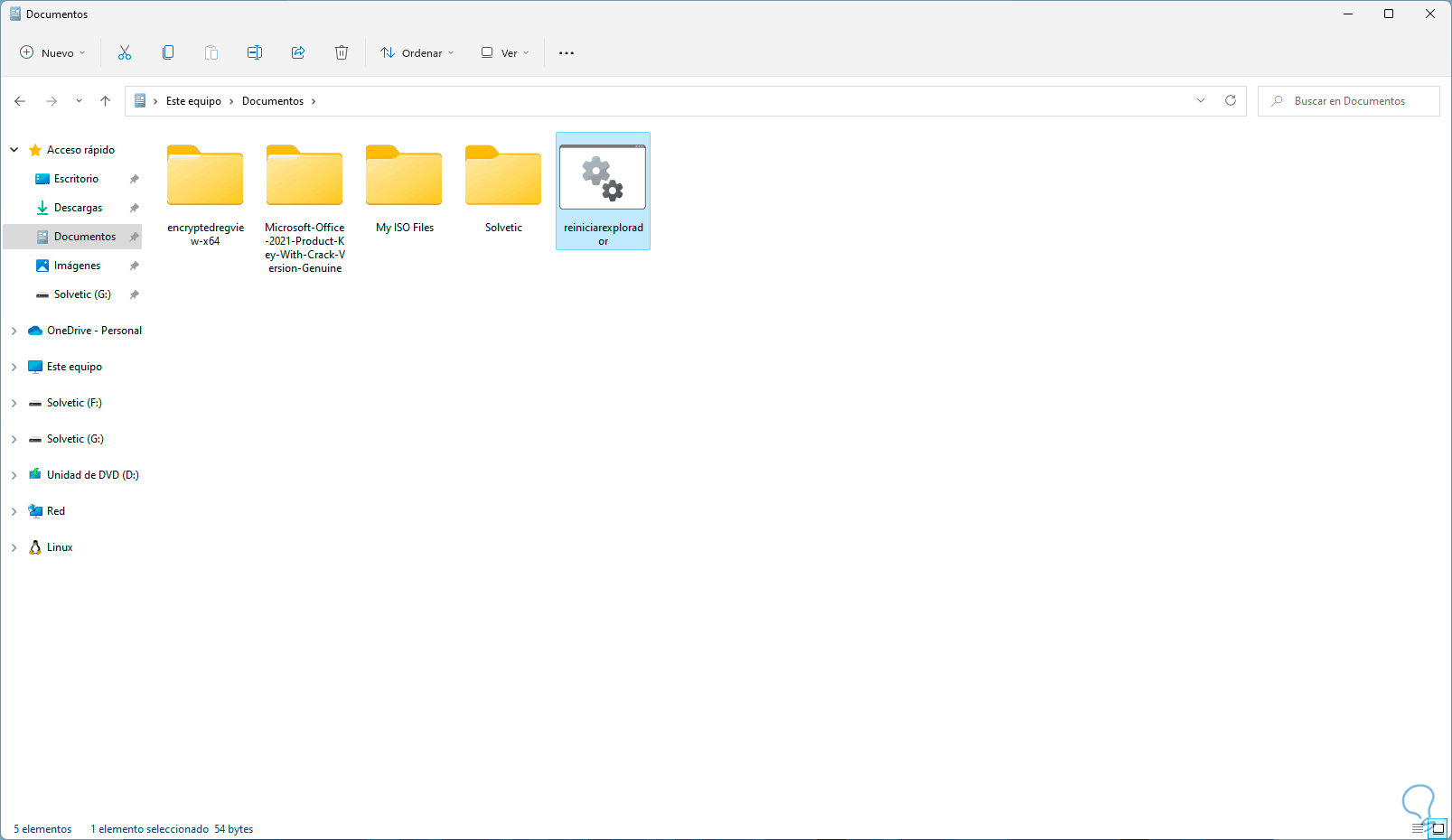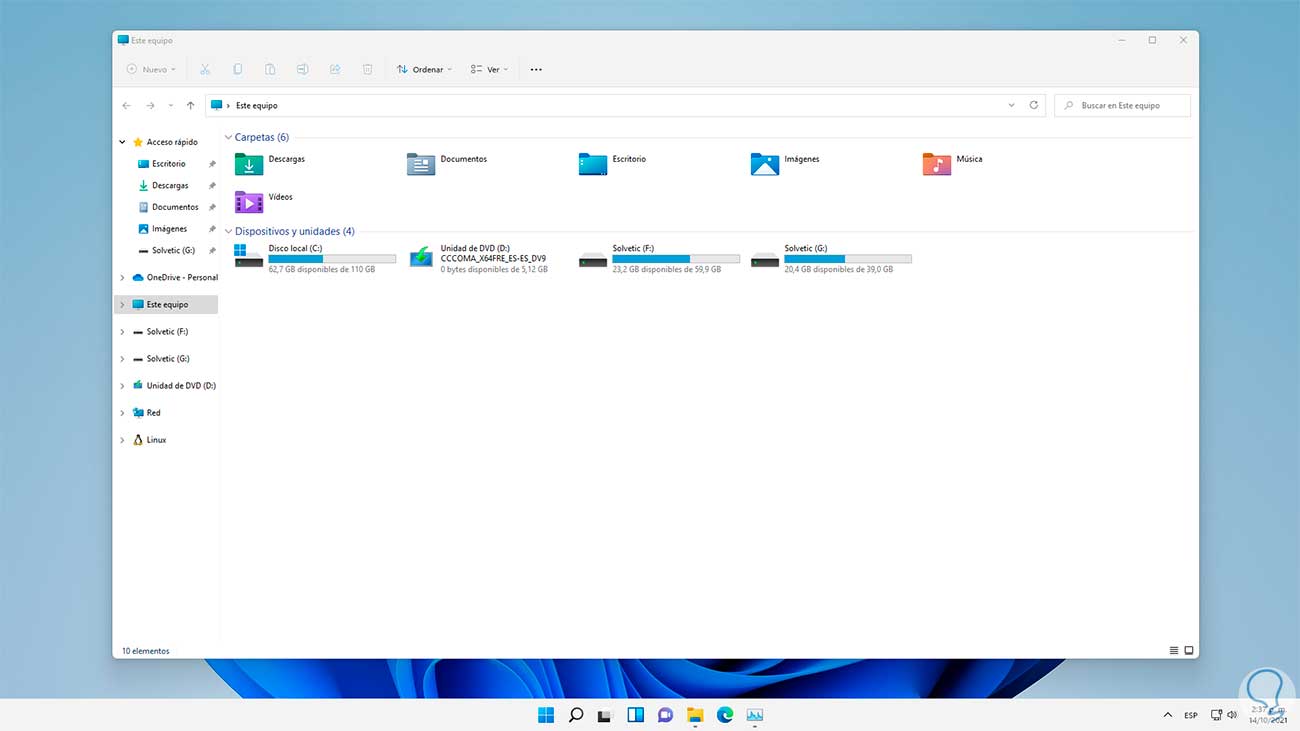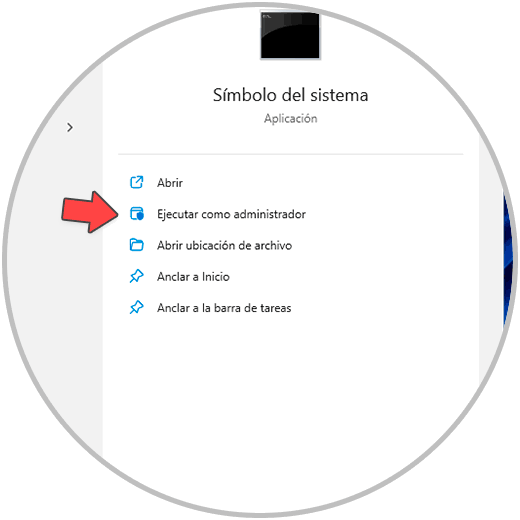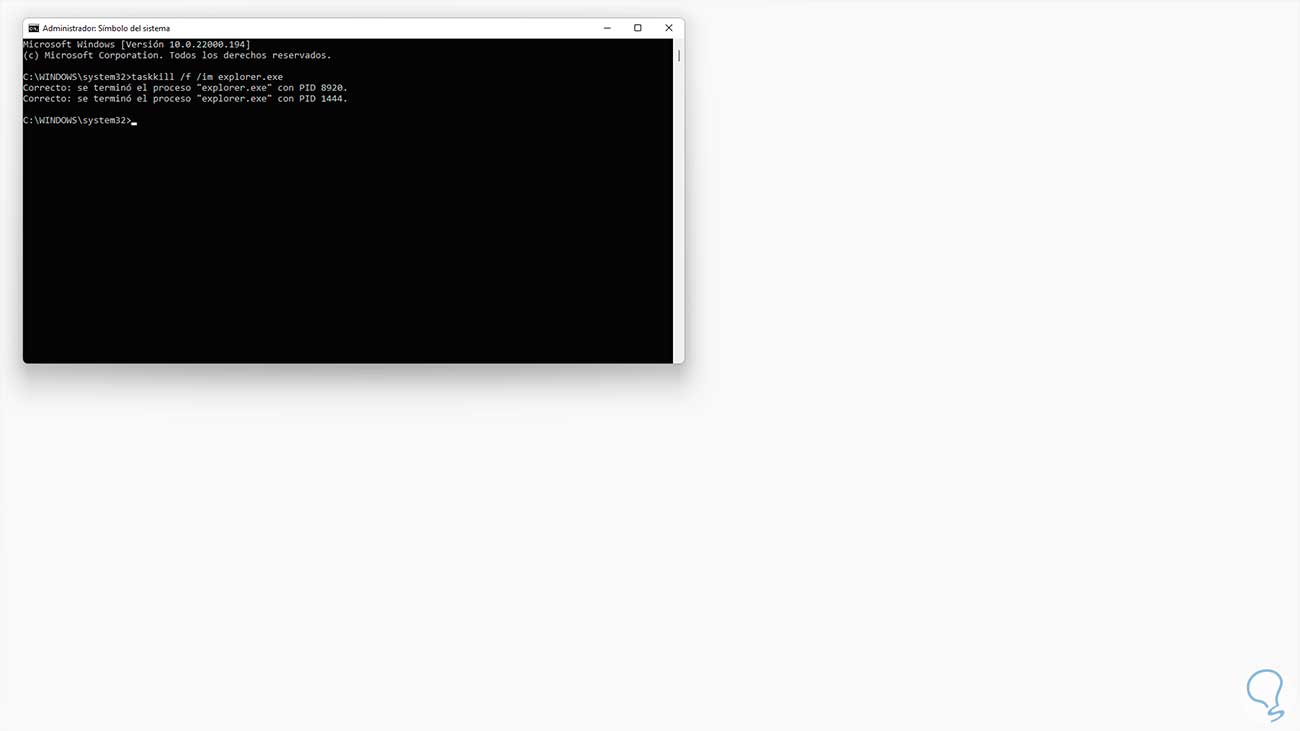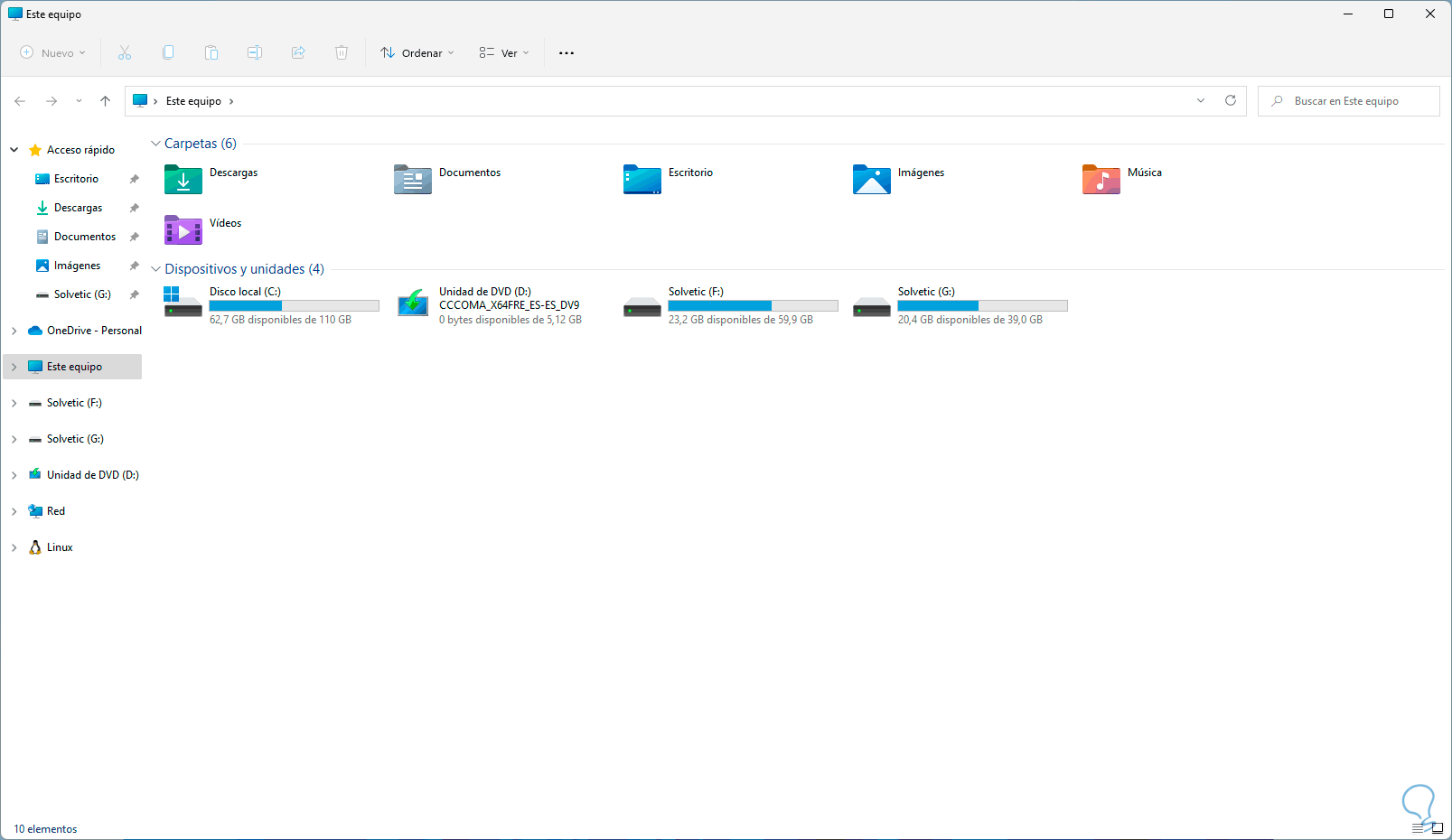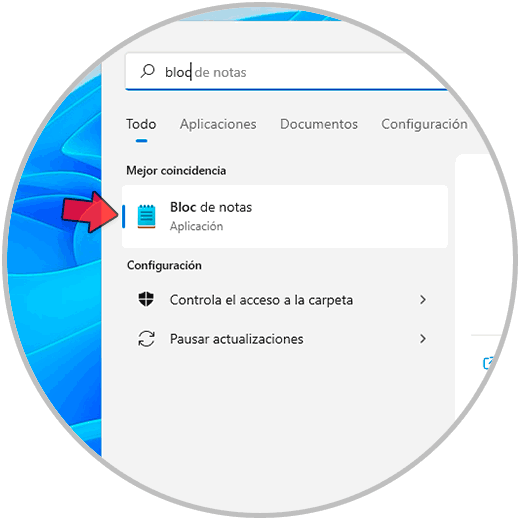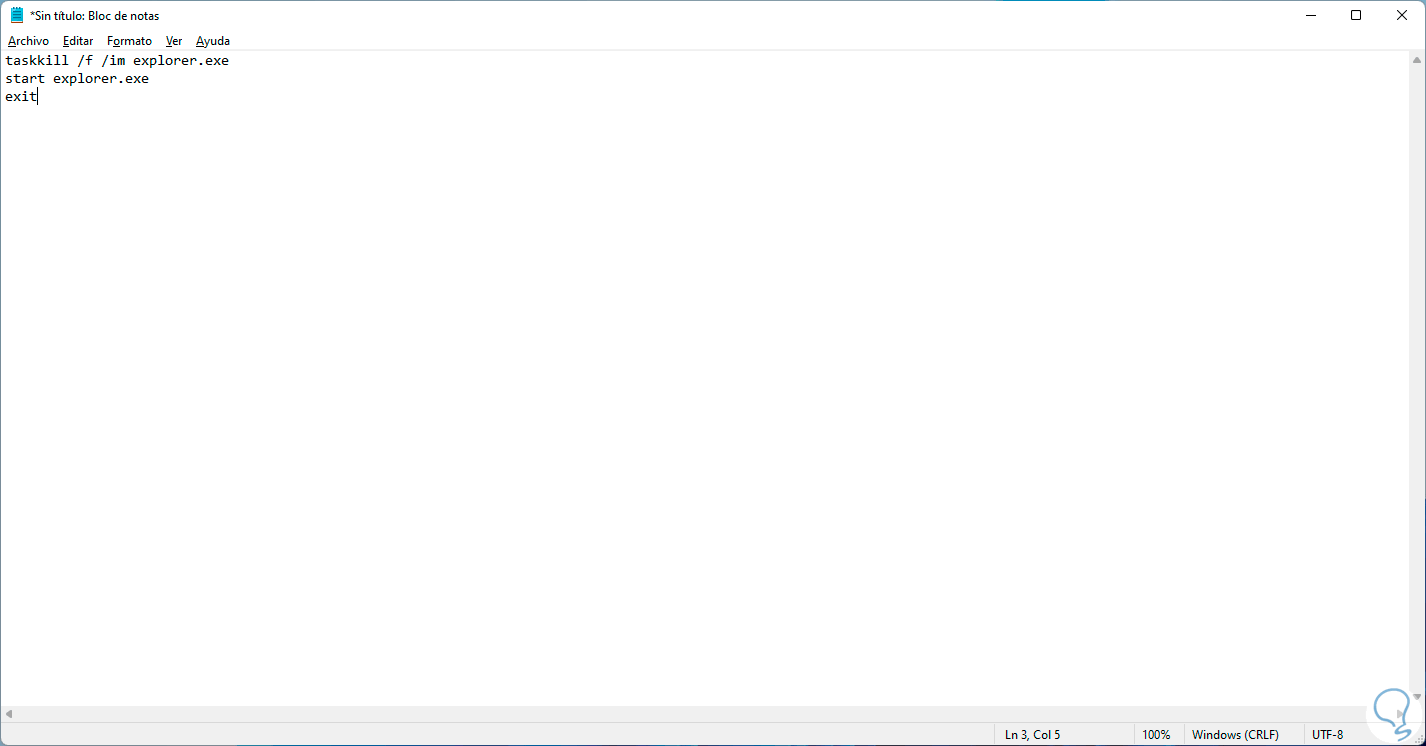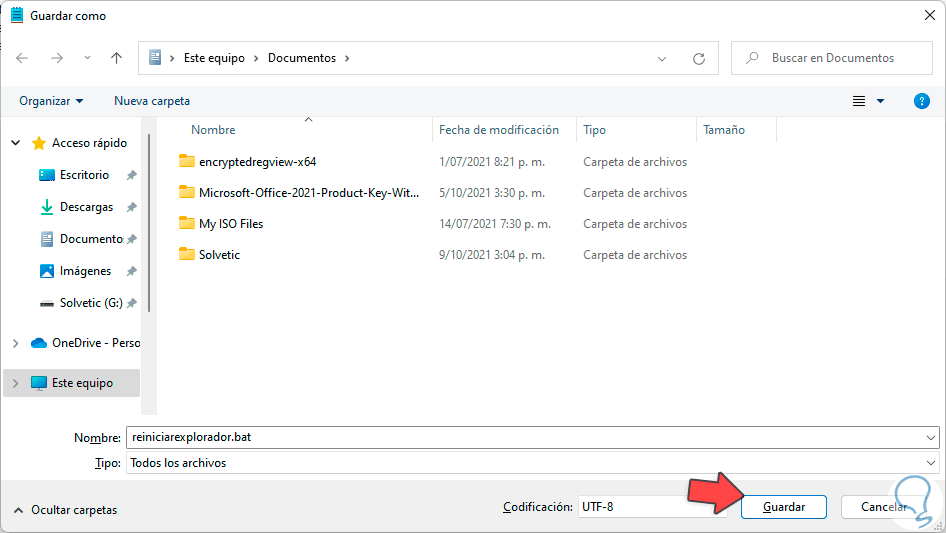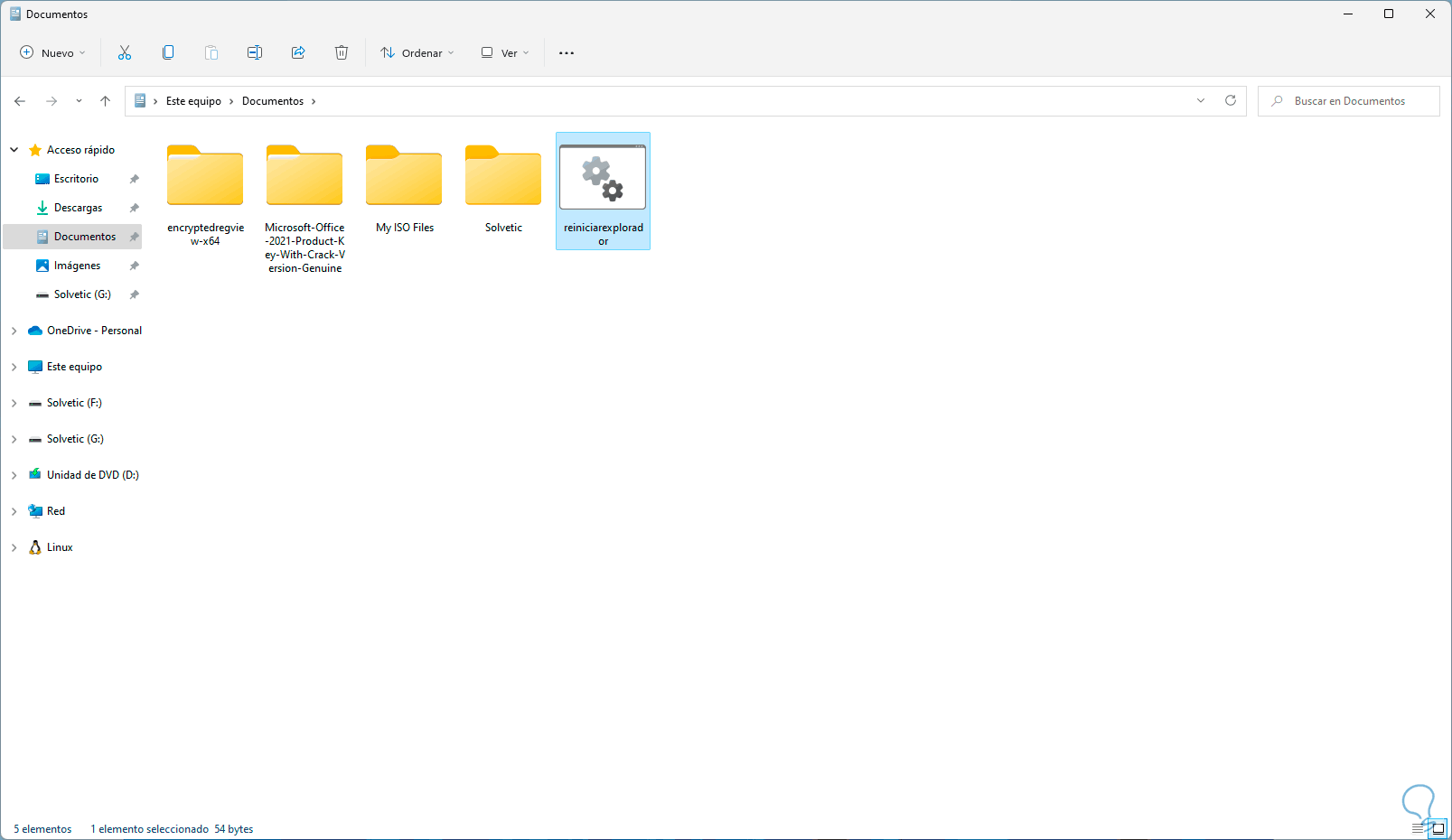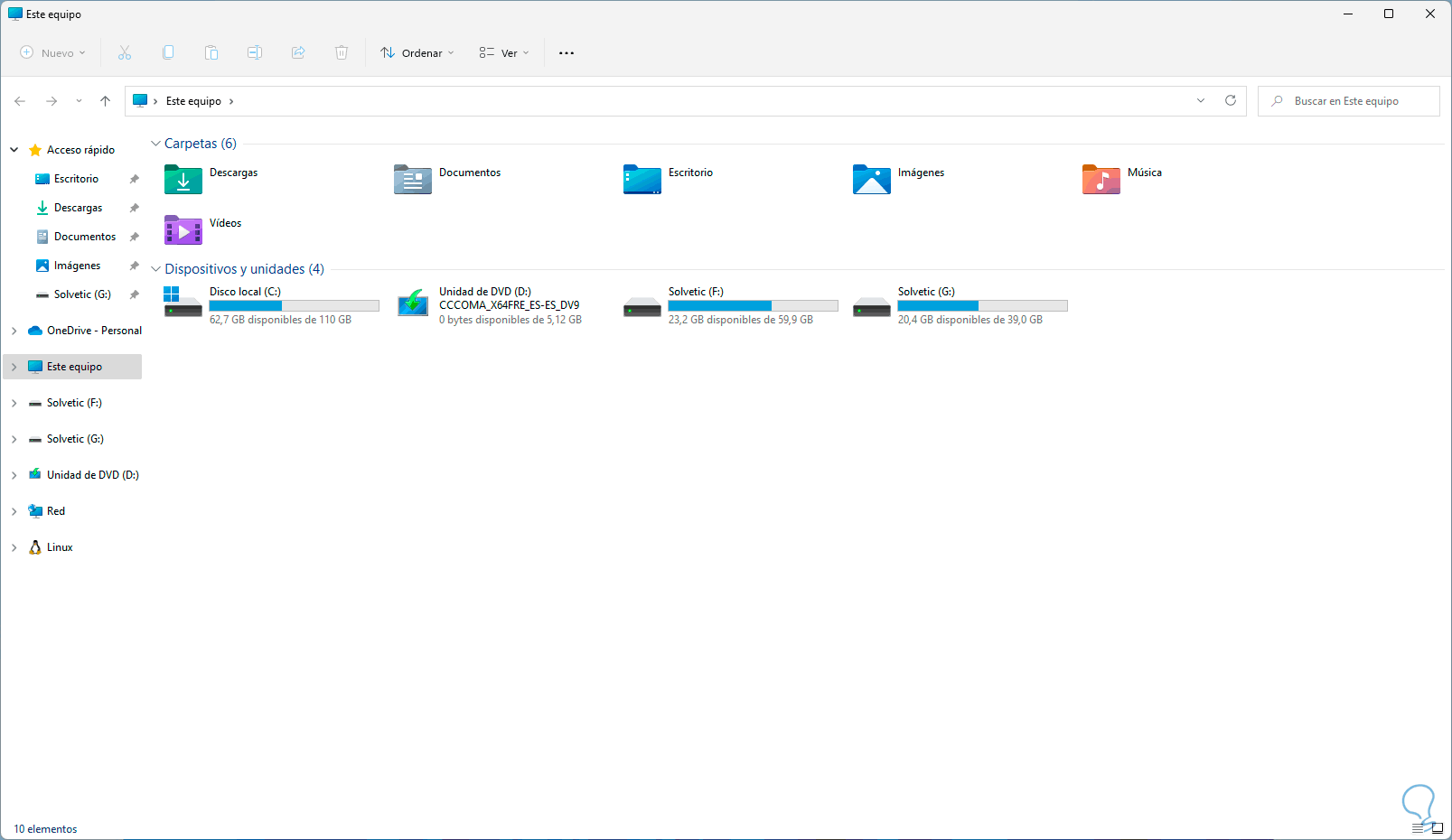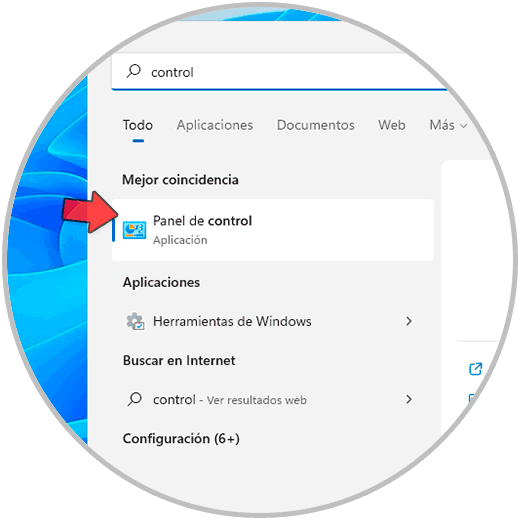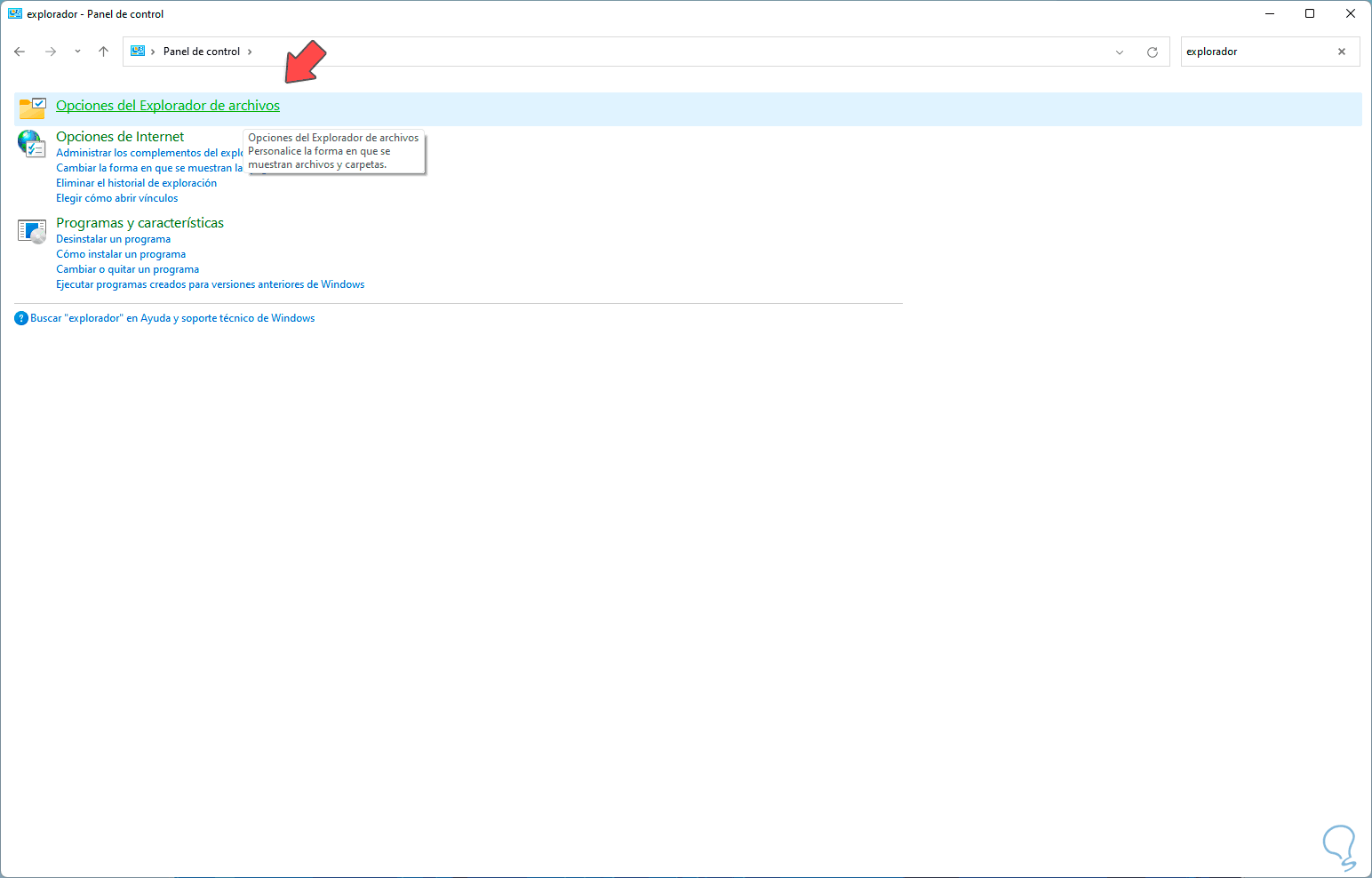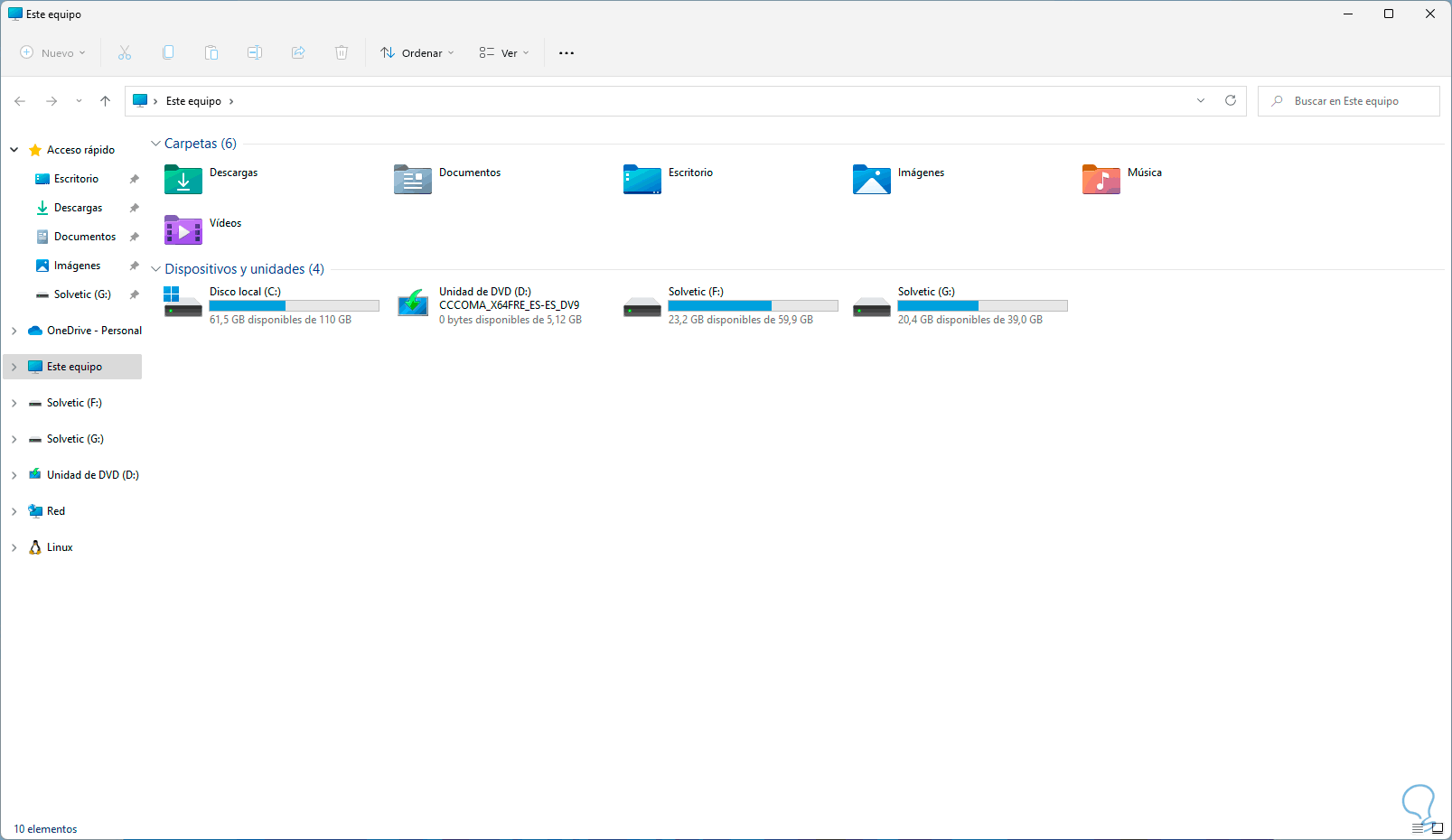El Explorador de archivos en Windows 11 es un punto central para acceder a los discos duros, dispositivos USB conectados, bibliotecas y herramientas que están disponibles para los usuarios y para sus actividades diarias, todo el Explorador de archivos cuenta con un proceso llamado explorer.exe el cual es un Shell de usuario para administrar el Explorador de archivos y de paso se gestiona el escritorio, la barra de tareas y demás parámetros de la interfaz de usuario.
En Windows 11 puede suceder que en un momento determinado no tengamos acceso al Explorador de archivos o bien que esta abra, pero se bloquee o se cuelgue, Solvetic tiene para ti una serie de soluciones para corregir este error en Windows11.
1Reiniciar proceso Explorador de archivos Windows 11
Este es el primer paso a ver, para ello abrimos el Administrador de tareas:
Ubicamos el Explorador de Windows, damos clic derecho sobre él y seleccionamos la opción “Reiniciar”:
Esto hará que por un momento no veamos la barra de tareas y demás elementos gestionados por este proceso:
Después de esto y recuperar el entorno, abrimos el Explorador para ver que funciona:
2Iniciar Explorador de archivos Windows 11
Como mencionamos, explorer.exe es el proceso del Explorador de archivos as que iniciarlo de nuevo puede corregir la falla, en este caso usamos las teclas siguientes y en las opciones desplegadas seleccionamos "Administrador de tareas":
Ctrl + Alt + Supr
En el Administrador, vamos al menú "Archivo - Ejecutar nueva tarea":
Ingresamos "explorer.exe" y activamos la casilla "Crear esta tarea con privilegios administrativos":
Pulsamos en Aceptar y se abrirá el Explorador de archivos:
3Forzar cierre Explorador de archivos Windows 11 CMD
Esta es otra de las opciones disponibles para recuperar el uso del Explorador de archivos, en este caso abrimos CMD como administradores:
Terminamos el proceso del Explorador con el comando:
taskkill /f /im explorer.exe
Esto hará que todo el entorno desaparezca:
Para restaurarlo, iniciamos de nuevo el proceso con el comando:
start explorer.exe
Abrimos el Explorador para comprobar:
4Forzar reinicio Explorador de archivos Windows 11 bat
El comando anterior en CMD es posible ejecutarlo a través de un archivo .bat. esto simplifica el proceso ya que, con un doble clic.
Para lograrlo, abrimos el Bloc de notas de Windows 11:
En el bloc de notas ingresamos:
taskkill /f /IM explorer.exe start explorer.exe exit
Guardamos el archivo con la extensión .bat y en el campo "Tipo" establecemos "Todos los archivos":
Una vez guardado, ejecutamos el archivo .bat para restablecer el Explorador de archivos:
Veremos el estado normal del entorno:
Allí validamos que el Explorador de archivos funcione correctamente:
5Cambiar inicio Explorador de archivos Windows 11
Finalmente, uno de los problemas puede ser la forma en que se abre el Explorador, es decir, podemos abrirlo en Acceso rápido o en Este equipo, algunos errores se dan al usar el Acceso rápido, para cambiar esto, abrimos el Panel de control:
En el buscador ingresamos "explorador" y seleccionamos "Opciones del Explorador de archivos":
Veremos lo siguiente. En General, establecemos "Este equipo" en la sección "Abrir el Explorador de archivos en":
Aplica los cambios y abre el Explorador para comprobar:
Con alguno de estos pasos es posible dar una solución completa al error de acceso o uso del Explorador de archivos en Windows 11.