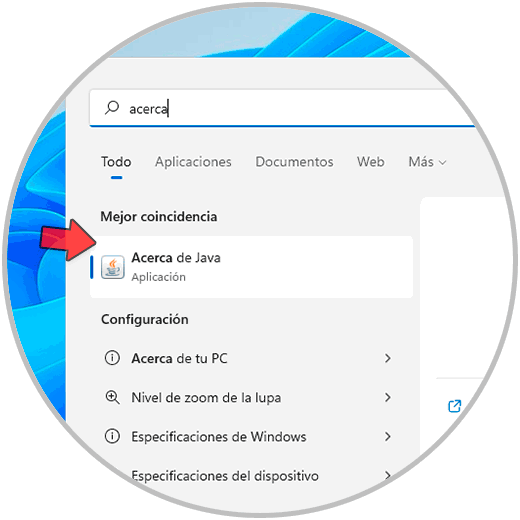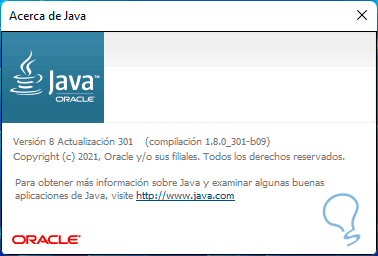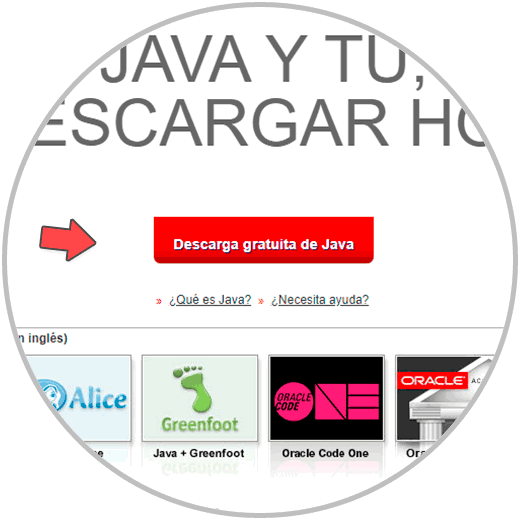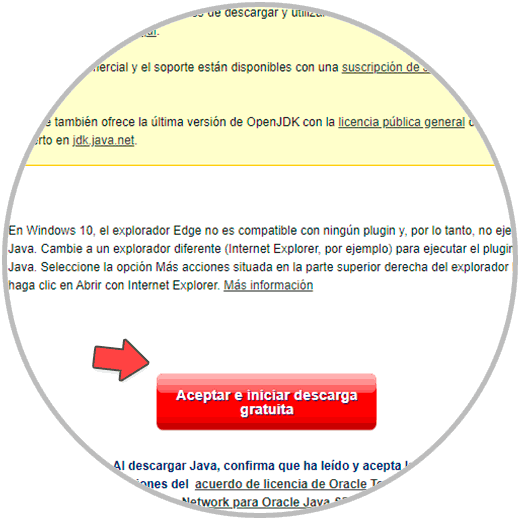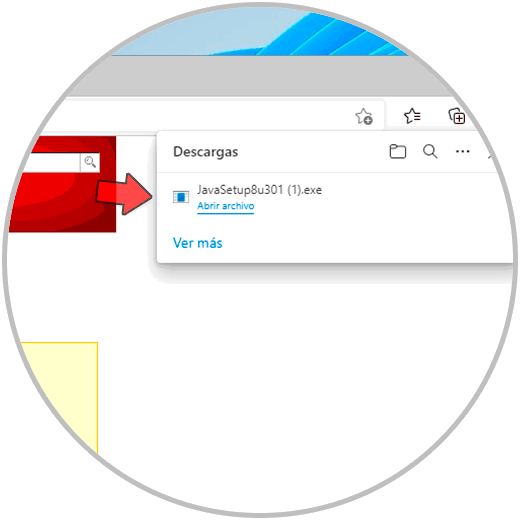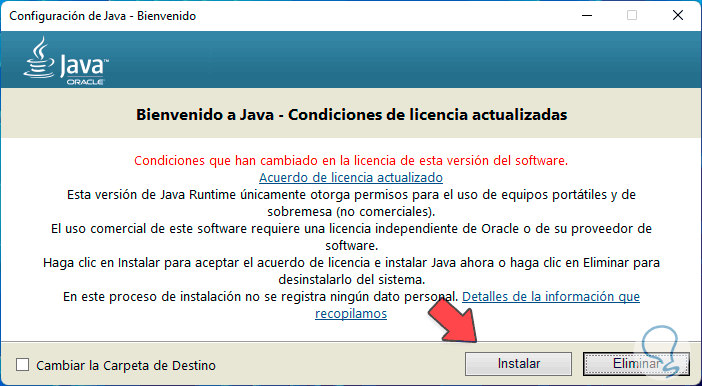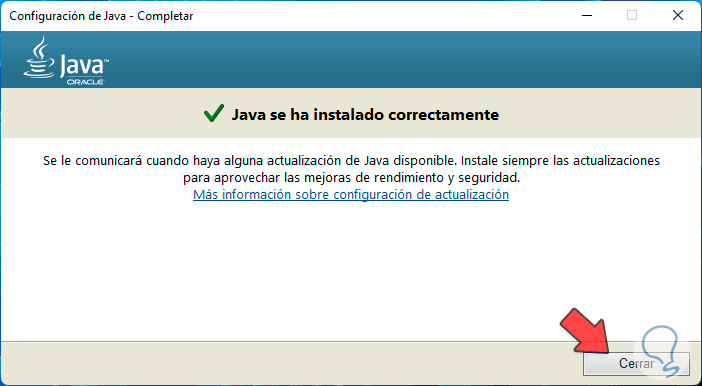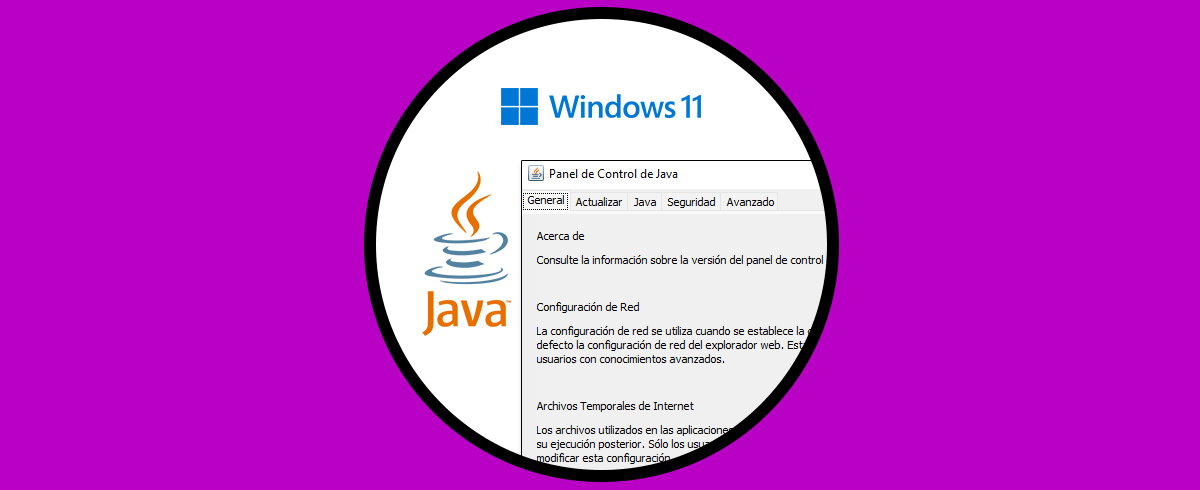Java es una de las herramientas más usadas en la gran mayoría de sistemas operativos por su versatilidad ya que es una tecnología que permite el desarrollo de aplicaciones a usarse en la web, aunque hoy en día existen lenguajes mucho más potentes y dinámicos que han relegado poco a poco a Java. Al usar Java se integra Java Runtime Environment (JRE) y este a la vez está compuesto por JRE y por Java Virtual Machine (JVM), todo esto está compuesto or diferentes tipos de núcleo y bibliotecas de la plataforma Java, con JRE es posible ejecutar las apps en un navegador web.
A pesar de que algunos navegadores han dejado de dar soporte de Java, aun es necesario contar con java para abrir o ejecutar algunos elementos multimedia y acá entra en juego contar con las versiones más recientes de Java.
Solvetic explicará el paso a paso para actualizar Java en Windows 11.
Cómo actualizar Java en Windows 11
En el buscador ingresamos "acerca" y seleccionamos "Acerca de Java":
Será desplegada la siguiente ventana: Damos clic en la URL disponible allí y se abrirá la página de Java:
Damos clic en "Descarga gratuita de Java" y luego veremos la siguiente ventana:
Damos clic en "Aceptar e iniciar descarga gratuita" para iniciar la descarga del ejecutable de Java:
Ejecutamos el archivo descargado y se abrirá el siguiente asistente
Damos clic en “Instalar” para iniciar el proceso de instalación y actualización de Java:
Al finalizar veremos lo siguiente. Damos clic en Cerrar
Luego en el buscador ingresamos "acerca" y seleccionamos "Acerca de Java":
Comprueba la versión instalada de Java:
En caso de que tengamos una versión anterior, de forma automática Java hará la actualización a la versión más recientes y estamos listos para sacar el provecho de Java.