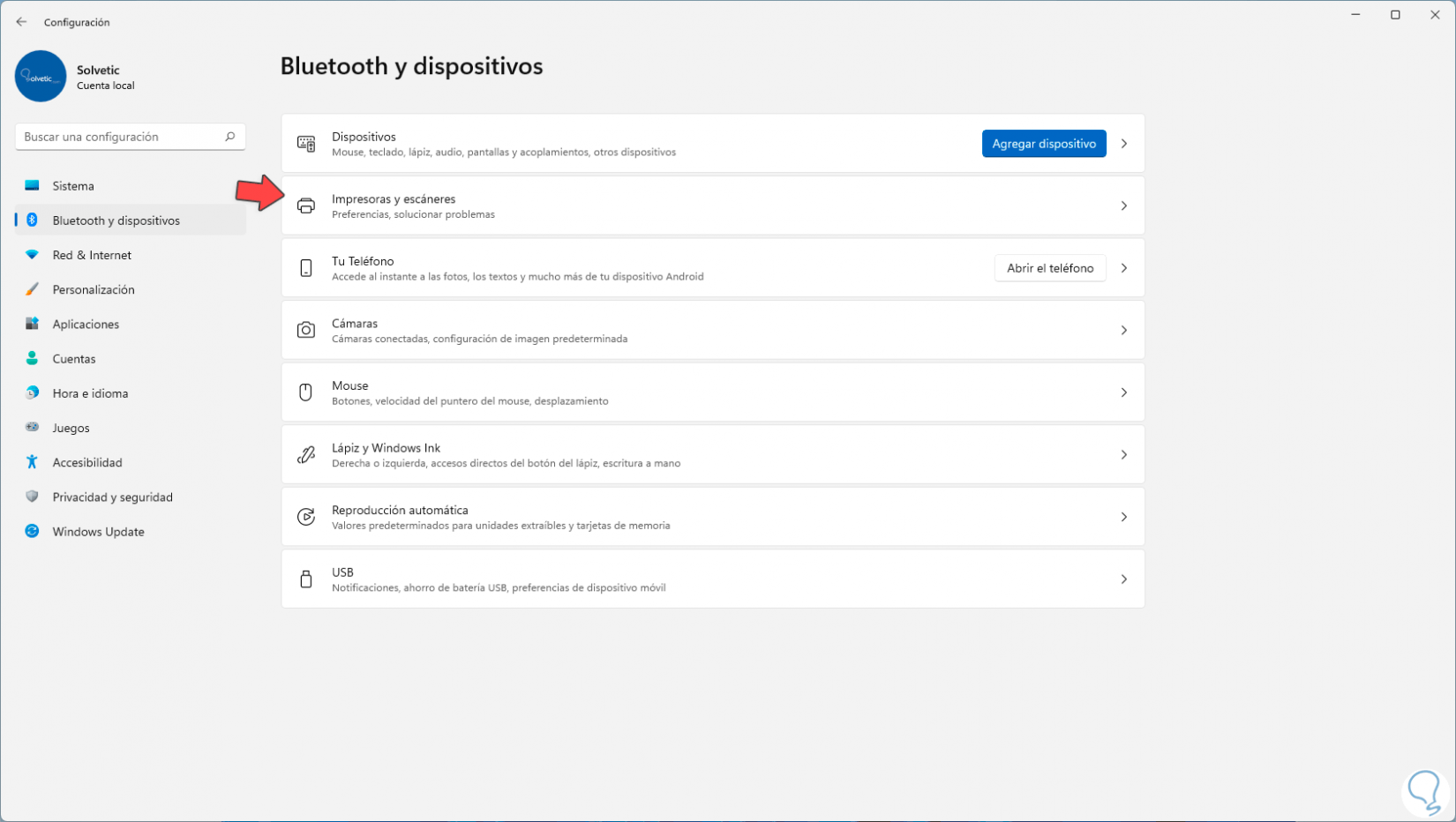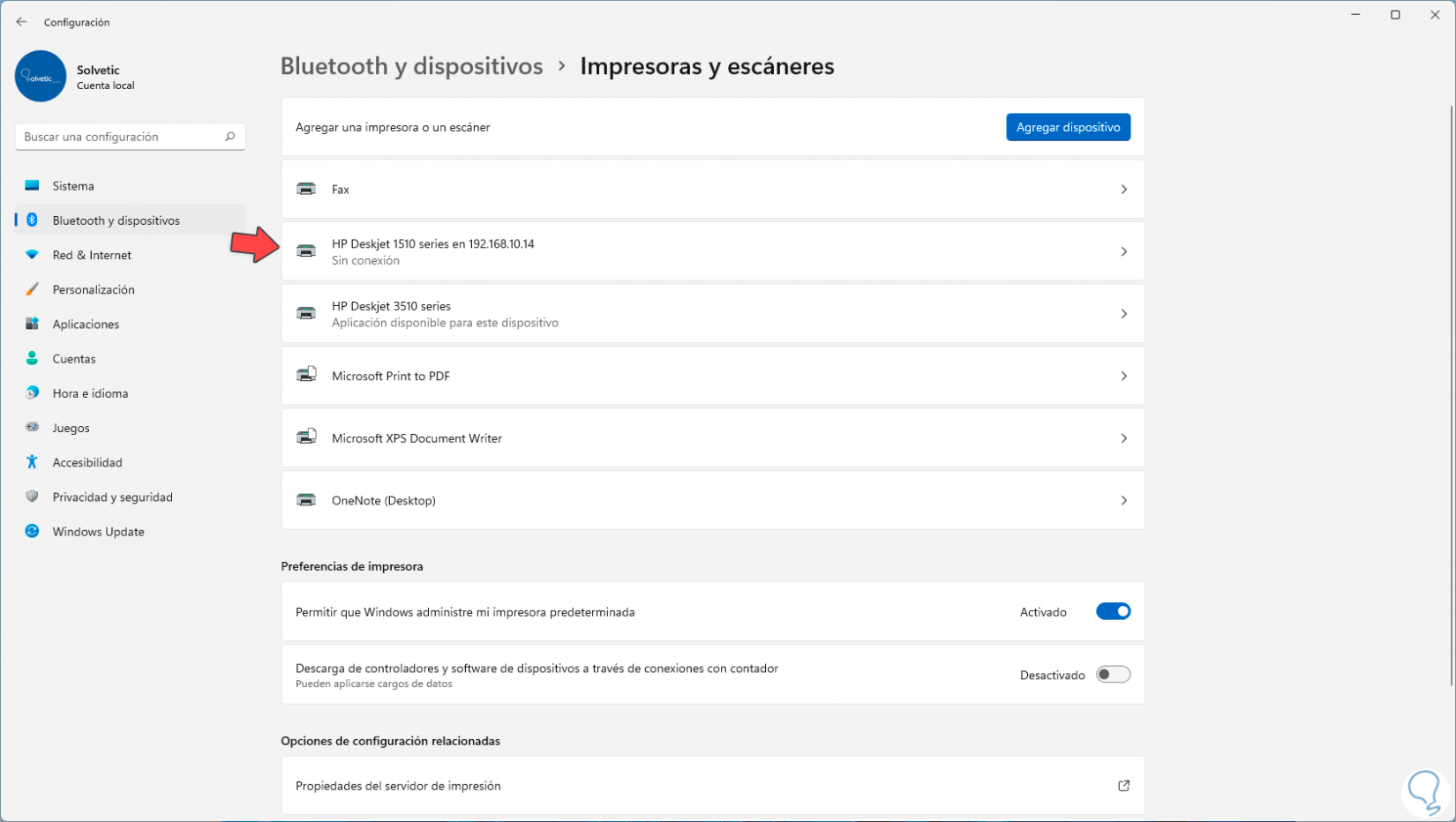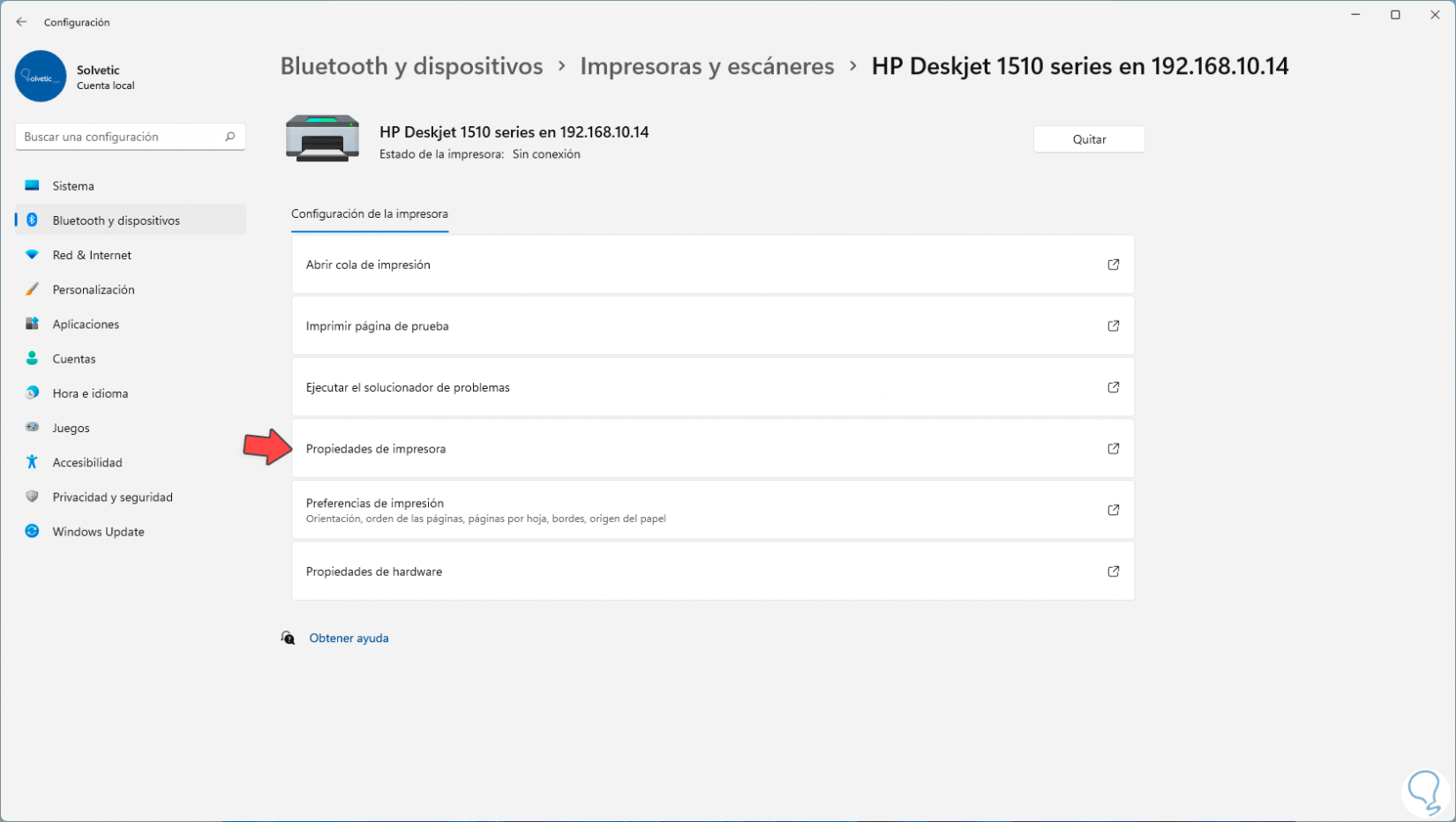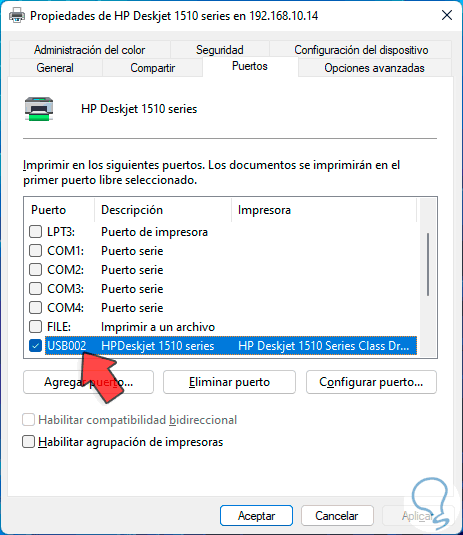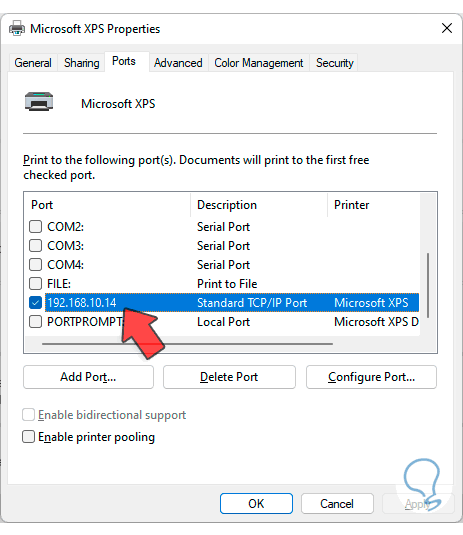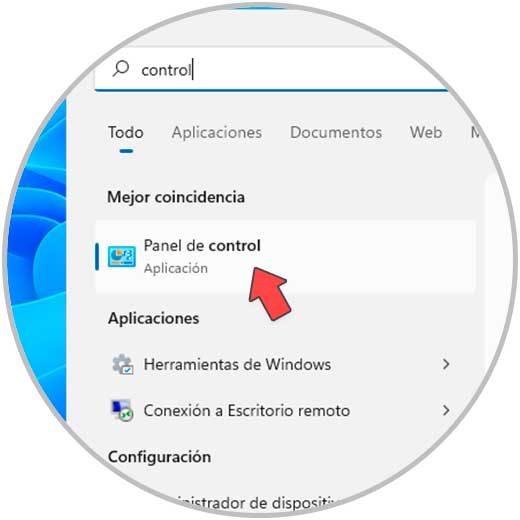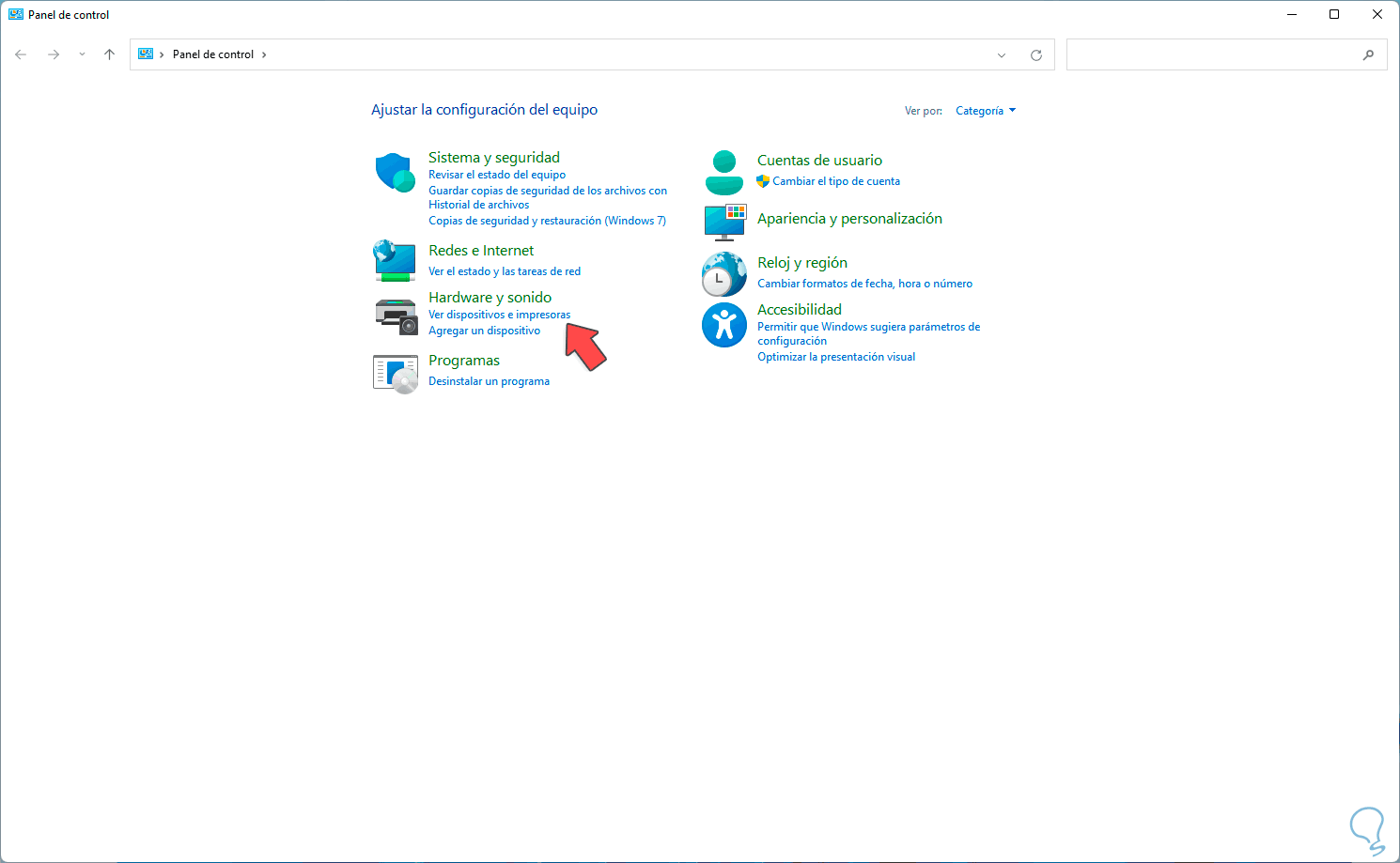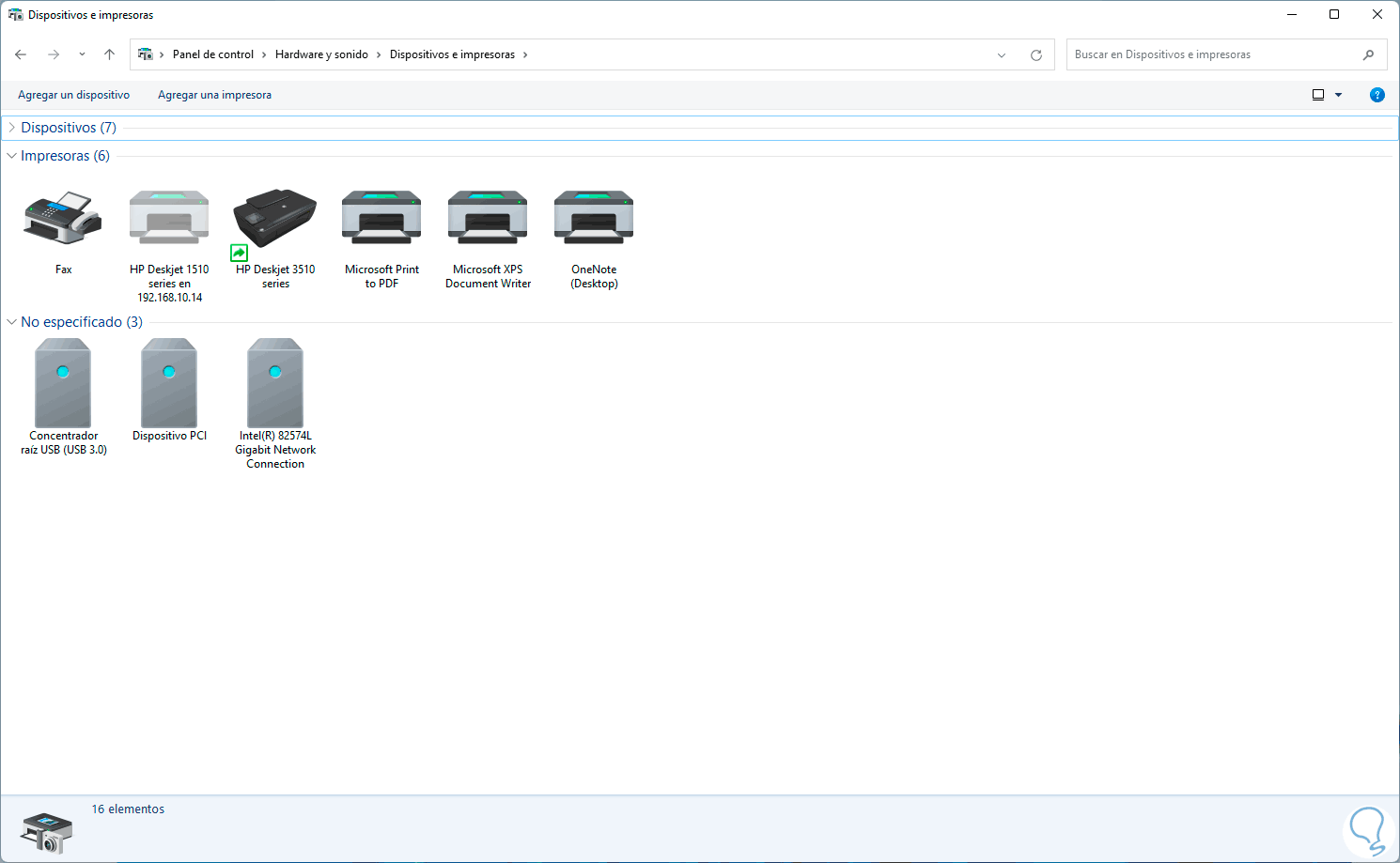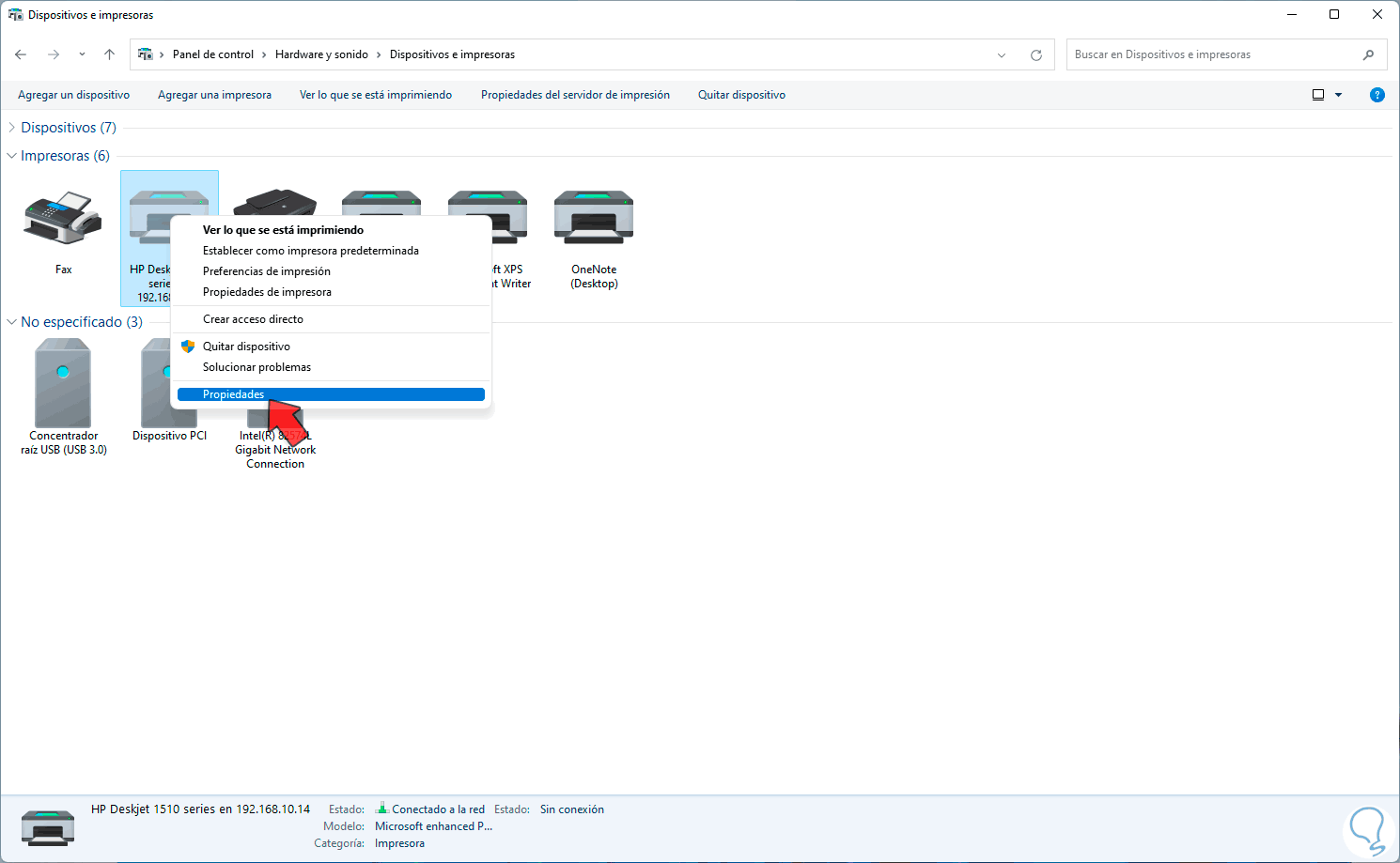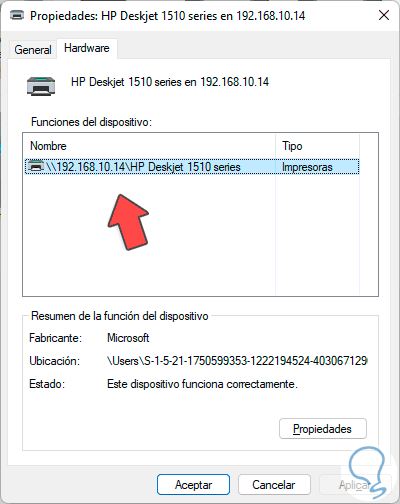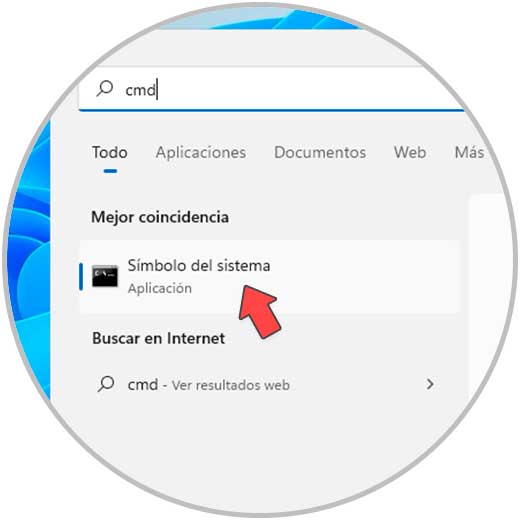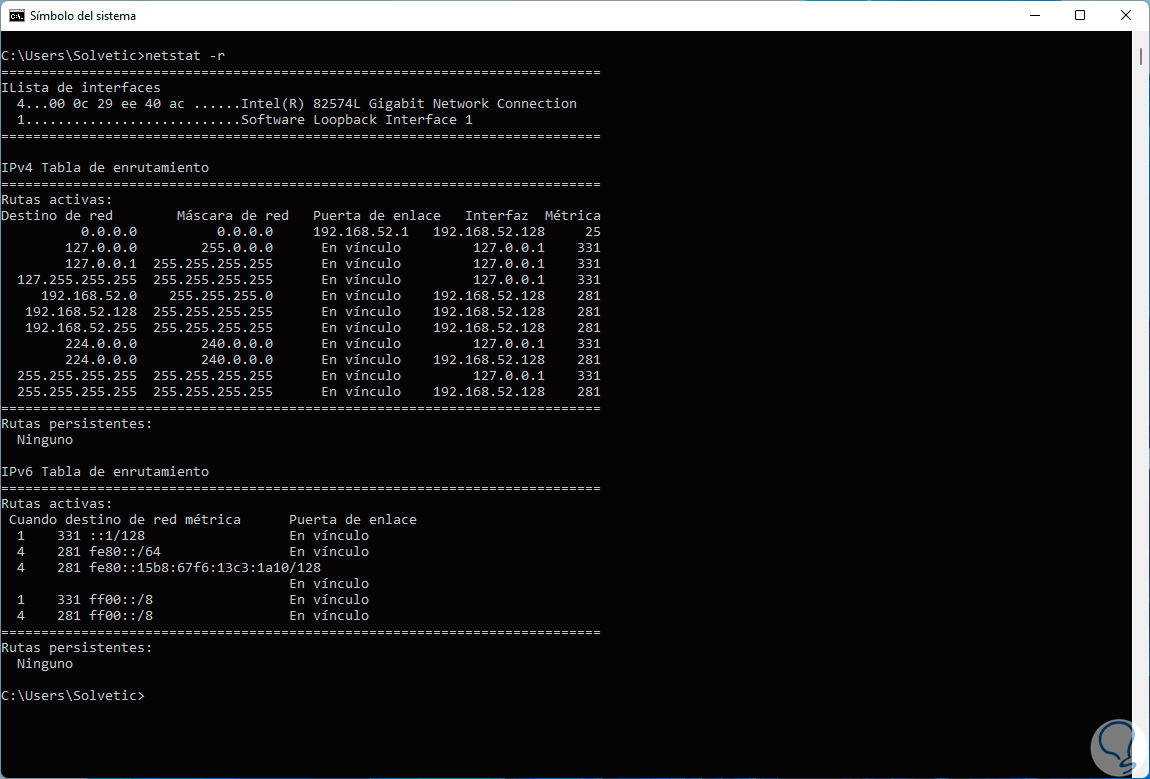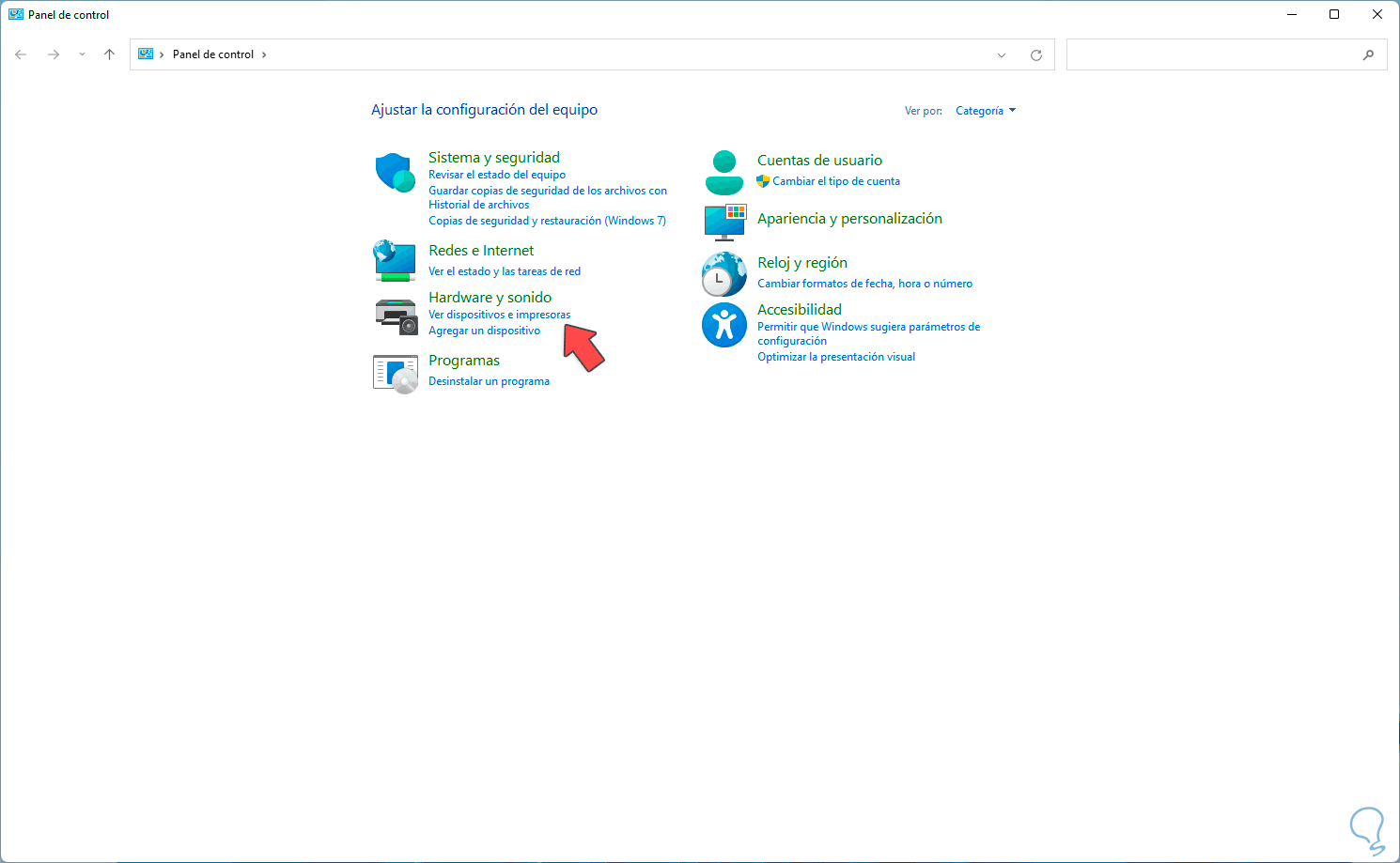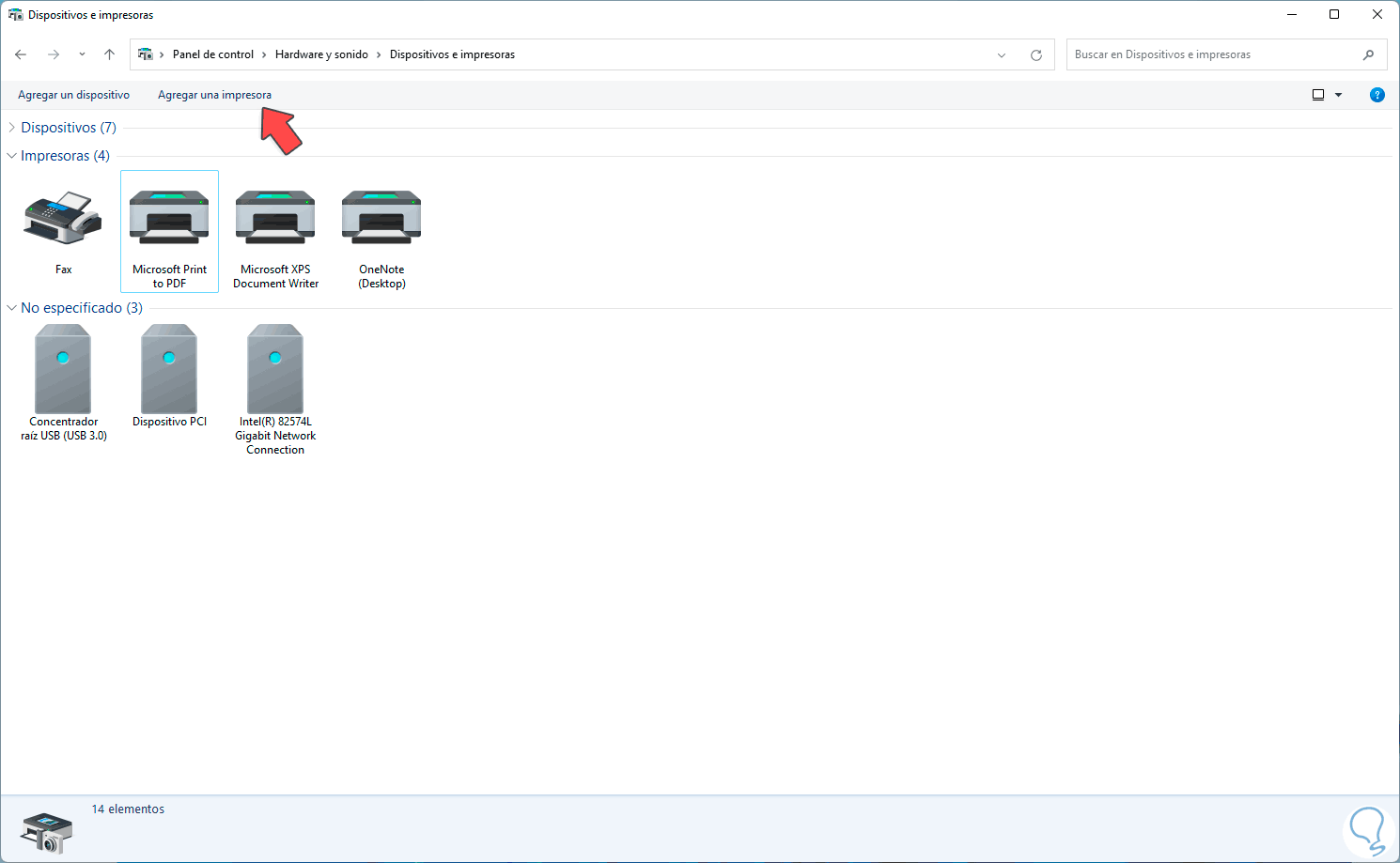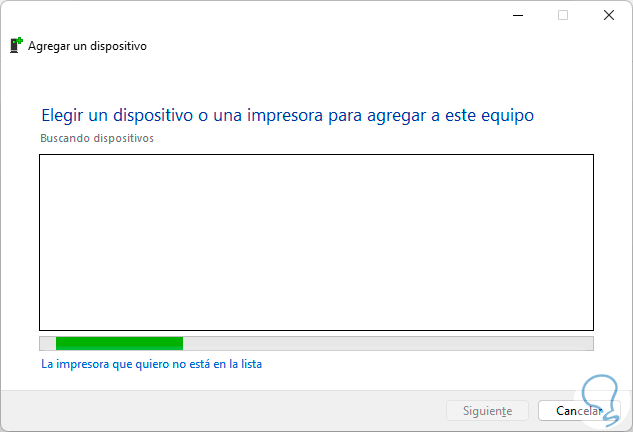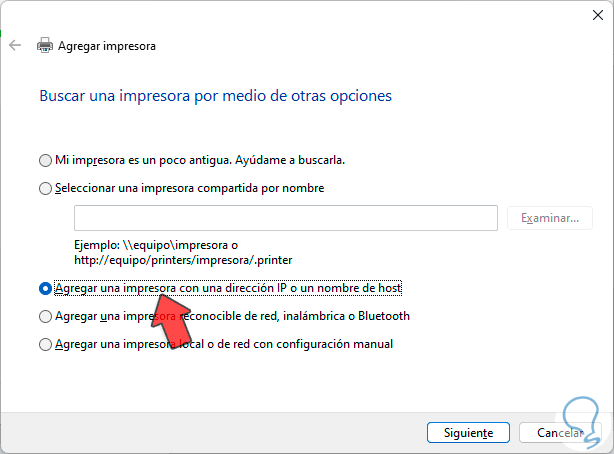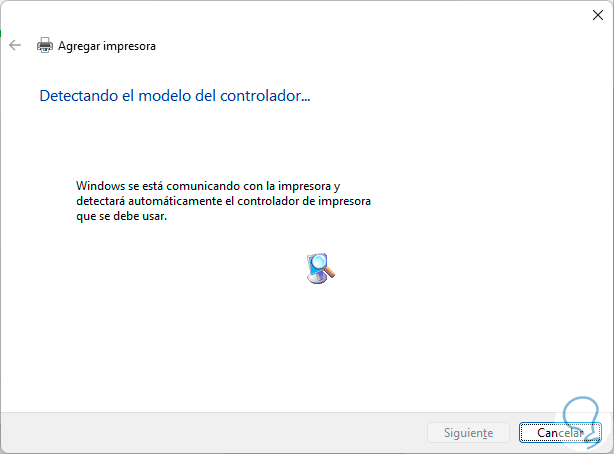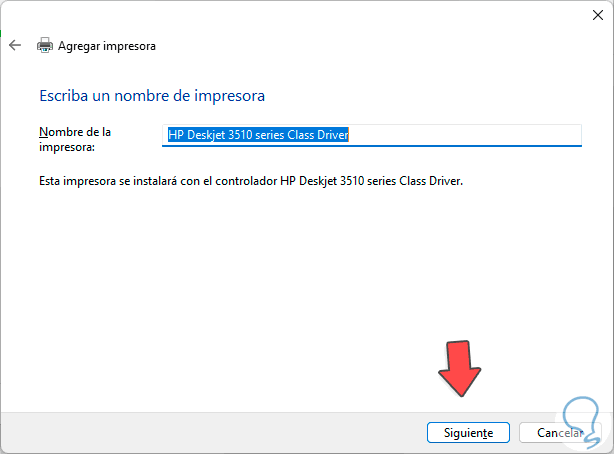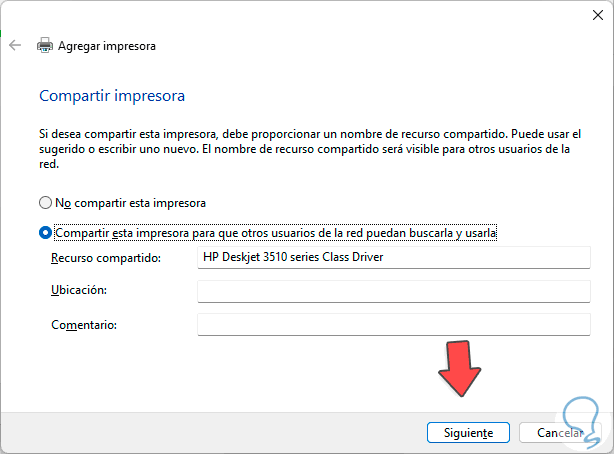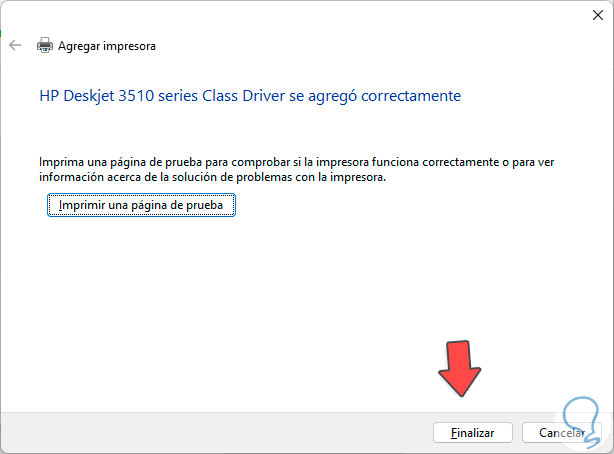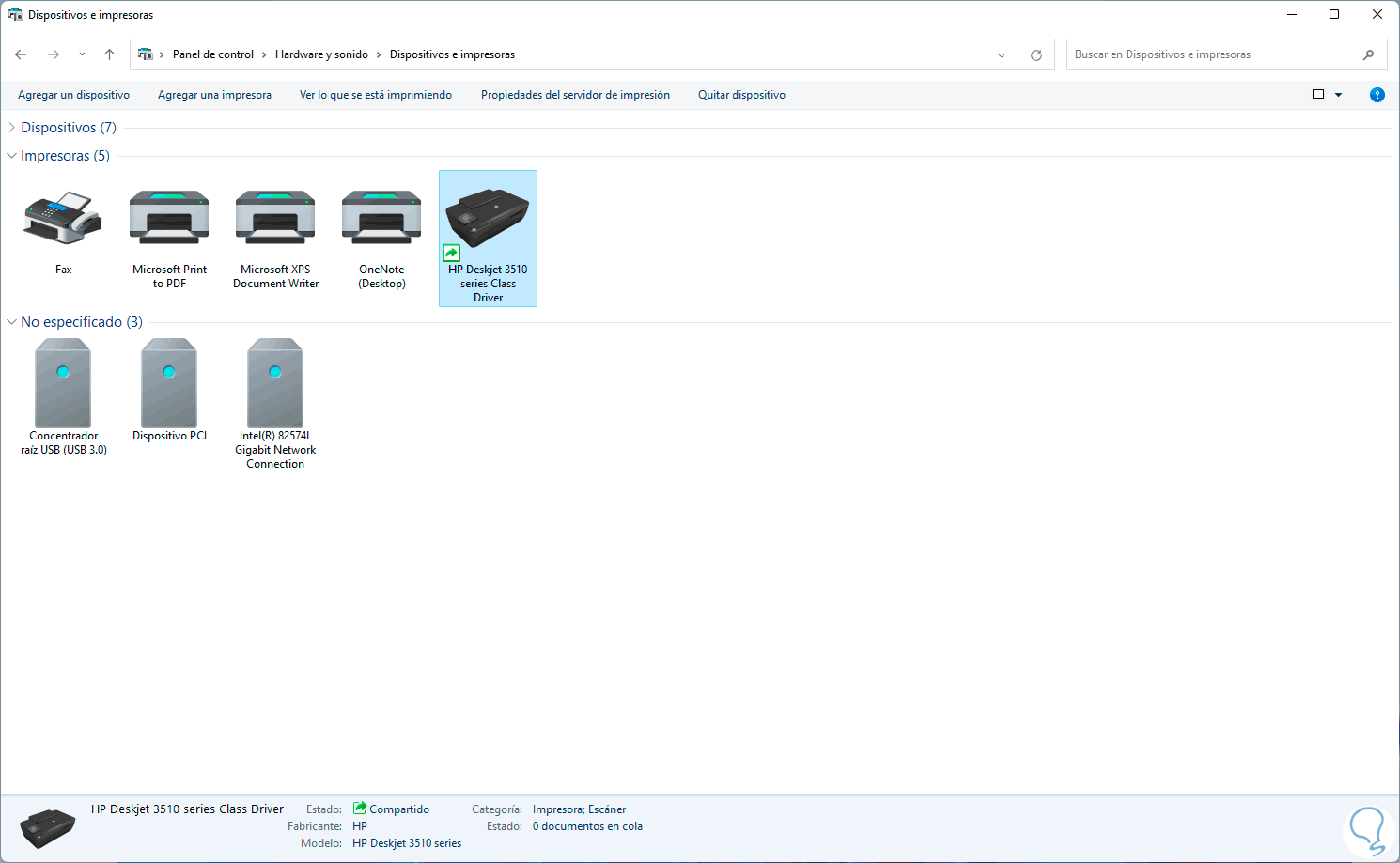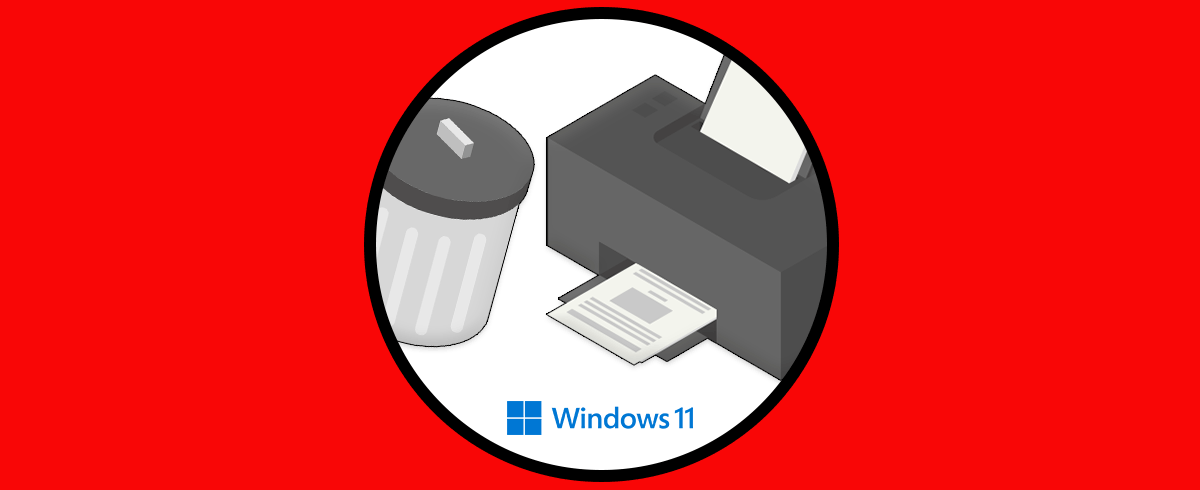Las impresoras actuales nos ofrecen cada día mejores opciones para las tareas de impresión y esto se debe a que los fabricantes se encargan de añadir nuevas funciones aparte de la impresión como lo es la posibilidad de sacar copias, transferir vía red local (Wi-Fi), escanear y mucho más. Con una impresora en red podemos compartir hardware y tendremos facilidad a la hora de configurar la estructura por departamentos si estamos en un entorno laboral.
Pero sin duda que una de las mejoras es la posibilidad de usar impresoras con acceso a la red, esto puede ser que la propia impresora cuente con conectividad W-Fi o bien que el dispositivo se conecte por red local, esto asume un avance significativo a nivel de administración y como tal una de las tareas que podemos llevar a cabo es la de saber la IP de nuestra impresora para un mejor control de esta, veamos las diferentes opciones para conocer esta IP.
1Ver IP impresora Windows 11 con Configuración
Este es uno de los métodos más comunes para acceder a esta información, en este caso vamos a “Inicio – Configuración”:
Luego iremos a la sección “Bluetooth y dispositivos”: Allí damos clic en "Impresoras y escáneres"
para ver la lista de impresoras y dispositivos activos en Windows 11: Allí pulsamos sobre la impresora a validar para ver una serie de opciones a usar:
Damos clic en "Propiedades de impresora"
En la ventana emergente vamos a la pestaña “Puertos" para ver el puerto asignado a esa impresora:
En algunos casos podemos ver directamente la IP asociada:
2Ver IP impresora Windows 11 con Panel de control
Otro de los métodos a usar es desde el Panel de control, en este caso abre el Panel de control desde Inicio.
Damos clic en "Ver dispositivos e impresoras"
Veremos la o las impresoras disponibles:
Damos clic derecho sobre la impresora y seleccionamos "Propiedades":
En la pestaña "Hardware" veremos la IP asociada a la impresora. Esta es la ruta compartida del recurso de la impresora.
3Ver IP impresora Windows 11 CMD
Otra de las opciones disponibles es la consola de CMD, abre CMD desde el buscador:
Ejecutamos el comando "netstat -r" para listar todos los recursos de red entre ellos la impresora en Windows 11:
Como un punto final en las impresoras modernas es posible ver su IP en el panel de la impresora:
Esta es la forma como podemos detectar la IP de nuestra impresora en Windows 11.
4Cómo añadir una impresora en red Windows 11
Como un punto adicional Solvetic te explicará la forma para agregar una impresora en red en Windows 11, abrimos el Panel de control:
Veremos lo siguiente. Damos clic en “Ver dispositivos e impresoras”
para tener acceso a este listado. Damos clic en “Agregar una impresora”, se abrirá el asistente de instalación:
Damos clic en “La impresora que quiero no esta en la lista”,
En la ventana desplegada activamos la casilla “Agregar una impresora con una dirección IP o un nombre de host”:
Damos clic en Siguiente y en el campo “Tipo de dispositivo” seleccionamos “Detección automática” e ingresamos la IP del recurso:
De nuevo damos clic en Siguiente para iniciar la detección a través del protocolo TCP:
Una vez detectada, se dará paso al proceso de instalación de los controladores:
Después de esto asignaremos el nombre a la impresora:
Damos clic en Siguiente para establecer si compartimos o no la impresora en Windows 11:
Después de esto se completará el proceso de instalación:
Damos clic en Finalizar y la impresora estará lista para ser usada en Windows 11:
De esta manera hemos visto como saber la IP de las impresoras en Windows 11 así como su instalación.