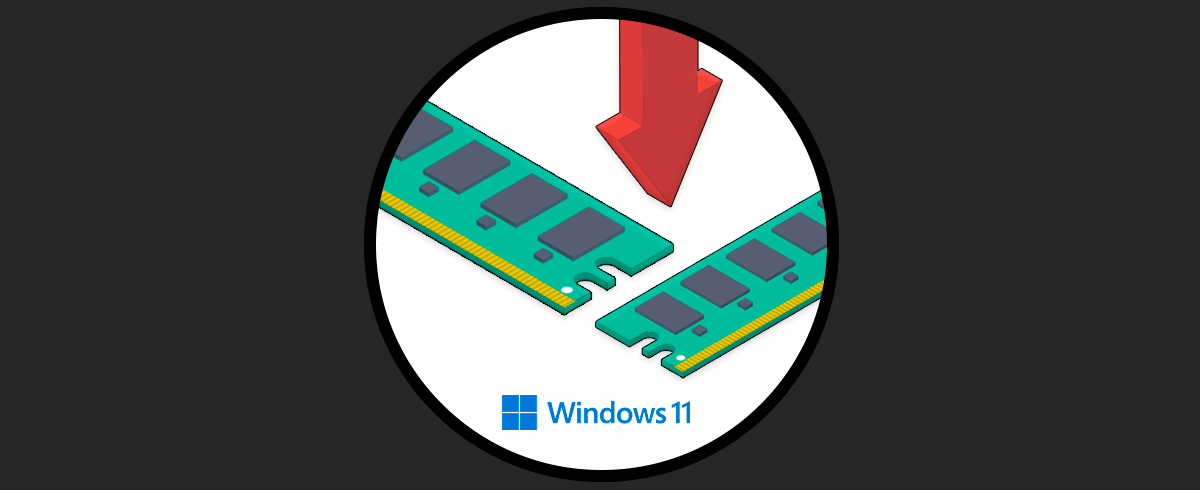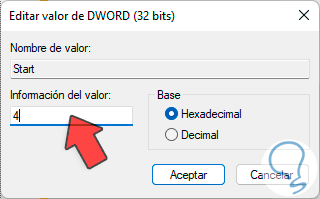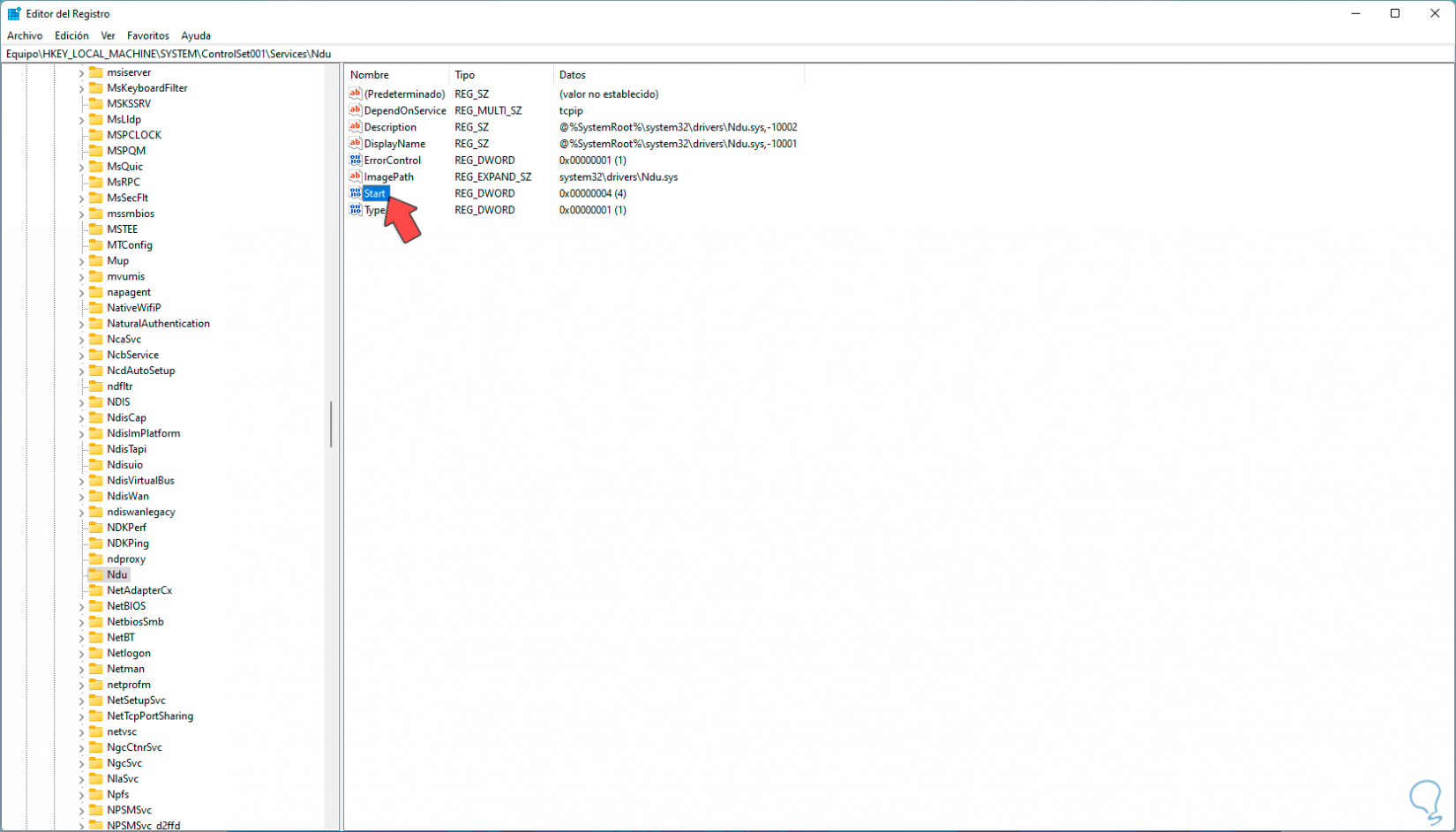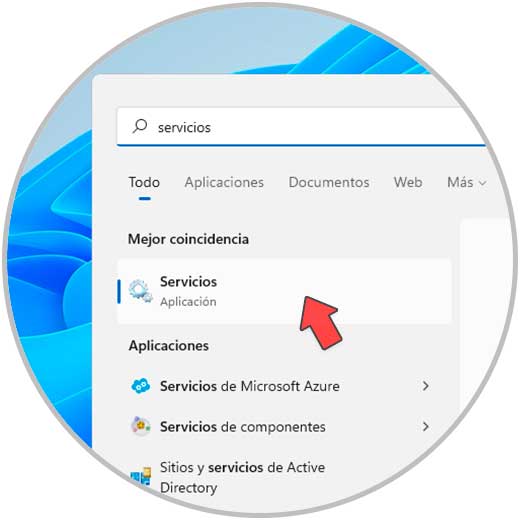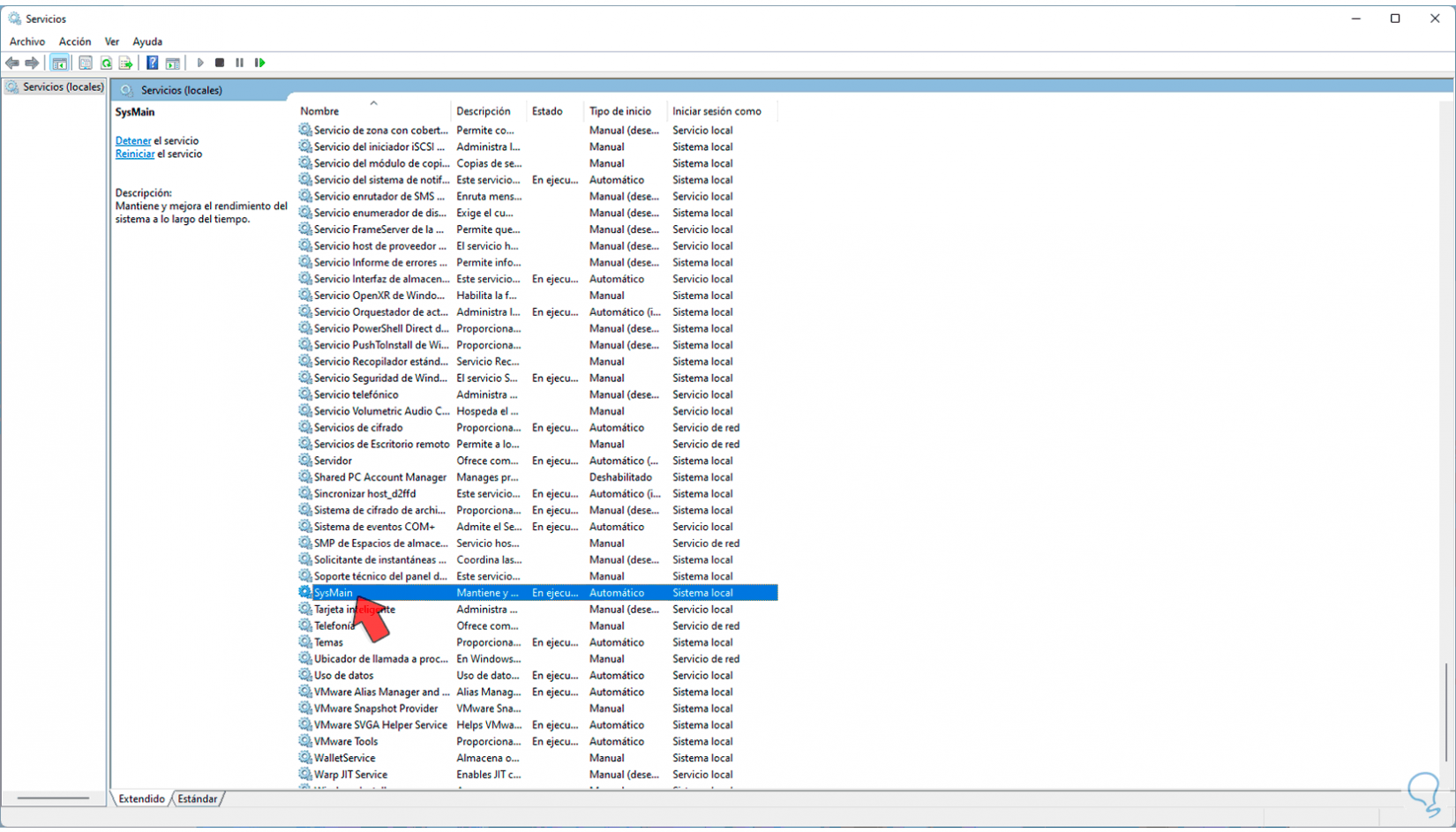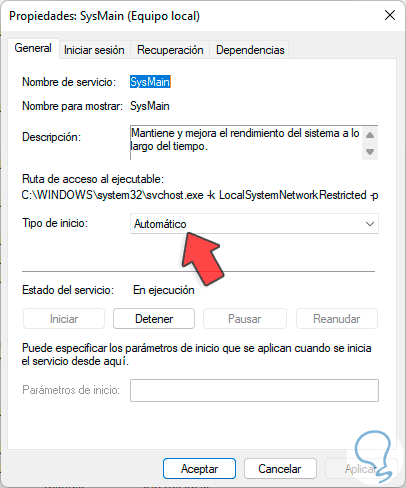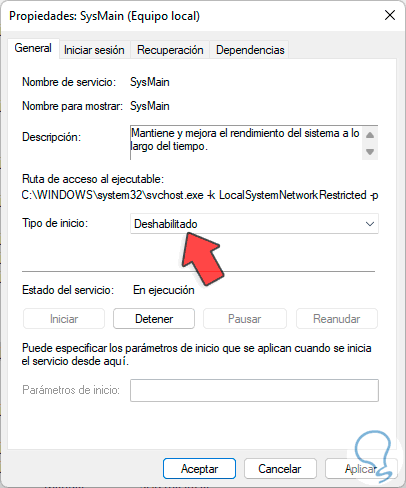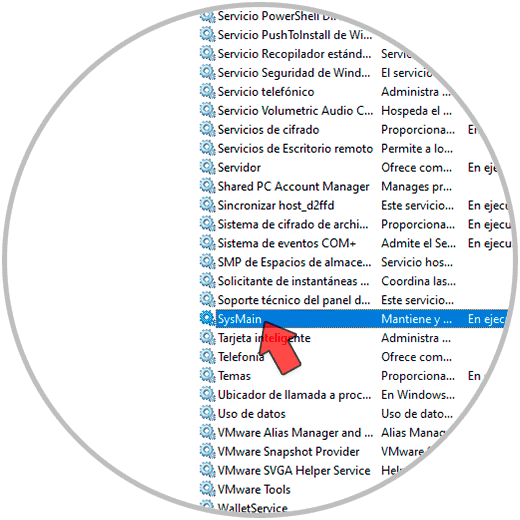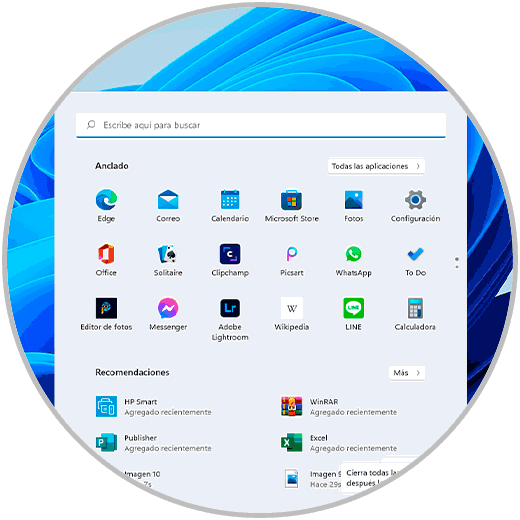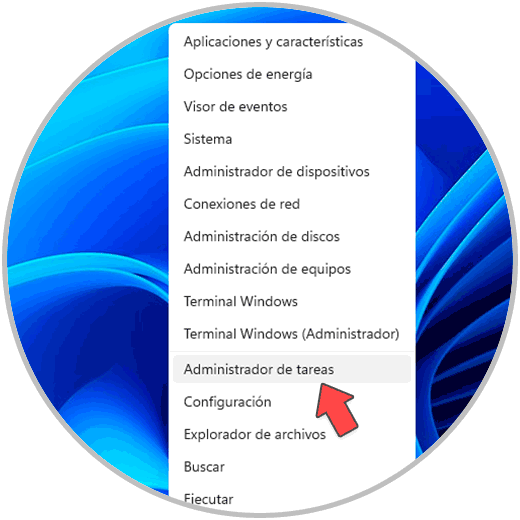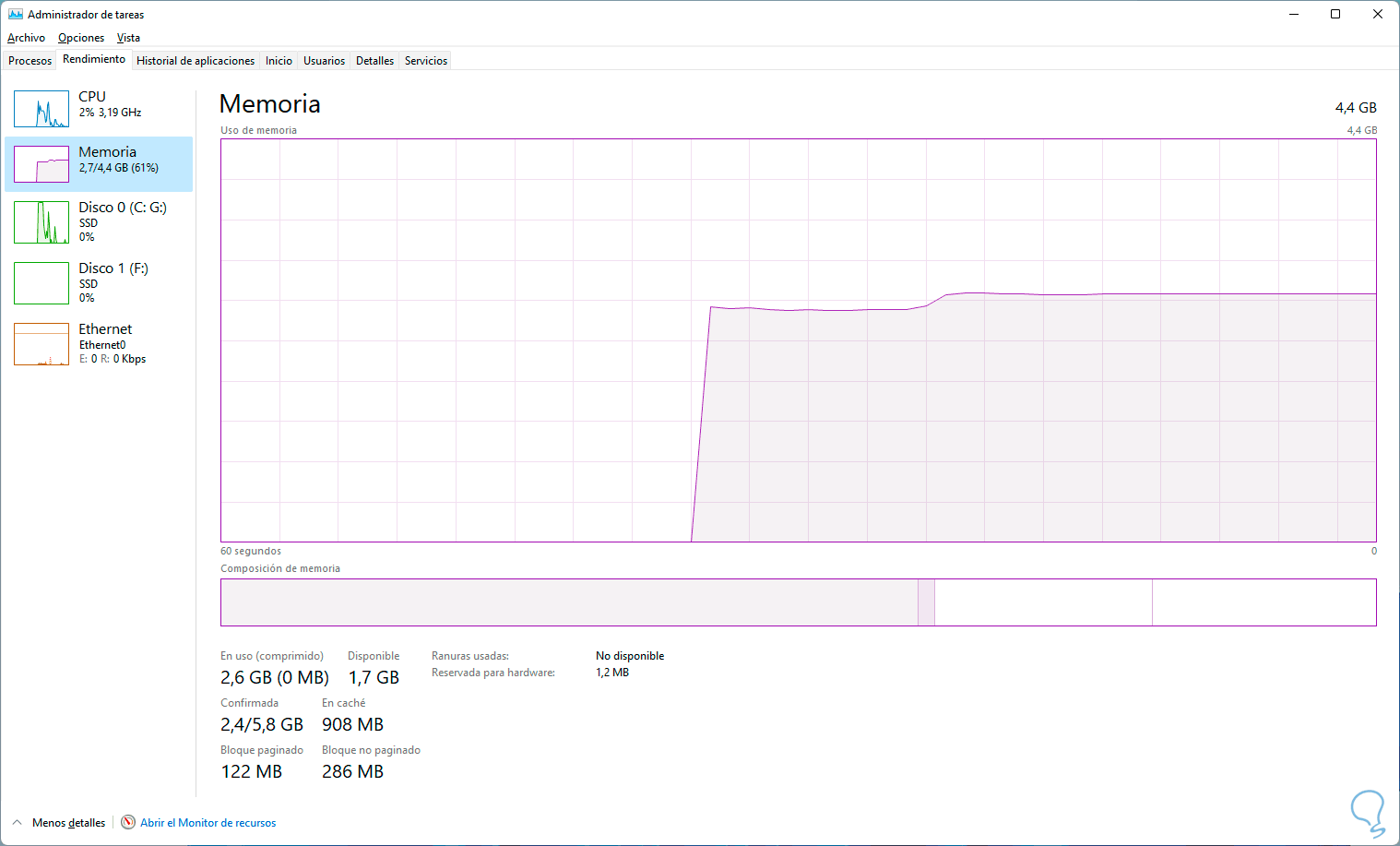Uno de los factores que más incidencia tiene en el comportamiento de Windows 11 es la memoria RAM, esta determina en un alto porcentaje la manera como se abren los programas y se ejecutan las ordenes, una memoria RAM limitada o técnicamente escasa dará lugar a que las acciones sean lentas, que se bloquee el equipo, etc, mientras que una RAM alta y con amplias capacidades es garantía de que todo funcionará correctamente.
Es importante saber gestionar la memoria RAM consumida en nuestro equipo ya que muchas veces hay procesos poco útiles o no necesarios que están consumiendo recursos de Windows 11. Pero es normal que algunos procesos internos del sistema afecten el comportamiento de la RAM y esta llegue a niveles de uso altos dando un impacto negativo en todo Windows 11. Solvetic te explicará cómo dar una solución a este error y si optimizar el uso de la RAM.
1Reducir uso Memoria RAM Windows 11 desde Editor de Registro
El primer método a usar será desde el Editor de registros por lo que recomendamos crear una copia de seguridad antes de llevar a cabo alguna acción, abrimos el editor usando "regedit" en el buscador de Inicio:
Iremos a la ruta:
HKEY_LOCAL_MACHINE - SYSTEM - ControlSet001 - Services – Ndu
Allí damos doble clic sobre el valor "Start" para ver sus propiedades:
Establecemos el valor "4":
Aplicamos los cambios. NDU (Network Diagnostic Usage – Uso de Diagnostico de Red), es una utilidad monitoreo de red, al establecer el valor en 4 disminuimos sus procesos de monitoreo los cuales pueden tener alguna incidencia con el uso de la memoria RAM.
2Reducir uso Memoria RAM Windows 11 desde Servicios
Otra forma de dar una solución al problema de la memoria RAM alta en Windows 11 es a través de los servicios, en el buscador ingresamos "servicios":
Selecciona los servicios locales de Windows 11 y en la consola de Servicios damos doble clic sobre el servicio "SysMain":
SysMain es un servicio que se ejecuta en segundo plano y su tarea es analizar constantemente el disco duro dele quipo con el fin de definir qué archivos y aplicaciones son más usadas, pero este análisis en segundo plano puede llegar a consumir altos recursos de la RAM dando como resultado un consumo excesivo, al dar doble clic sobre este servicio veremos lo siguiente:
En el campo "Tipo de inicio" seleccionamos la opción "Deshabilitado":
Aplicamos los cambios:
Después de esto, reiniciamos Windows 11:
Después de reiniciar Windows 11, abrimos el Administrador de tareas:
En el Administrador vamos a la pestaña "Rendimiento" y allí será posible validar el estado de la memoria RAM:
Para datos más puntuales de las aplicaciones, en la pestaña Procesos podemos ver el nivel de uso de la RAM.
Con estas opciones es posible recuperar el óptimo funcionamiento de la memoria RAM en Windows 11.