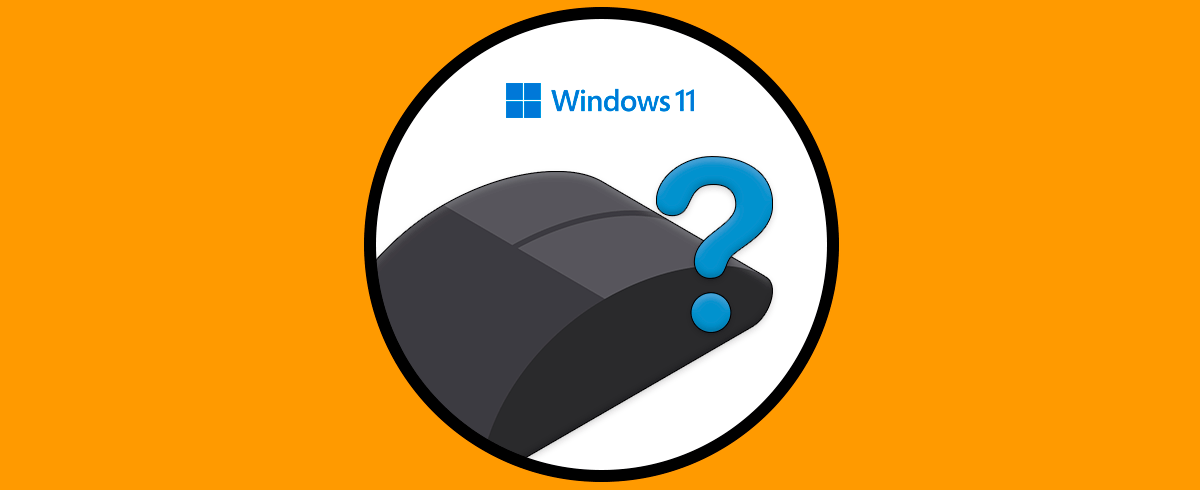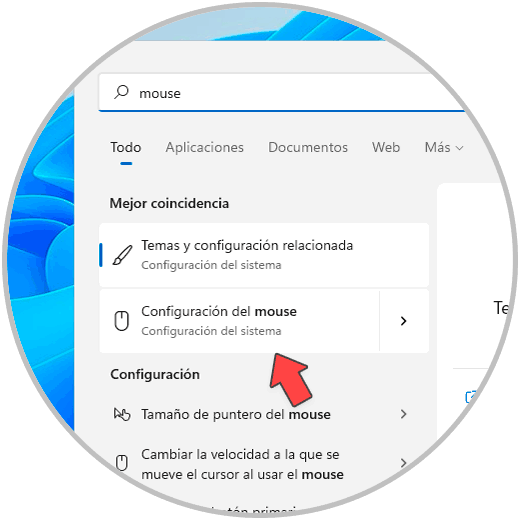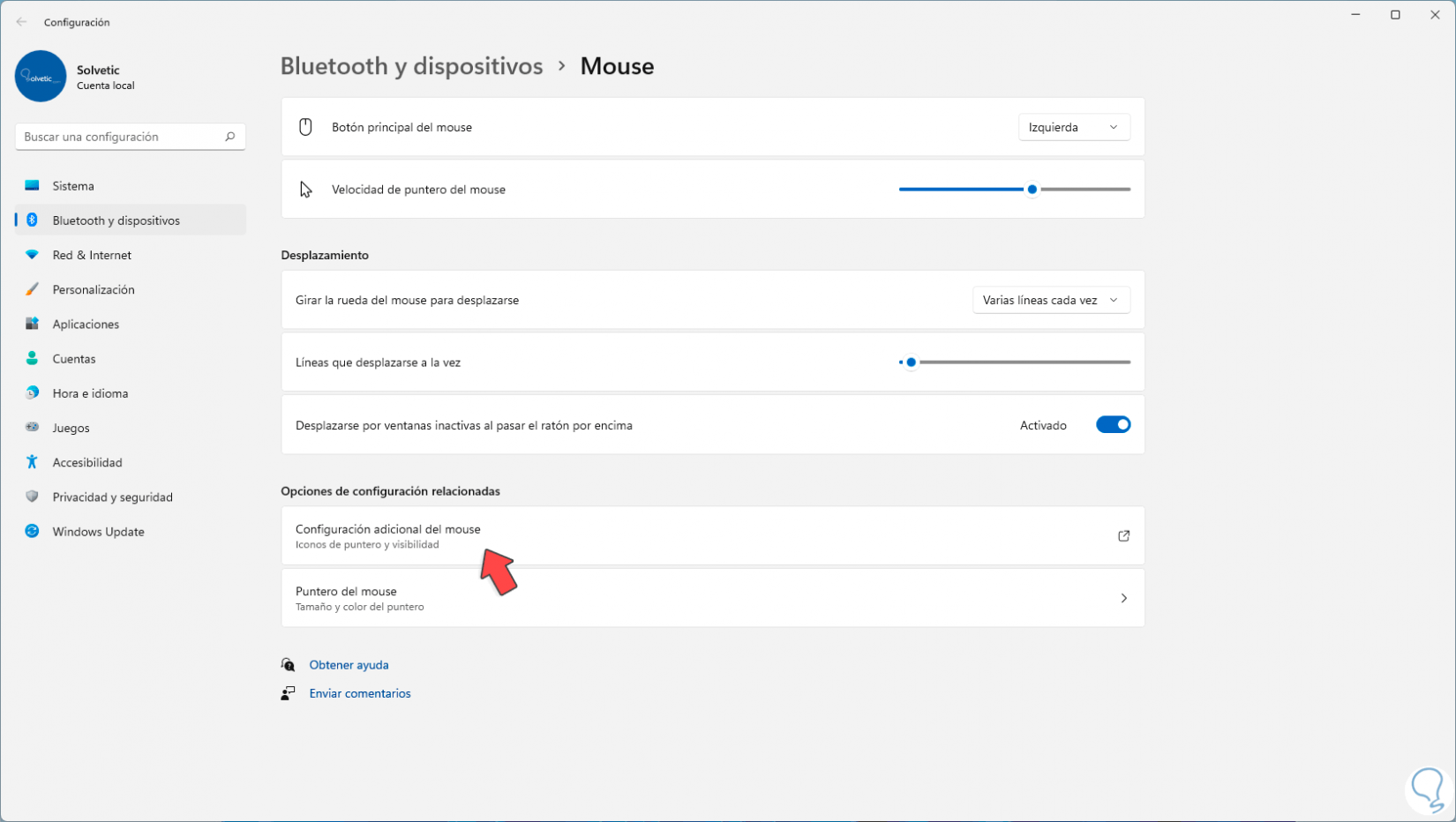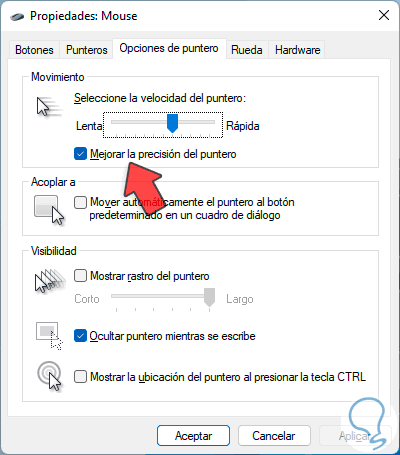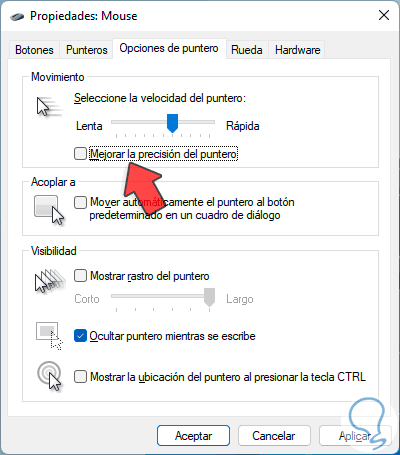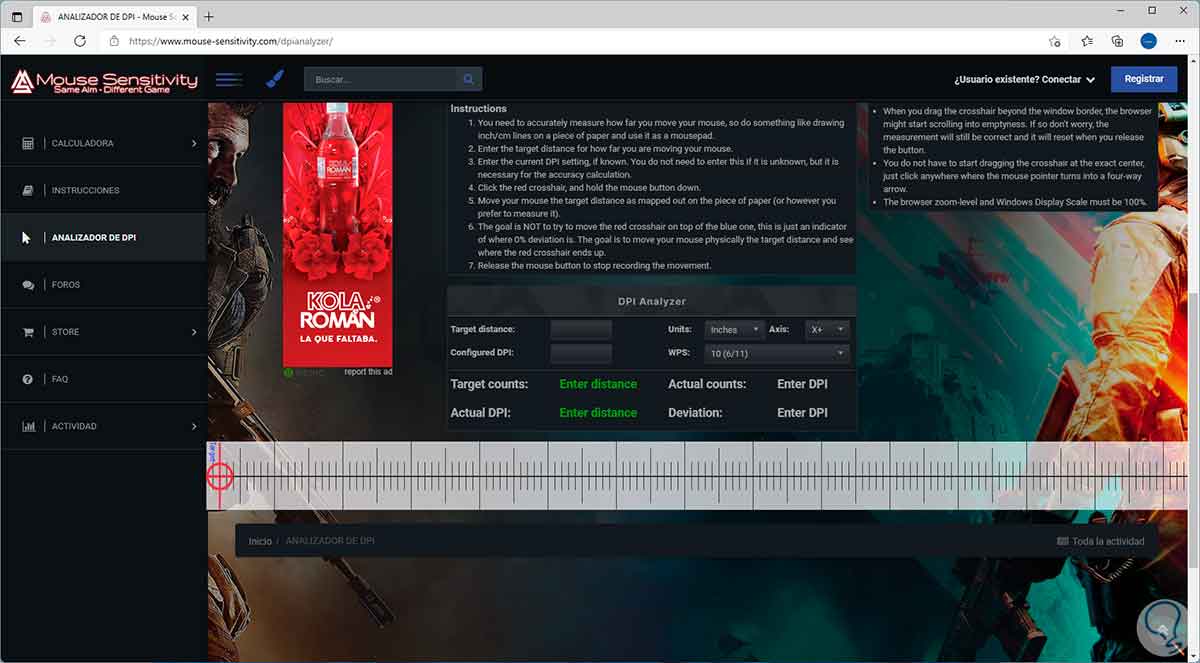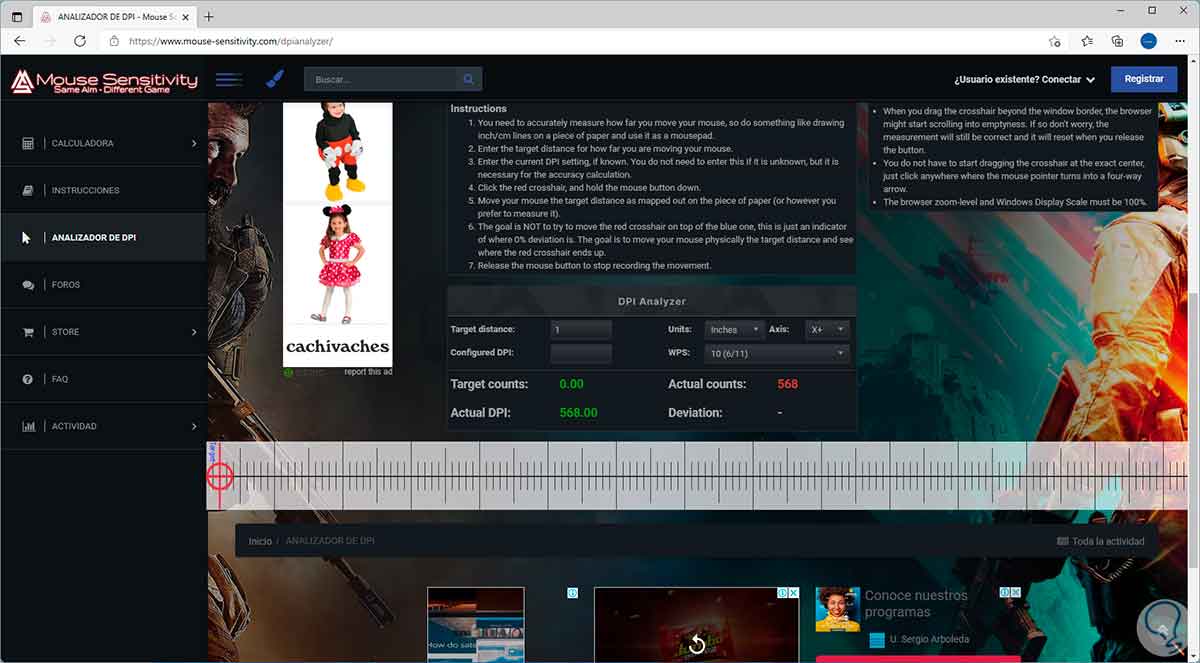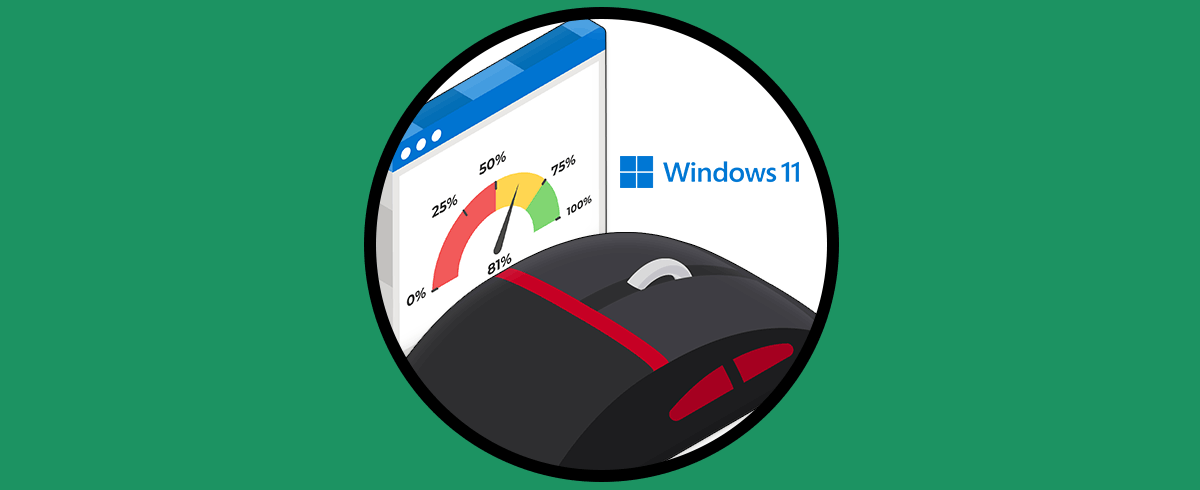El uso del mouse en Windows 11 va más allá de solo dar doble clic, seleccionar elementos, arrastrar archivos o elegir links, el mouse tiene ciertos parámetros de uso y uno de los más comunes es el DPI. El ratón es uno de los periféricos principales cuando montamos los equipos por primera vez, y uno de los que más usamos en nuestras tareas diarias en el PC. Con el ratón o mouse podemos interactuar con el software instalado pudiendo desplazarnos, hacer clic entrar en las diferentes rutas, etc. Nuestro ratón cuenta con diferentes propiedades como son la velocidad, el DPI, el desplazamiento… y en función de la configuración podremos usarlo con más o menos comodidad.
DPI (DOTS PER INCH - Puntos por pulgada), nos permiten determinar la cantidad de puntos por pulgada usados por el cursor dentro del monitor, si existe más DPI, el mouse tendrá la tarea de reconocer muchos más puntos a través del cursor, por muchas razones es ideal saber cuántos DPI tiene nuestro mouse ya sea por conocimiento o bien por el tipo de trabajo que debemos realizar.
Solvetic te explicara cómo saber el DPI en Windows 11.
Cómo saber DPI en Windows 11
Para lograr esto, en el buscador de Inicio ingresa "mouse". Seleccionamos "Configuración del mouse",
Veremos lo siguiente. Allí damos clic en "Configuración adicional del mouse"
En la ventana emergente vamos a la pestaña "Opciones de puntero":
Desactivamos la casilla "Mejorar la precisión del puntero". Aplicamos los cambios.
Ahora iremos a la siguiente URL:
Esta es una página que nos permite medir el DPI real de nuestro mouse, así como calcular la precisión del sensor, en el campo "Target distance" ingresamos 1 y con el mouse movemos la barra para ver los DPI usados en Windows 11. Vemos los DPI en dos decimales.
Con este sencillo proceso tenemos acceso a conocer los DPI reales del mouse en Windows 11.