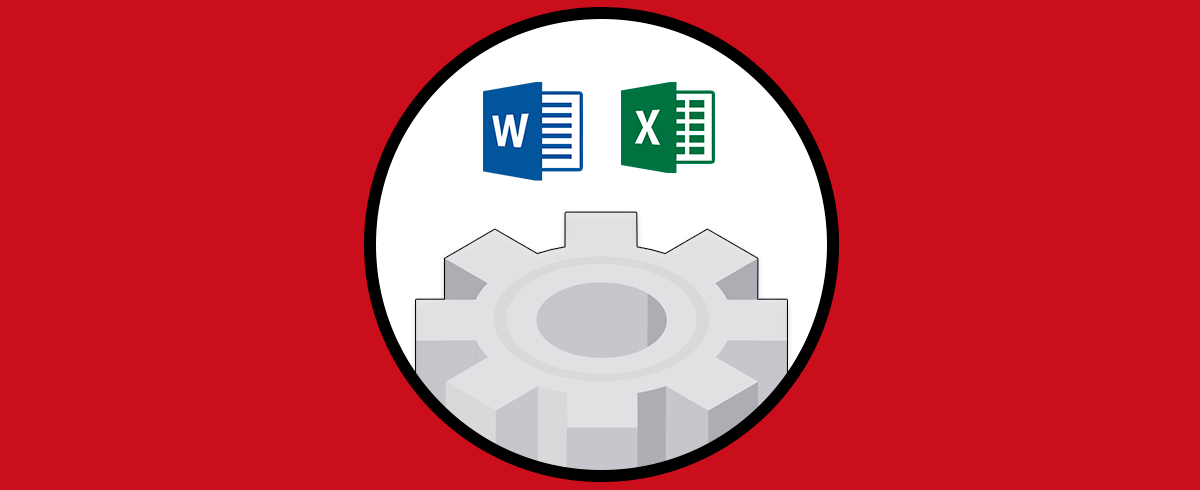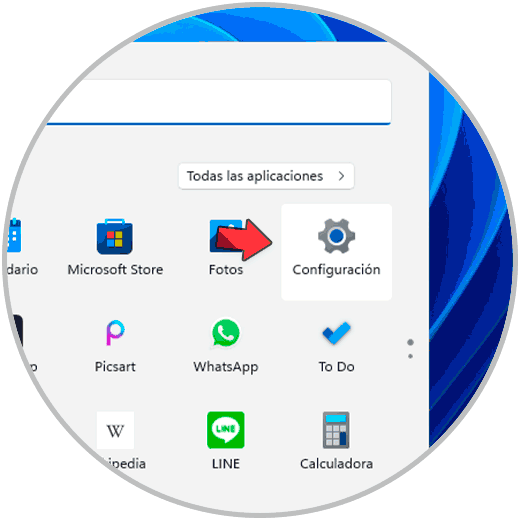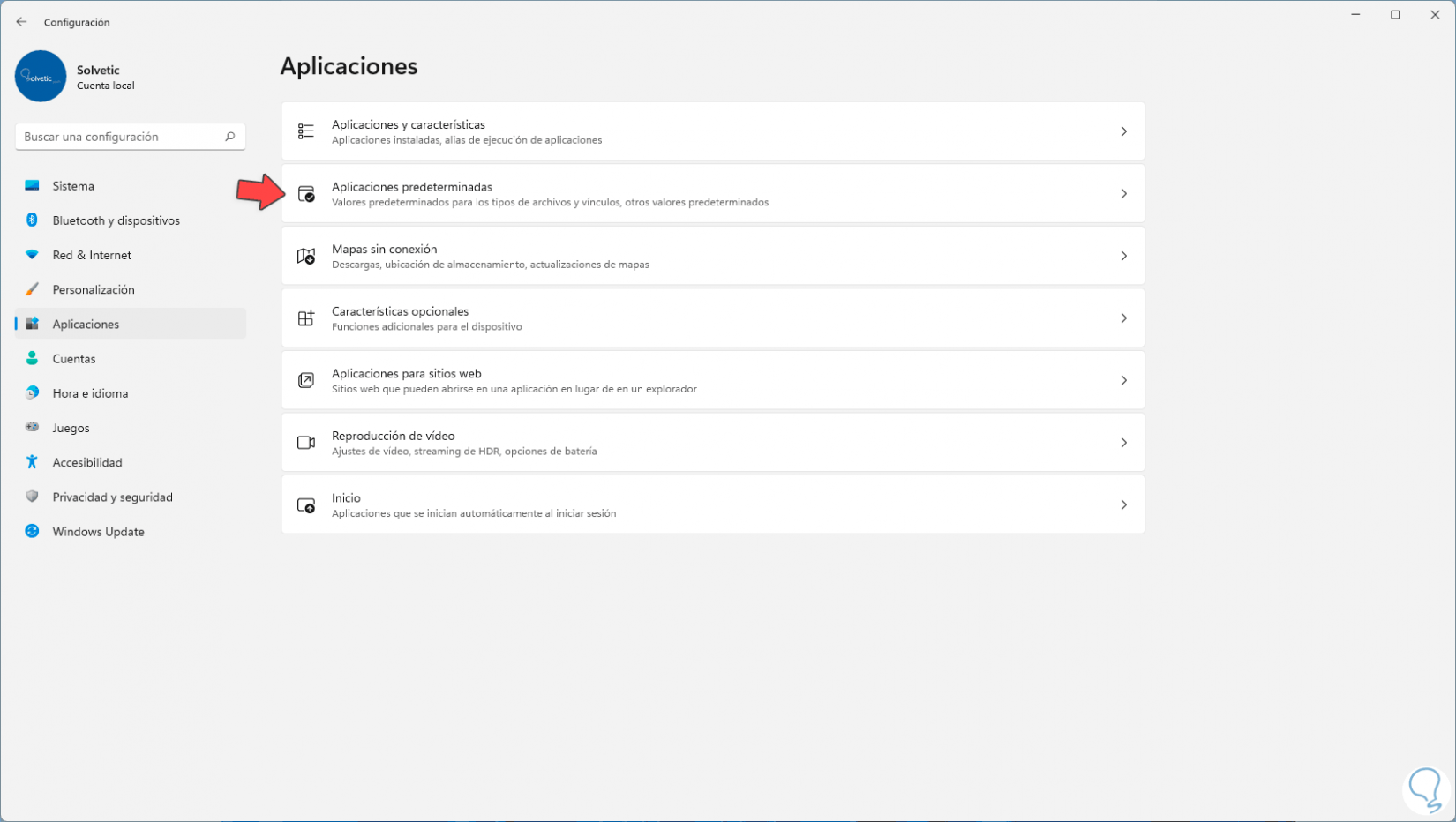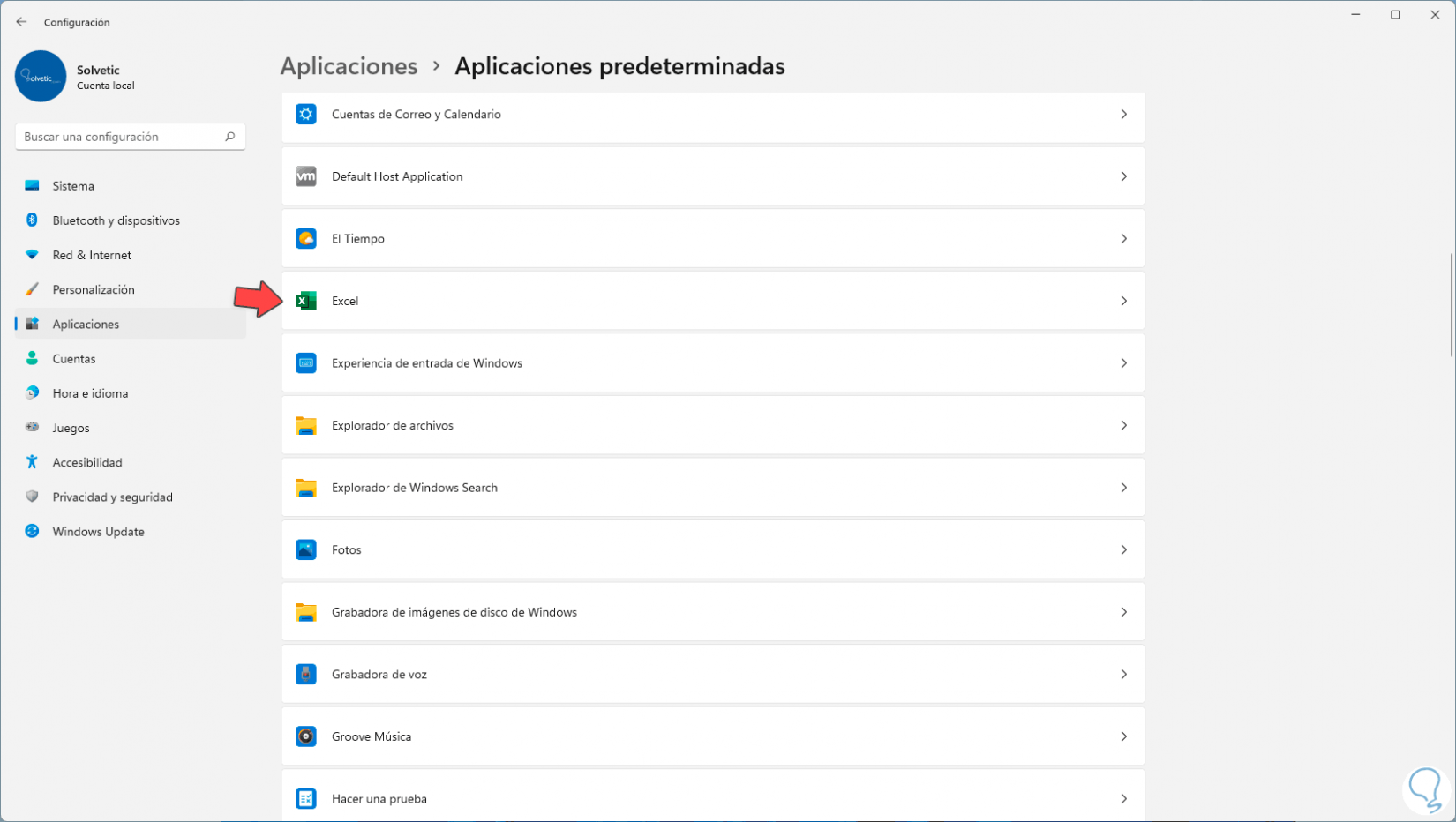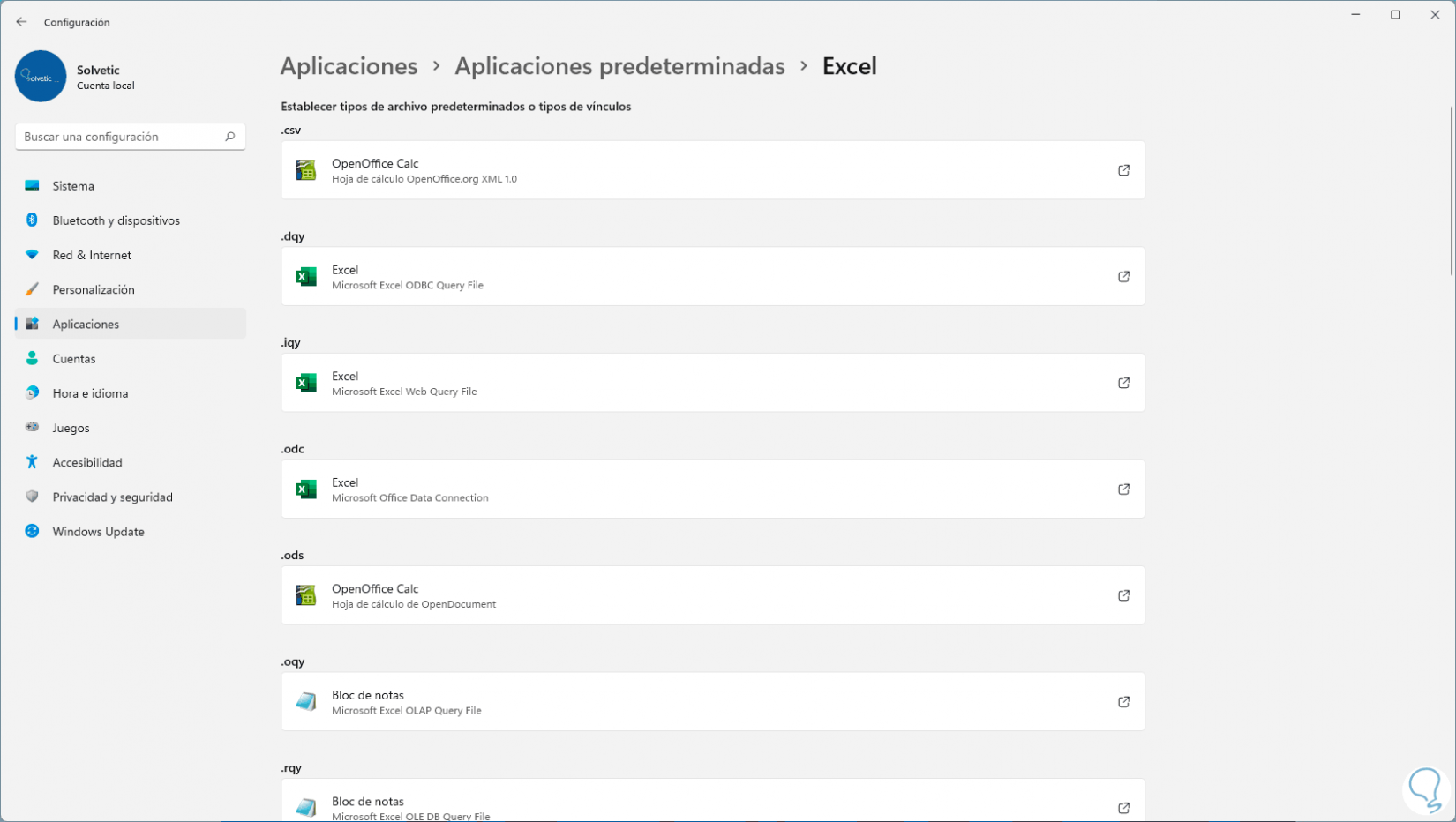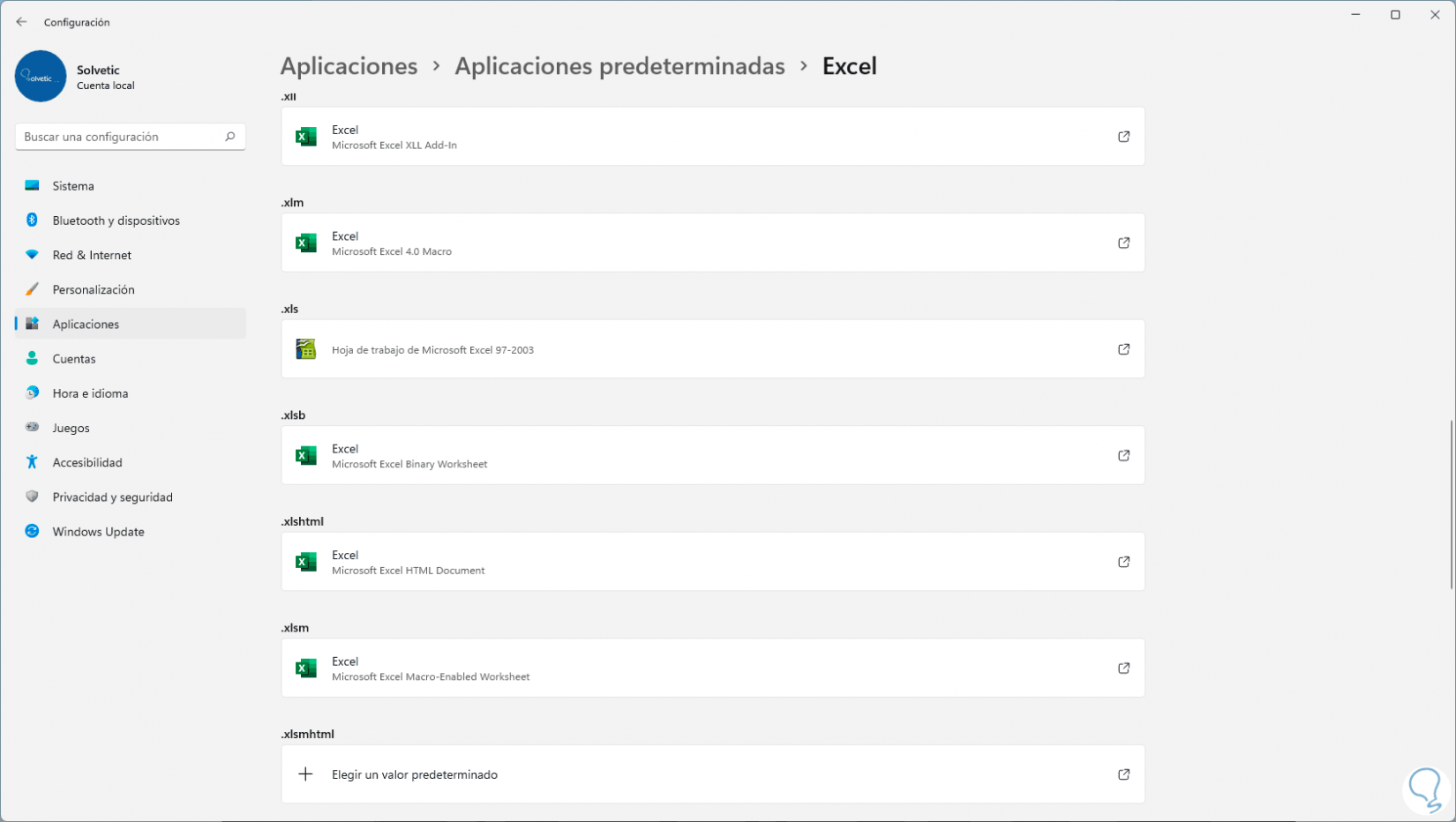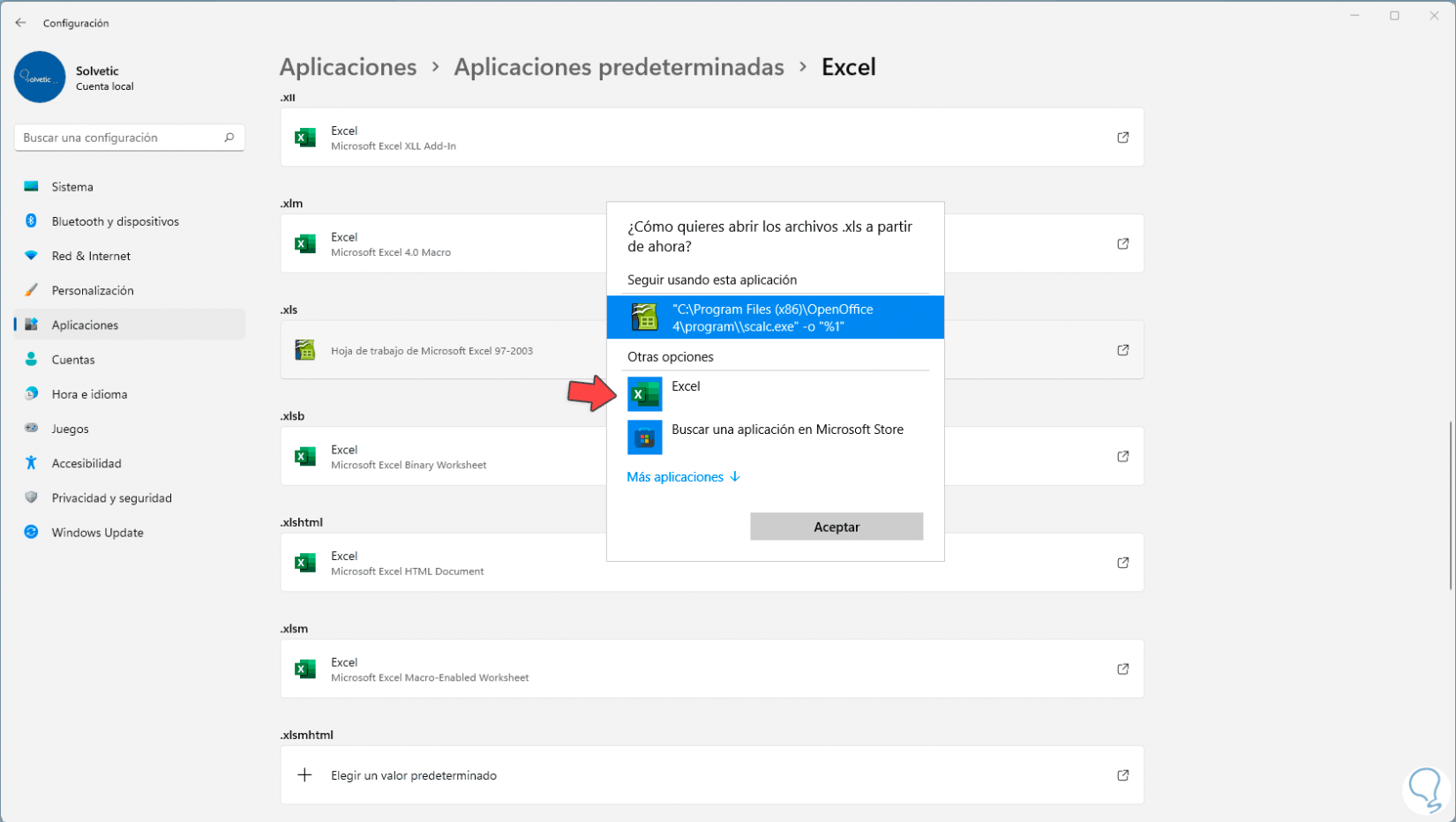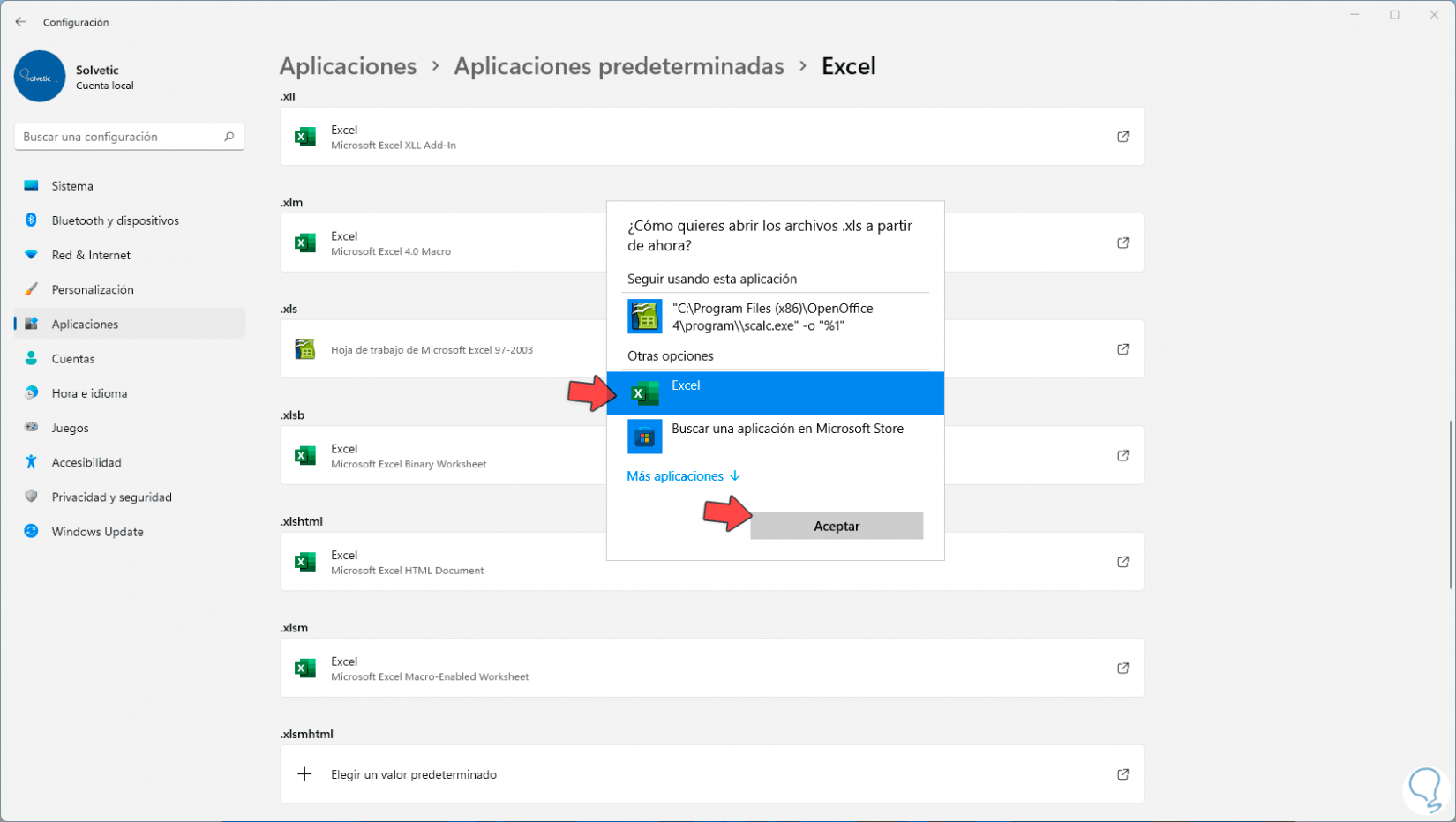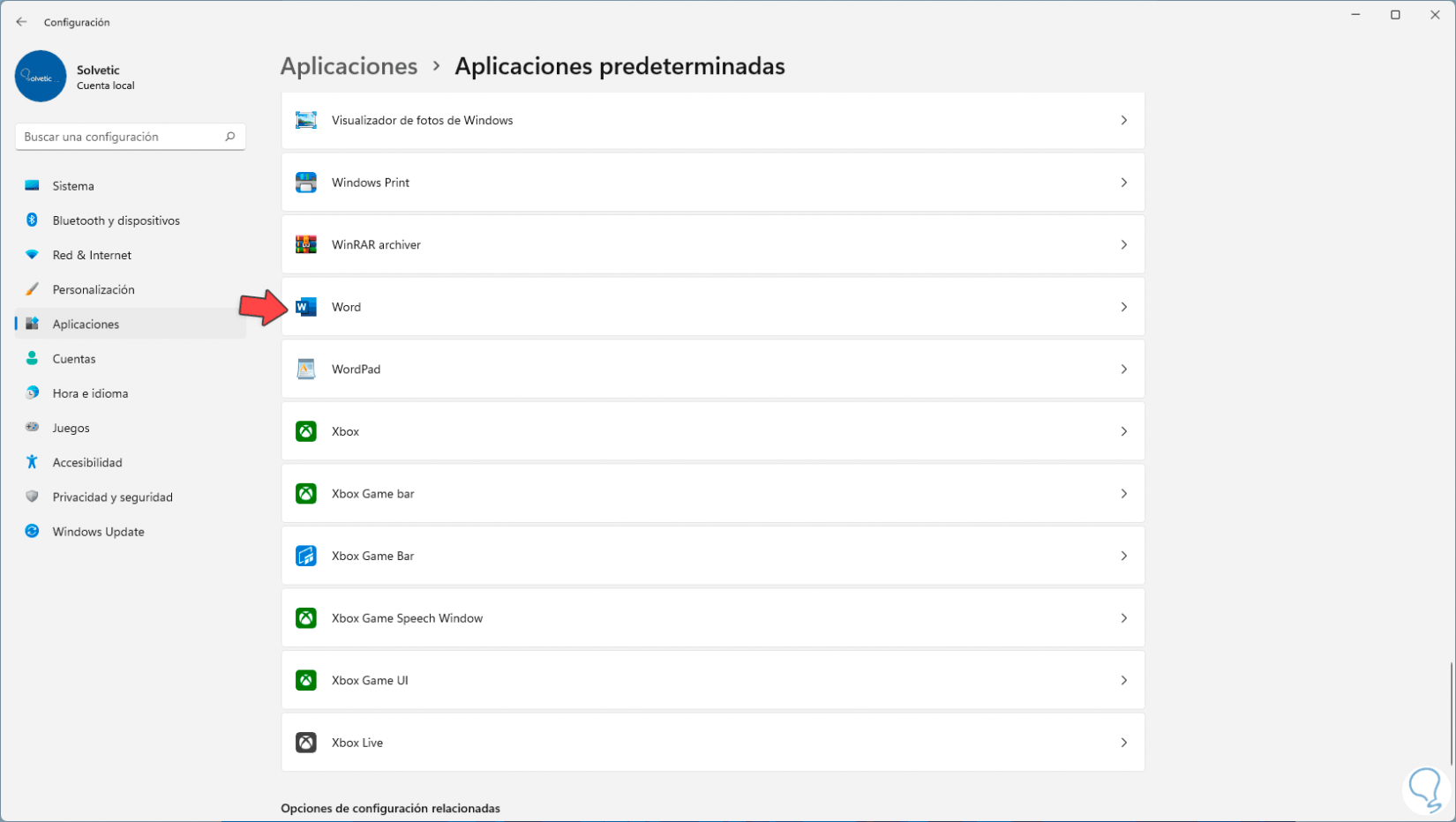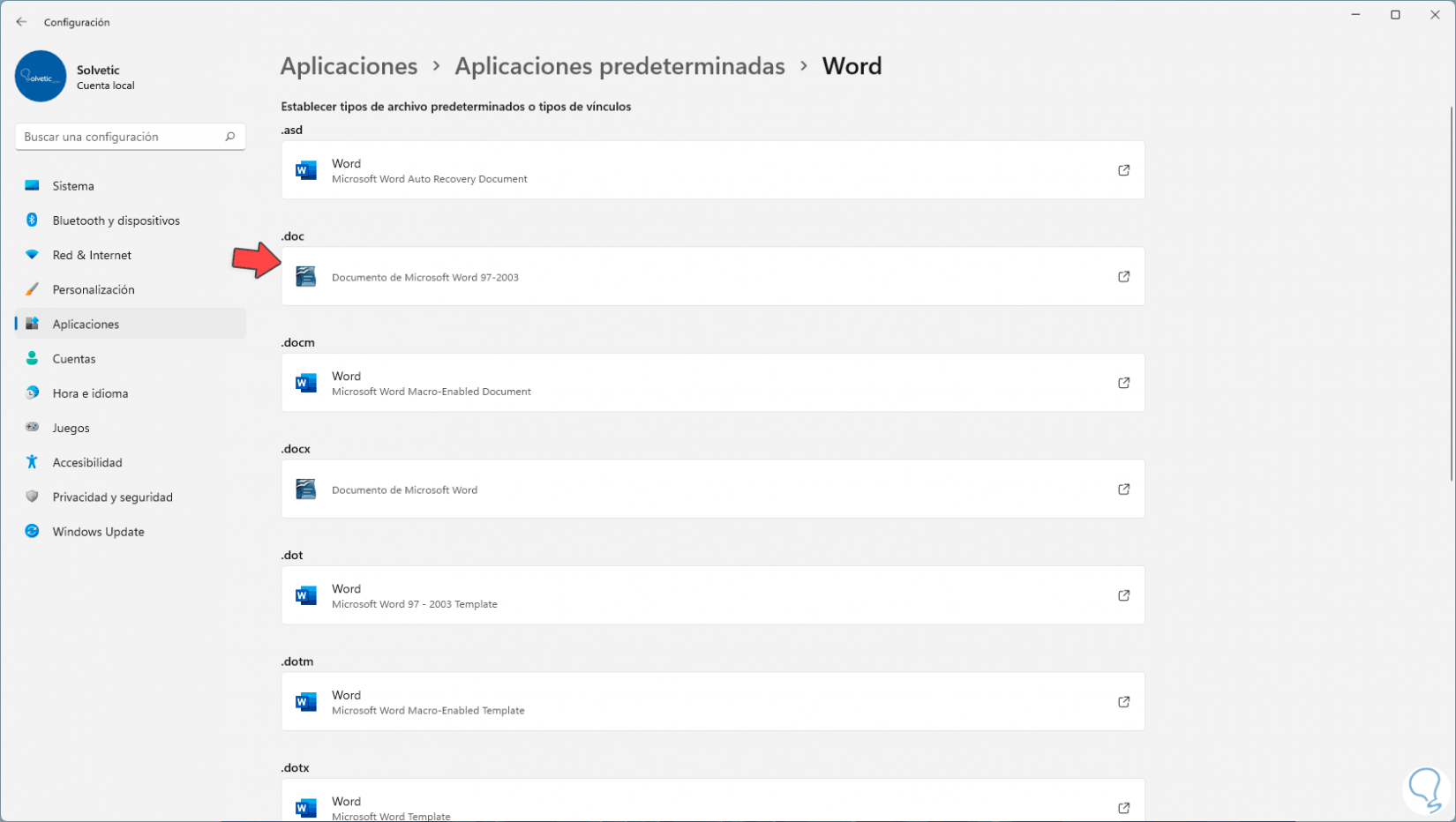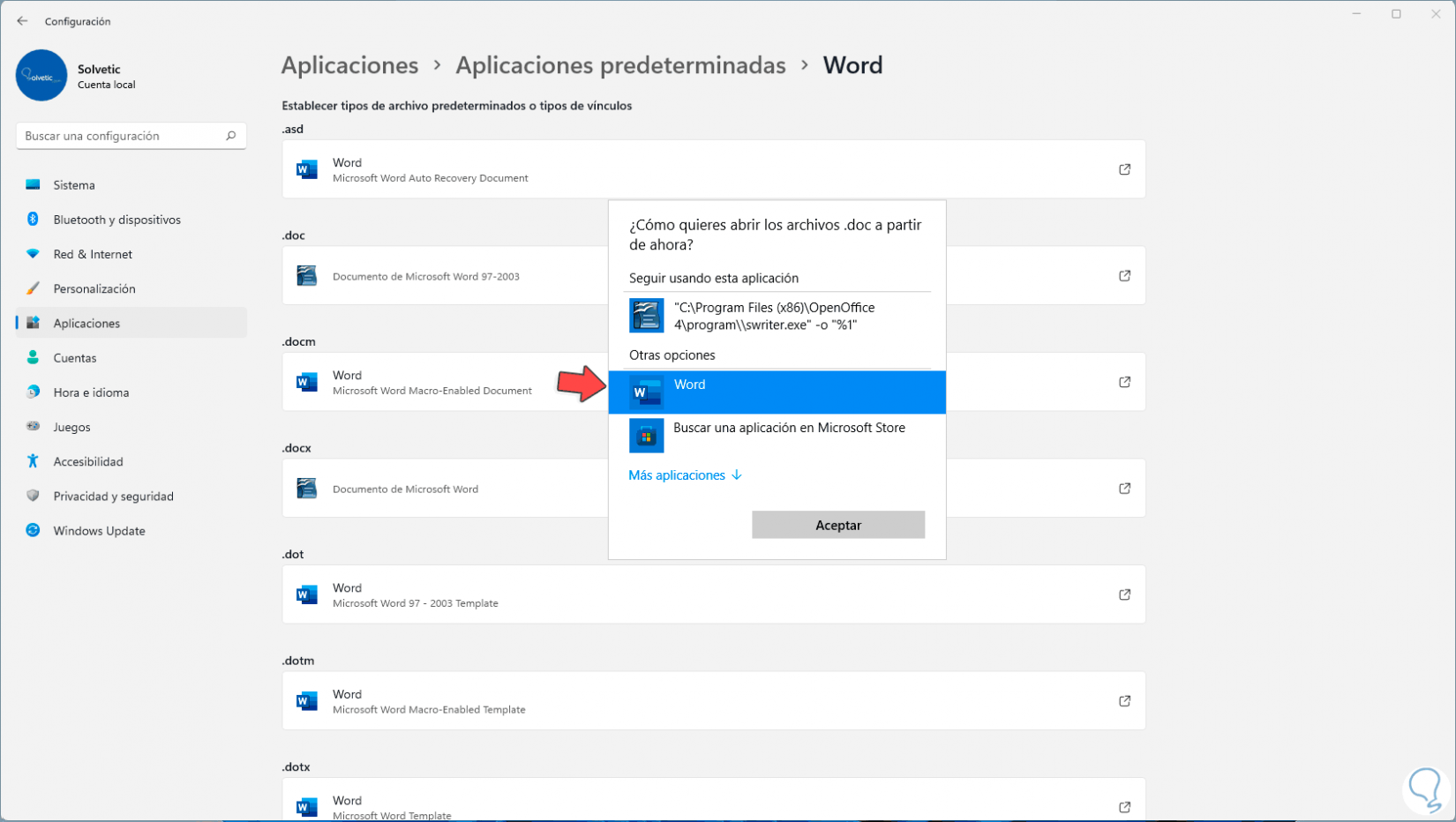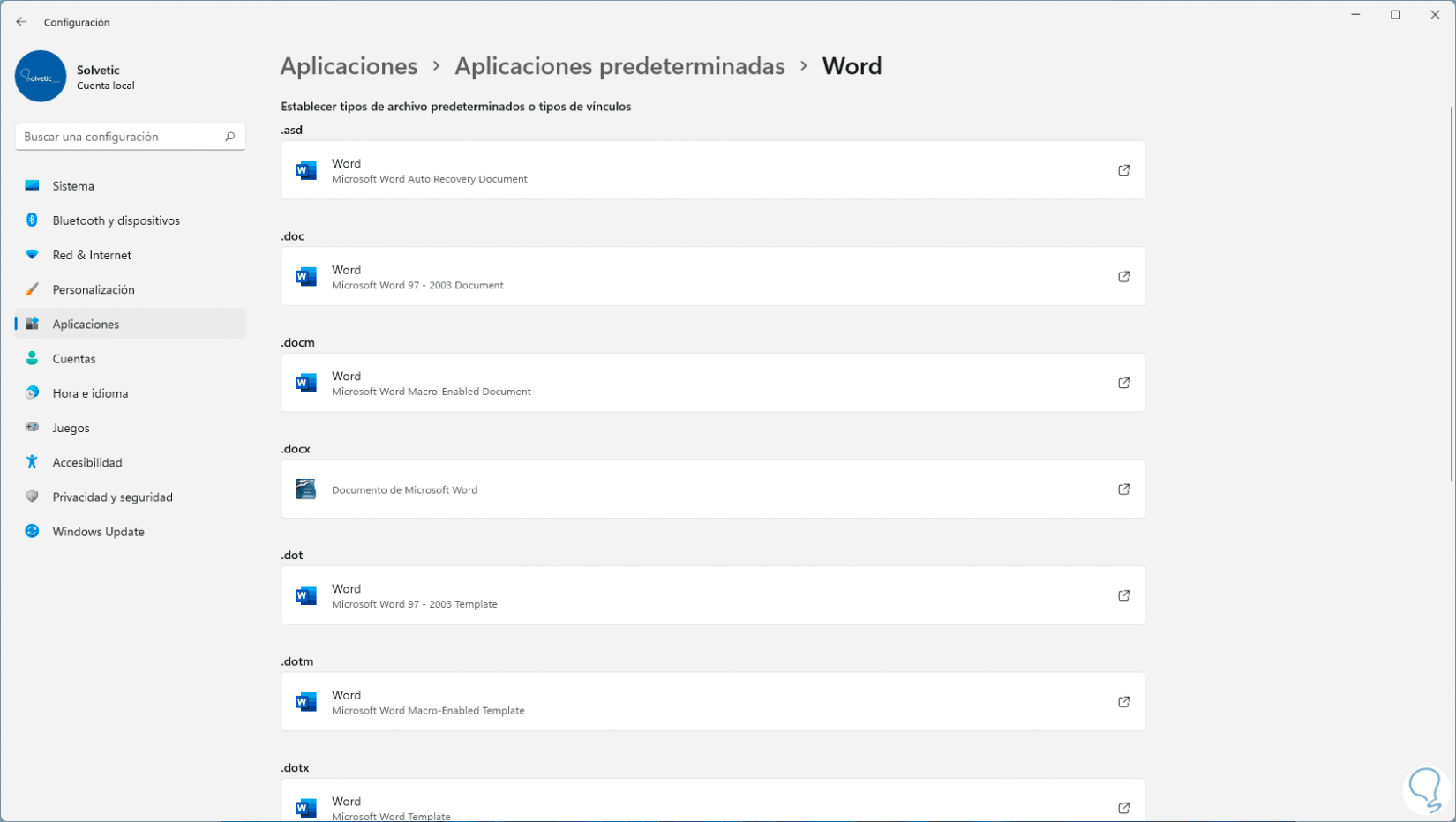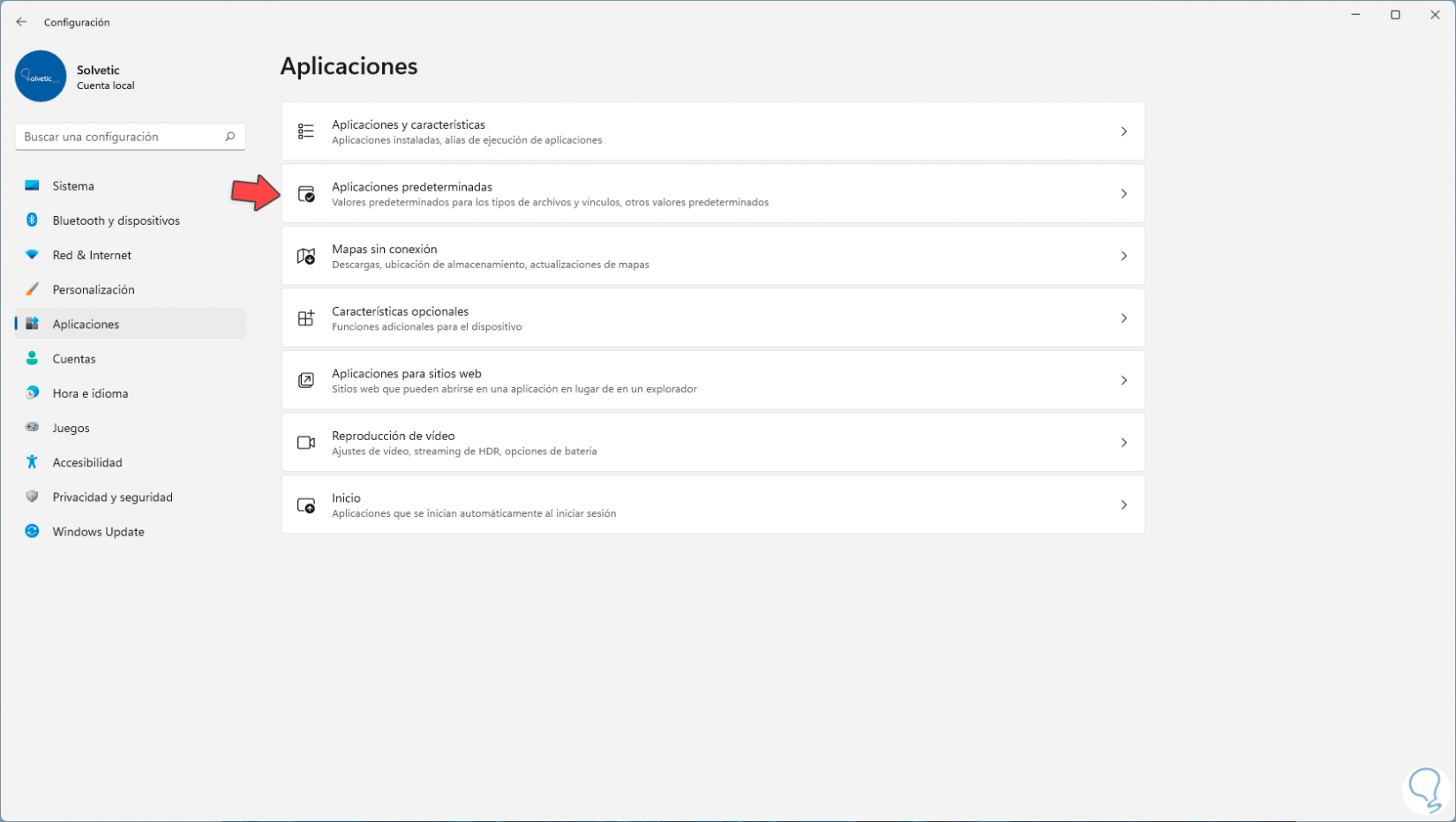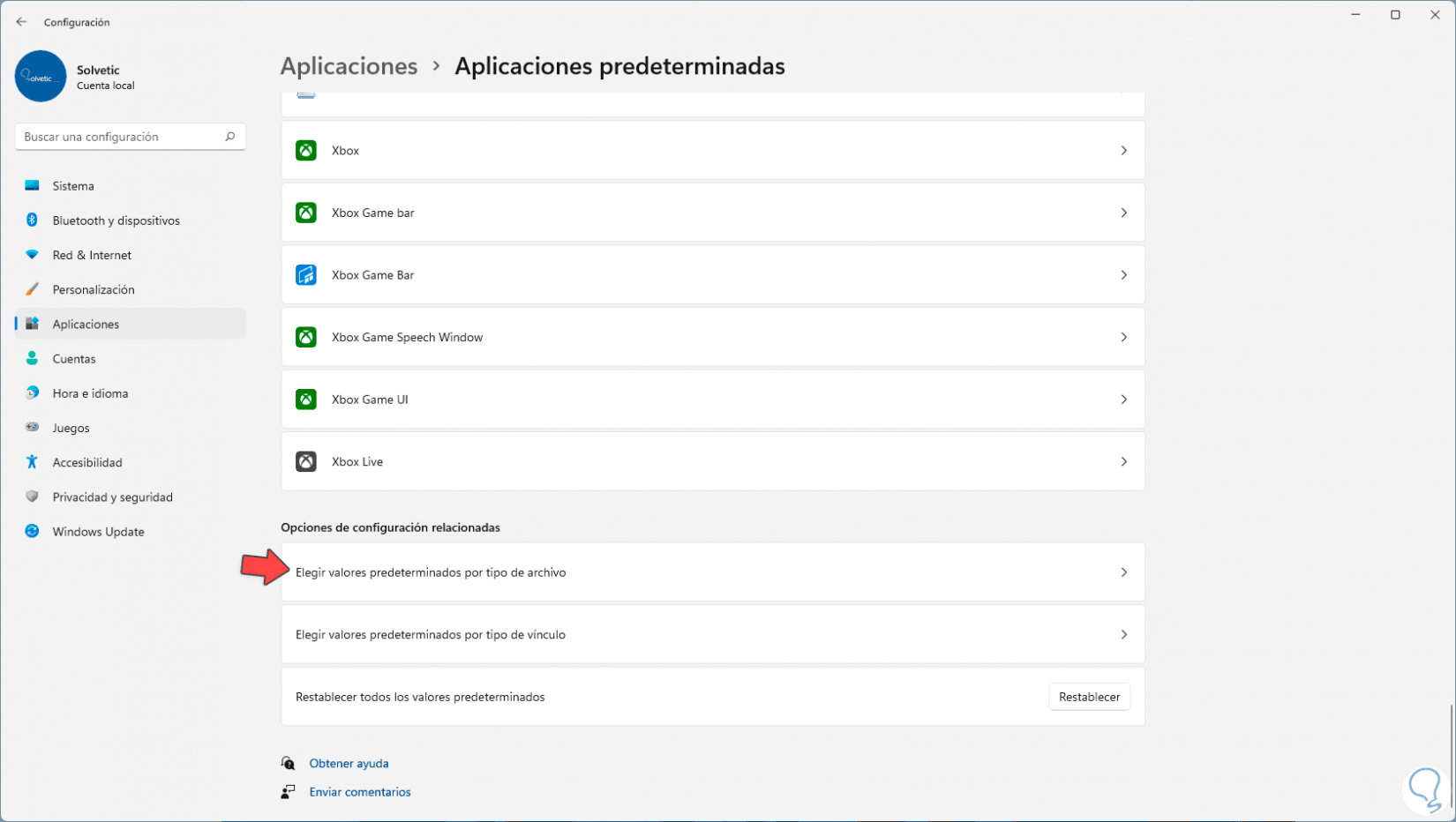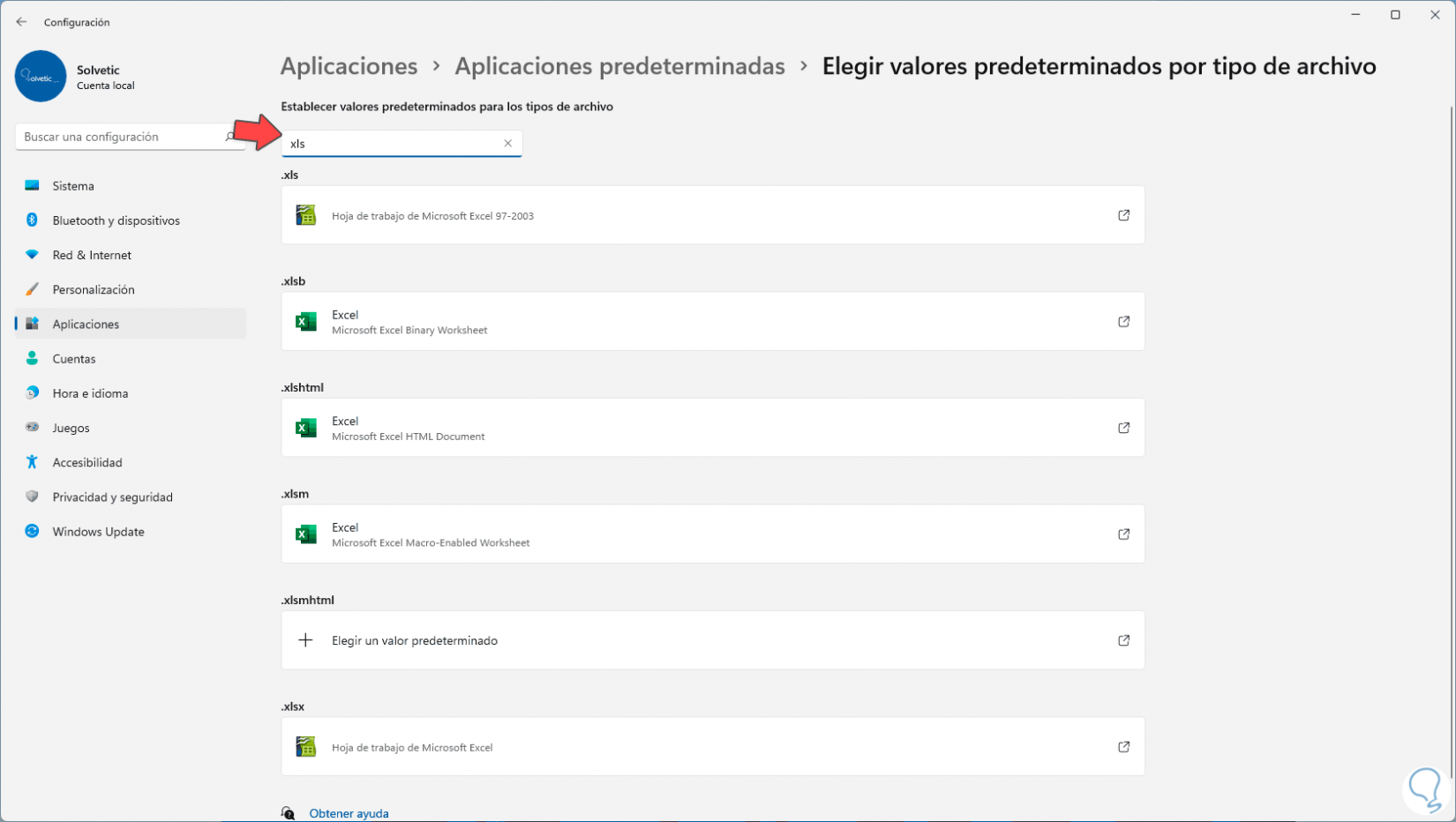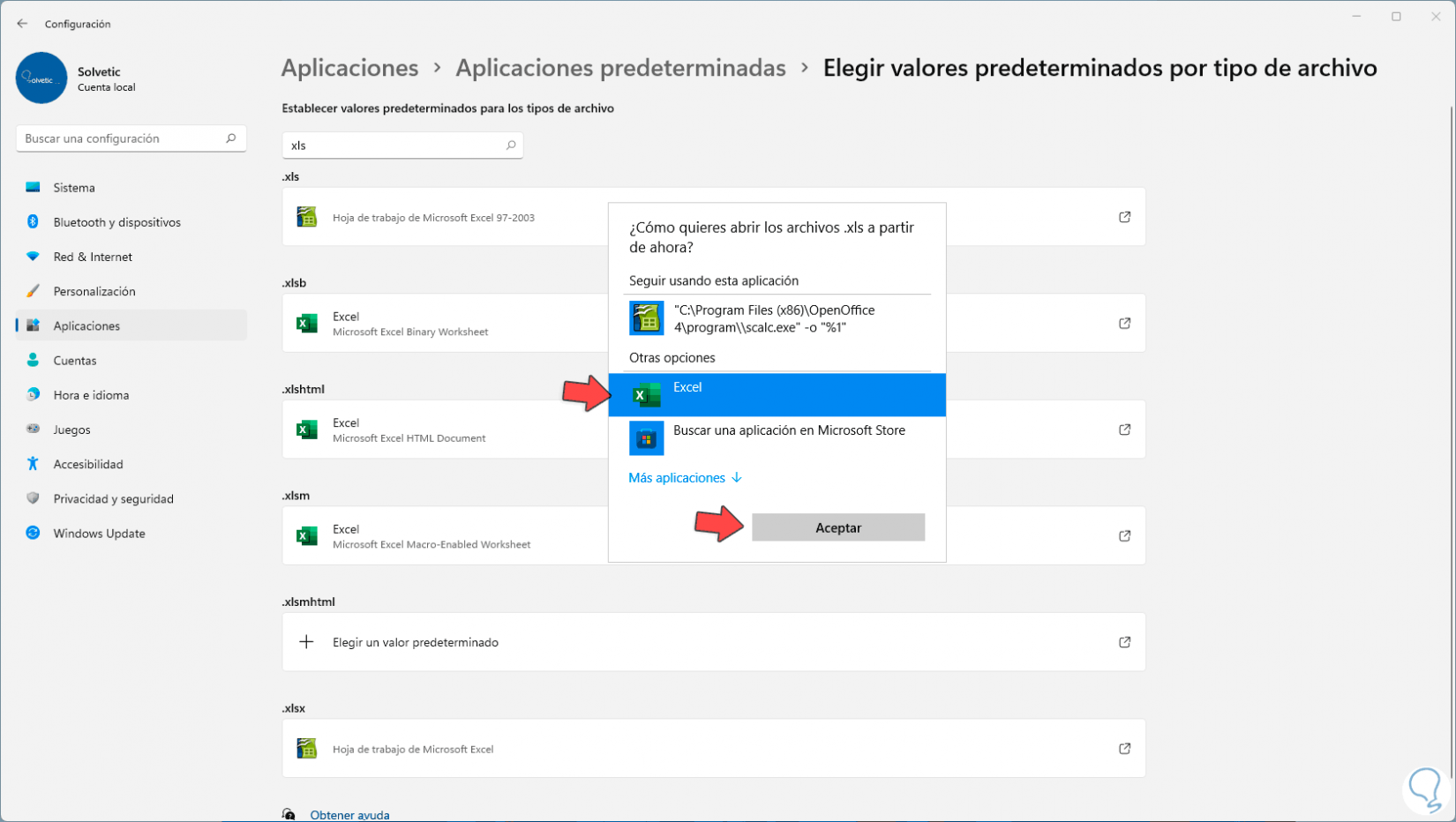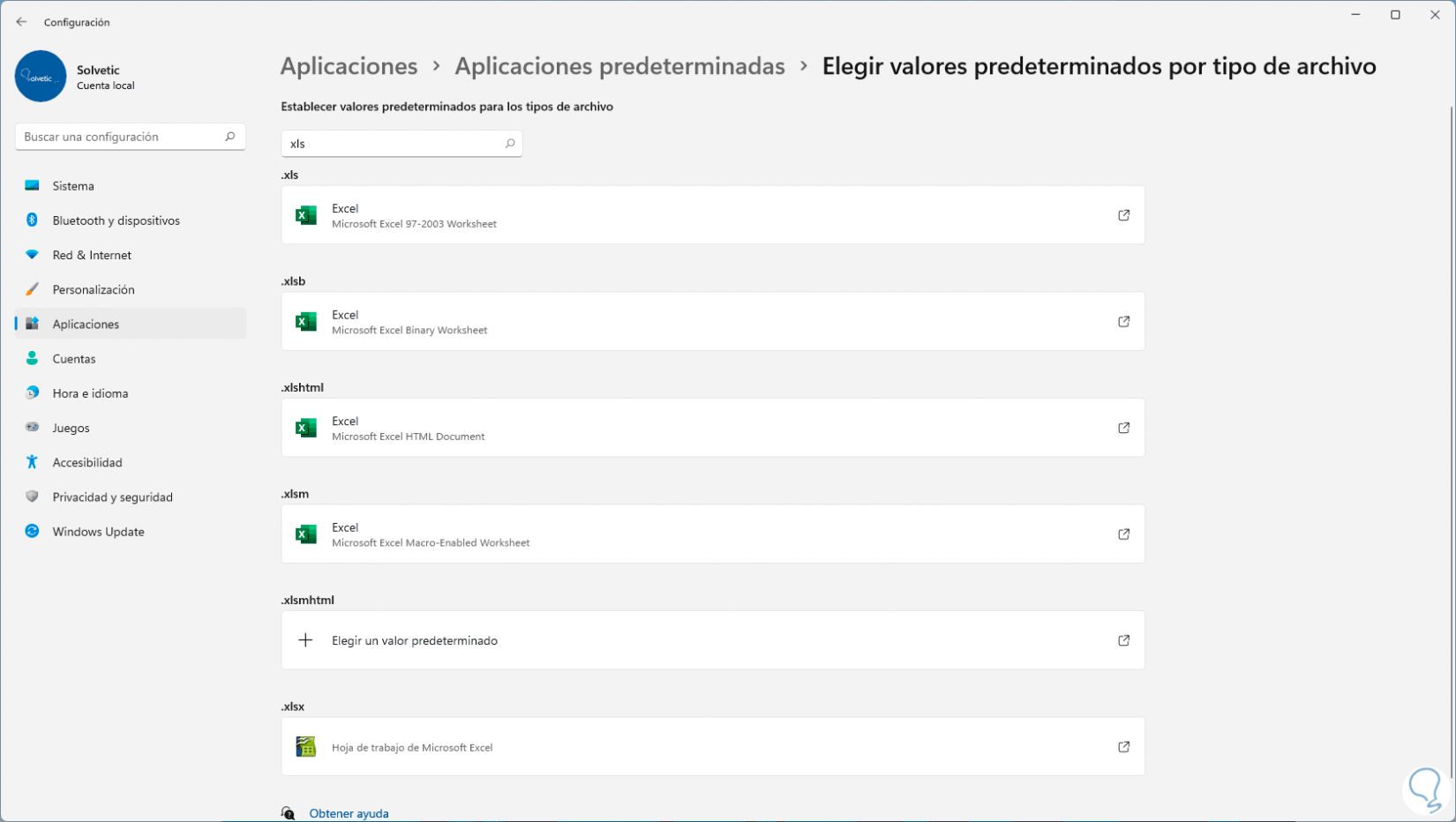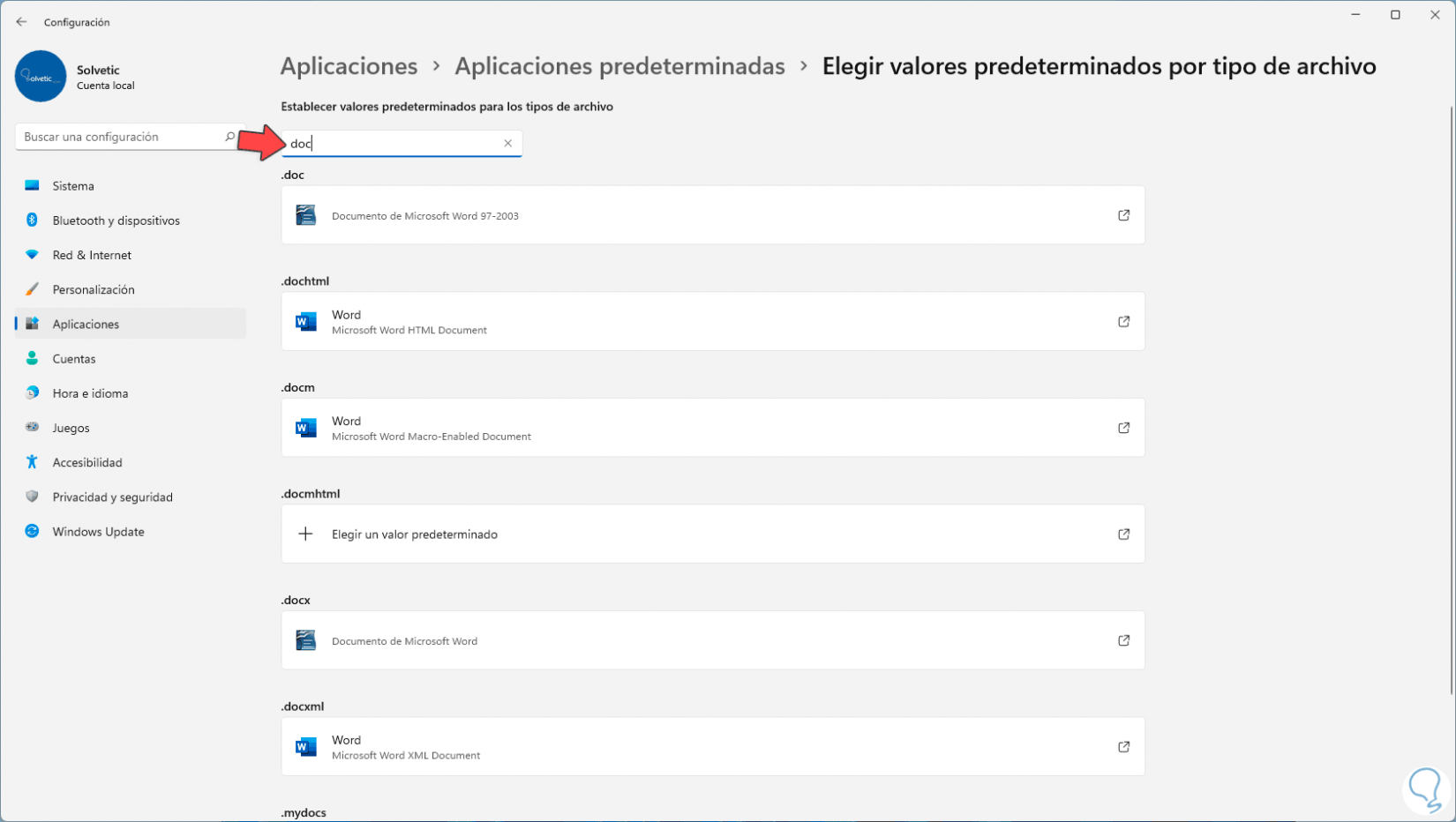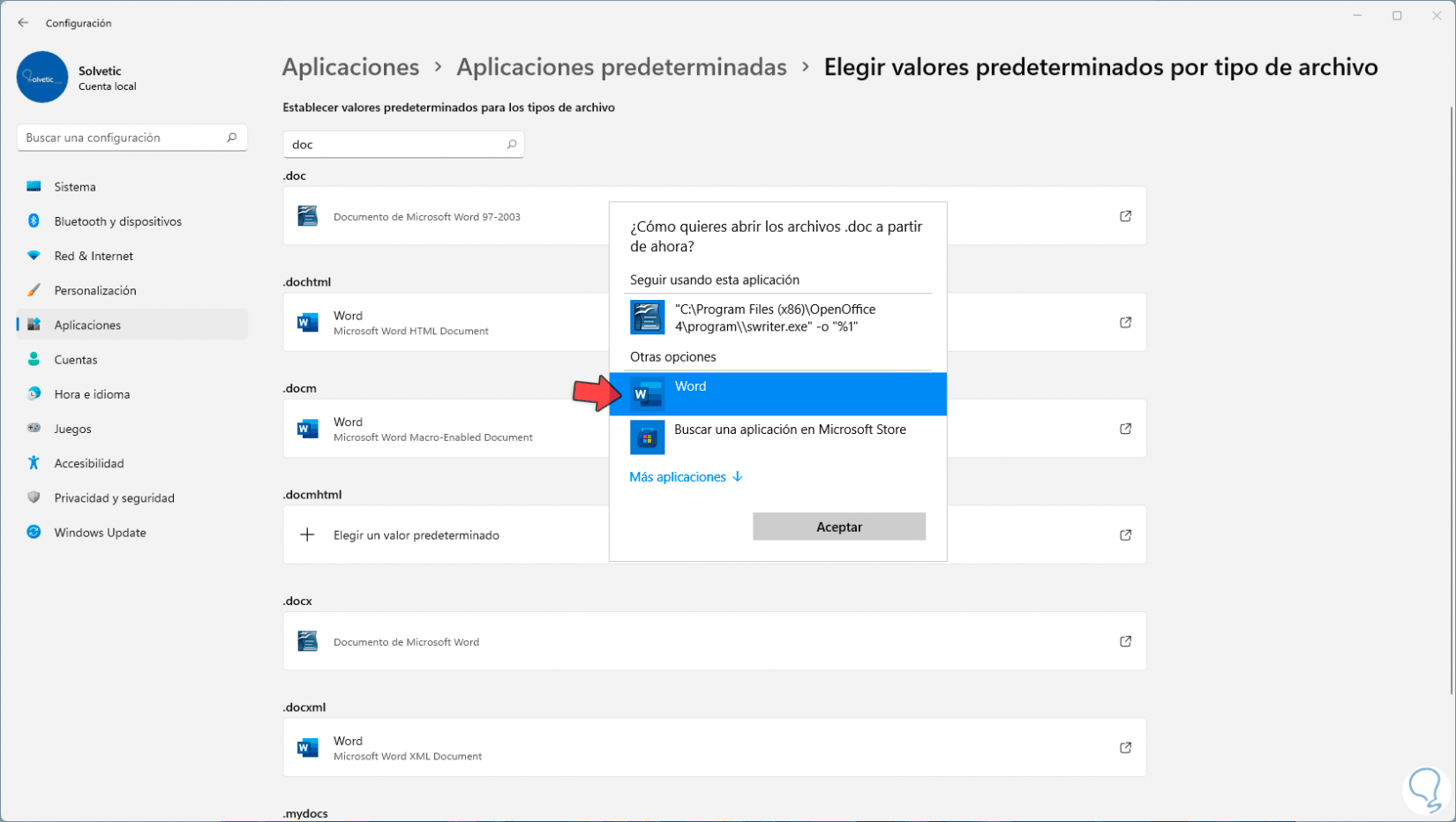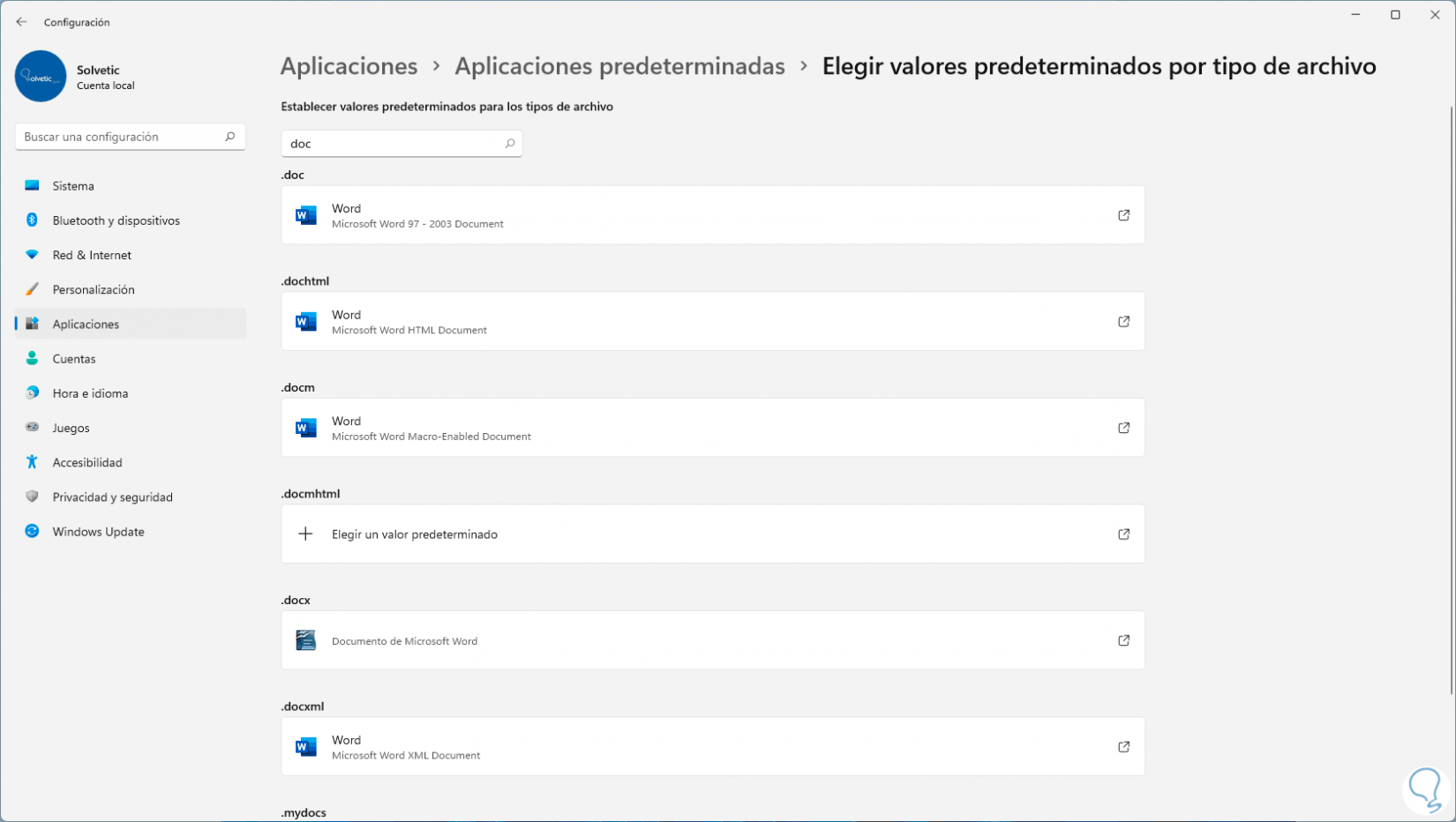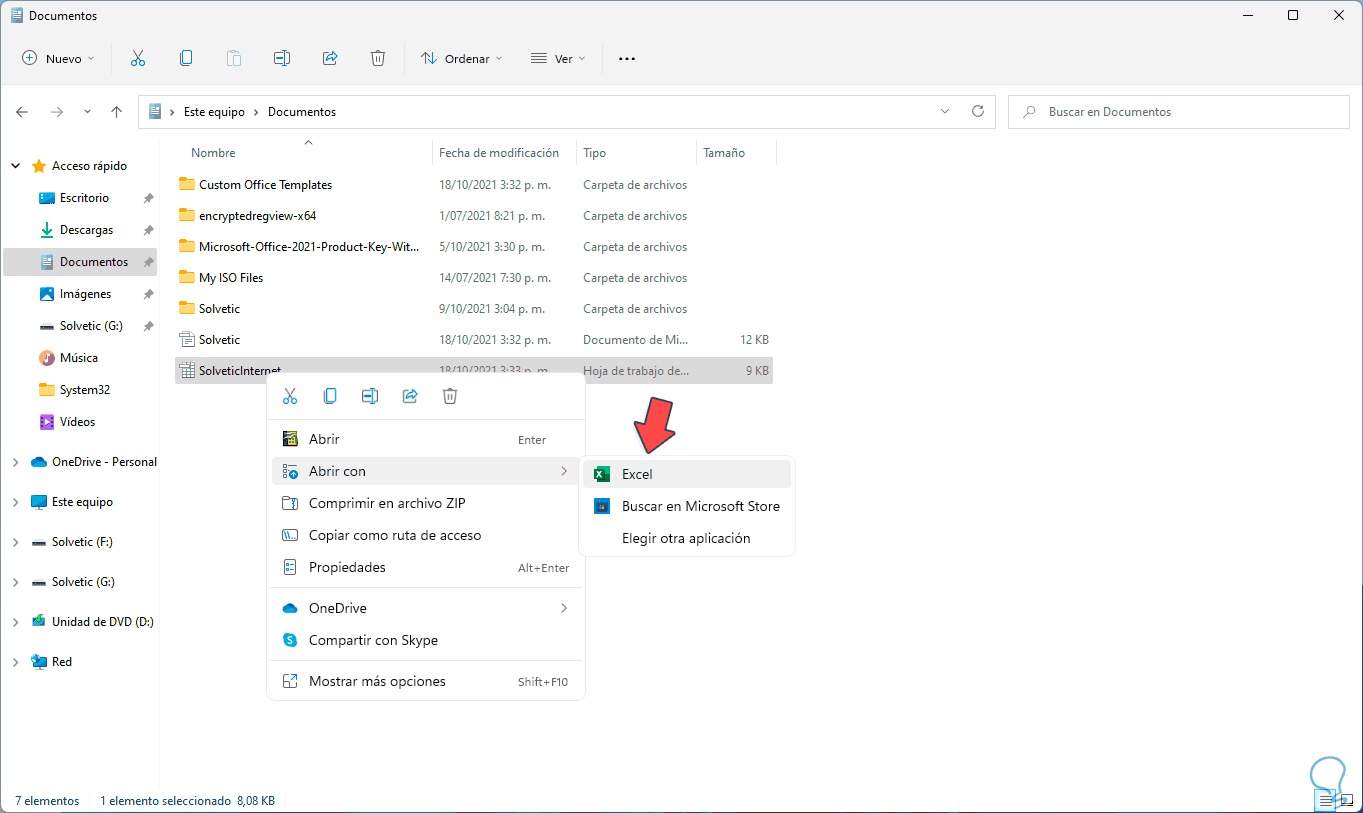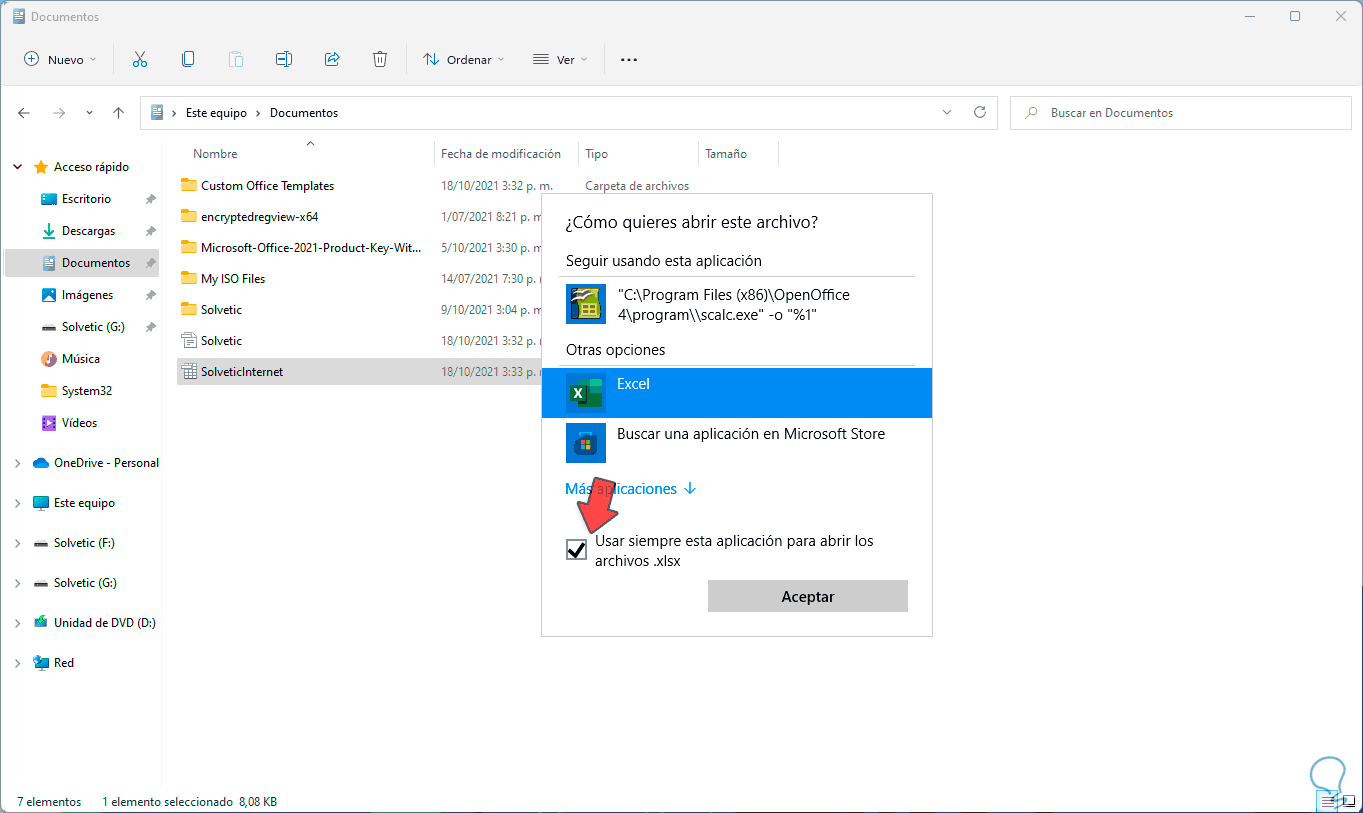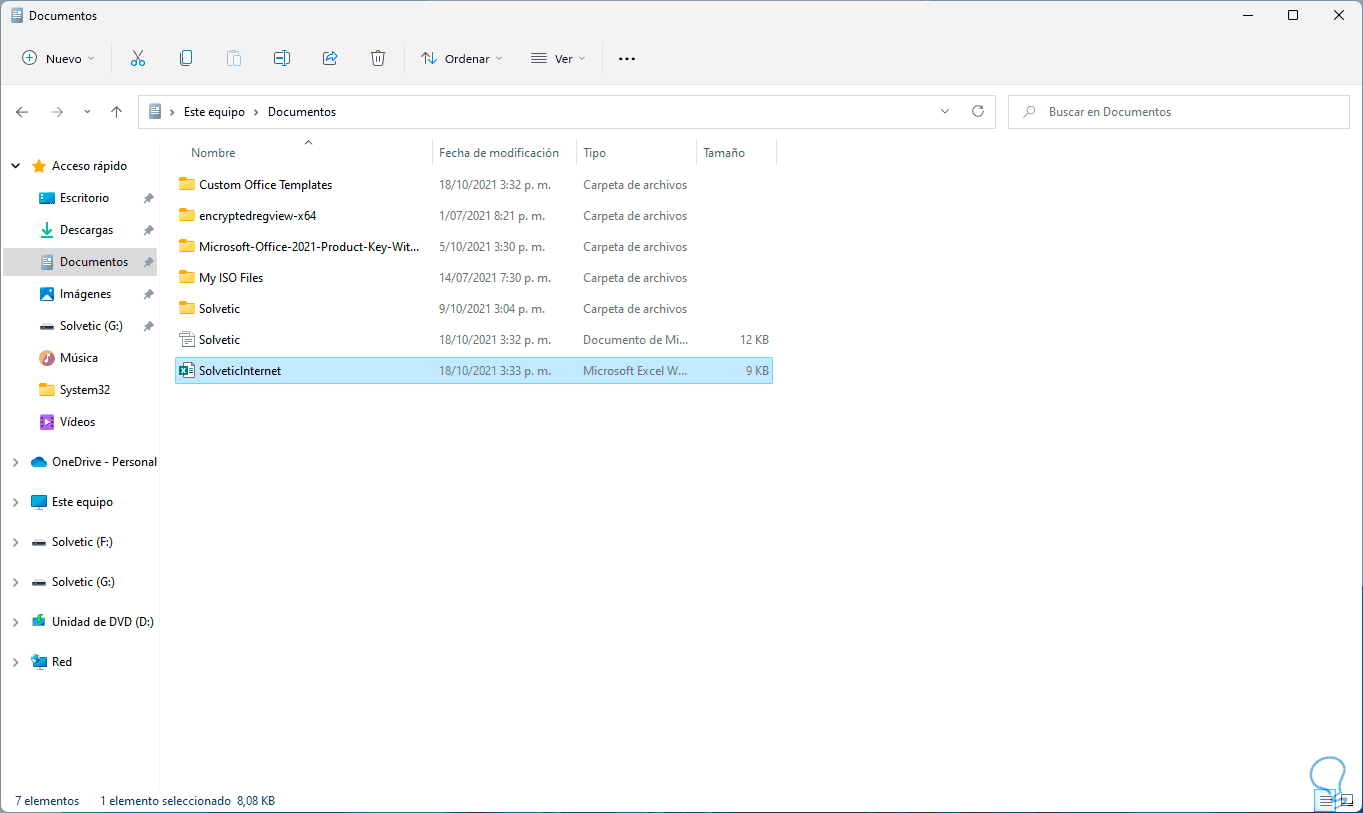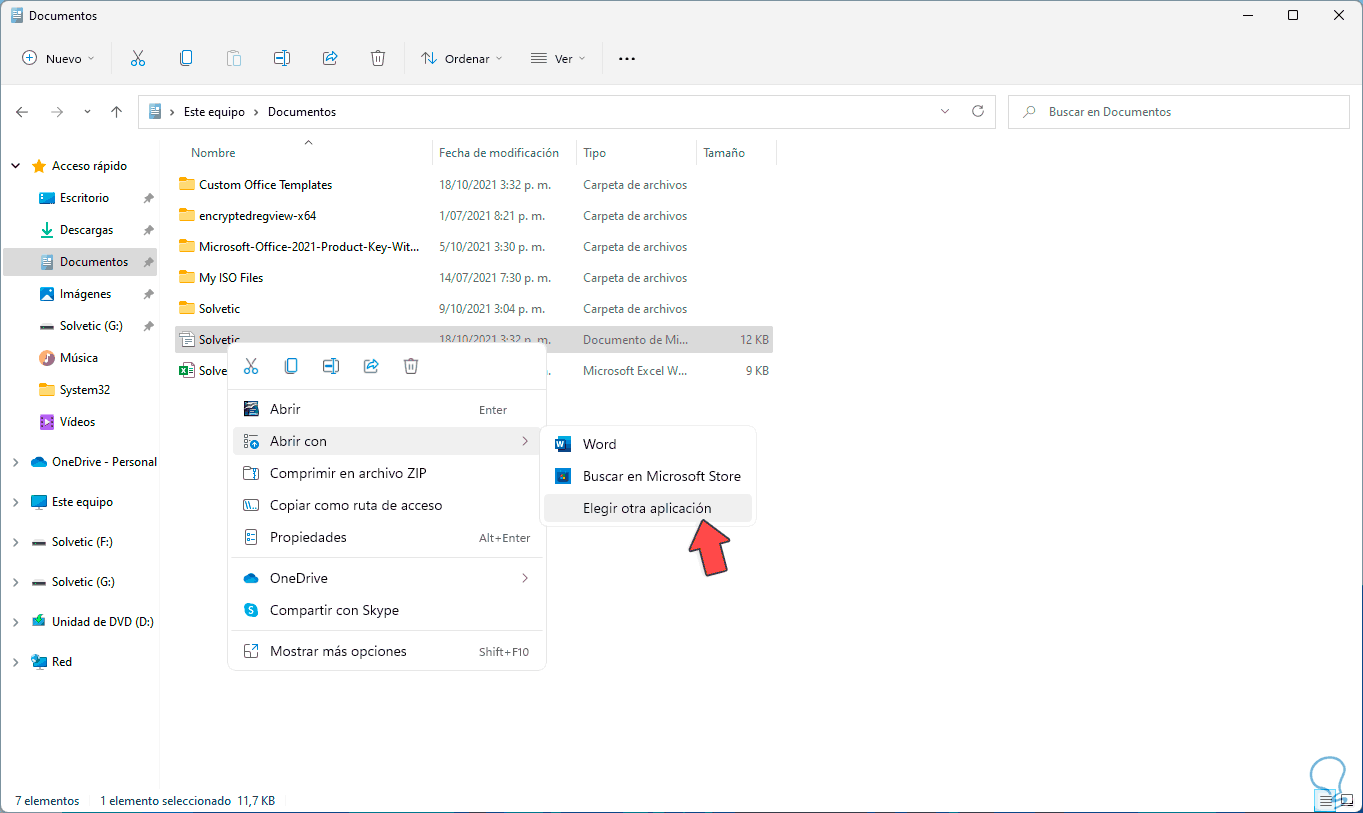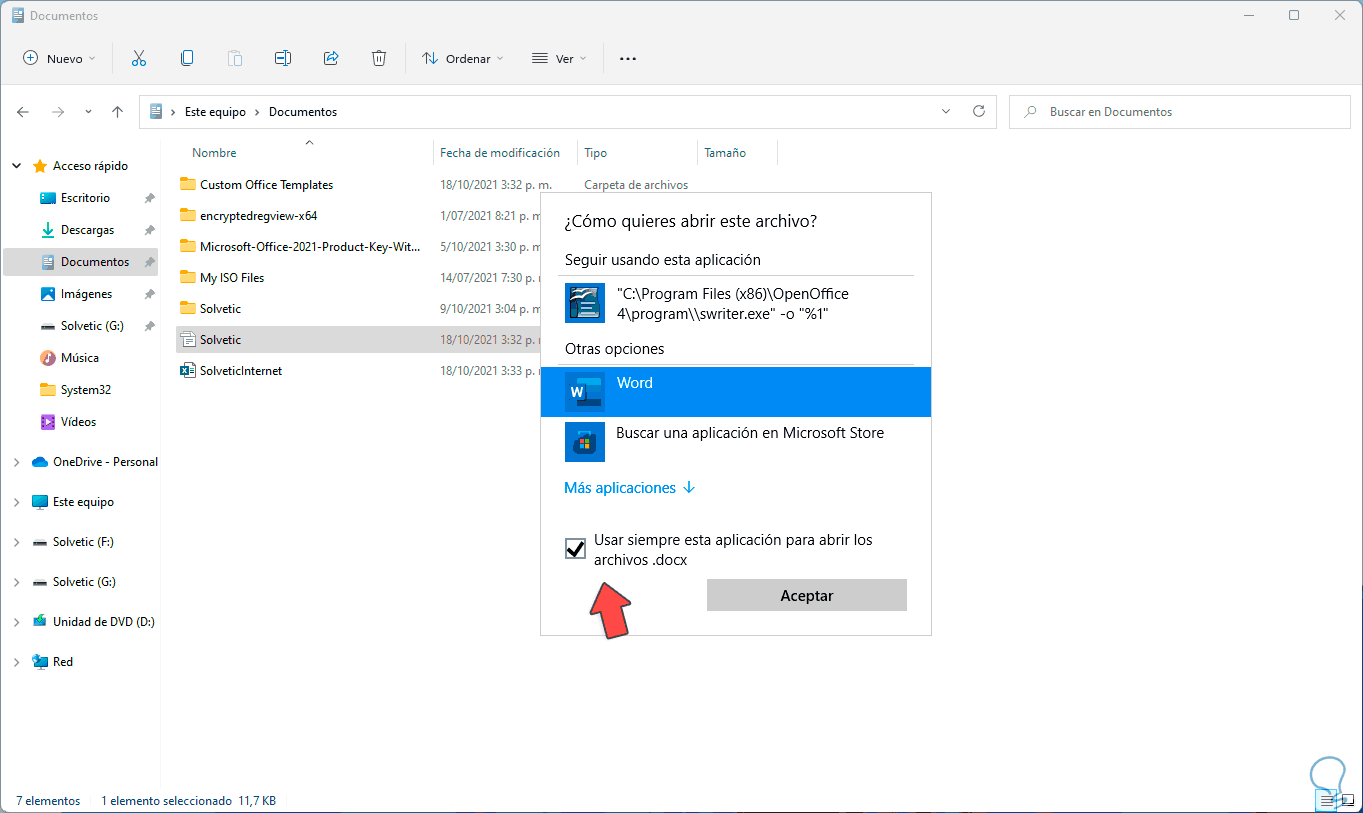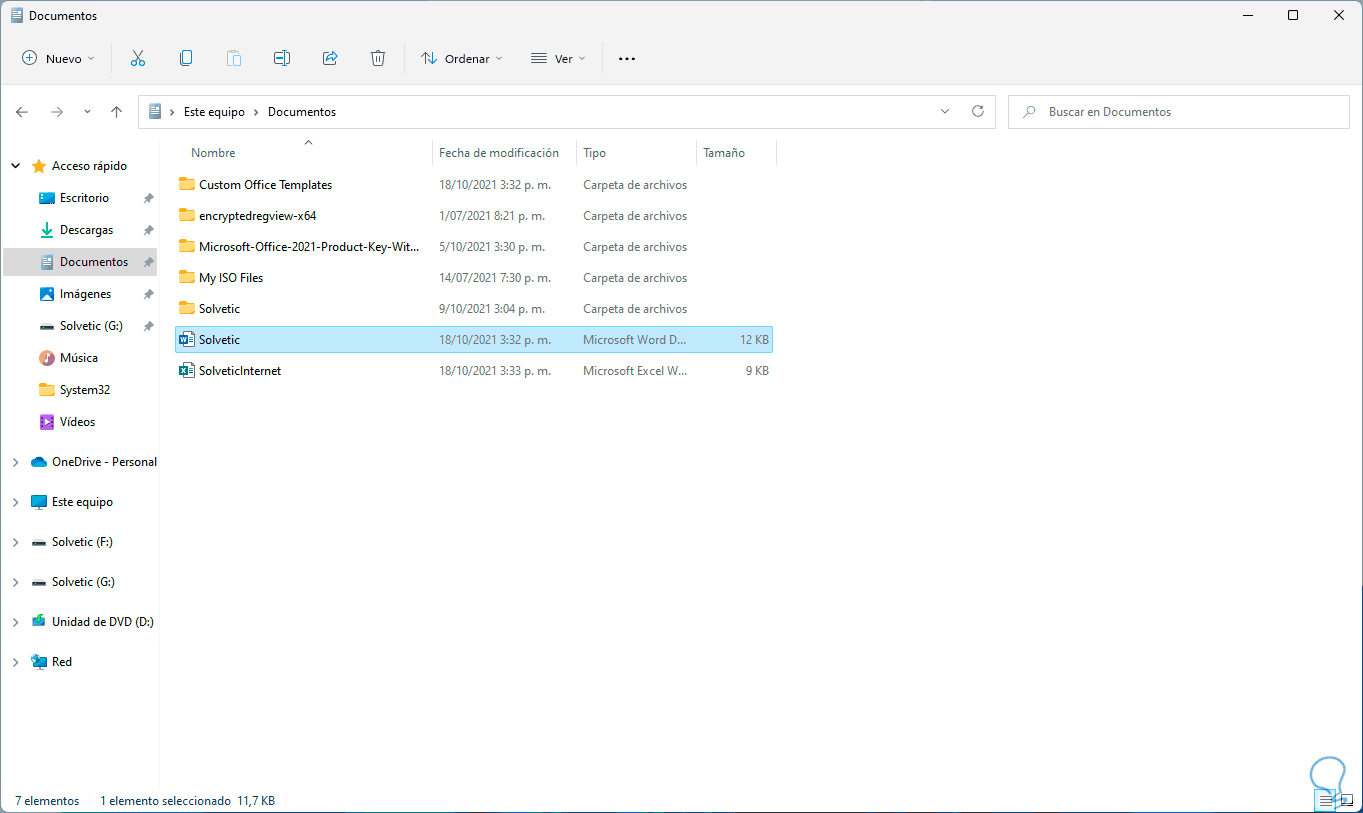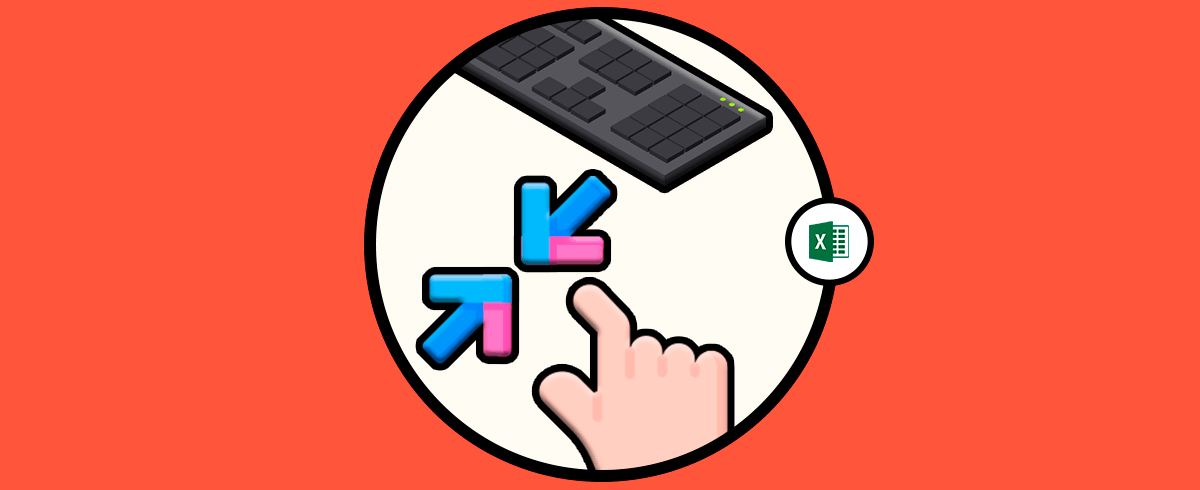Office es una de las suites más usadas a nivel mundial abajar texto, datos, fechas, números y cientos de opciones más con funciones únicas que caracterizan esta suite pero sin duda que existen otras opciones más en el mercado, muchas de estas se configuran como predeterminadas para abrir los archivos, dos de los tipos de archivos más comunes son los archivos de Word y Excel.
Estas son las aplicaciones más populares de esta suite y en este tutorial te explicaremos cómo establecerlos como aplicaciones por defecto ya que muchas veces vamos a abrir un documento de texto uno de datos y nos encontramos que no nos abre con Office o no lo reconoce. Esto es porque no están bien configurados los programas predeterminados en Windows 11. Por ello vamos a ver cómo establecer Word o Excel como Predeterminado Windows 11.
1Establecer Word o Excel como Predeterminado Windows 11 desde Aplicaciones
Para este método, vamos a “Inicio – Configuración”:
Luego iremos a “Aplicaciones - Aplicaciones predeterminadas”:
Veremos lo siguiente. Damos clic en Excel para que sea desplegado lo siguiente:
Allí podemos ver las diversas extensiones compatibles con Excel y qué app está configurada por defecto para su apertura
En la parte inferior veremos más extensiones:
Pulsamos sobre cada extensión diferente a Excel para ver con cual aplicación está siendo abierta:
Seleccionamos Excel como app por defecto:
Damos clic en Aceptar para aplicar el cambio:
De nuevo vamos a la sección Aplicaciones predeterminadas para ubicar Word:
Damos clic en Word para ver las diversas extensiones compatibles:
Pulsamos sobre cada extensión y establece Word como app por defecto:
Aplicamos los cambios. Este proceso debemos realizarlo con cada extensión que consideremos abrir con Excel o con Word en Windows 11.
2Establecer Word o Excel como Predeterminado Windows 11 desde Tipos de archivo
Esta es otra de las alternativas disponibles para establecer estas aplicaciones como valores por defecto, vamos a “Inicio – Configuración”:
Luego iremos a “Aplicaciones - Aplicaciones predeterminadas”:
Damos clic en "Elegir valores predeterminados por tipo de archivo" ubicada en la parte inferior:
Buscamos las extensiones (una por una) de Excel en la parte superior:
Pulsamos sobre ella y selecciona "Excel":
Aplicamos los cambios:
Ahora buscamos las extensiones de Word:
Pulsamos sobre ella y seleccionamos "Word":
Damos clic en Aceptar para aplicar los cambios.
3Establecer Word o Excel como Predeterminado Windows 11 desde Menú contextual
Finalmente es posible establecer tanto Word como Excel como aplicaciones por defecto desde el Explorador de archivos, para este método abrimos el Explorador de archivos, damos clic derecho sobre el archivo de Excel y seleccionamos la opción "Abrir con - Elegir otra aplicación":
En la ventana emergente seleccionamos Excel y activamos la casilla "Usar siempre esta aplicación para abrir los archivos":
Esto hará que los archivos con esa extensión sean abiertos con Excel, aplica los cambios.
Para el caso de Word, damos clic derecho sobre el archivo de Word, selecciona "Abrir con - Elegir otra aplicación":
Seleccionamos Word y activamos la casilla "Usar siempre esta aplicación para abrir los archivos":
Aplica los cambios para que los archivos con esta extensión sean abiertos con Word.
Estas son las formas que te ofrece Solvetic para establecer Word o Excel como aplicaciones por defecto en Windows 11.