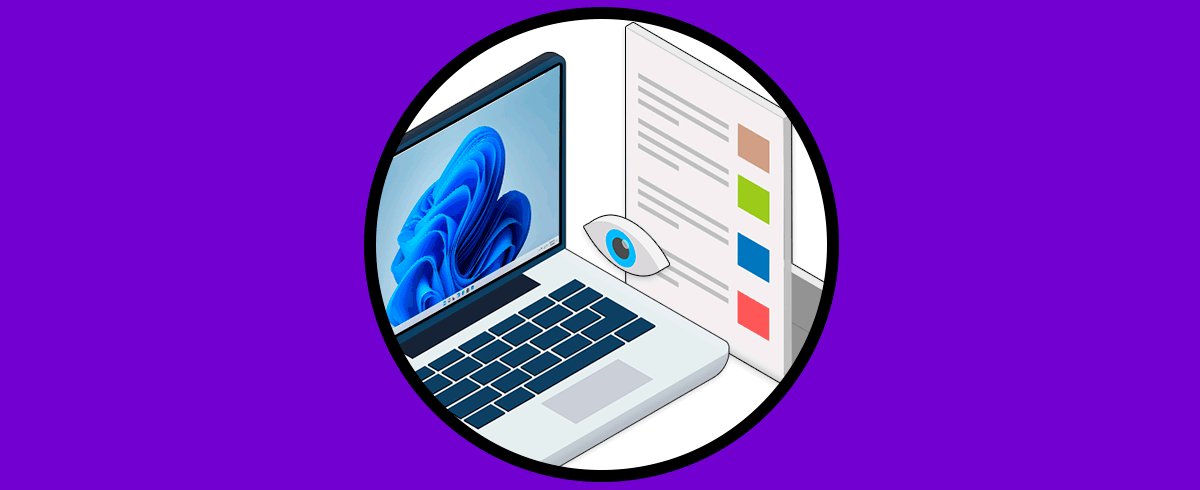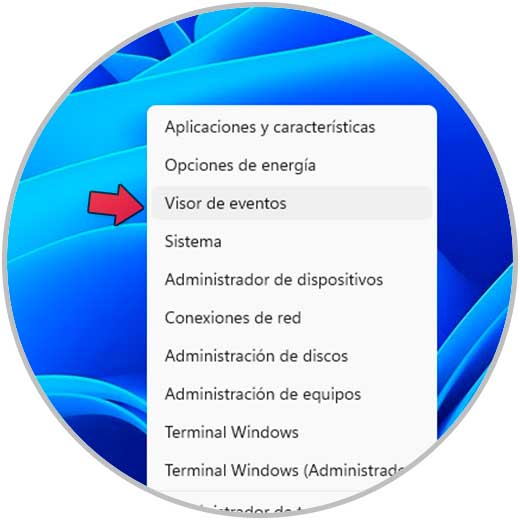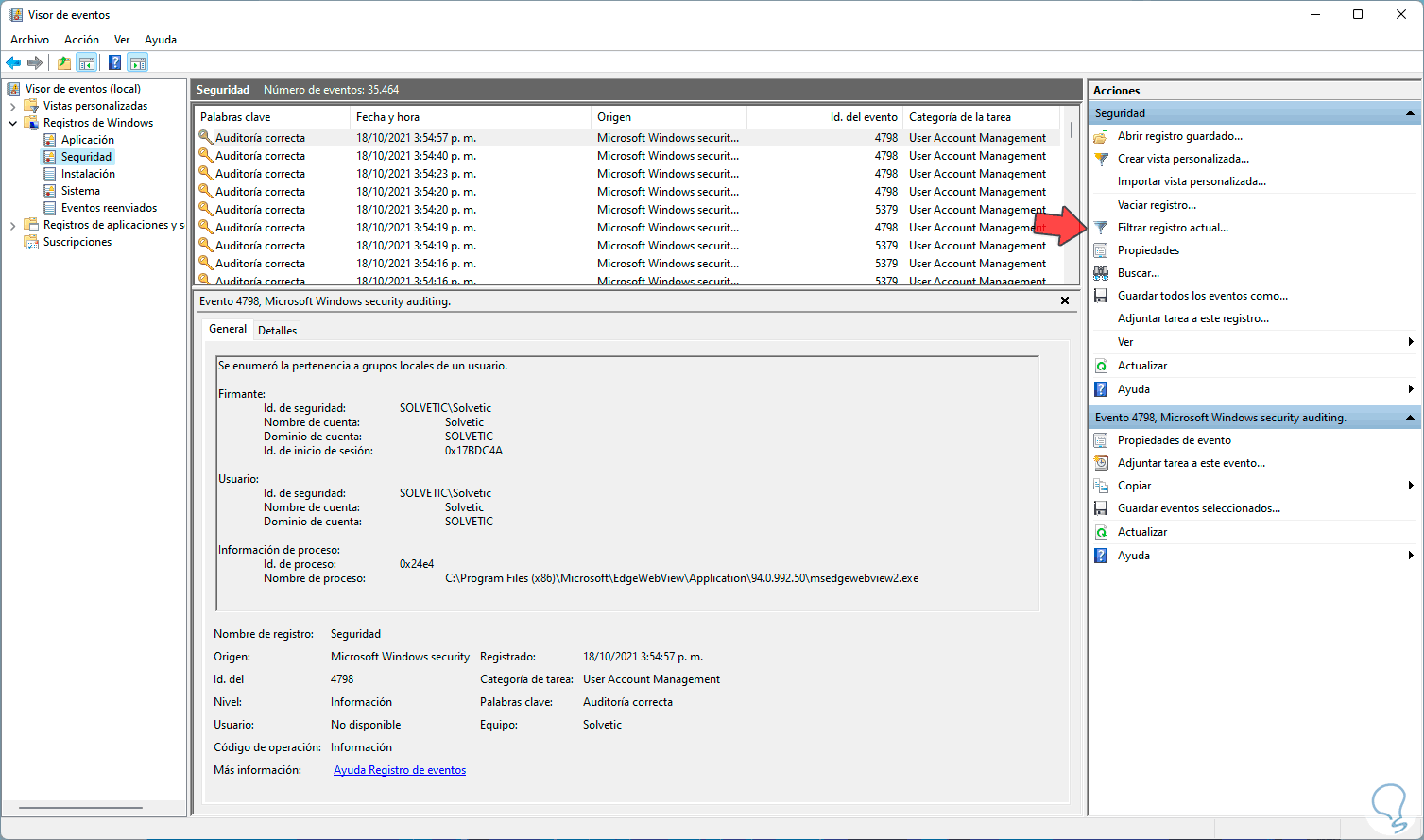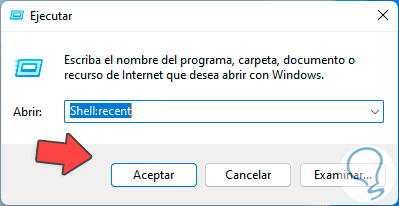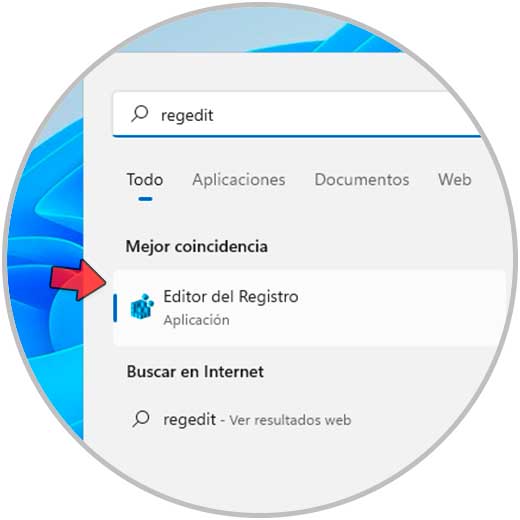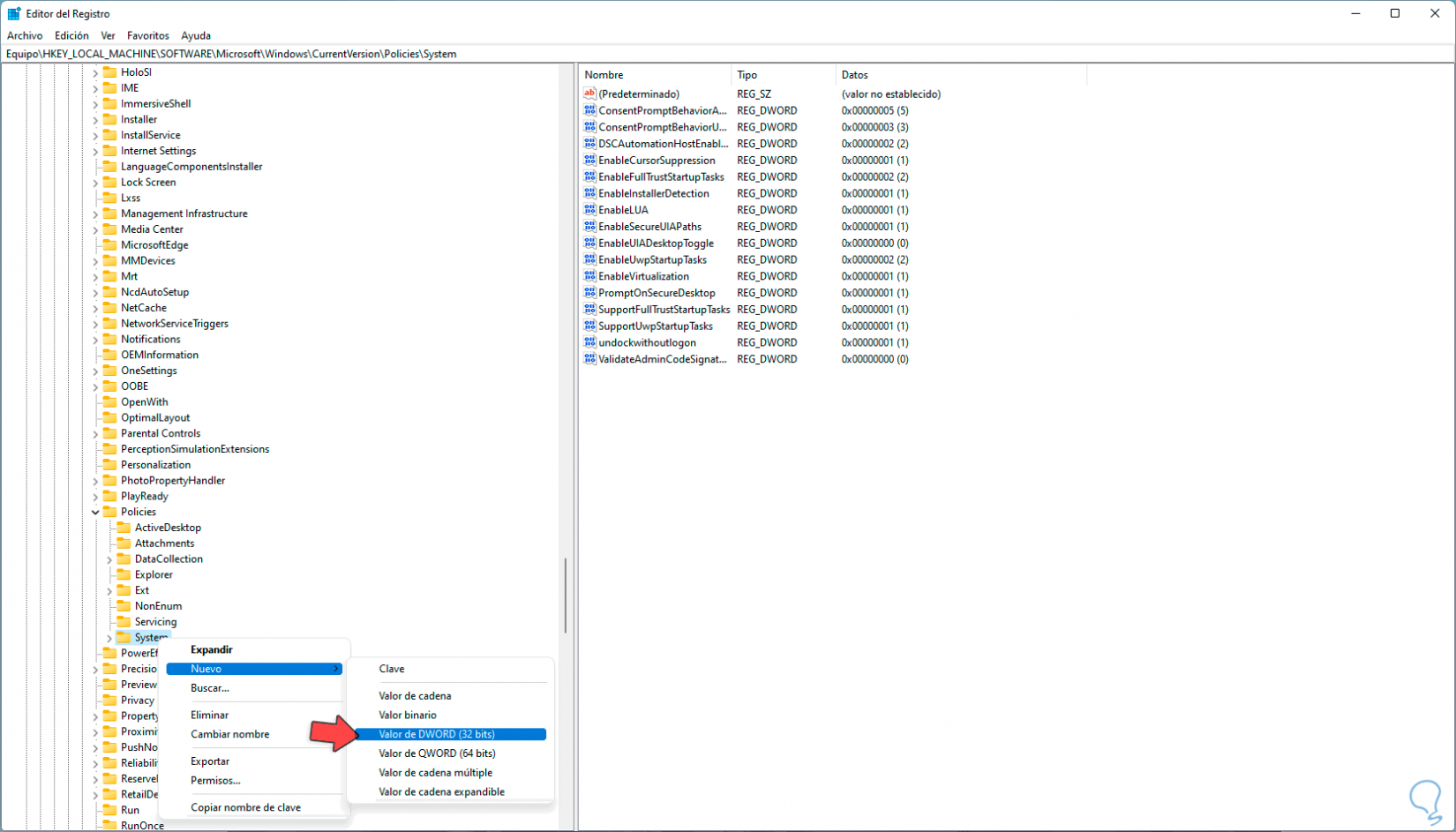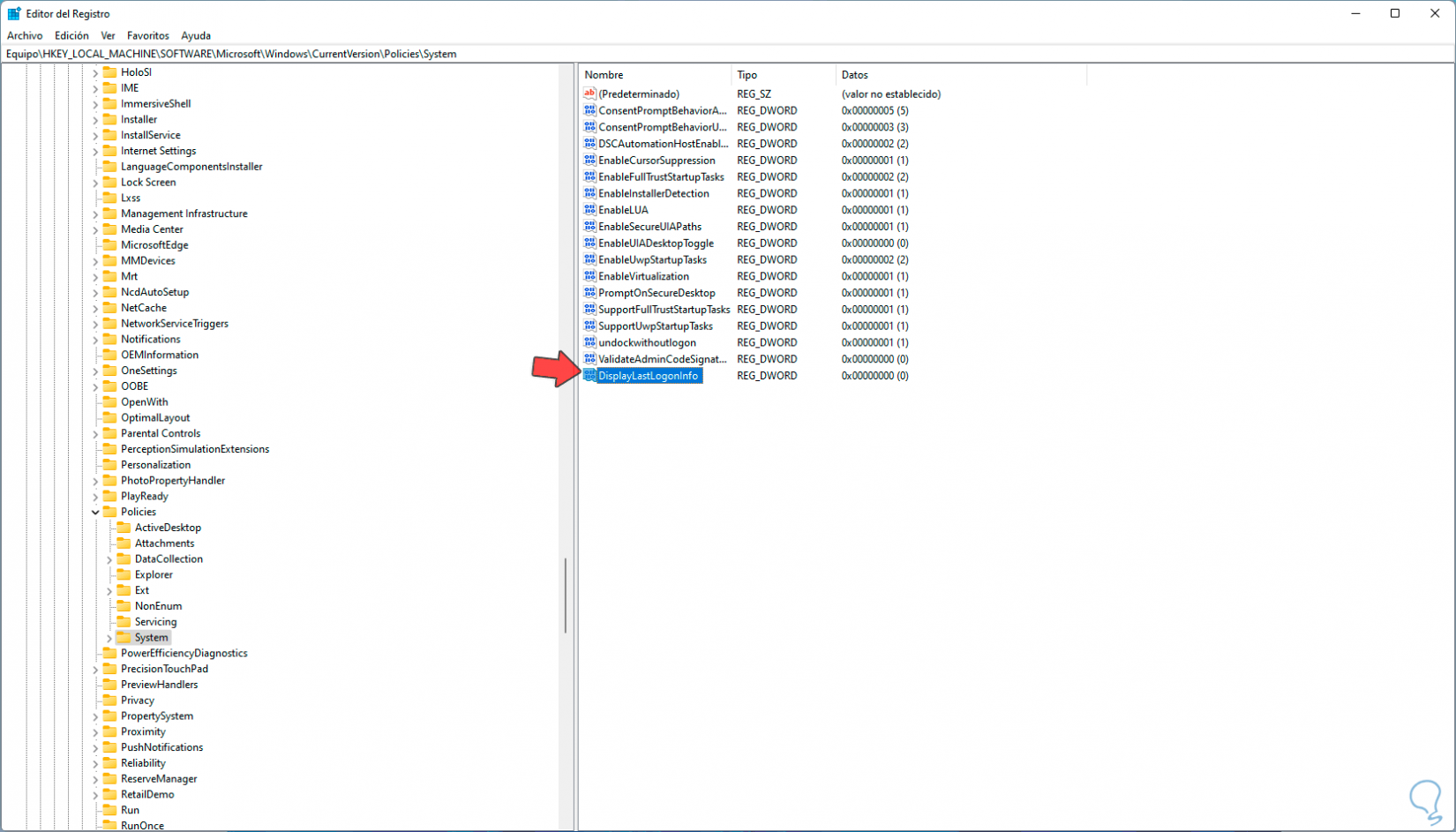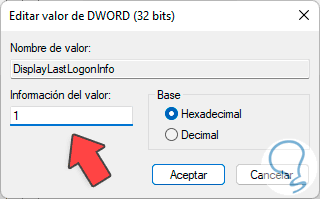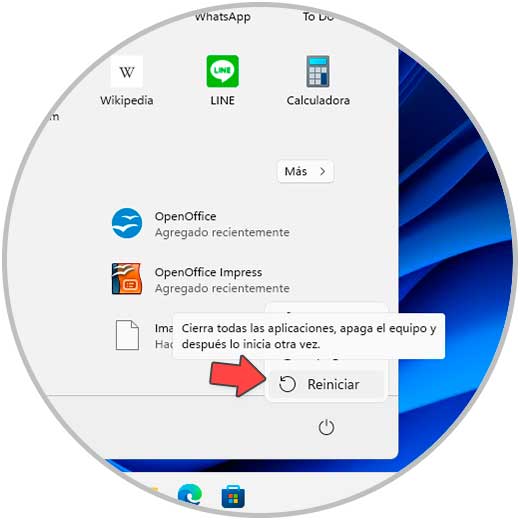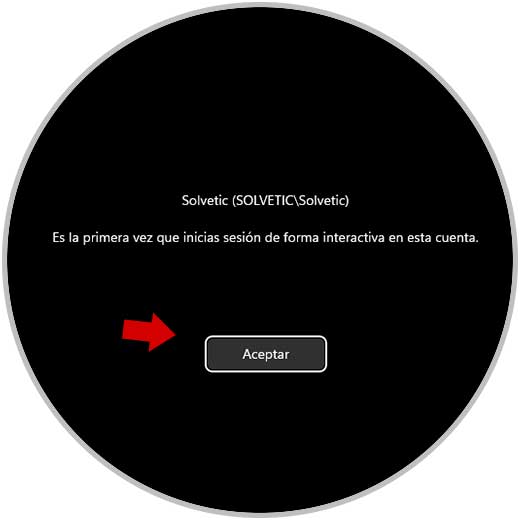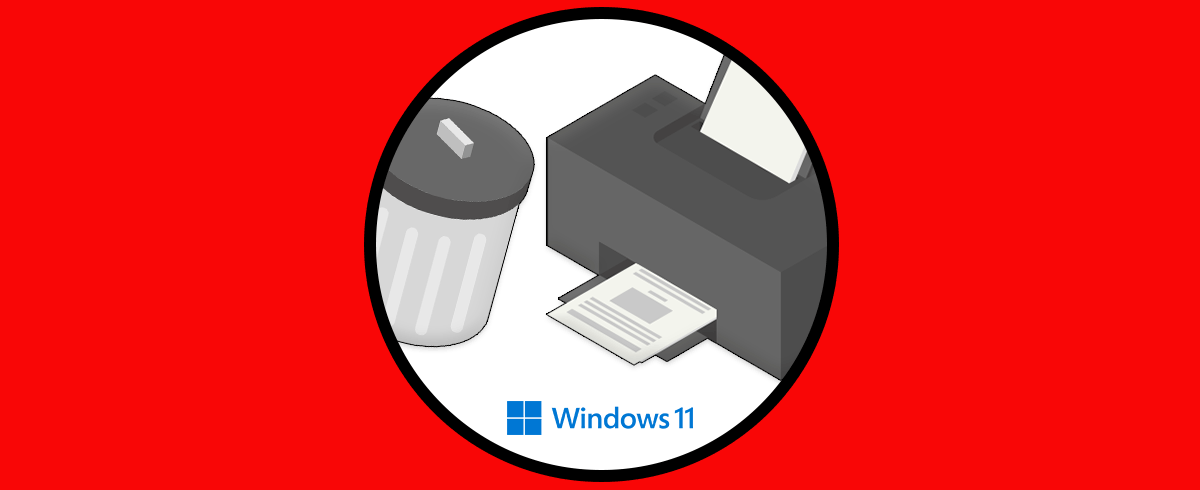Por temas de seguridad o de auditoría, es posible que llegue el momento de saber con exactitud diversos aspectos del sistema, para ello podemos revisar el historial de actividad para tener completo control de inicios de sesión, archivos abiertos y más. Es importante hablar de historial de actividad cuando tenemos equipos compartidos o gestionamos una red de dispositivos Windows 11.
Con el Historial de actividad podemos seguir lo que ocurre en nuestro equipo como pueden ser las aplicaciones usadas o servicios ejecutados e incluso los archivos o páginas webs que se abren. Podremos ver también los inicios de sesión y así al ser administradores controlar los cambios en el equipo y así poder hacer cambios de permisos en Windows 11.
Solvetic explicara cómo ver el Historial de Actividad en Windows 11.
1Cómo Ver el Historial de Actividad Windows 11 desde Visor de eventos
El visor de eventos es una utilidad de recolección de datos de todo lo que sucede en Windows 11 así que haremos uso de ella, abrimos el Visor de eventos desde el menú contextual de Inicio:
En el Visor iremos a "Registros de Windows - Seguridad". Damos clic en "Filtrar registro actual" para revisar un solo ID
En la ventana emergente en el campo "Orígenes del evento" ingresamos 4624:
El ID 4624 este asociado a inicios de sesión no autorizados en Windows 11, aplicamos los cambios para ver los resultados y comprobar si existe alguna anomalía:
2Cómo Ver el Historial de Actividad Windows 11 desde Ejecutar
A través de Ejecutar es posible tener acceso a la visualización de los archivos recientes, en este caso abrimos Ejecutar:
Ingresa "Shell:recent" en la ventana de Ejecutar:
Damos clic en aceptar para ver los archivos usados recientemente:
3Cómo Ver el Historial de Actividad Windows 11 desde Regedit
Con esta opción buscamos saber de antemano quien inicio o ha intentado iniciar sesión en el sistema, abrimos el Editor de registros con "regedit":
Vamos a la ruta:
HKEY_LOCAL_MACHINE - SOFTWARE - Microsoft - Windows - CurrentVersion - Policies – System
Damos clic derecho sobre System y seleccionamos "Nuevo - Valor de DWORD (32 bits)":
Asignamos el nombre "DisplayLastLogonInfo":
Editamos este valor y asignamos el número 1. Aplica los cambios.
Después de esto reiniciamos Windows 11:
Antes de acceder veremos los detalles de los inicios de sesión. Allí encontramos detalles de inicios de sesión correctos o erróneos.
Con esto se busca ver el historial de actividad en Windows 11 y llevar un control de seguridad más optimo.