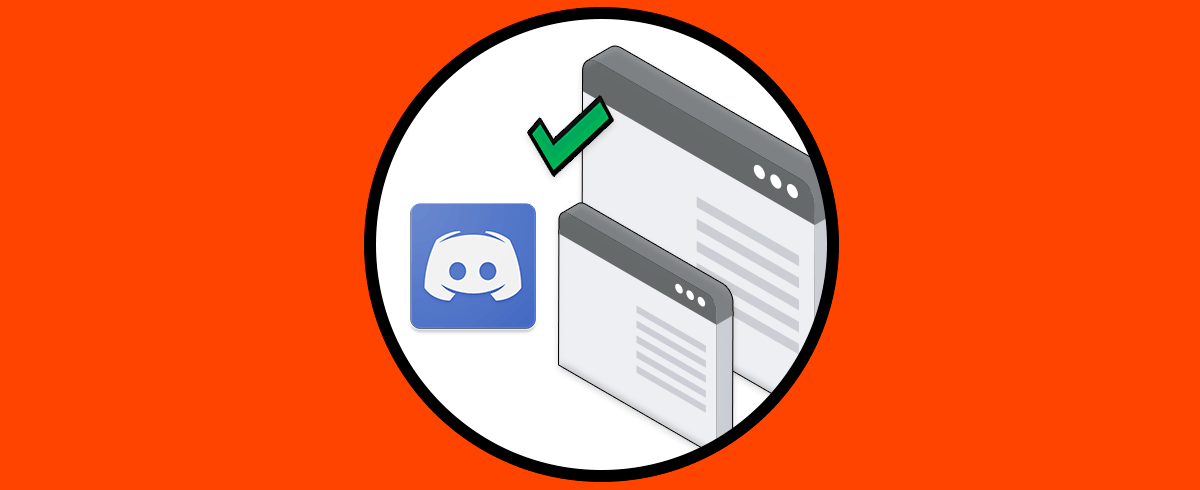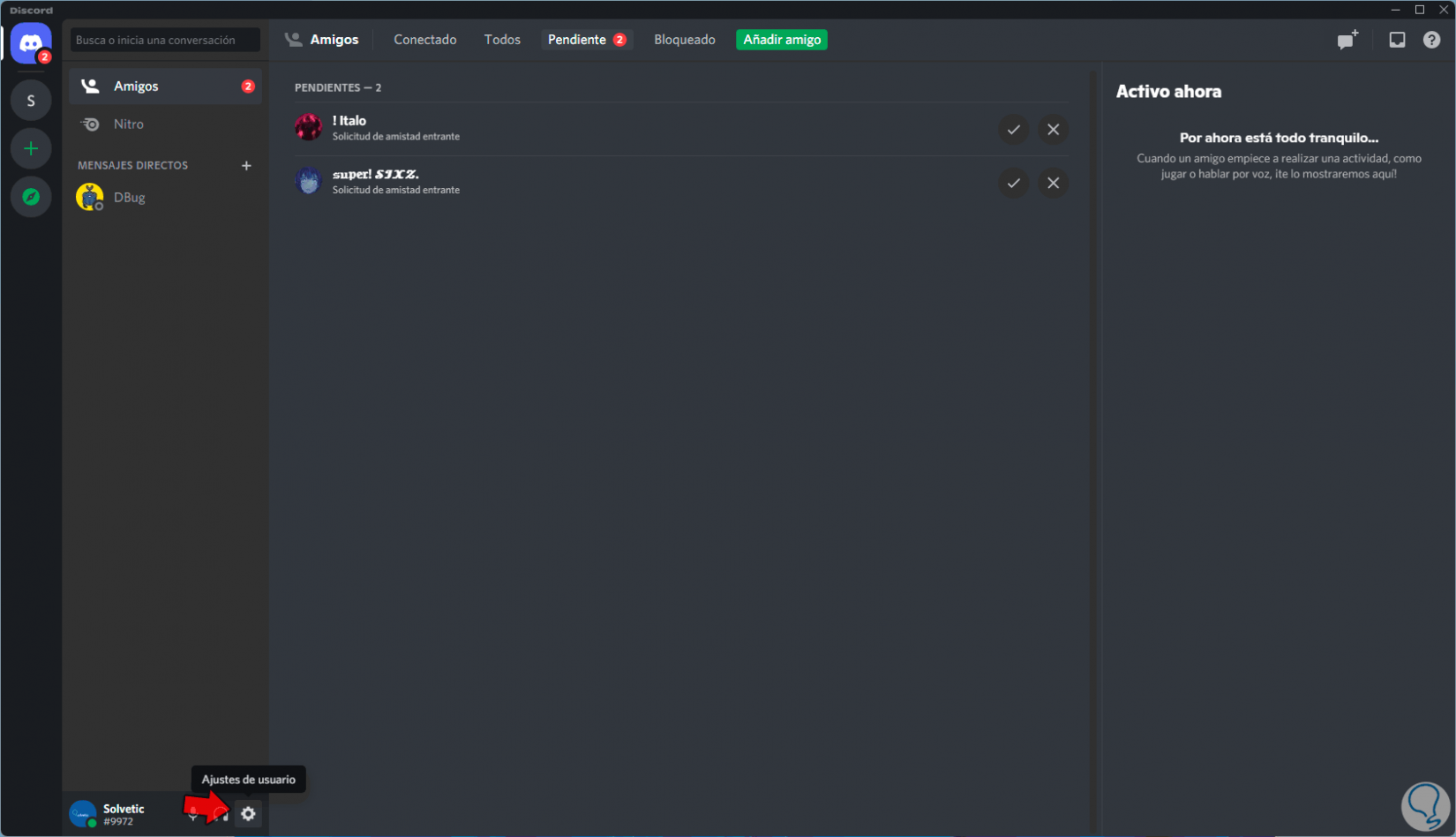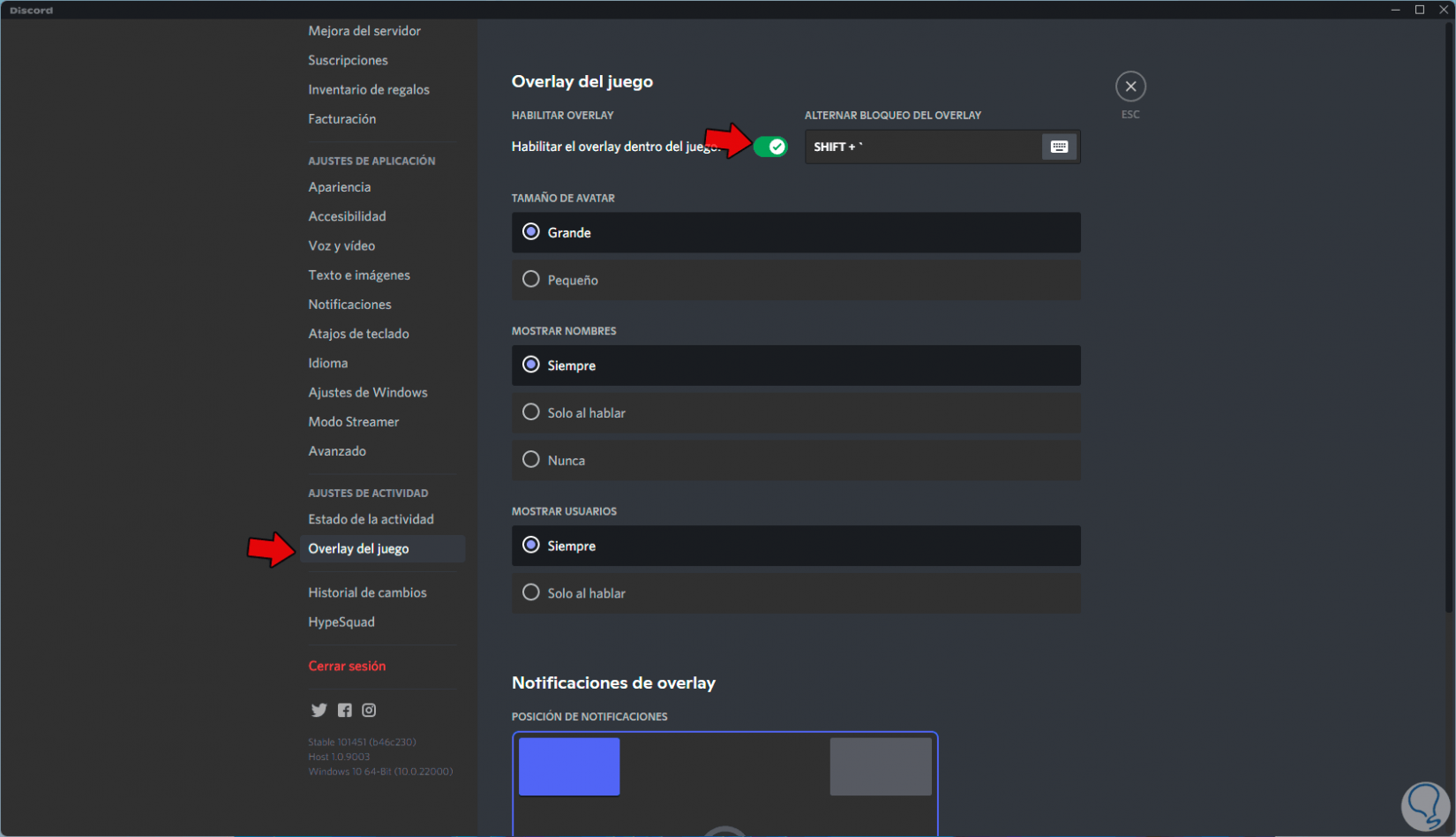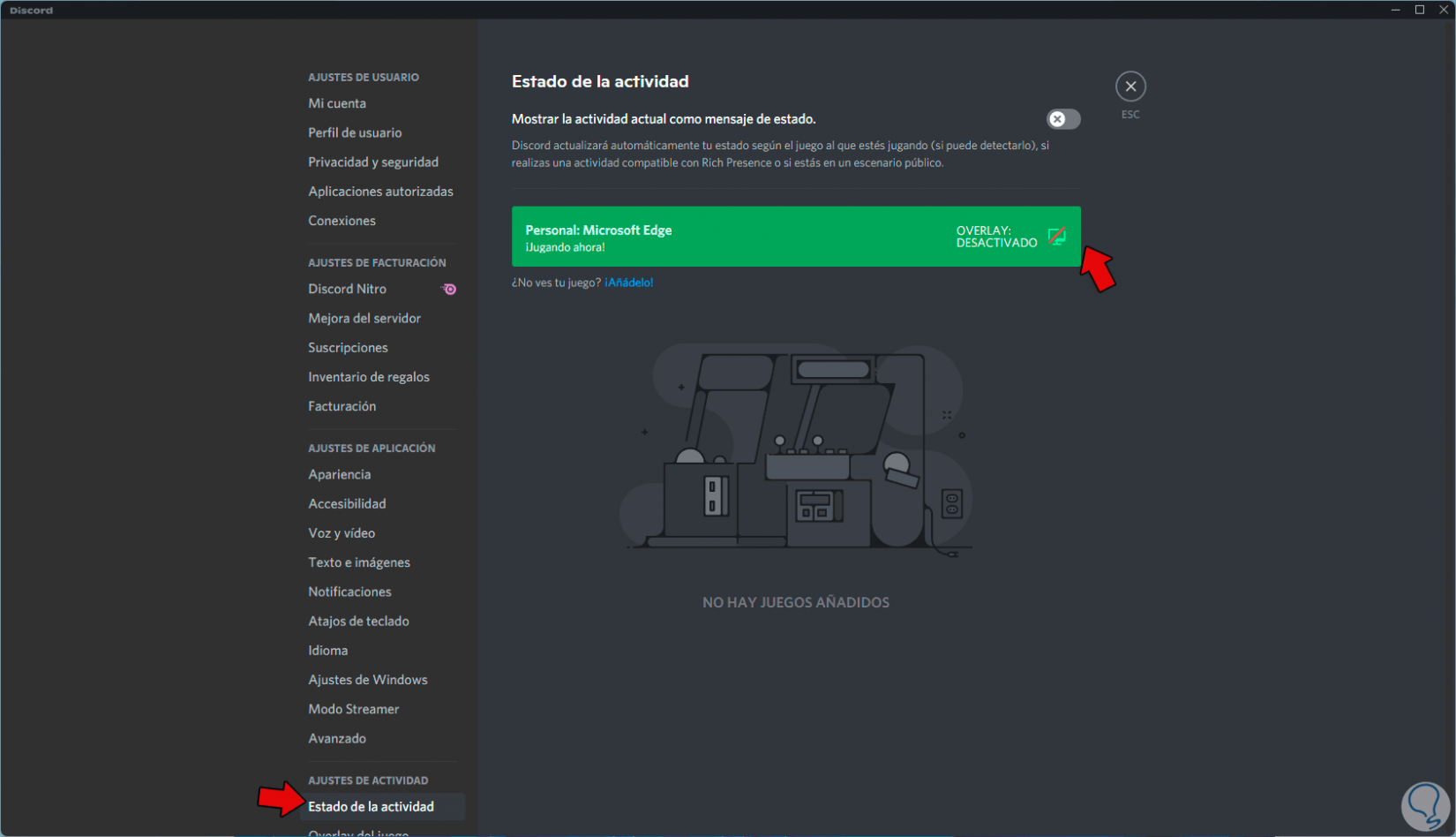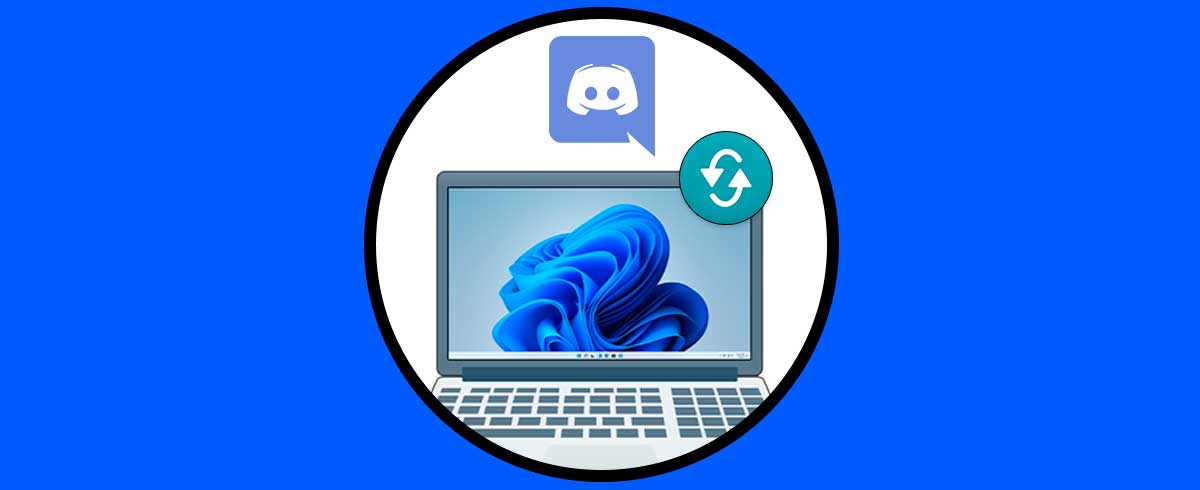Una de las aplicaciones más usadas a nivel de juegos para PC (a nivel de Streaming) es Discord, esta es una aplicación de chat de voz la cual cuenta dentro de sus numerosas opciones con la función de Overlay, este permite que sean integrados tanto el chat de voz como el texto en los juegos, esto con el fin de optimizar la experiencia con los demás usuarios .Estar en comunicación con otros usuarios, sobre todo si usamos el modo online, es esencial para saber qué está pasando a nuestro alrededor y por eso Discord es realmente útil.
Dentro del mundo gaming, contamos con diferentes herramientas que nos permiten comunicarnos mientras jugamos a nuestras partidas favoritas. Por ello, Discord es una de las plataformas de comunicación profesionales más extendidas mediante la cual podremos hacer videollamadas, chats… Si sueles usar el PC para jugar a juegos, no puede faltarte Discord instalado en Windows 11. Discord nos permite configurar el overlay tanto de forma global como para cada aplicación por separado, esto evita hacer uso de la superposición para tareas simultáneas, veamos como activar el overlay en Discord en Windows 11.
1Activar Overlay Discord PC Windows 11
En primer lugar, veremos como activarlo a nivel global, abrimos Discord y damos clic en "Ajustes de usuario" en la parte inferior:
Luego vamos a la sección "Overlay del juego" veremos lo siguiente. Activamos o desactiva el interruptor según sea el caso y adicional es posible ver los parámetros del overlay en Discord.
2Activar Overlay Discord PC en app Windows 11
En caso de que sea necesario activar el overlay para una aplicación en particular, abrimos Discord y damos clic en "Ajustes de usuario", luego vamos a la sección “Estado de la actividad" donde veremos lo siguiente:
Pulsa sobre el icono de Overlay para activarlo o no:
Así de sencillo es activar el Overlay en Discord para optimizar al máximo la experiencia de uso.