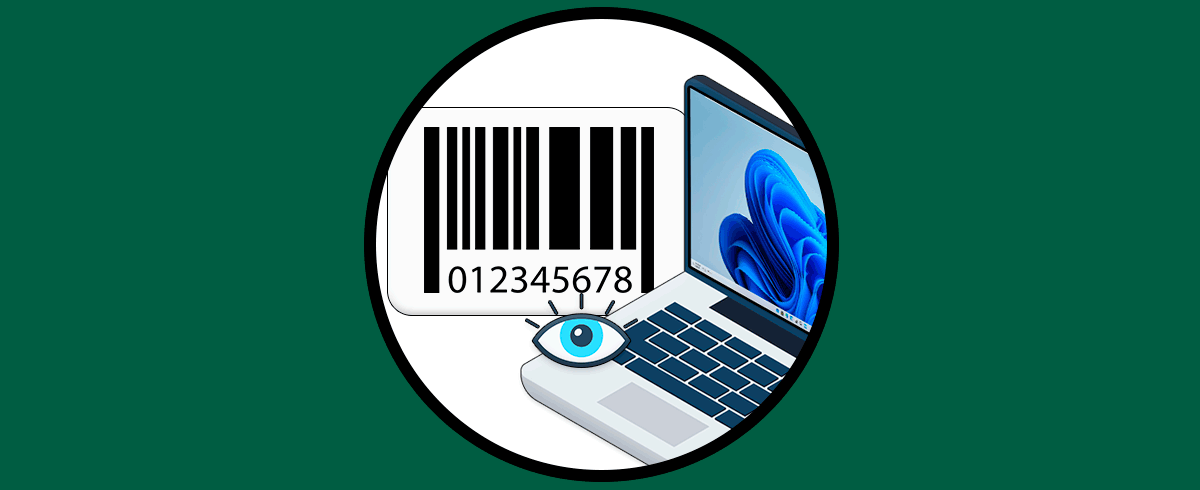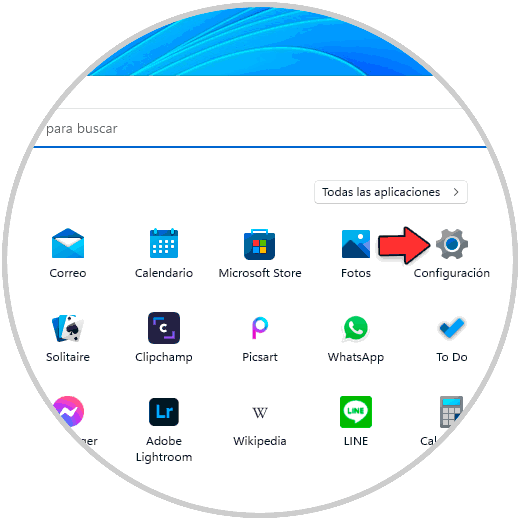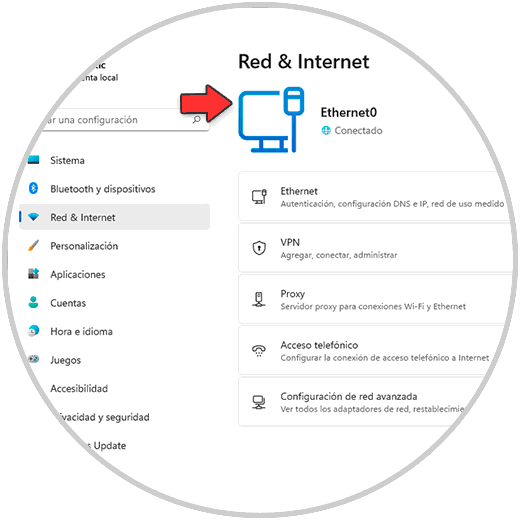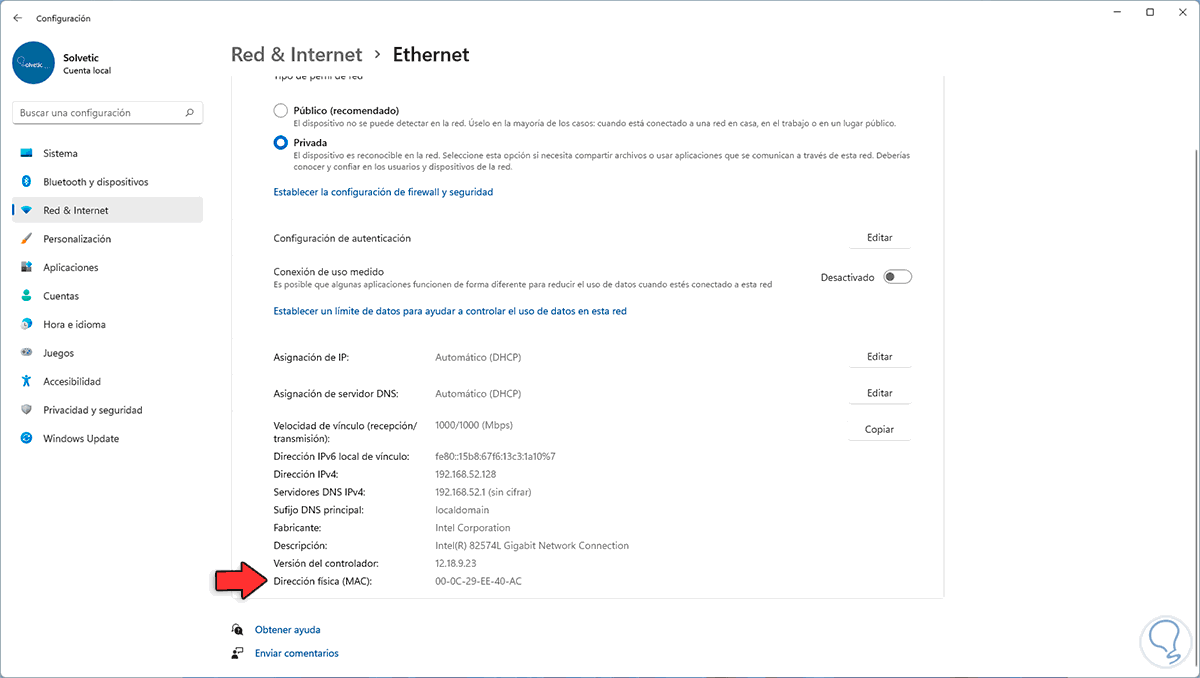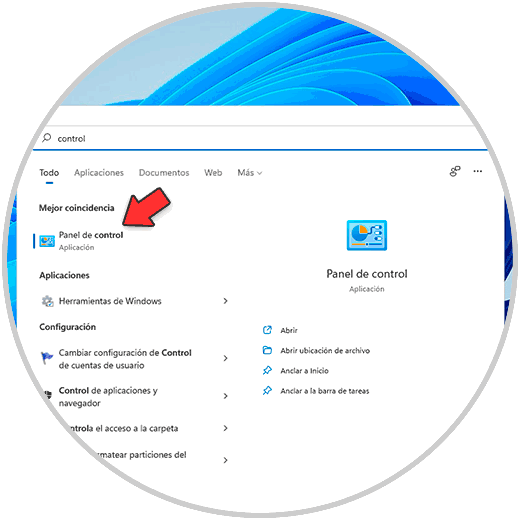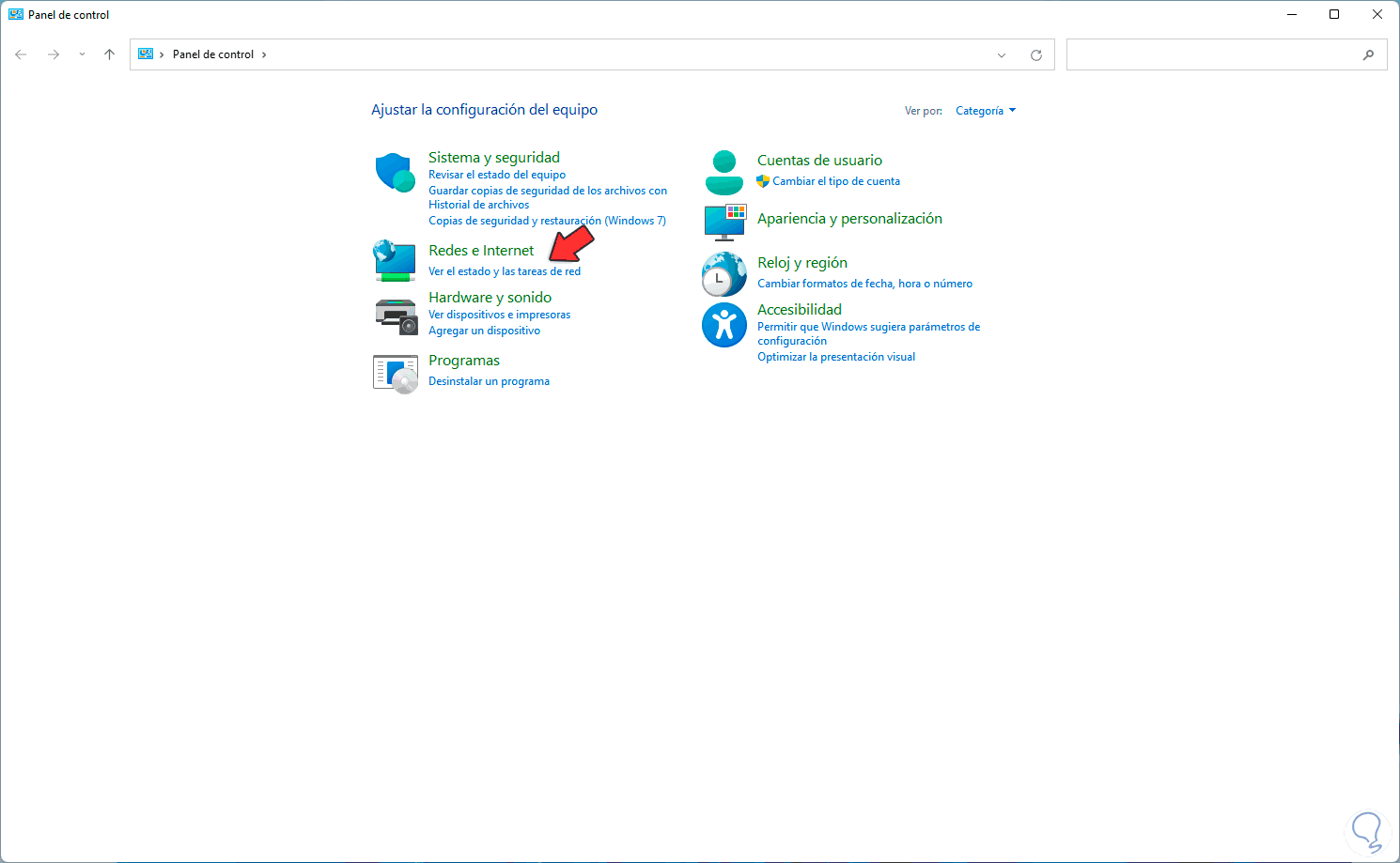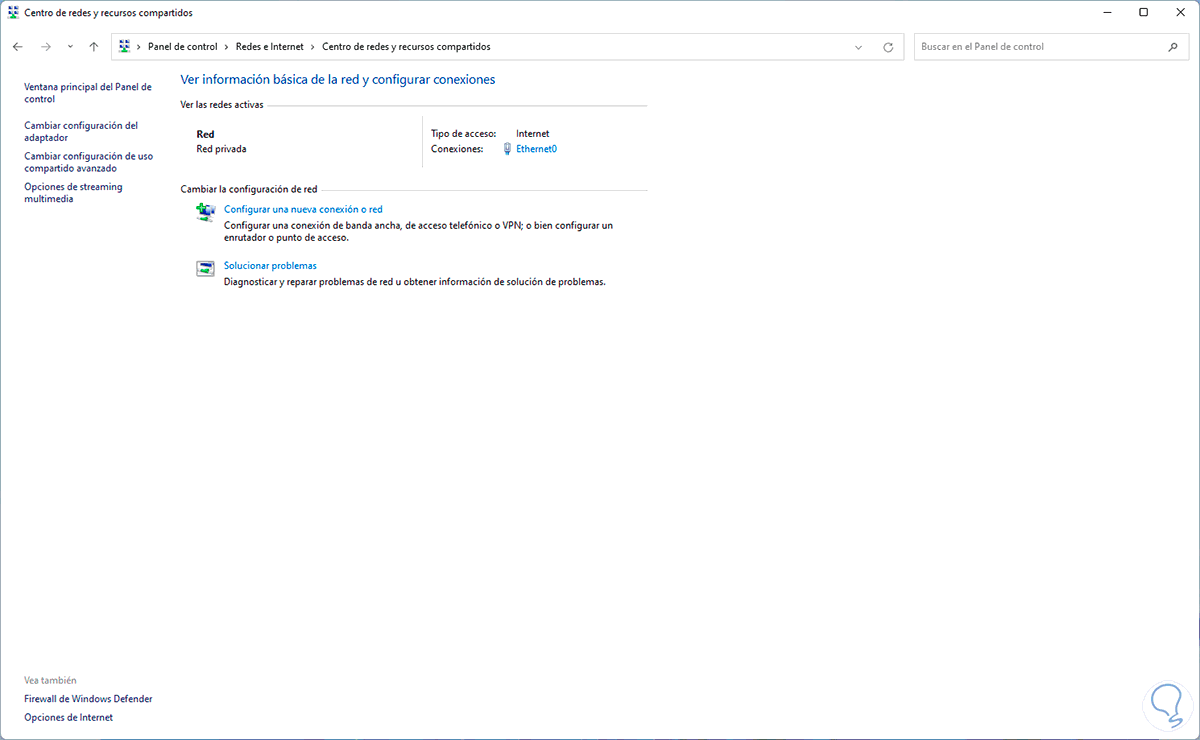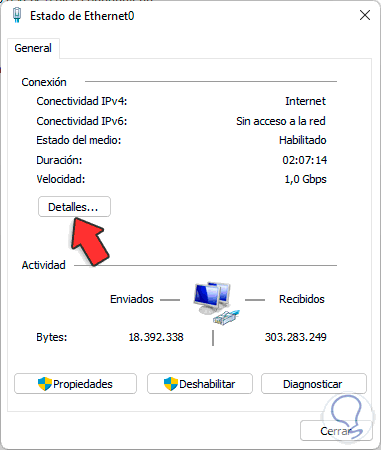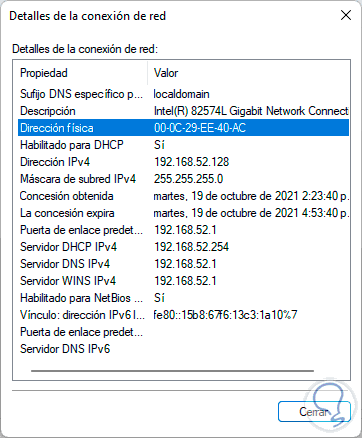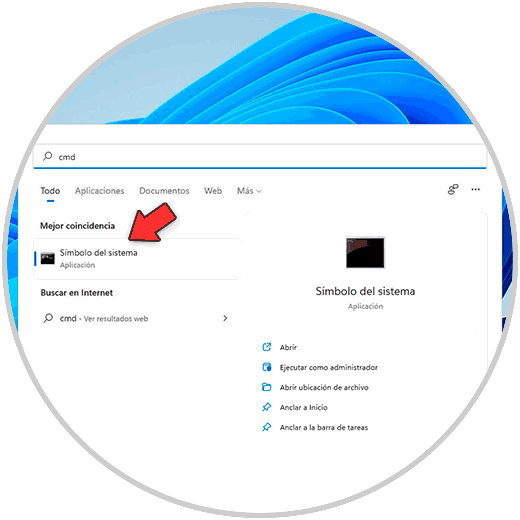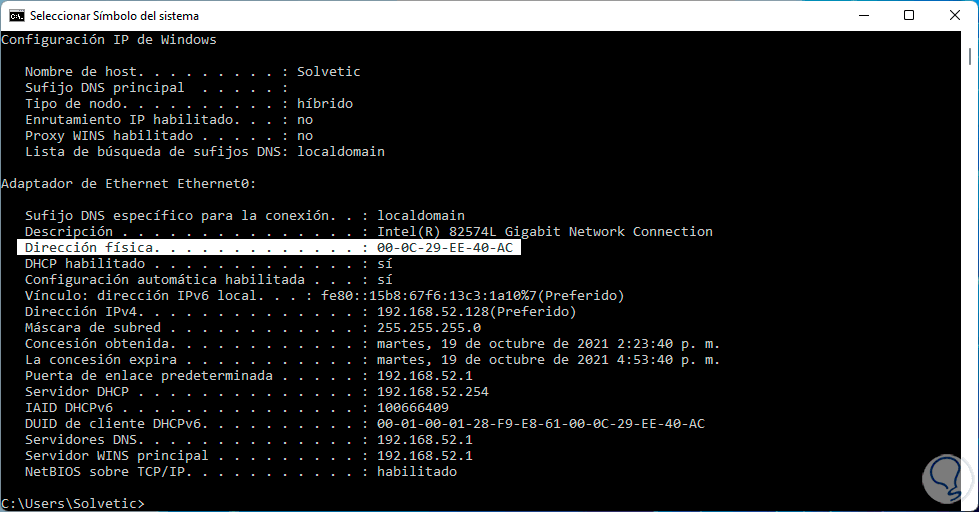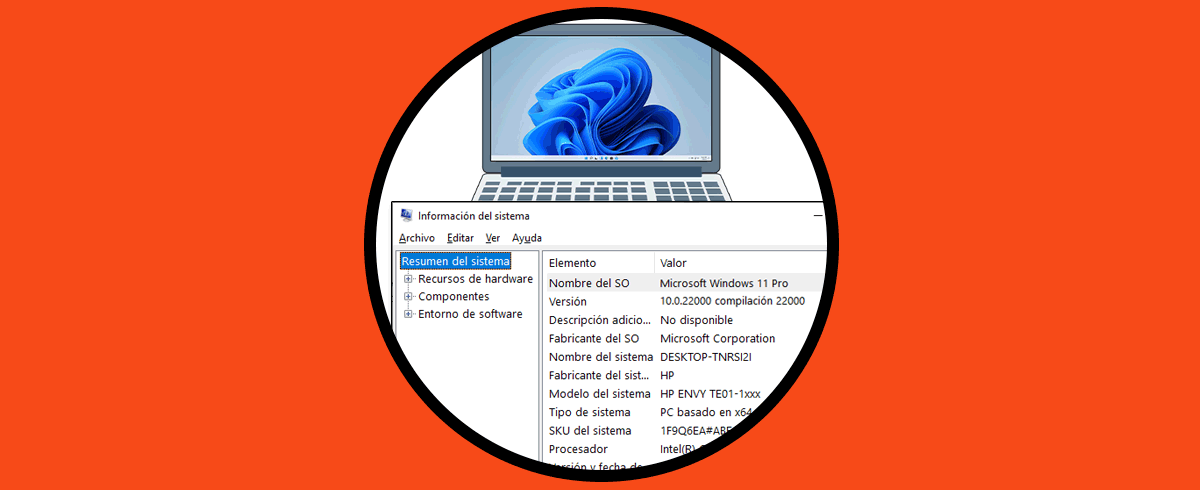Nuestro equipo con Windows 11 cuenta con un identificador único de acceso a la red y es lo que conocemos como dirección MAC. Esta dirección la implementa el fabricante como un identificador único para la tarjeta de red del dispositivo, con ella se permiten todos los procesos que se ven involucrados en la conectividad a Internet.
La dirección MAC se compone de 48 bits que se integran por dígitos hexadecimales y una de las ventajas de la dirección MAC es que un administrador de red puede permitir o denegar el acceso de esta a la red. Esto permite llevar un control de seguridad mejorado.
Por algunas causas es necesario que llegue el momento en el cual se necesite saber con precisión la dirección MAC y por ello Solvetic te tiene diversas opciones para esto.
1Cómo saber mi Dirección MAC en Windows 11 desde Configuración
Este es el primer método a ver, vamos a “Inicio – Configuración”:
Luego vamos a la sección “Red & Internet”:
Damos clic en "Ethernet" y en la parte inferior encontramos la dirección física (MAC) de Windows 11:
2Cómo saber mi Dirección MAC en Windows 11 desde Panel de contro
l
Esta es otra de las opciones a usar en Windows 11, abrimos el Panel de control:
Veremos lo siguiente. Damos clic en "Ver el estado y las tareas de red
Será desplegado lo siguiente. Damos clic en la red actual en Conexiones para que se abra la siguiente ventana emergente:
Damos clic en "Detalles"
Veremos en la línea "Dirección física" la dirección MAC del equipo:
3Cómo saber mi Dirección MAC en Windows 11 desde CMD
La consola de CMD es otra de las alternativas para esta información, abrimos CMD desde Inicio:
Ejecutamos "ipconfig /all", en la línea "Dirección física" encontramos la MAC:
Así tenemos diversas opciones para conocer la dirección MAC en Windows 11. De este modo podremos conocer este dato siempre que lo necesitemos.