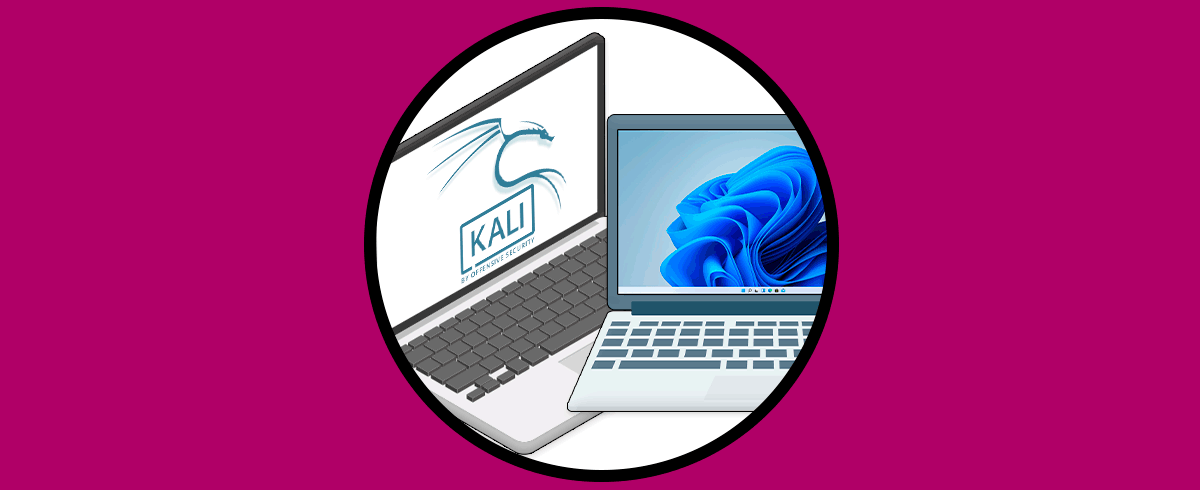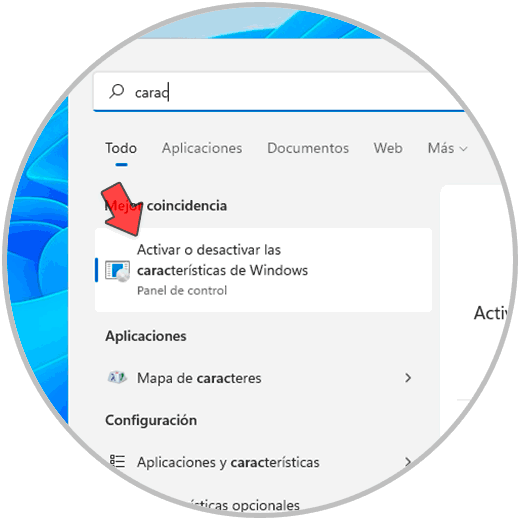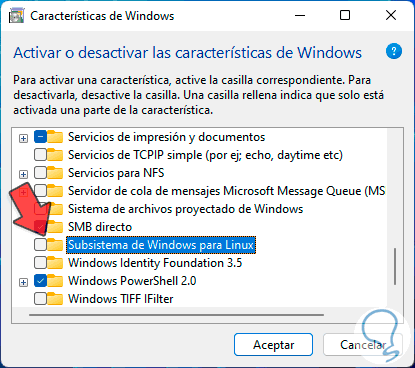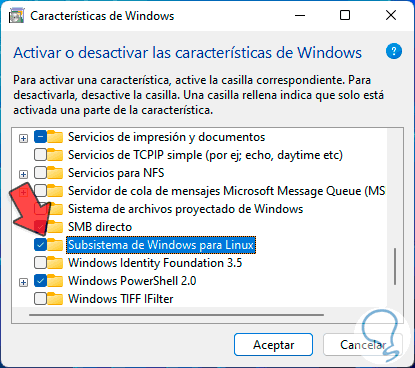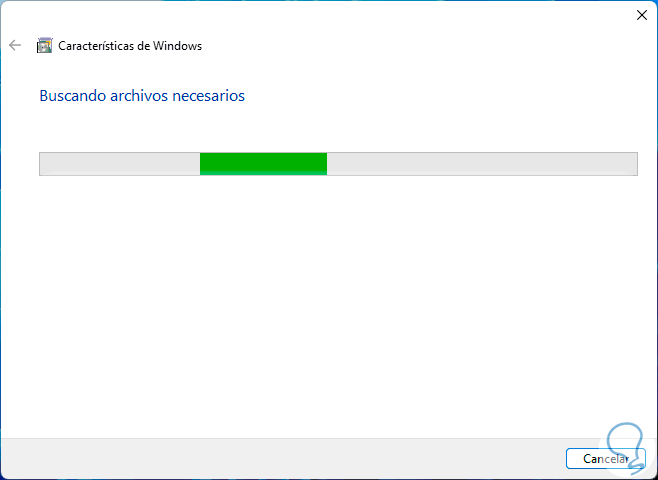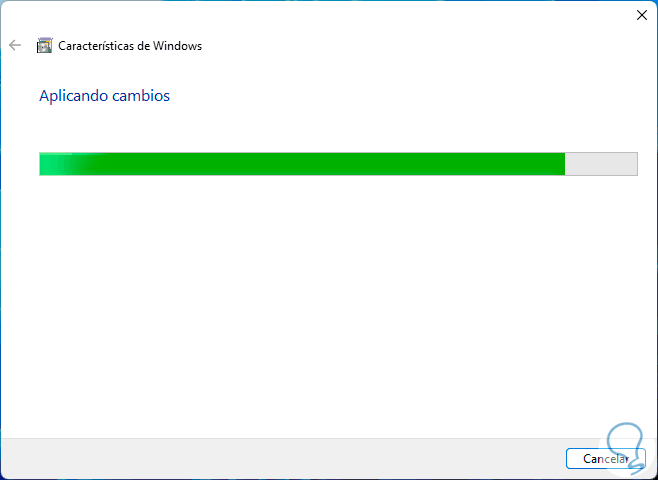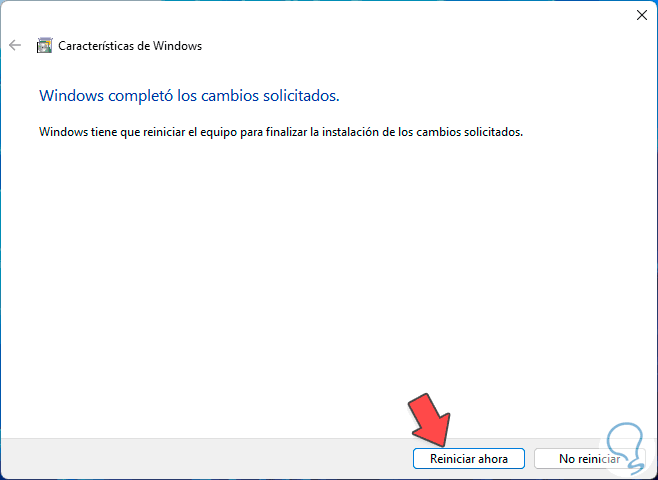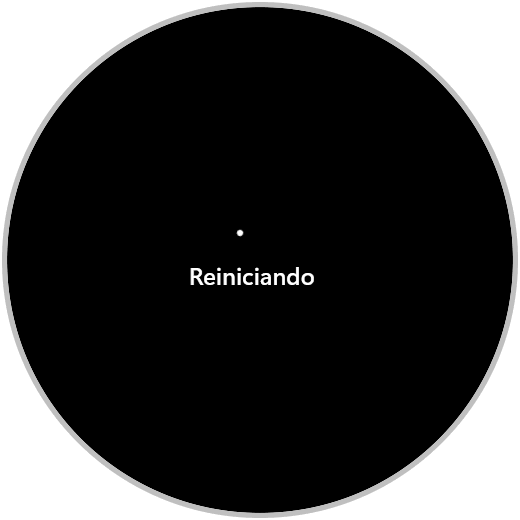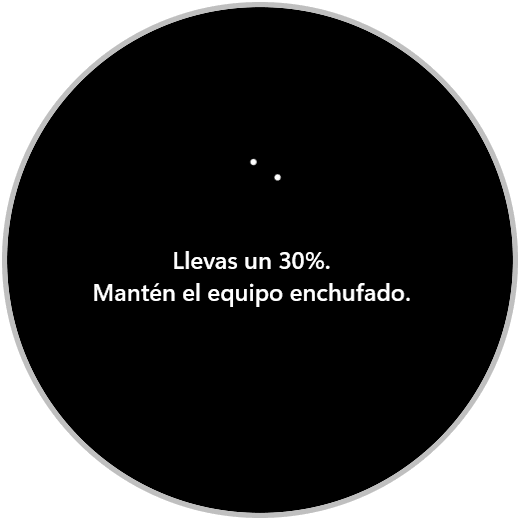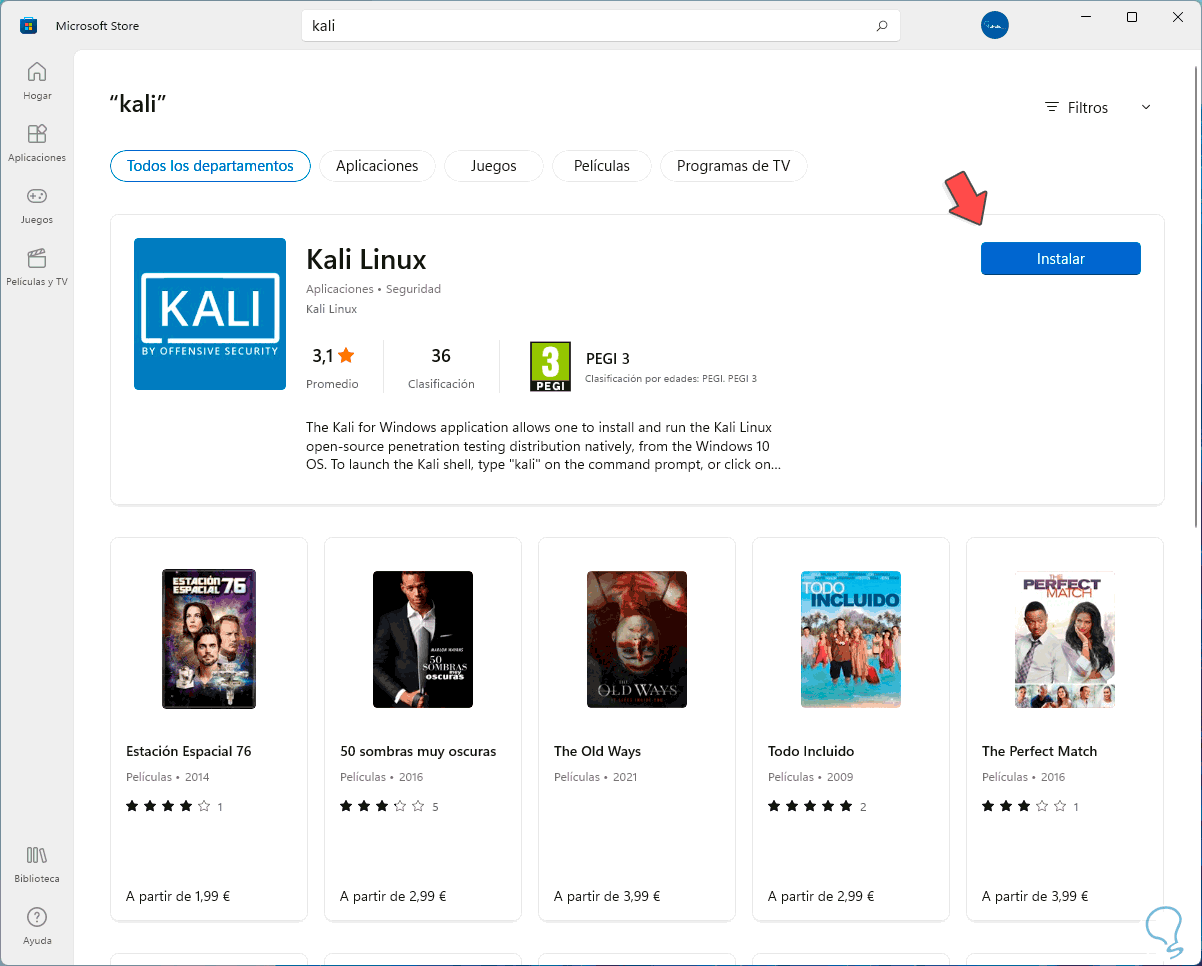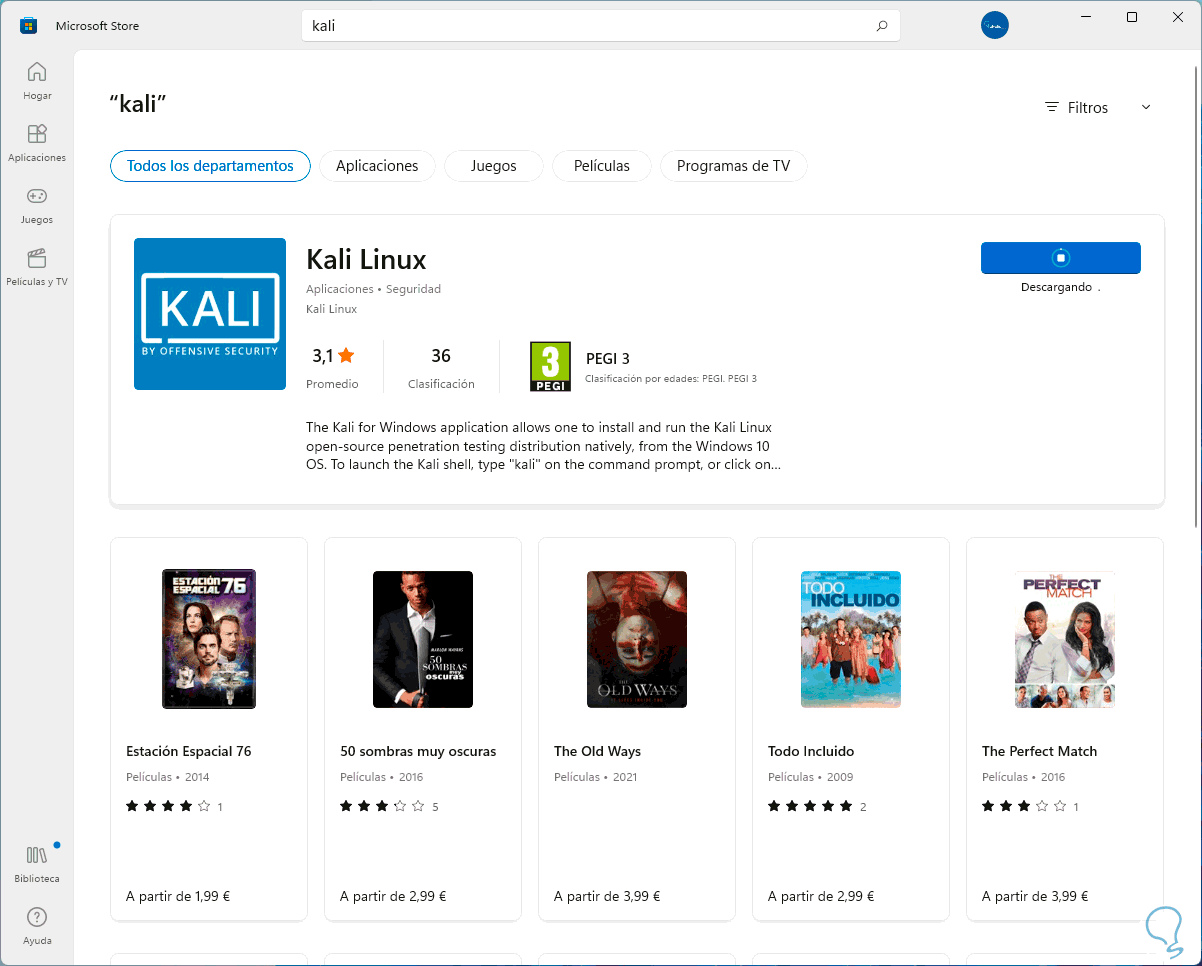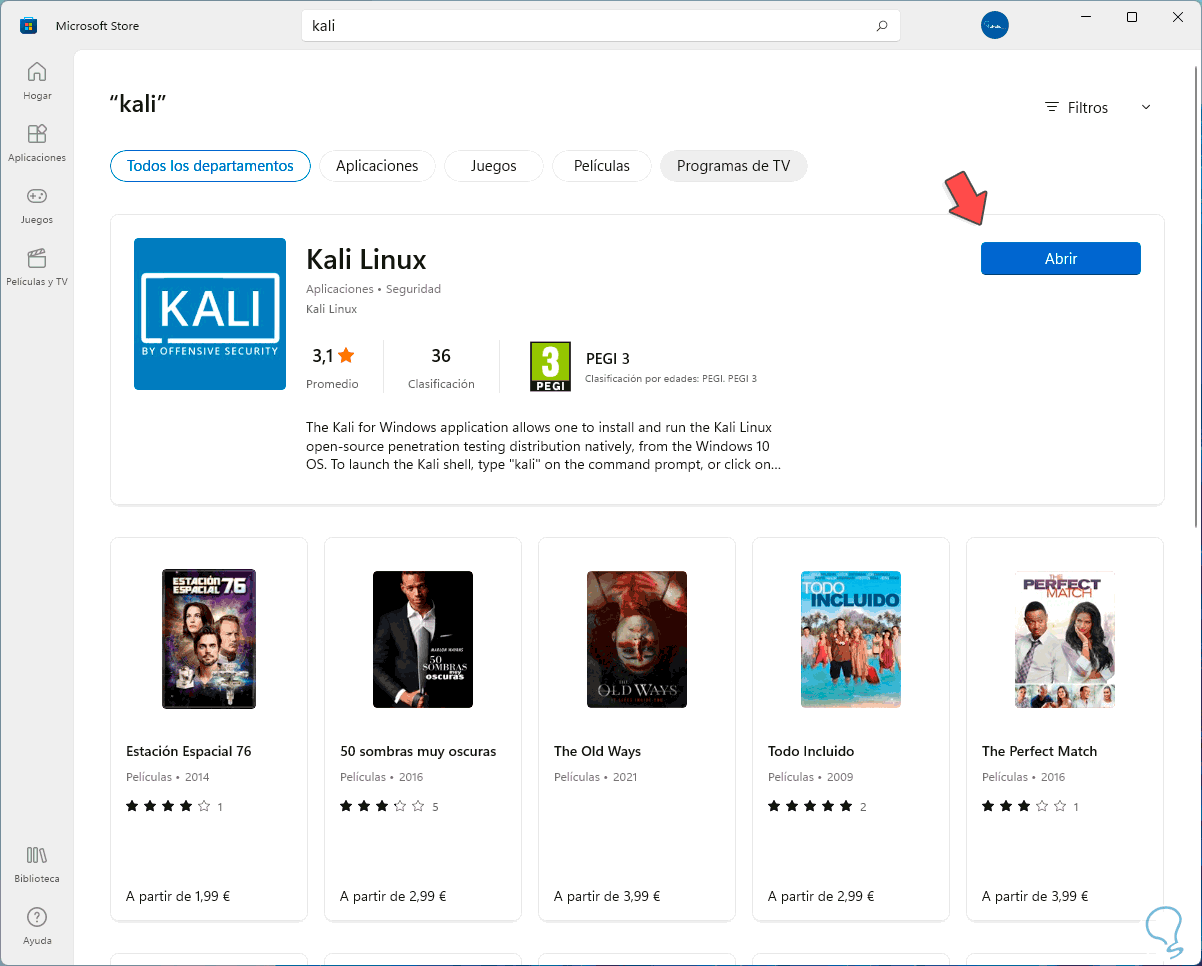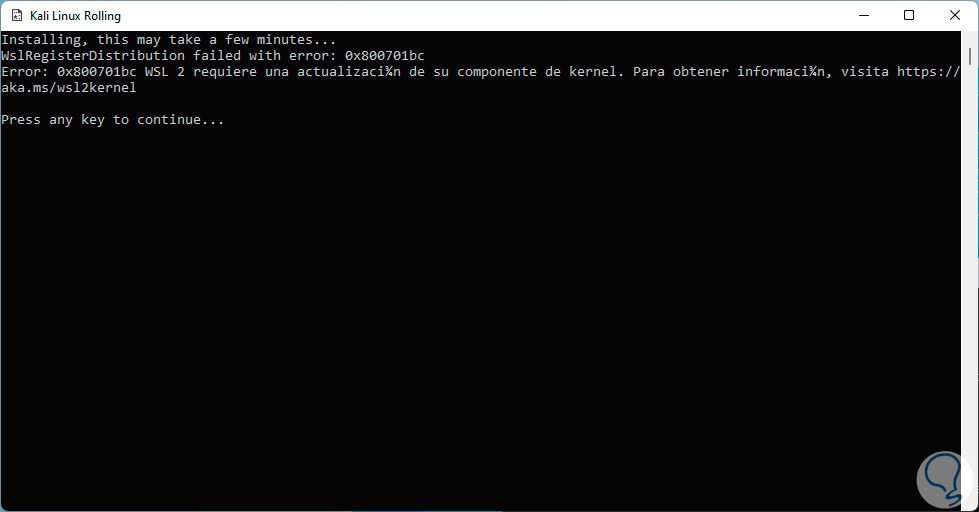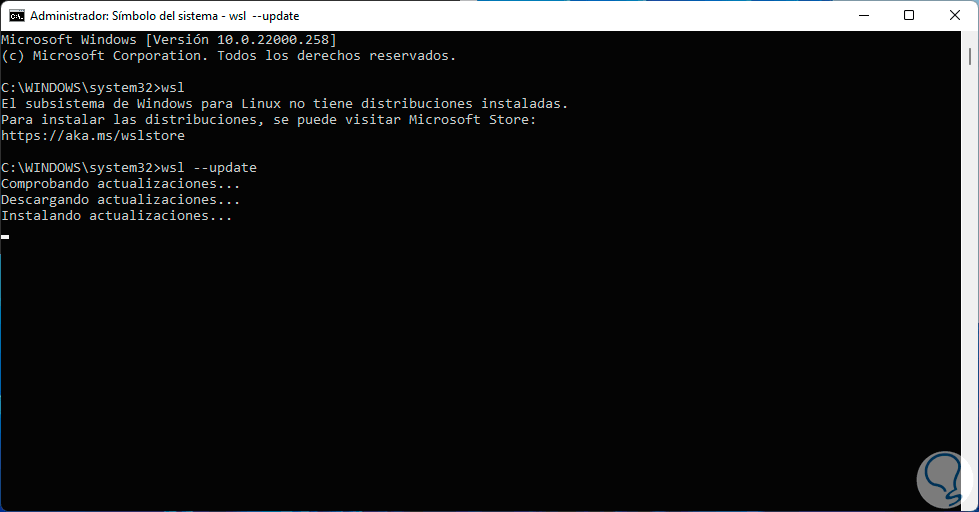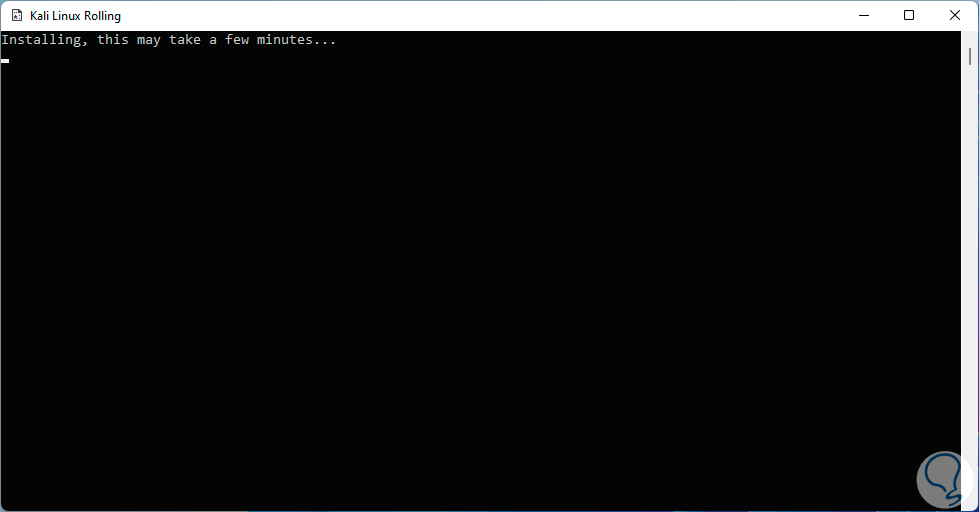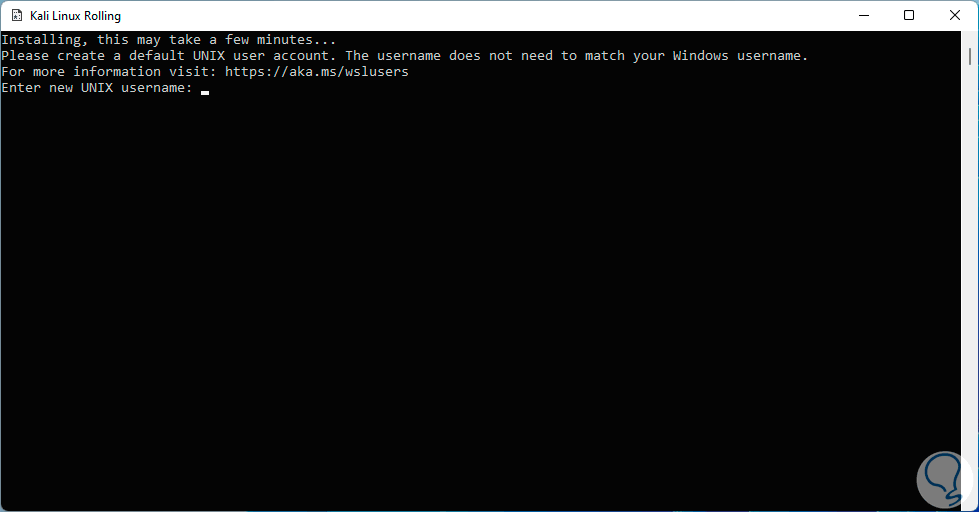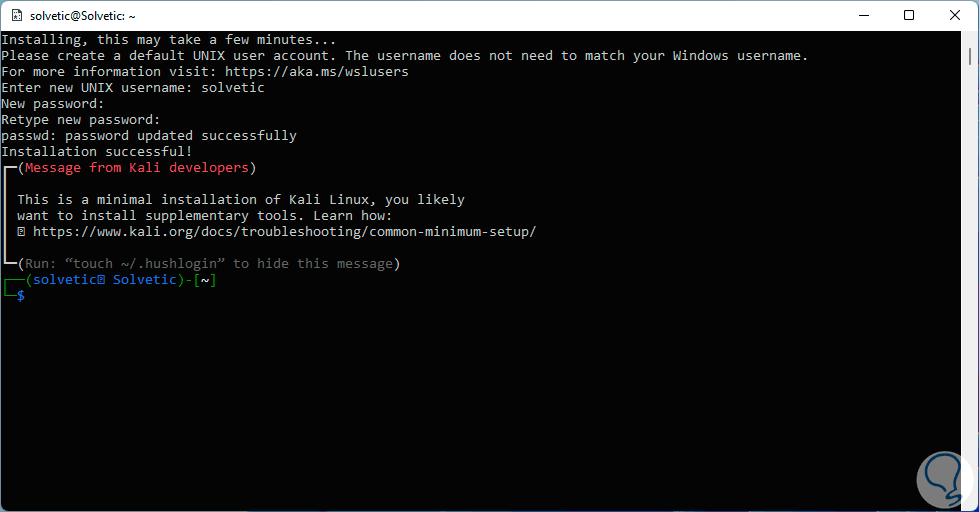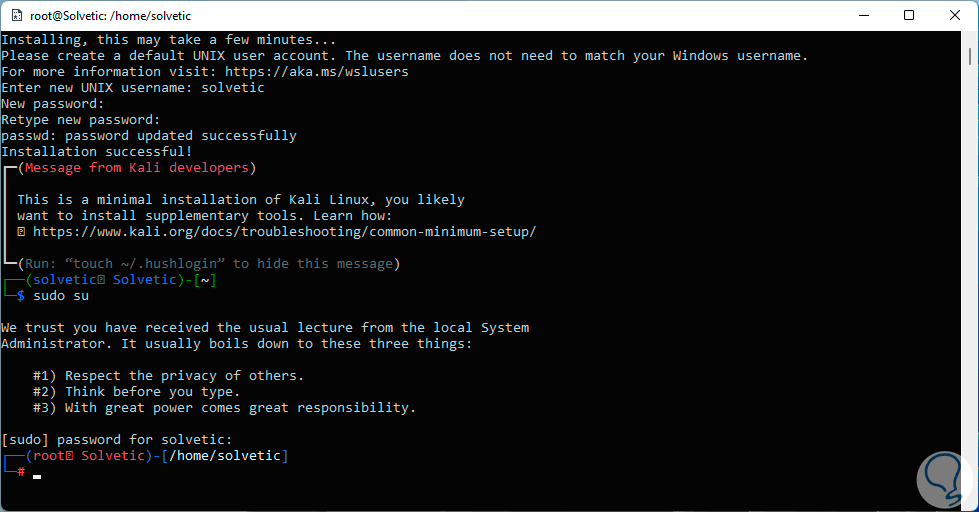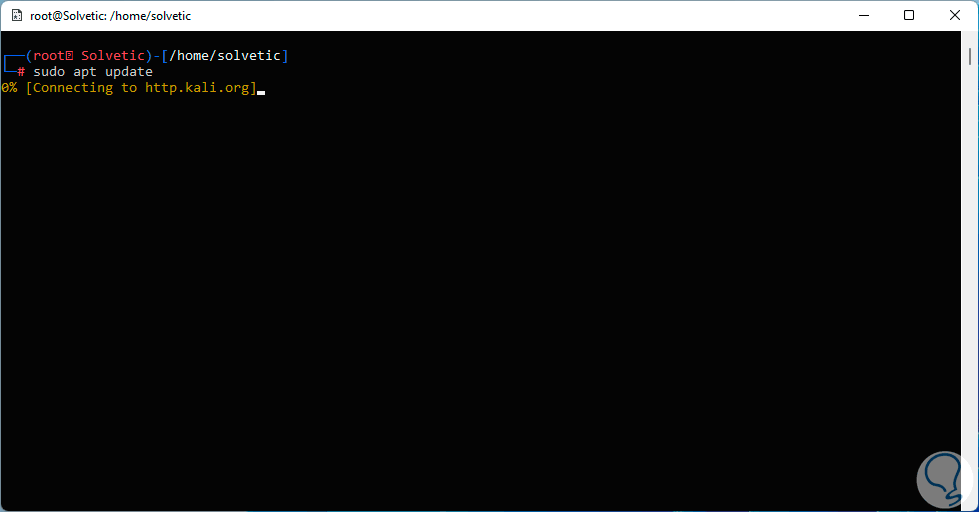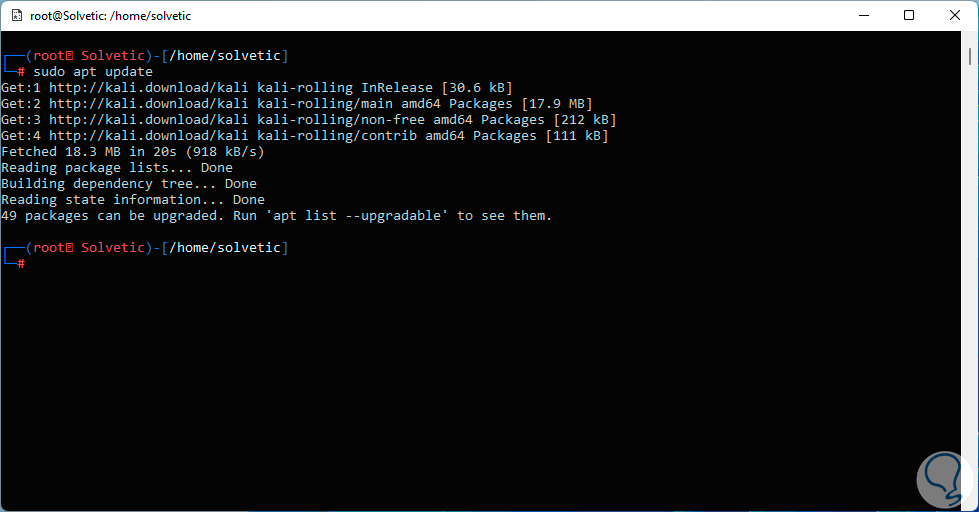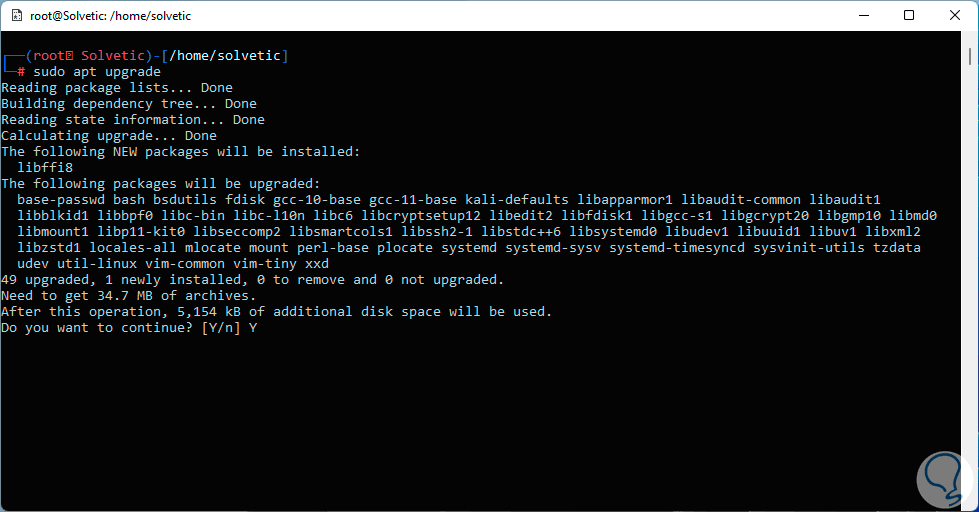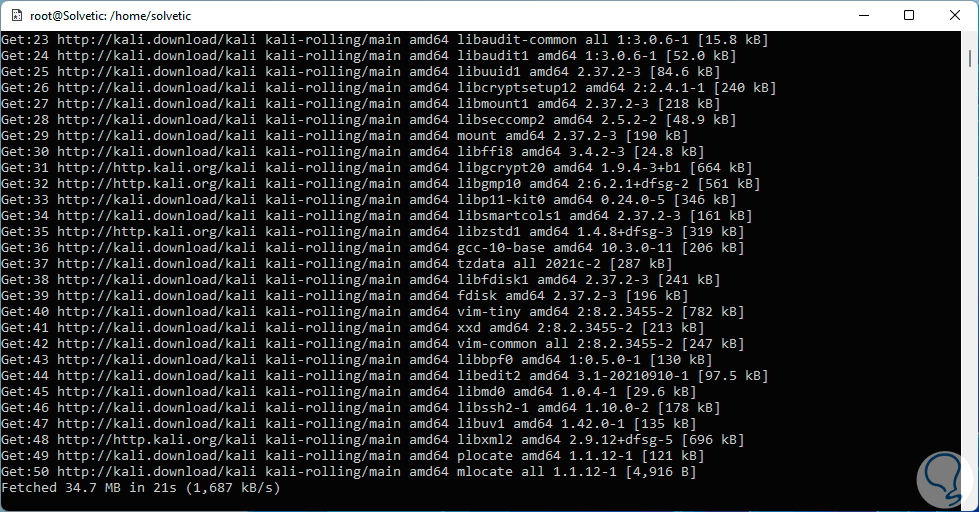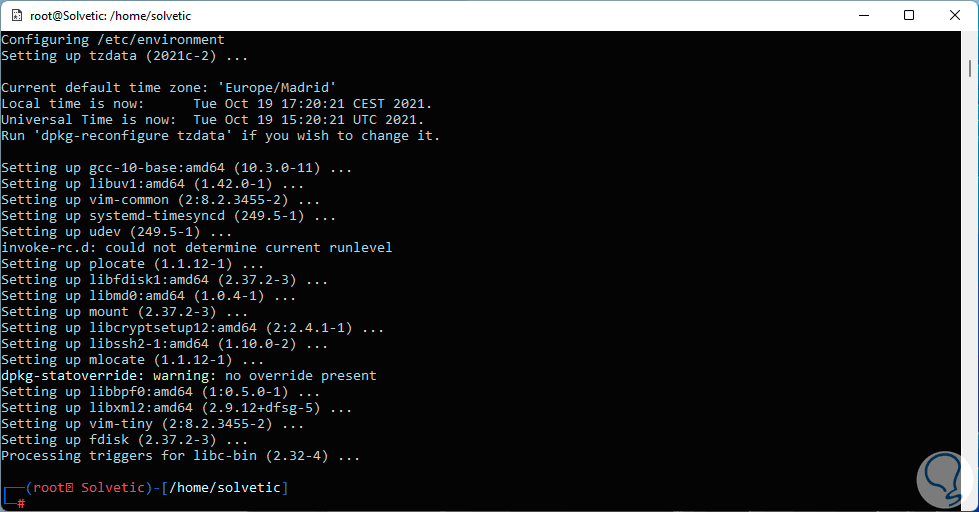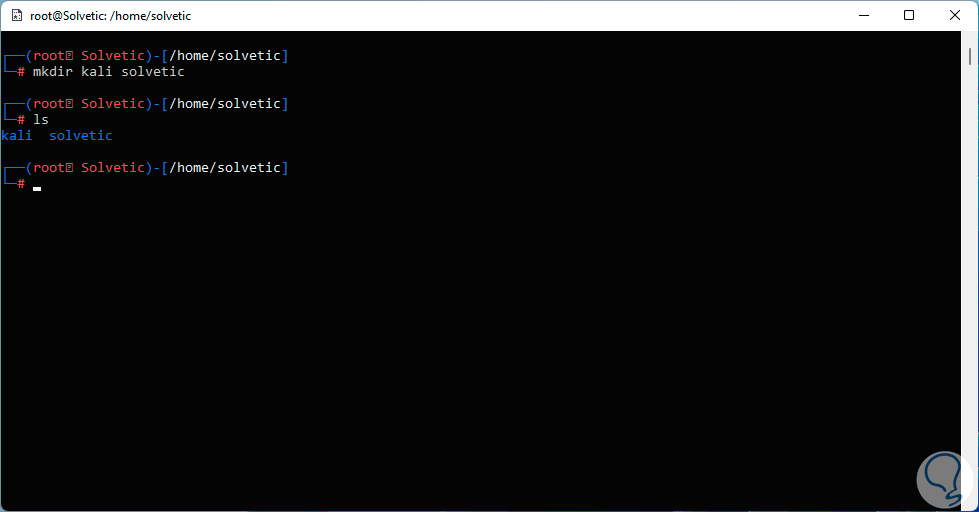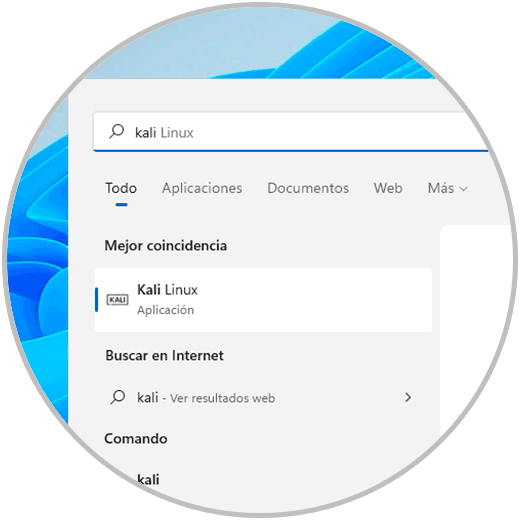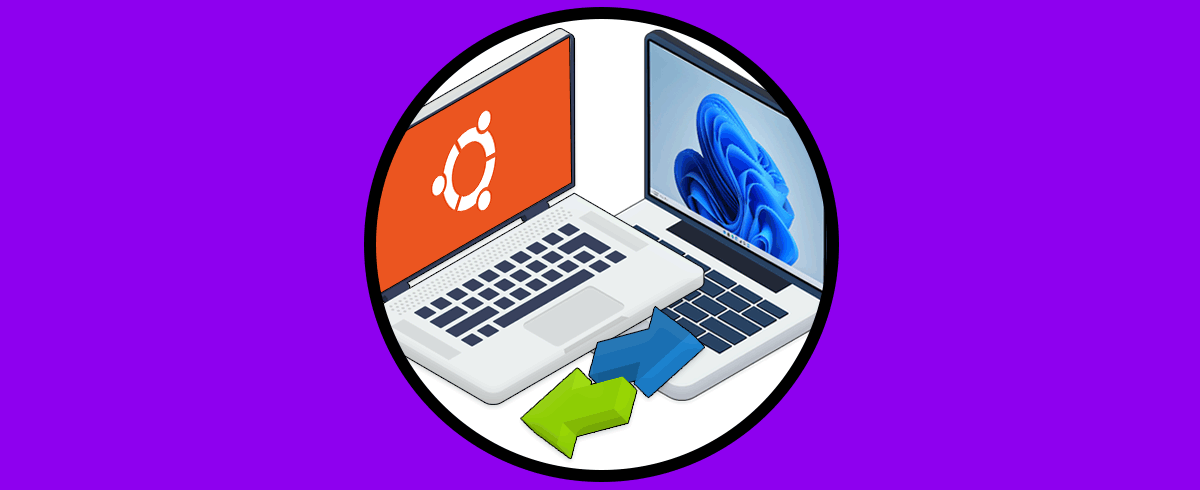Cuando usamos sistemas que son incompatibles entre sí lo más normal es que usemos plataformas de virtualización para ello. Esto se debe a que los sistemas de archivos de los sistemas más populares son diferentes, Windows usa NTFS, Linux hace uso de EXT4, macOS usa APFS, etc, Esto hace imposible usarse entre sí los sistemas entonces recurrimos a la virtualización o bien al arranque dual el cual puede llegar a ser molesto para muchos. Pero en Windows 11 disponemos de la función WSL con la cual podemos usar distribuciones Linux directamente en Windows sin recurrir a máquinas virtuales o arranques duales.
- Usar servicios como SSHD, MySQL, Apache, lighttpd, MongoDB, PostgreSQL
- Ejecutar utilidades como vim, emacs, tmux
- Implementar y usar lenguajes de programación como NodeJS, Javascript, Python, Ruby, C / C ++, C # & F #, Rust, Go
- Instalar diferentes distribuciones Linux directamente desde la Tienda de Windows
- Invocar aplicaciones de Windows a través de un shell de línea de comandos tipo Unix
- Ejecutar aplicaciones GNU/Linux en Windows 11
Recordemos que Kali Linux es una distribución de Linux desarrollada bajo el modelo de Debian con el propósito de ejecutar pruebas de penetración avanzadas y auditorías de seguridad, dentro de sus características encontramos:
- Mas de 600 herramientas de prueba de penetración integradas
- Árbol de Git de código abierto
- Compatible con FHS
- Compatible con dispositivos inalámbricos de amplio alcance
- Kernel personalizado
- Paquetes y repositorios firmados por GPG para una mayor seguridad
- Soporta diversos idiomas
- Compatible con ARMEL y ARMHF
Solvetic te explicará cómo instalar Kali Linux en Windows 11 a través de WSL.
Cómo instalar Kali en Windows 11
Lo primero es activar WSL, para esto en el buscador ingresamos "características". Seleccionamos "Activar o desactivar las características de Windows",
en la ventana emergente ubicamos la línea "Subsistema de Windows para Linux":
Activamos la casilla "Subsistema de Windows para Linux":
Damos clic en Aceptar para completar el proceso de instalación:
Se aplicarán los cambios:
Al finalizar veremos lo siguiente. Damos clic en "Reiniciar ahora" para reiniciar Windows 11
Vemos completar el proceso de instalación de WSL:
Se actualizará el sistema con la nueva característica:
Una vez iniciemos sesión, abrimos la tienda de Windows, buscamos "kali" e instalamos Kali Linux desde allí:
Damos clic en “Instalar” para iniciar la descarga e instalación:
Al final veremos lo siguiente. Da clic en "Abrir" para acceder a la instalación de Kali Linux en Windows 11:
Se iniciará el proceso:
En caso de ver este error podemos recurrir a dos soluciones. Actualizar WSL desde CMD ejecutando:
wsl --update
Si esto no funciona, podemos usar WSL1 por defecto, para ello abrimos PowerShell como administradores y ejecutamos:
wsl --set-default-version 1Esto se debe a que cuando se instala la característica en Windows 11, se hará con WSL 2 pero puede presentar algunos errores en base a la distribución usada o bien a los componentes de hardware del equipo, una de las ventajas de WSL 2, es que permite ejecutar los binarios de Linux ELF64 en Windows 11. Recordemos que las distribuciones de Linux se pueden ejecutar con la arquitectura WSL 1 o WSL 2 sin que se pierdan sus atributos y funcionalidad.
Al corregir este error, esperamos que se complete el proceso de instalación:
Después de esto ingresamos el nombre de usuario a usar:
Luego establecemos y confirma la contraseña:
Podemos ver que Kali Linux se ha instalado en Windows 11.
Ahora accedemos como sudo:
sudo su
Debemos ingresar la contraseña establecida en el paso inicial:
Actualizamos el sistema:
sudo apt update
Al concluir veremos lo siguiente:
Aplicamos las actualizaciones:
sudo apt upgrade
Confirmamos el proceso:
Vemos que se actualiza Kali Linux en Windows 11:
Ahora creamos un directorio y lista su contenido:
mkdir "nombre" ls
Kali estará disponible desde el menú Inicio de Windows 11:
Este es el proceso completo para instalar de forma correcta Kali Linux en Windows 11.