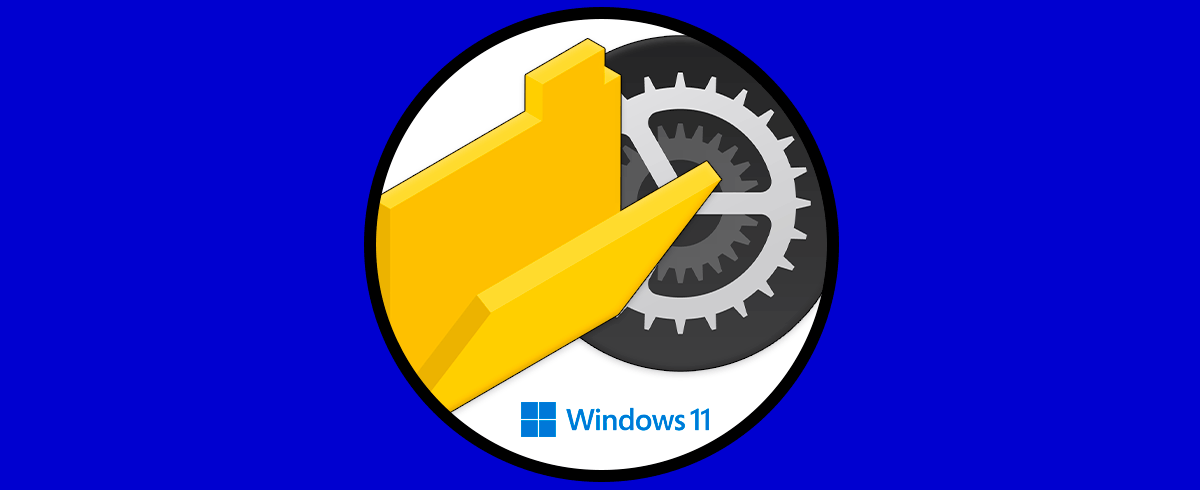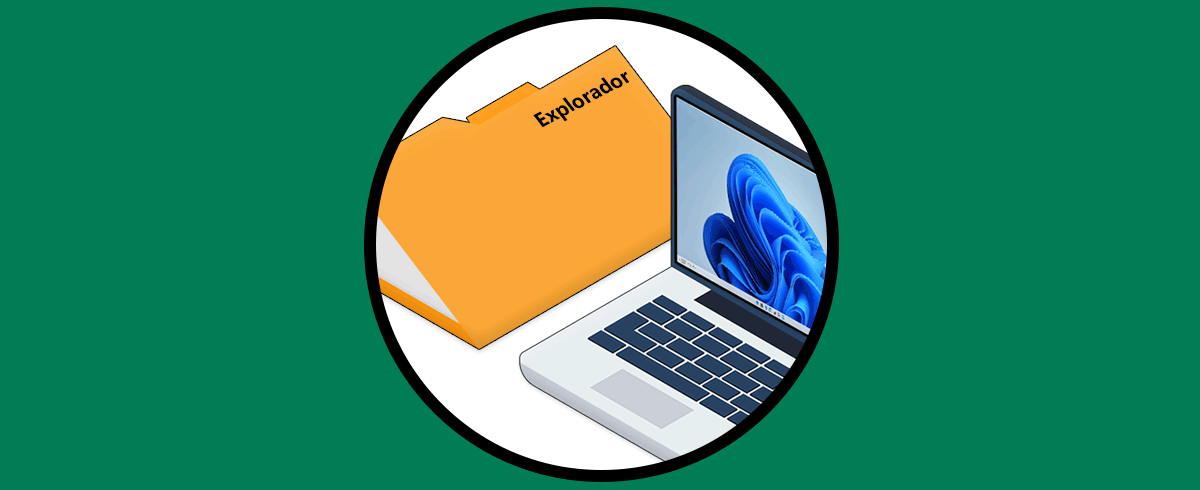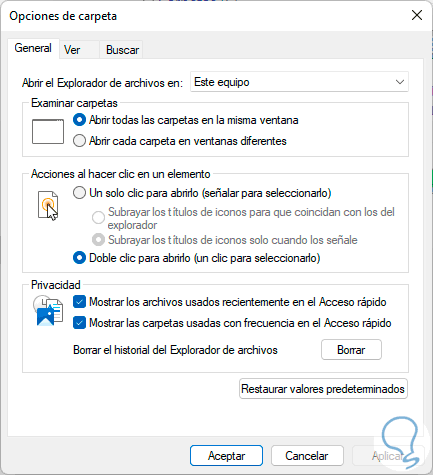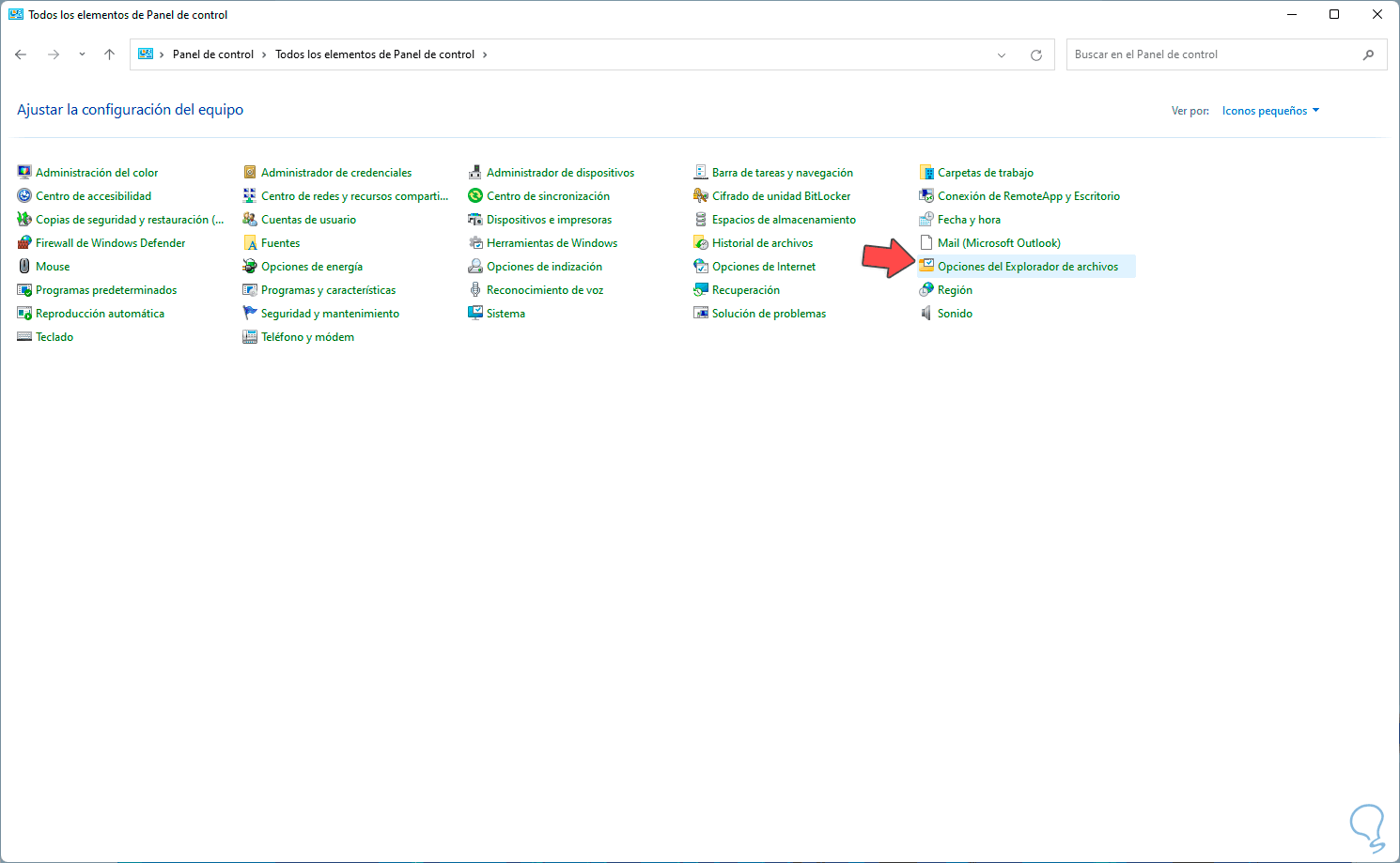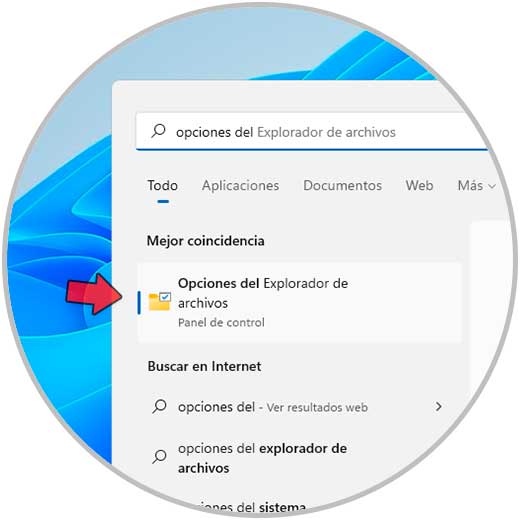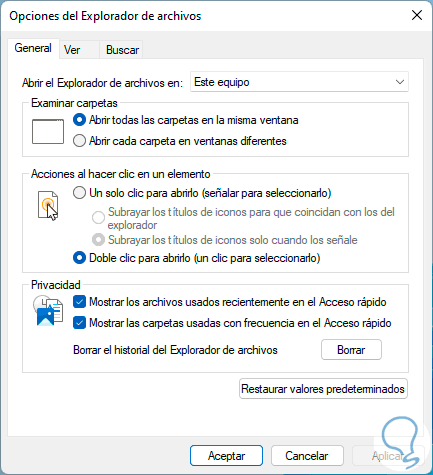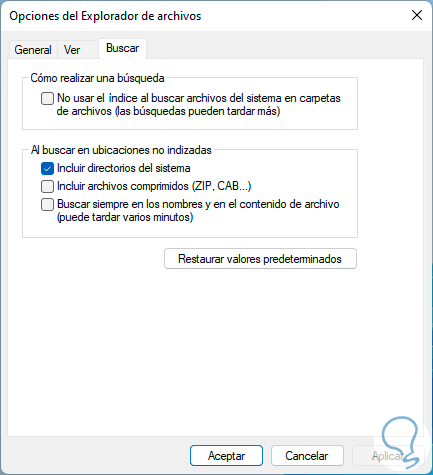El Explorador de archivos en Windows 11 es una de las funciones que más usamos ya que desde allí es posible acceder a las diferentes bibliotecas, abrir las unidades de disco duro y unidades extraíbles, acceder a herramientas y más, el Explorador de archivos en Windows 11 dispone de unas opciones para administrar las carpetas, los archivos (tanto del usuario como del sistema) así como algunos parámetros extras.
Con el explorador podemos encontrar la ruta fácilmente de nuestros archivos y datos ya que es una especie de menú desde el que podemos navegar para ver todo lo que tenemos dentro de nuestro equipo. Es interesante saber que el Explorador de archivos en Windows 11 cuenta con más opciones que puede ampliar nuestra experiencia de uso.
Solvetic te enseñará las formas para acceder a estas opciones en Windows 11.
1. Abrir opciones Explorador de archivos Windows 11
El primer método será usar el propio Explorador, para este método abrimos el Explorador de archivos e iremos a "Ver más - Opciones":
Esto abrirá las opciones del Explorador de archivos en Windows 11:
2. Abrir opciones Explorador de archivos Windows 11 desde Panel de control
Este es otro de los mecanismos disponibles, en este caso abrimos el Panel de control desde Inicio:
Damos clic en "Opciones del Explorador de archivos":
3. Abrir opciones Explorador de archivos Windows 11 desde Ejecutar
El comando Ejecutar es otra de las opciones disponibles, para ello abrimos Ejecutar desde inicio:
En la ventana del comando ingresamos "control.exe folders": Pulsamos en Aceptar para abrir las propiedades.
4. Abrir opciones Explorador de archivos Windows 11 desde Buscador
Finalmente, otra de las opciones sencillas es usar el buscador de Windows 11, basta con ir al buscador e ingresar "opciones del explorador", luego seleccionamos "Opciones del Explorador de archivos":
Las opciones que nos ofrece el Explorador son:
Con estas formas es posible abrir las opciones del Explorador de archivos en Windows 11.