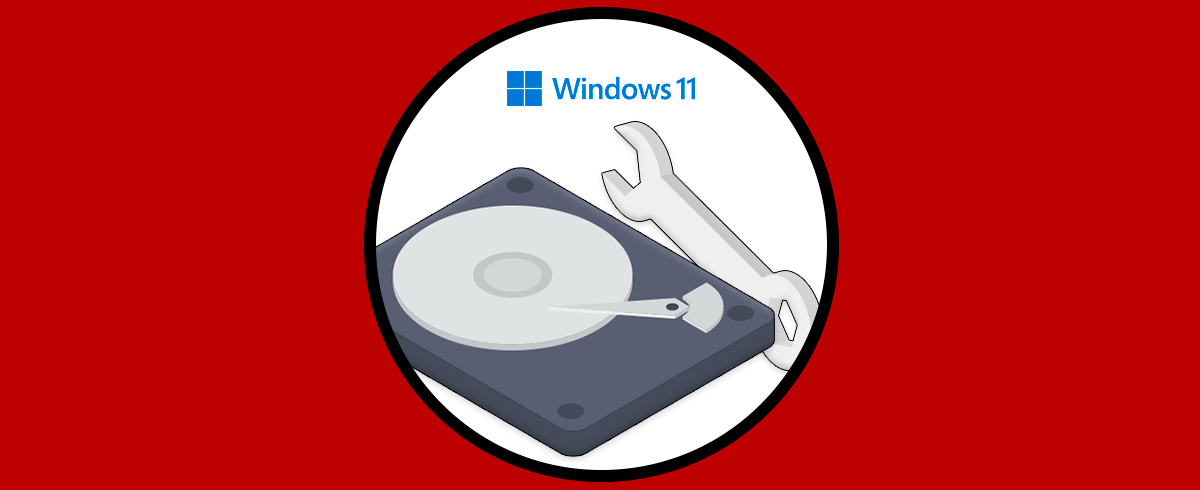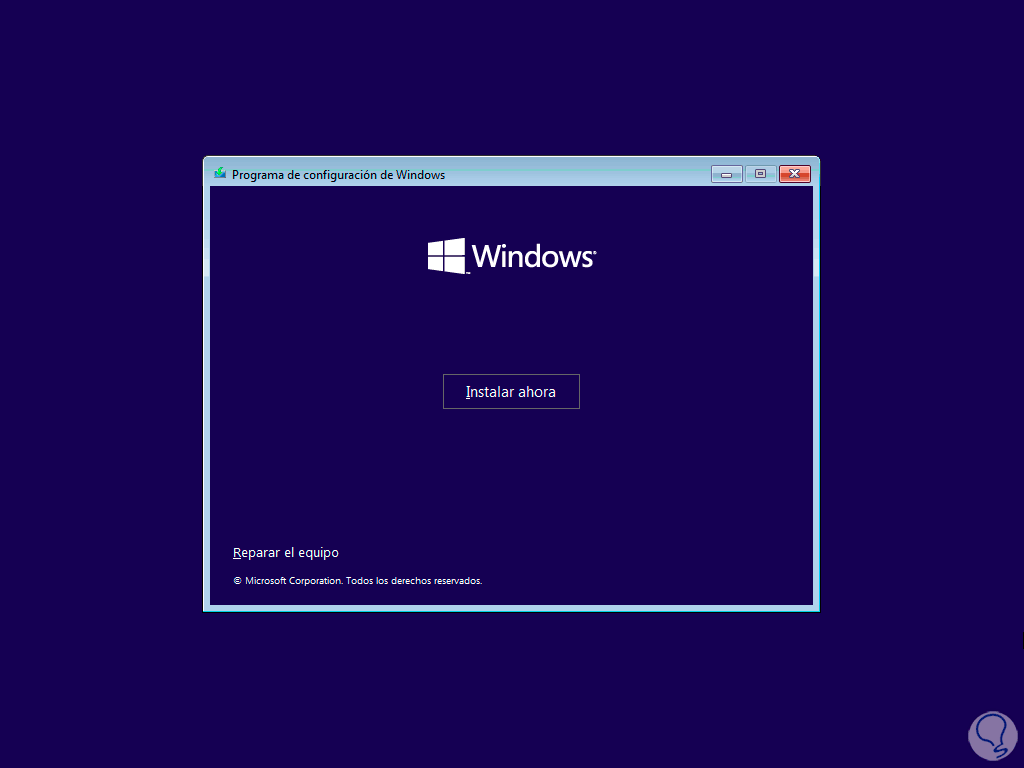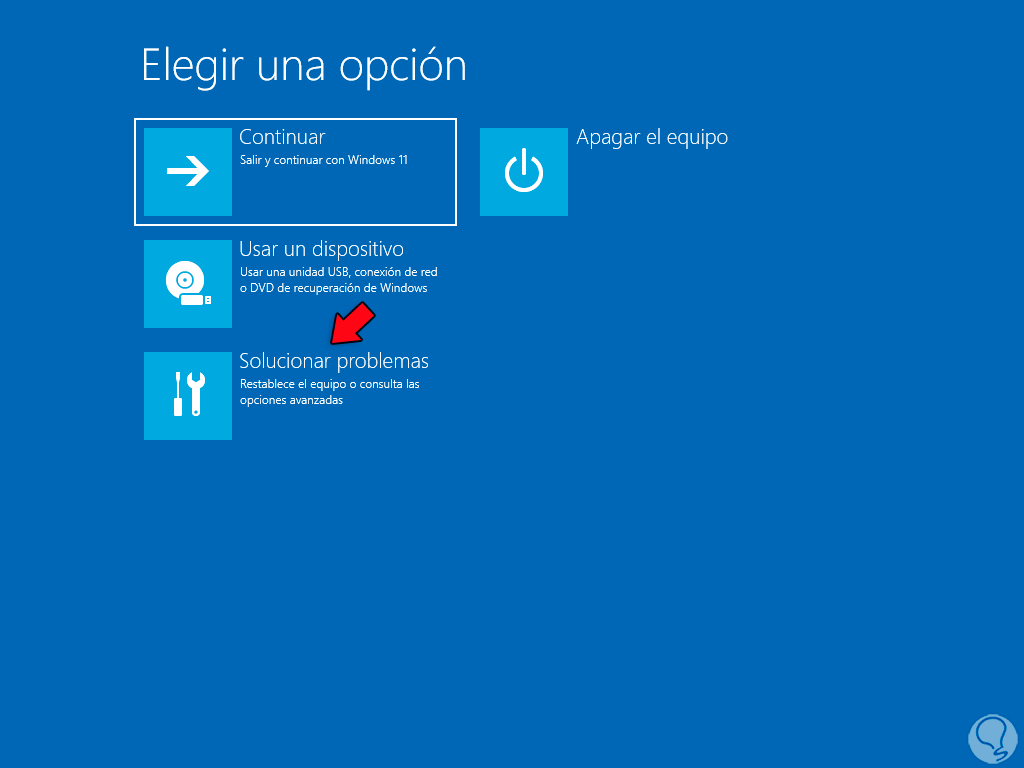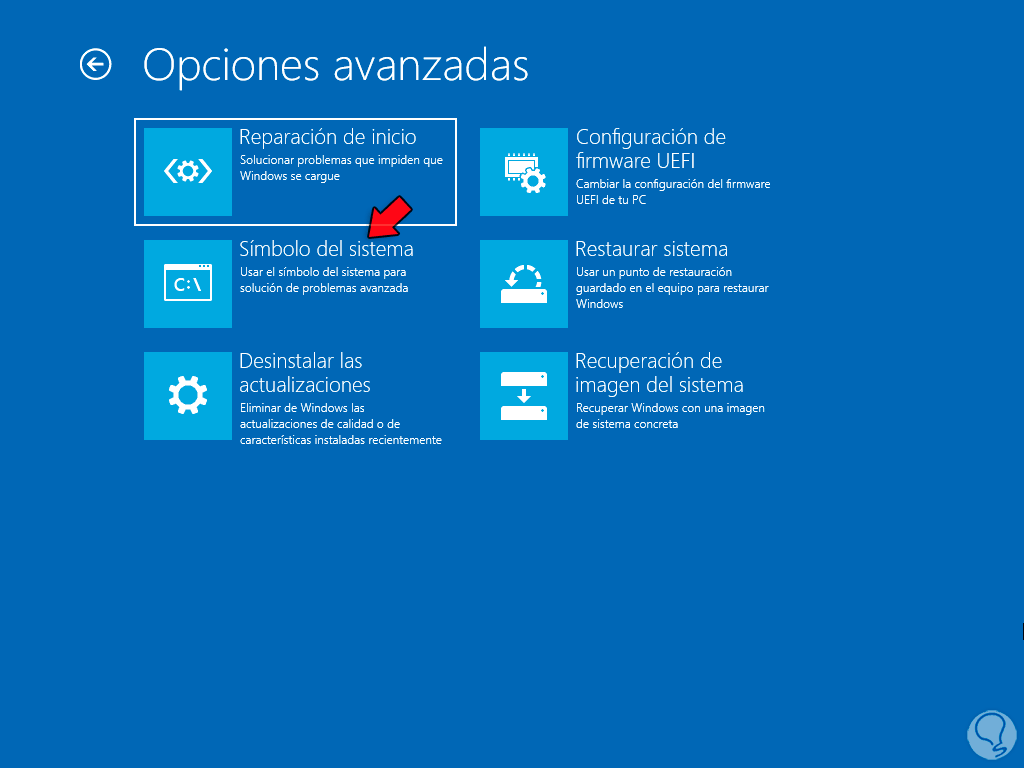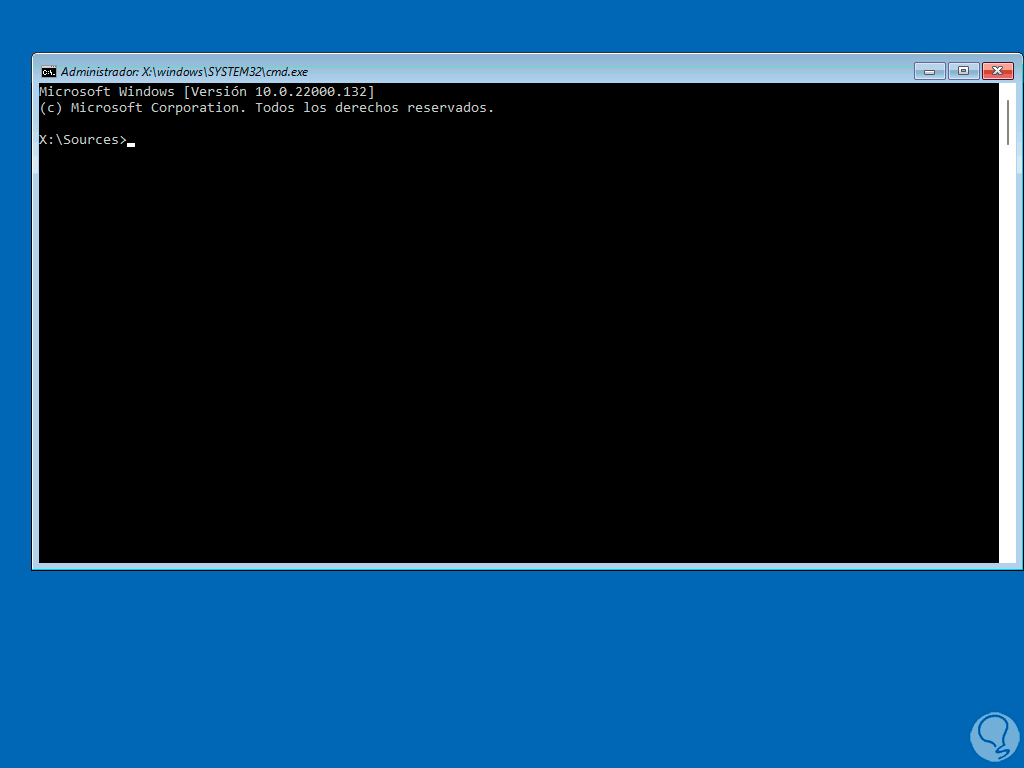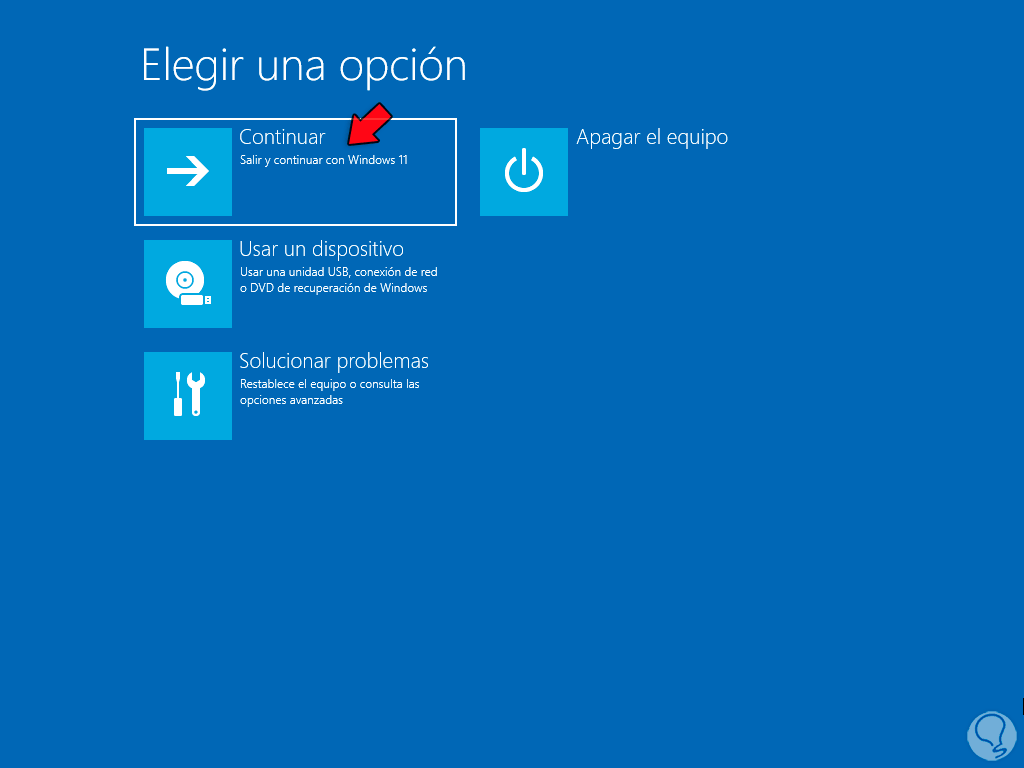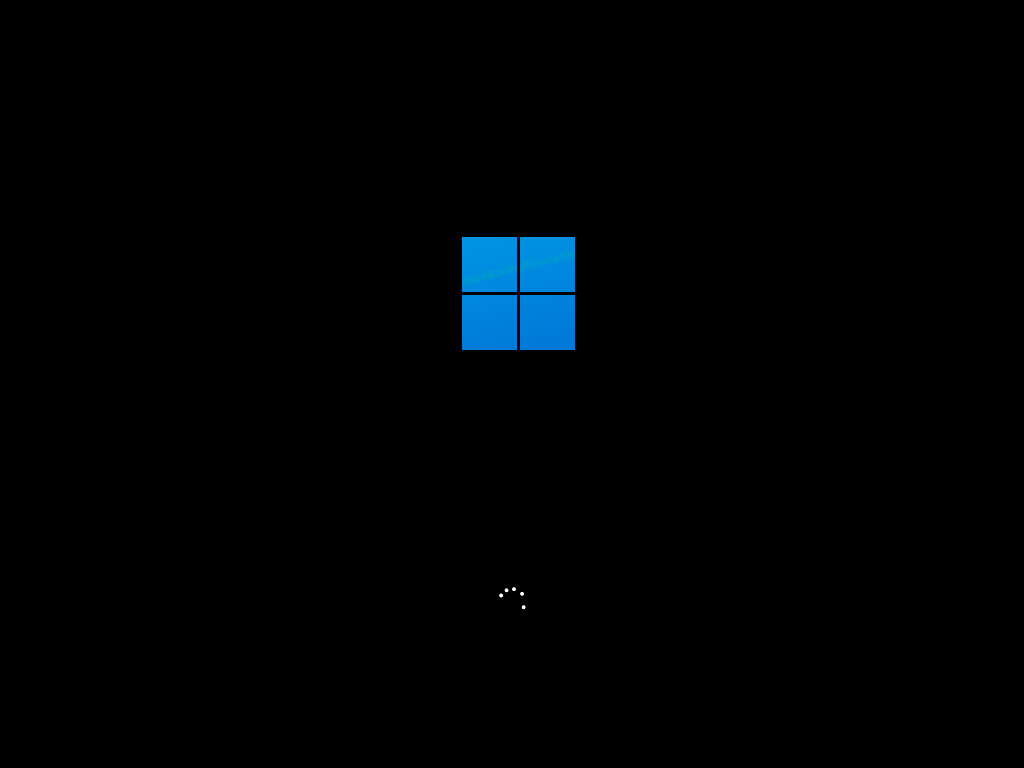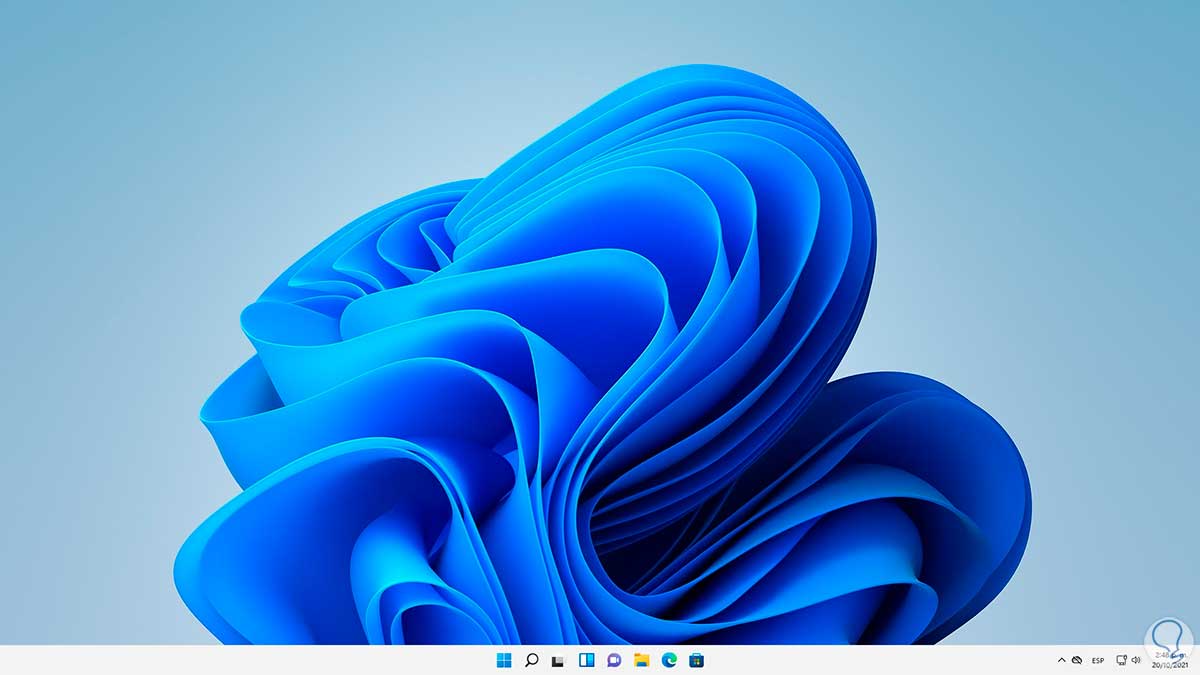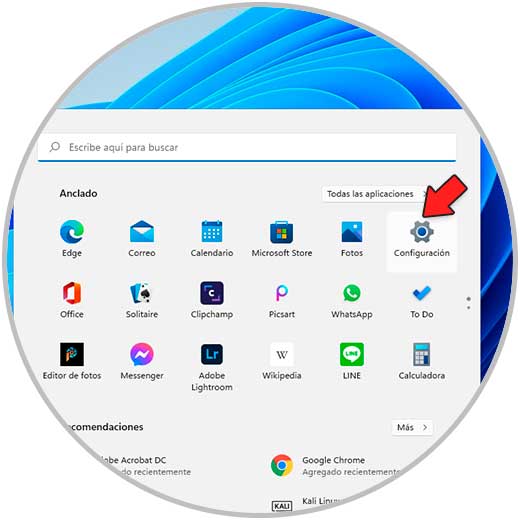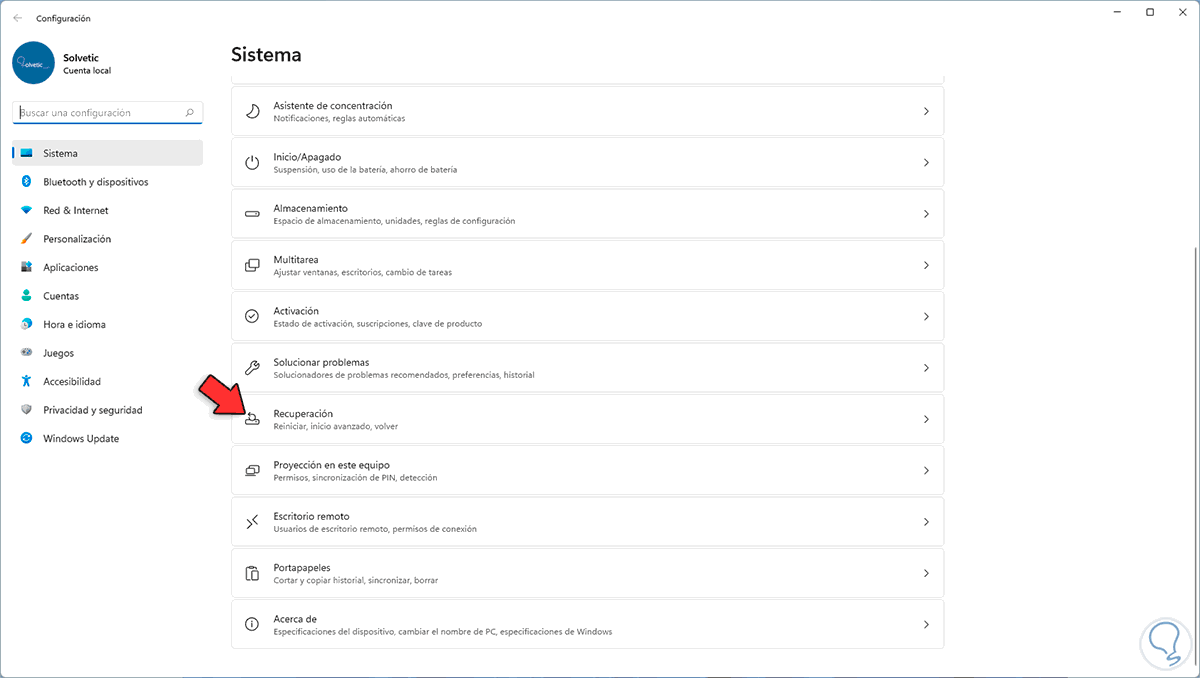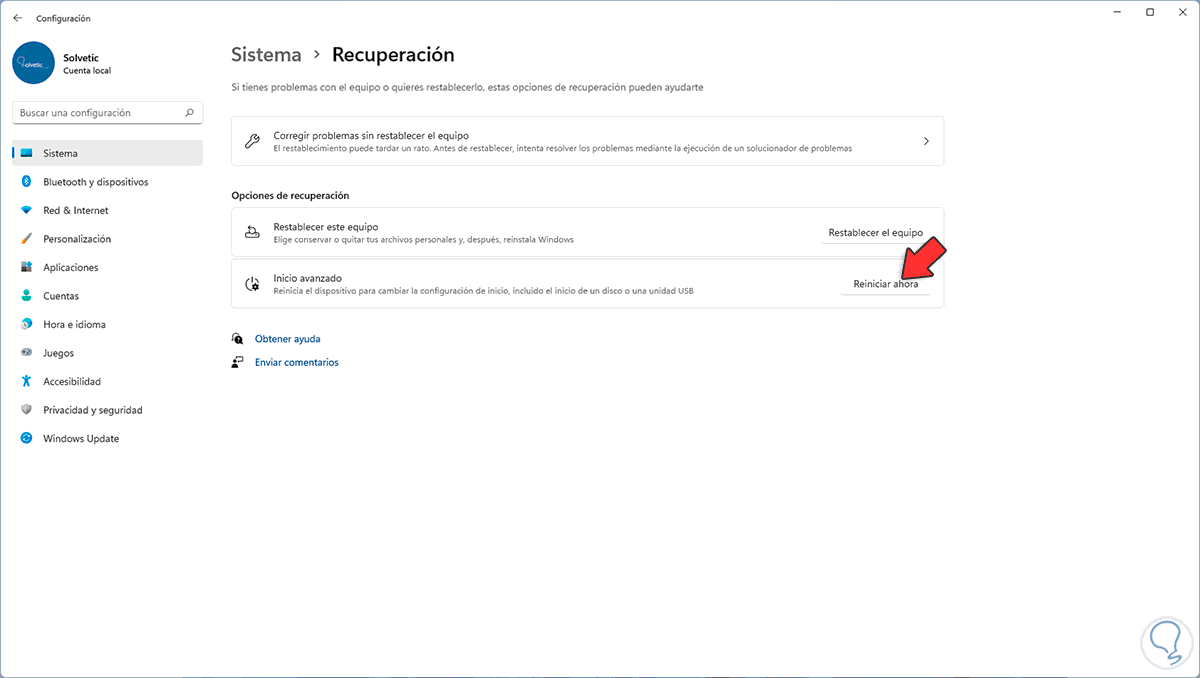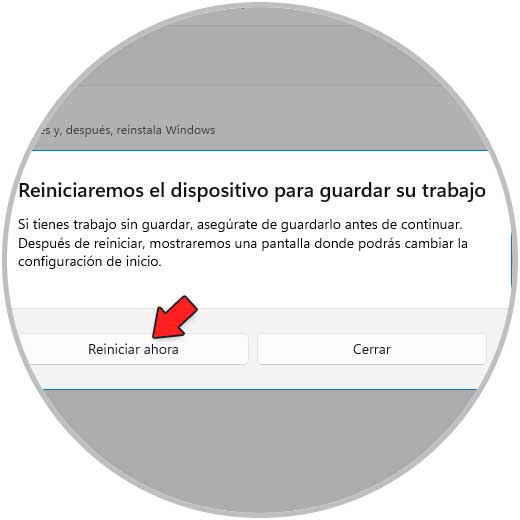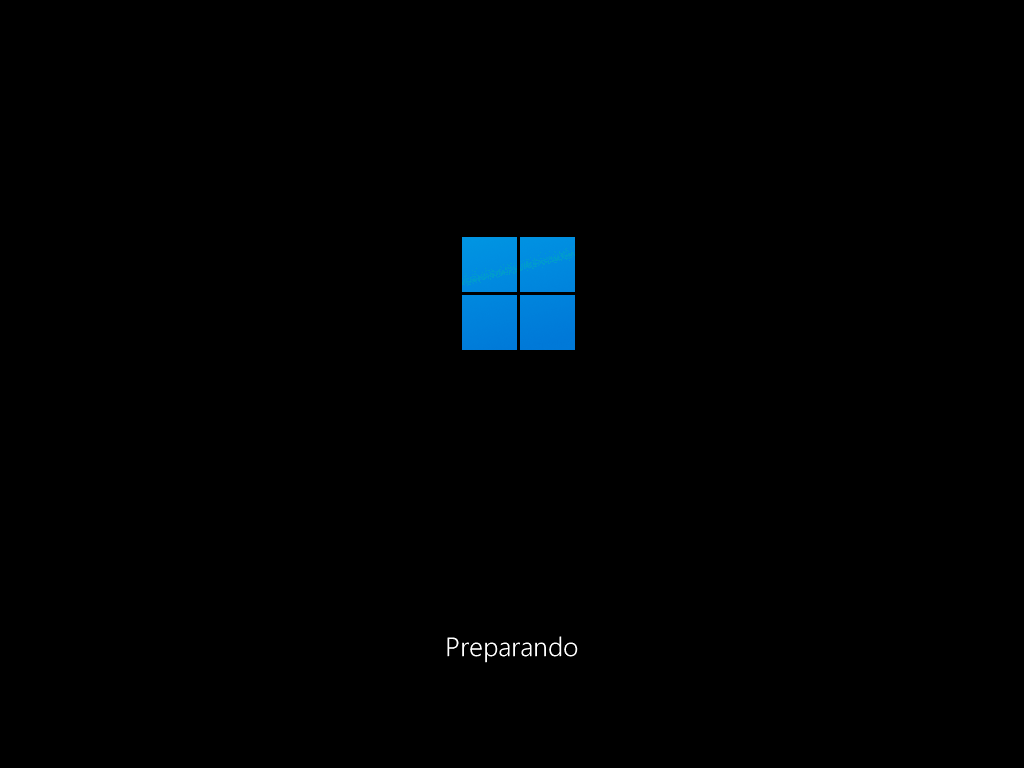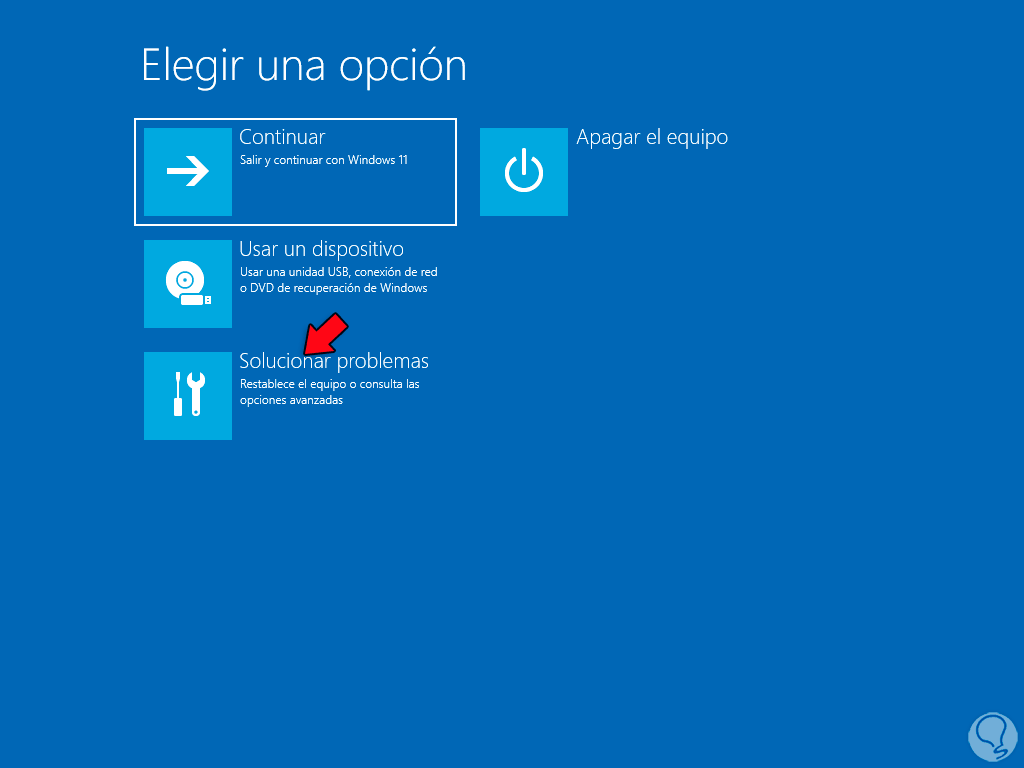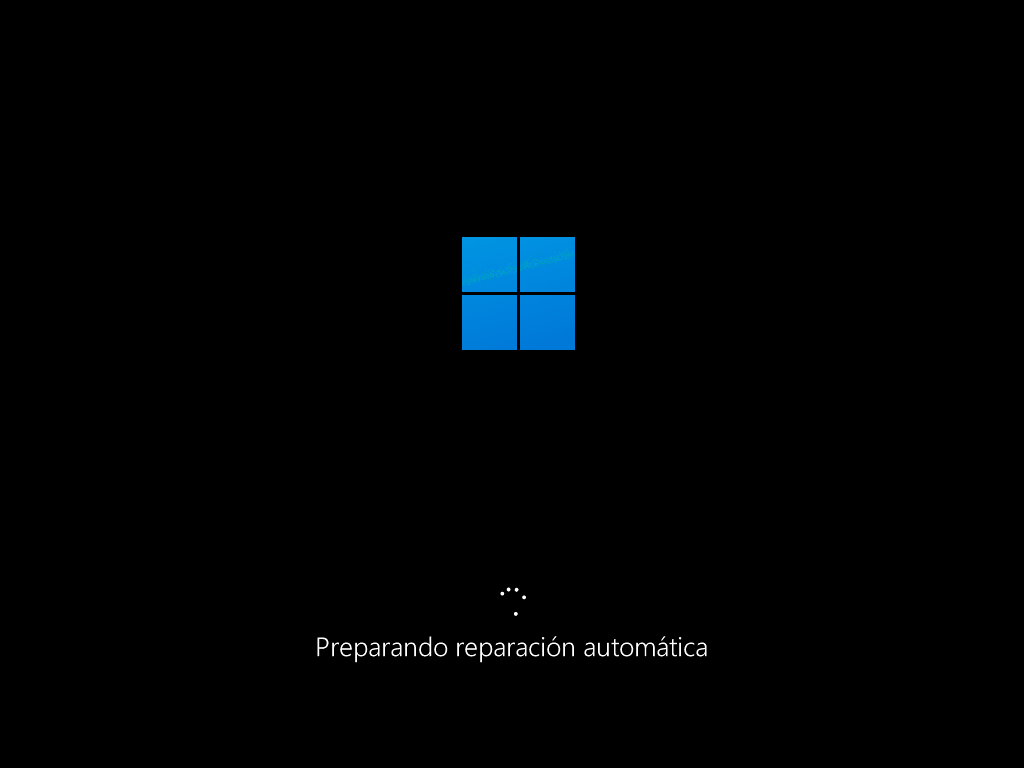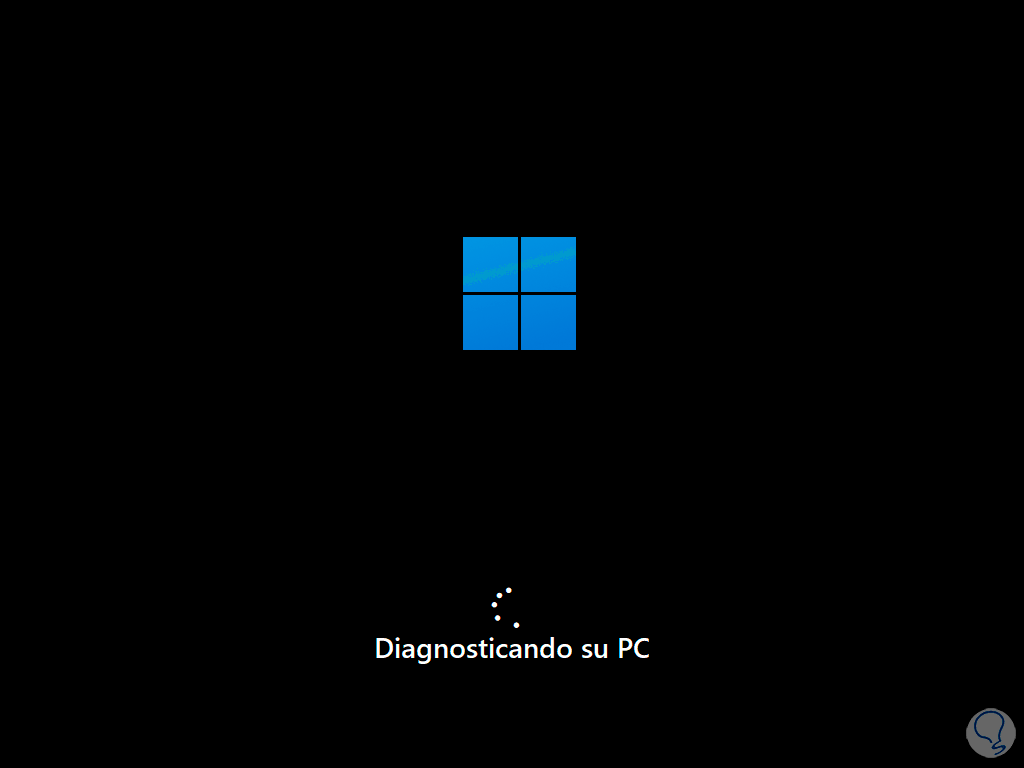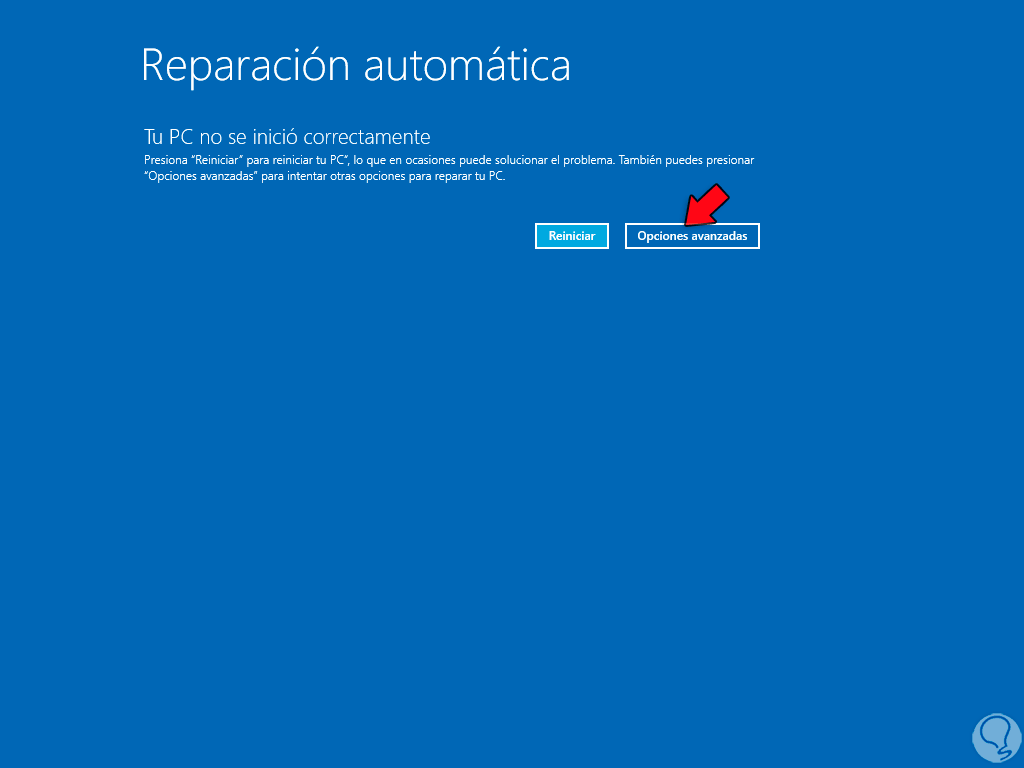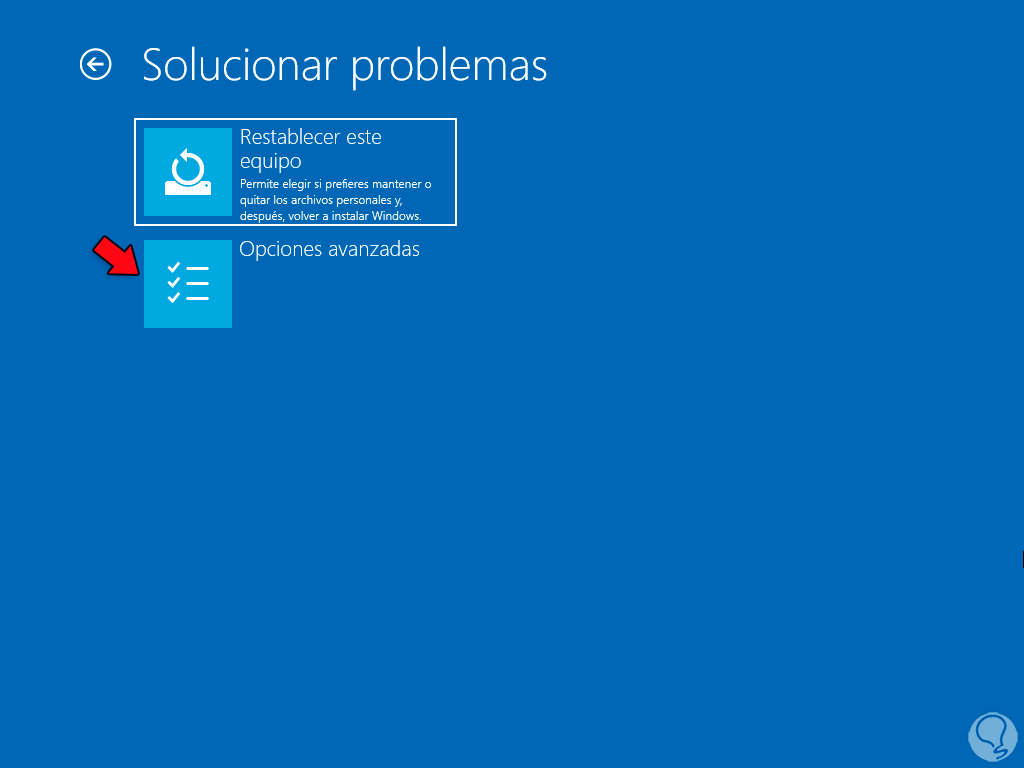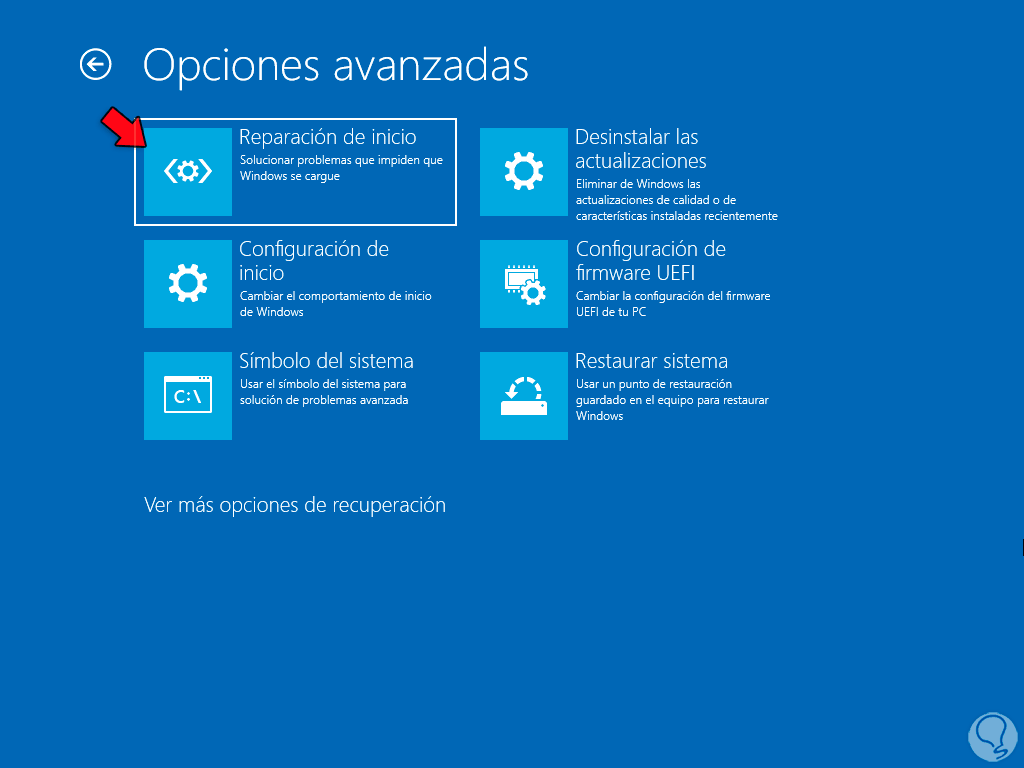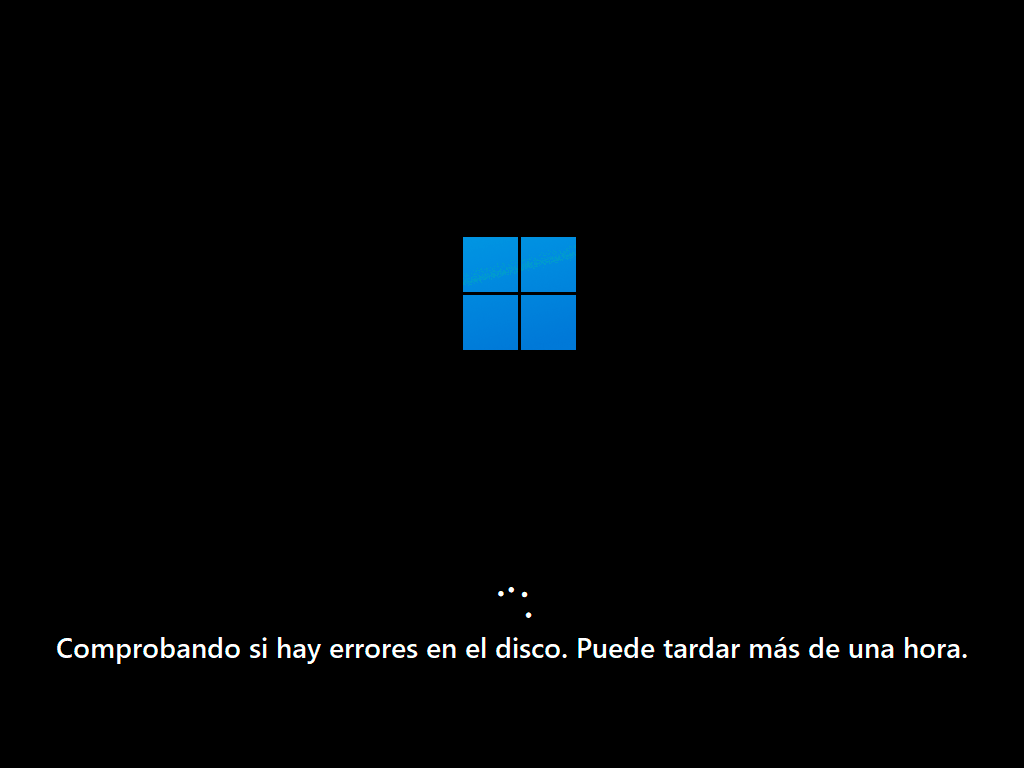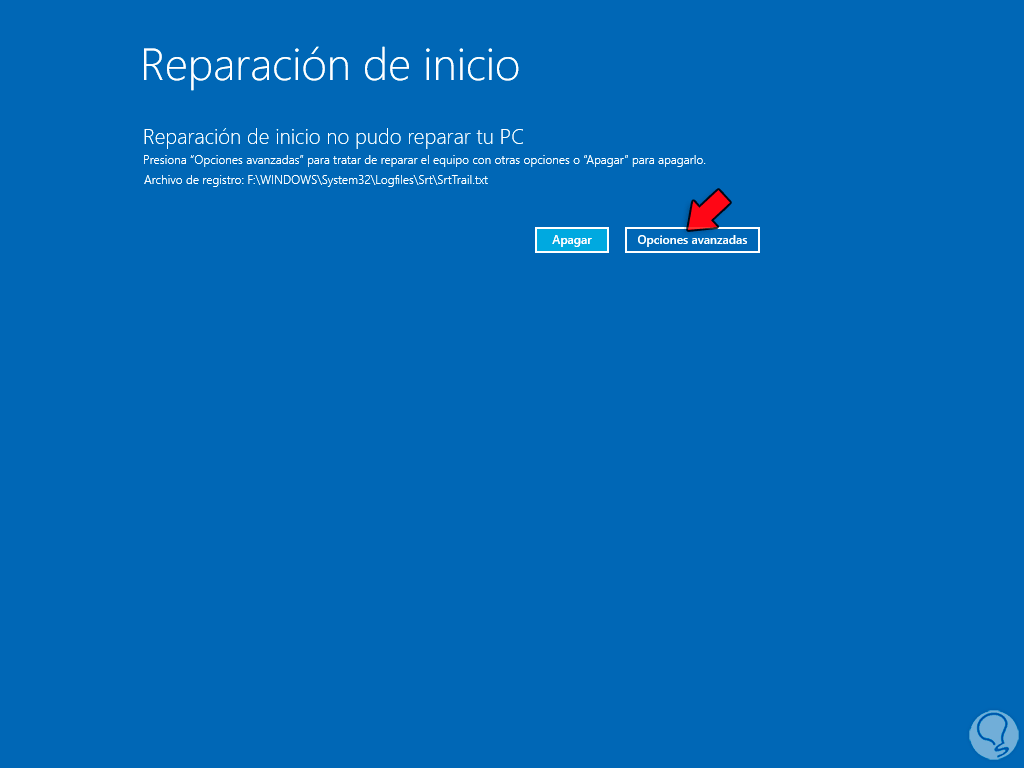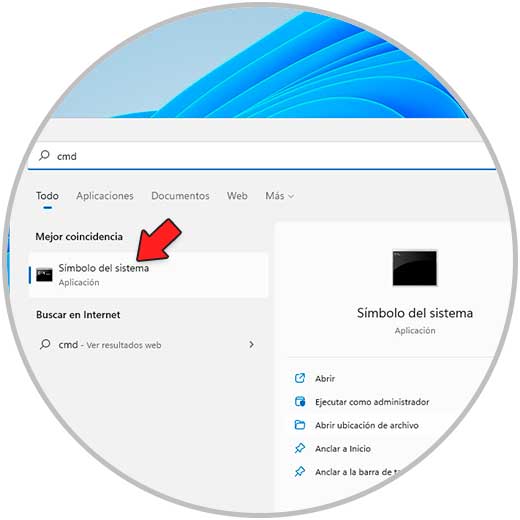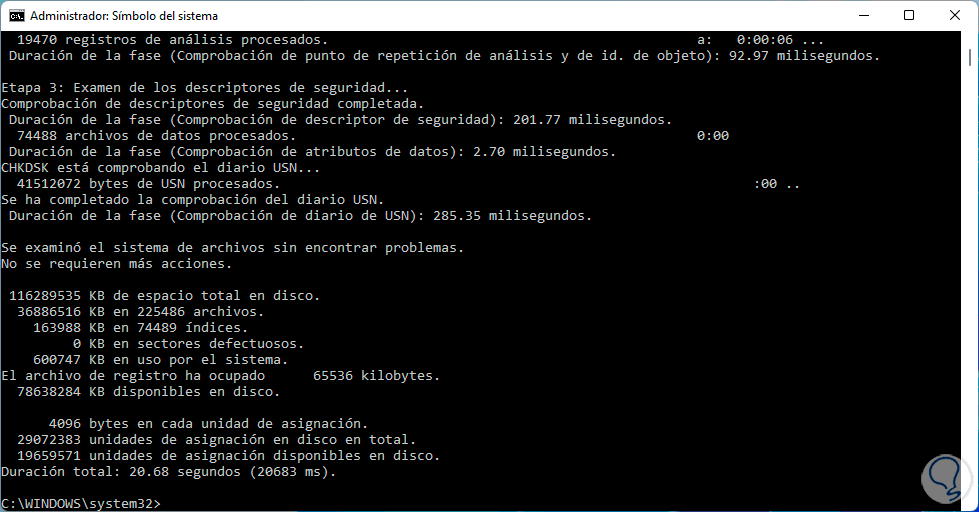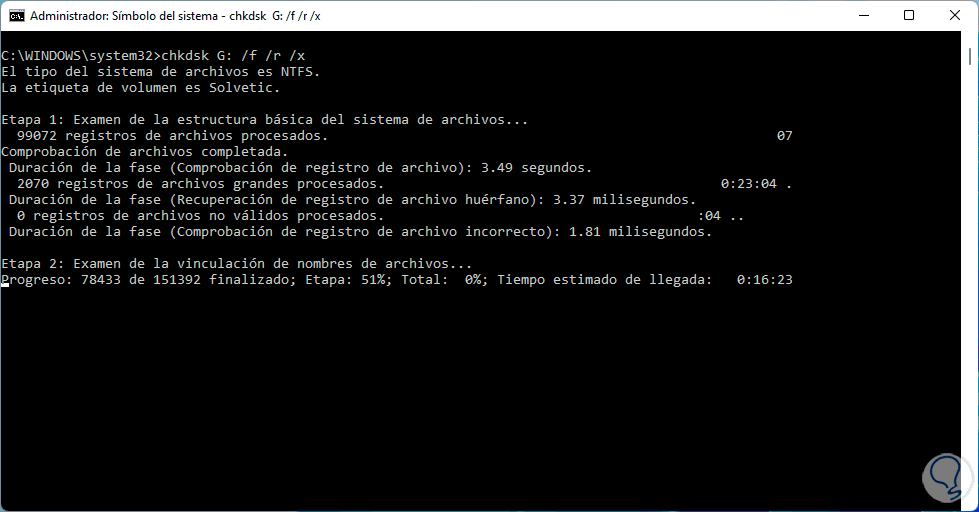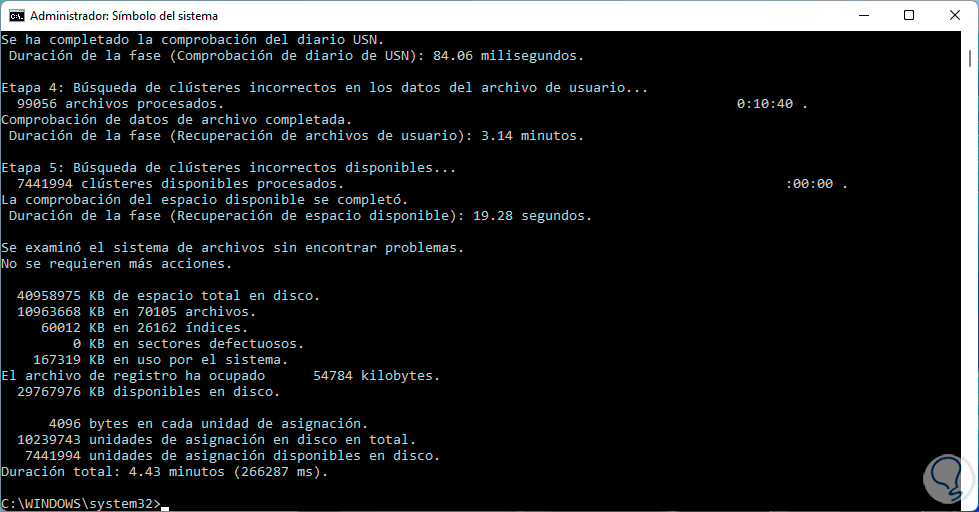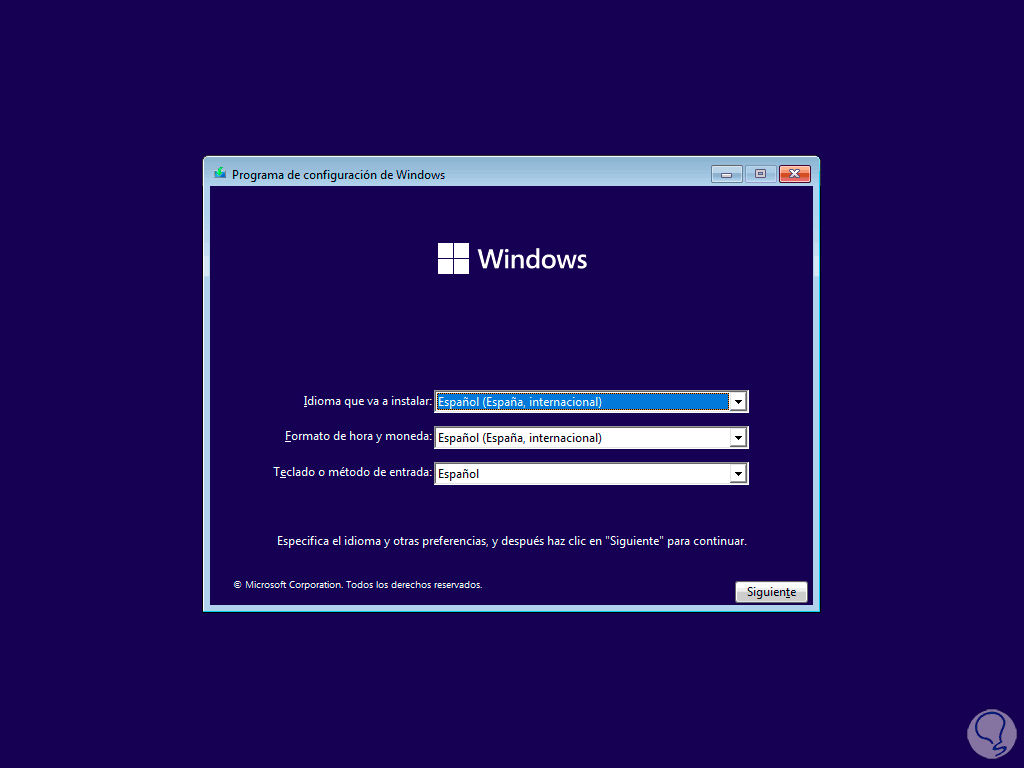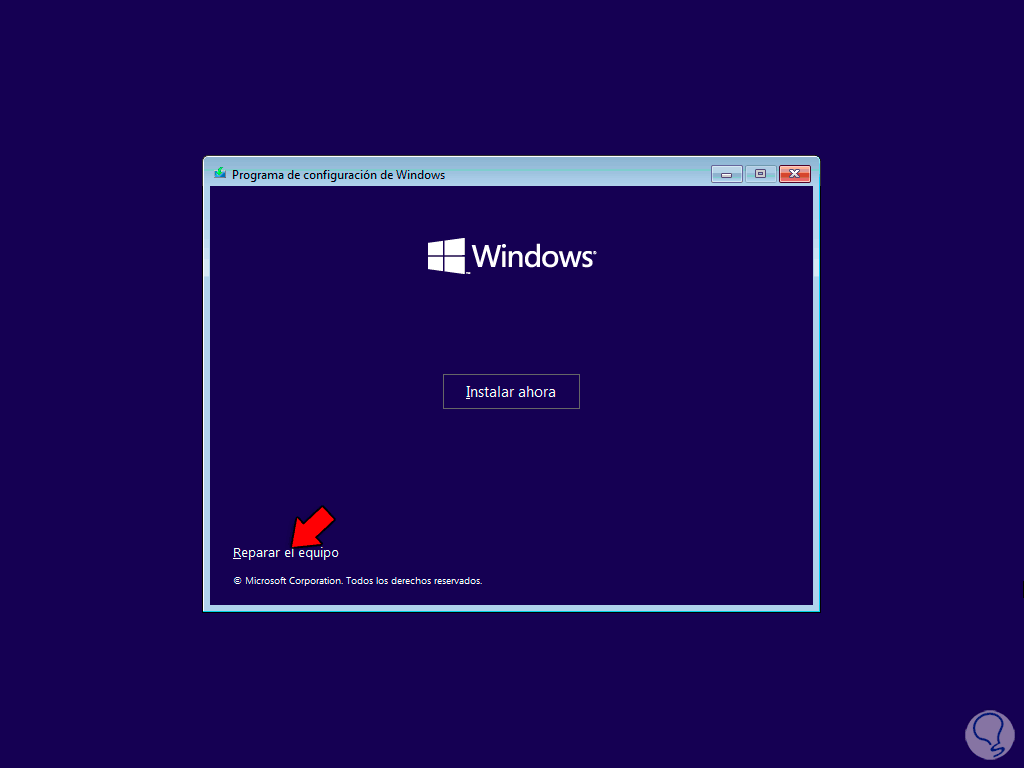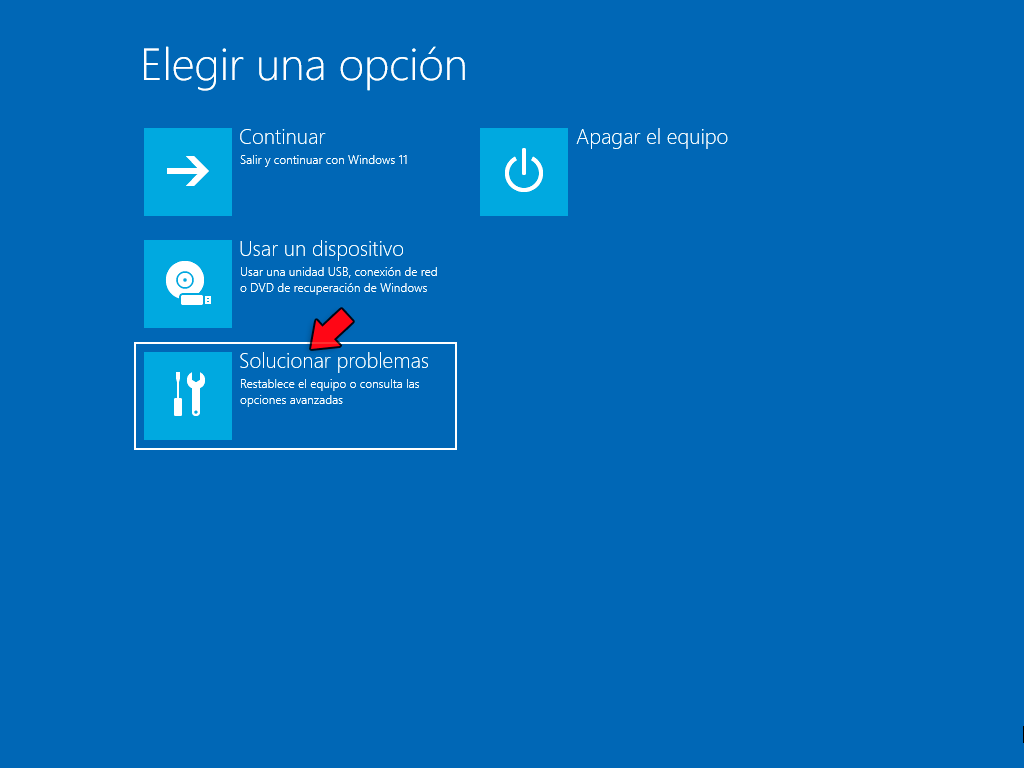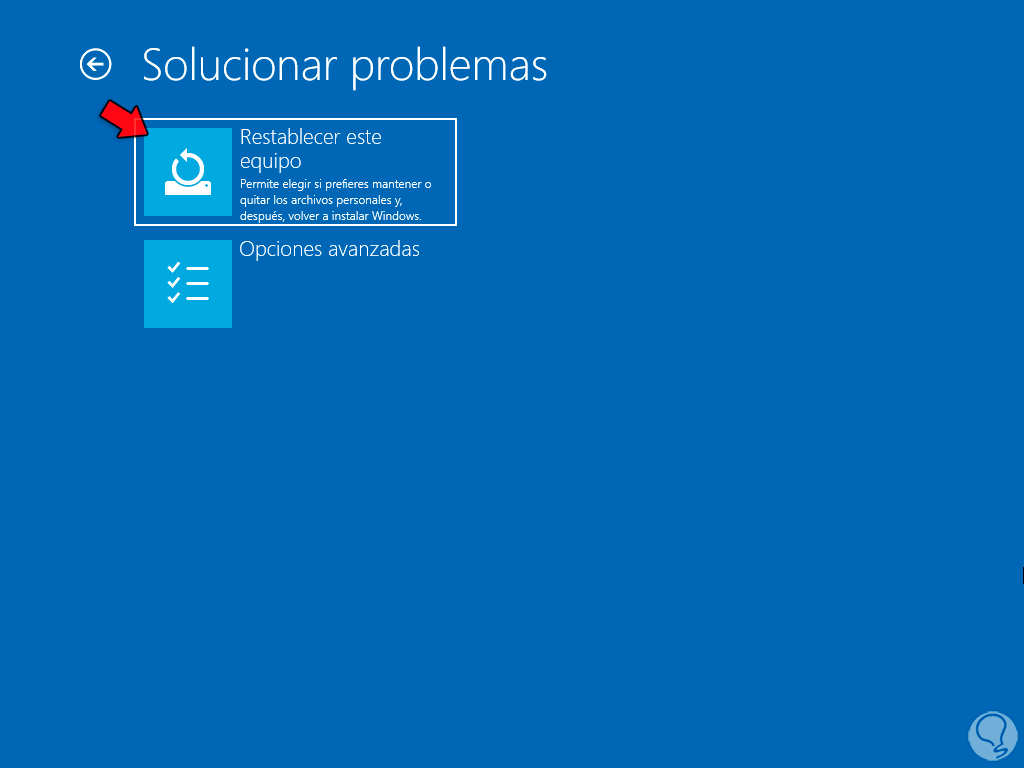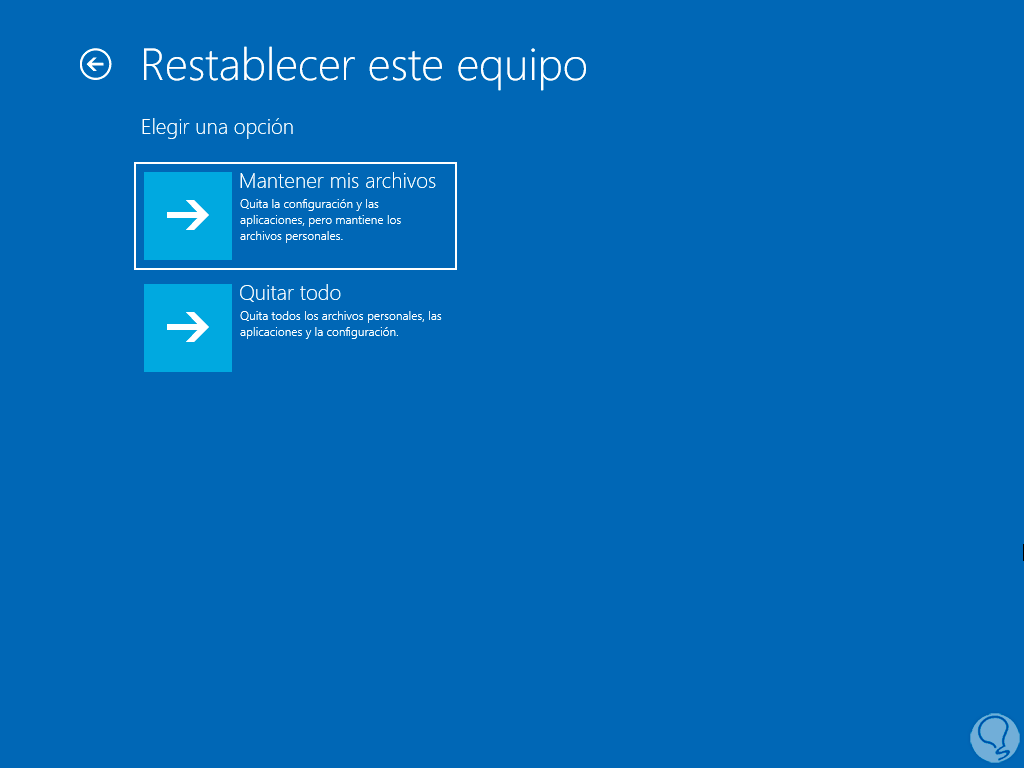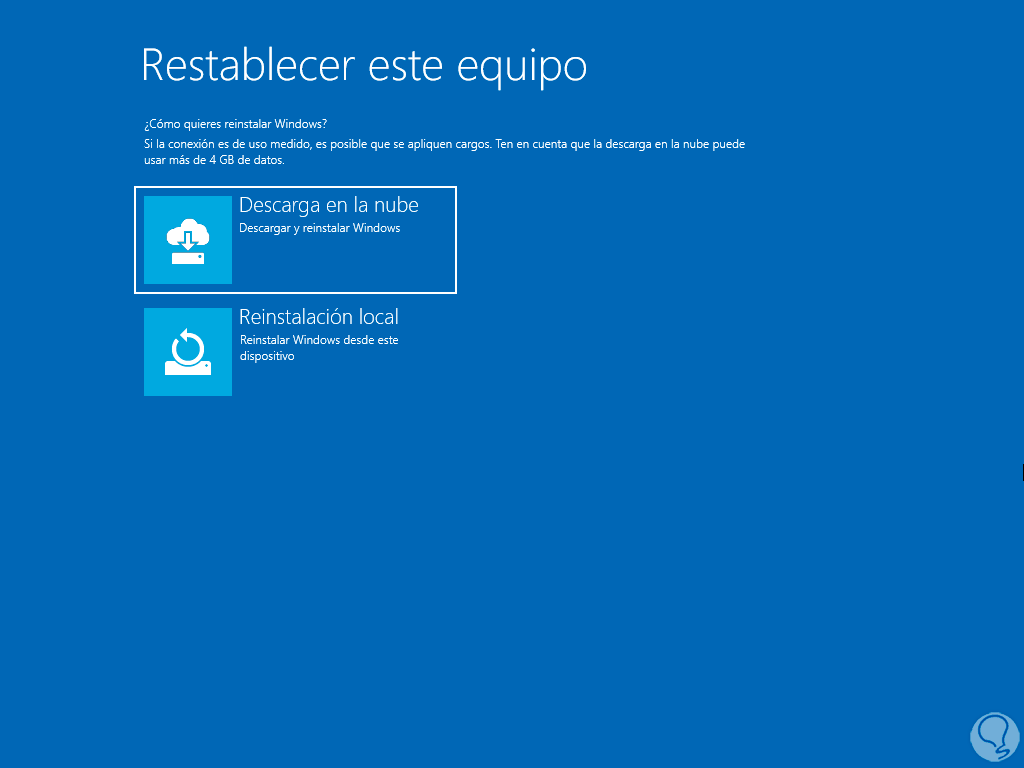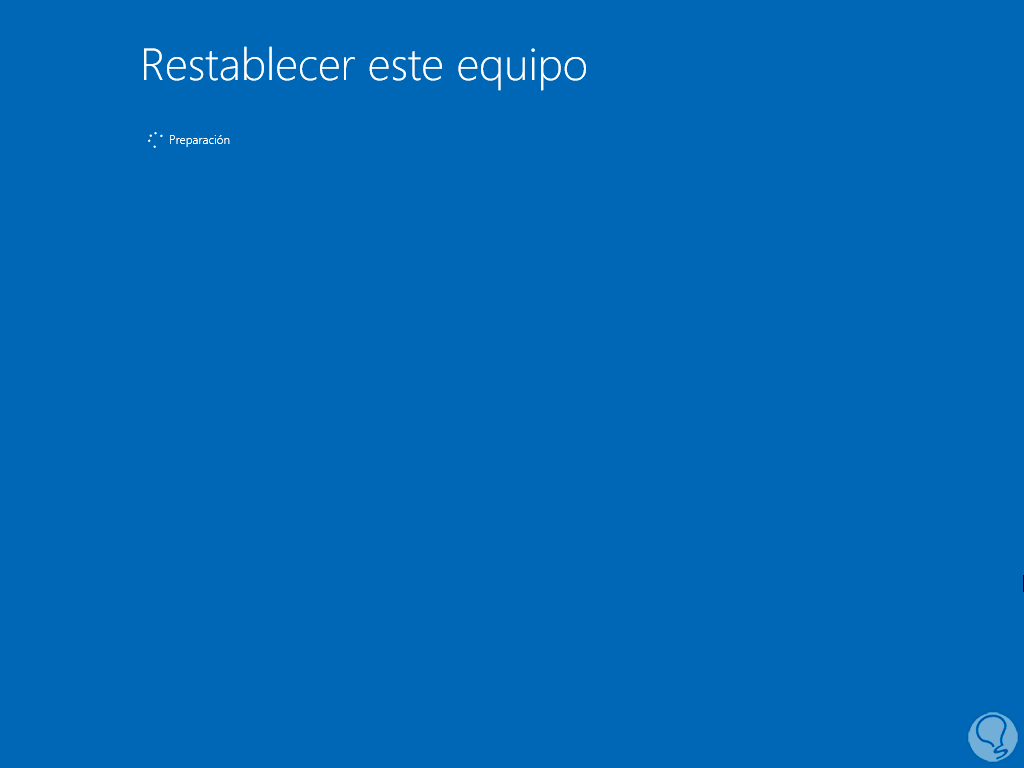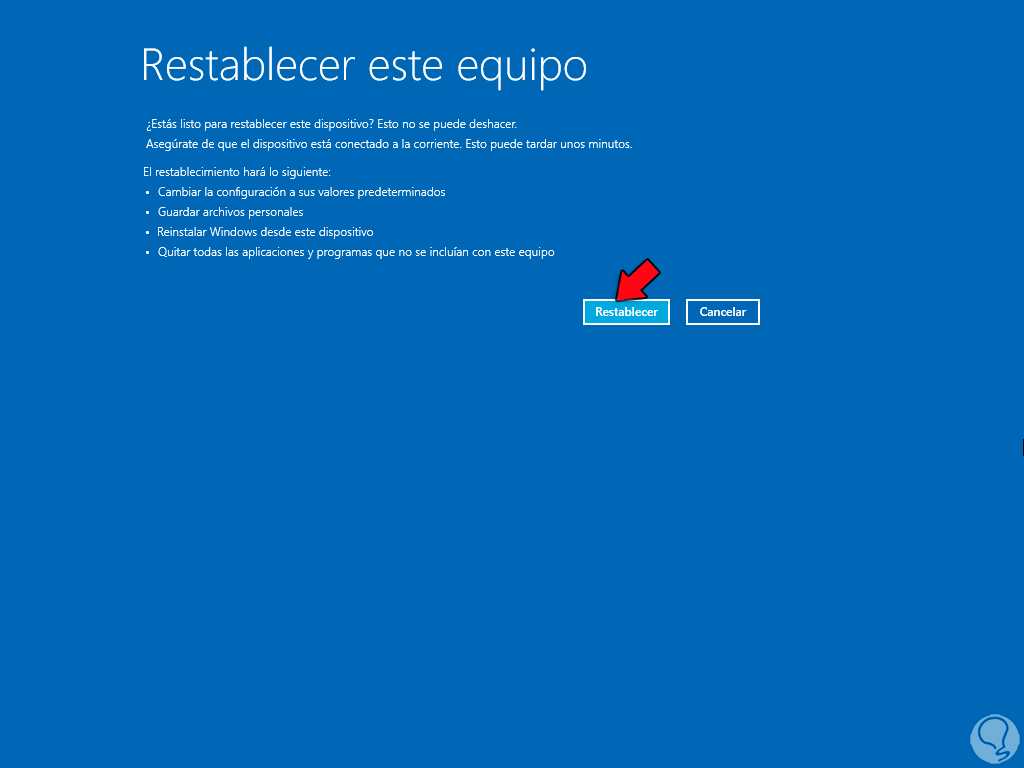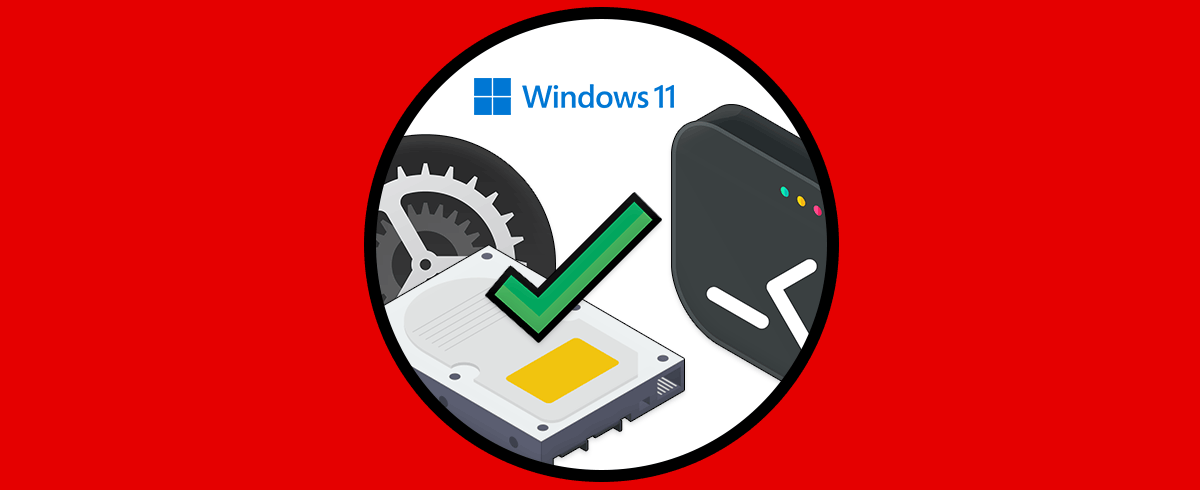Dia a día iniciamos nuestro equipo Windows 11 y trabajamos en numerosas aplicaciones y herramientas, pero lo que muchas veces no sabemos es que en el momento en que encendemos el equipo, entran en juego diversas acciones ay procesos a nivel lógico y físico internamente, uno de ellos es el MBR.
MBR (Master Boot Record - registro de arranque maestro), es una función integrada al registro de arranque y a los datos de configuración de arranque (BCD), allí se alojará información sobre de las particiones de los discos duros activos en el equipo, de allí su importancia. MBR se crea al momento de establecer la primer partición del discoduro y es por ello que allí encontramos el primer sector del disco, donde se aloja la tabla de particiones para la unidad y también existe código ejecutable para el inicio del arranque. Así que si MBR falla estamos en problemas o bien si notamos inestabilidad debemos tomar cartas en el asunto.
- Sistema operativo no encontrado
- Error al cargar el sistema operativo
- Falta el sistema operativo
- Tabla de particiones no válida
El MBR puede dañarse por problemas directos del sistema, errores de configuración, virus o ataques externos, es por esto que Solvetic te explicara como reparar el MBR de Windows 11 en caso de fallos.
Para esto será necesario descargar la imagen ISO de Windows 11 en el siguiente enlace:
Una vez descargada la grabaremos en un DVD o USB de arranque.
1Reparar MBR Windows 11 | Master Boot Record desde USB/DVD
Con la imagen grabada, configuramos el arranque del equipo desde allí, iniciamos Windows 11 desde la ISO con USB o DVD para ver lo siguiente:
Damos clic en "Reparar el equipo" para desplegar una serie de opciones:
Damos clic en “Solucionar problemas” y luego veremos lo siguiente:
Allí damos clic en “Símbolo del sistema” para abrir la consola de CMD:
Ejecutamos el siguiente comando para reparar MBR:
bootrec.exe /fixmbr
Solvetic te aconseja ejecutar los siguientes comandos de ser necesario:
bootrec /RebuildBcd bootrec /fixboot
Salimos de la consola con "exit" y luego damos clic en "Continuar":
Windows 11 será iniciado:
Iniciamos sesión para ver el arranque normal del equipo:
2Reparar MBR Windows 11 | Master Boot Record desde Inicio avanzado
Esta opción Solvetic te la explica como un método alternativo para ir a la consola de CMD del paso anterior, vamos a “Inicio – Configuración”:
Luego iremos a “Sistema – Recuperación”:
Allí damos clic en "Reiniciar ahora" en la sección Inicio avanzado:
Confirmamos el proceso:
Windows 11 se reiniciará:
Damos clic en "Solucionar problemas - Símbolo del sistema" para repetir los pasos del punto anterior:
3Reparar MBR Windows 11 | Master Boot Record desde Recuperación
Windows 11 integra una función de reparación automática cuando el sistema no carga de forma adecuada, para lograrlo, reiniciamos el equipo 3 veces para acceder al modo de recuperación automático:
Luego se ejecuta un diagnóstico:
Damos clic en "Opciones avanzadas" para ver lo siguiente:
Damos clic en “Solucionar problemas” y veremos esto:
Damos clic en “Opciones avanzadas”
Luego dispondremos de las siguientes opciones. Damos clic en “Reparación de Inicio”,
El sistema iniciará el proceso de análisis del disco y corrección de errores:
Después se dará paso a la comprobación de errores:
Pueden ser corregidos los errores y reiniciado el sistema o bien no aplicar correcciones:
Podemos salir de las opciones avanzadas y acceder a Windows 11:
4Reparar MBR Windows 11 | Master Boot Record con CHKDSK
CHKDSK (Check Disk) es una herramienta de Windows 11 con la cual se busca analizar el disco y corregir errores si los hubiere, abre CMD como administrador:
Ejecutamos "chkdsk" sin ningún parámetro:
Esto realizará una serie de pasos para analizar el disco y desplegar los resultados del análisis:
Para un análisis completo ejecutamos:
chkdsk "letra" /f /r /x
Los parámetros usados son:
- /f: corrige errores en el disco duro y para ello el disco debe estar bloqueado
- /r: se encarga de localizar sectores defectuosos y recuperar información legible
- /x: obliga al volumen a desmontarse primero antes de ejecutar el análisis
Al final veremos el resultado:
5Reparar MBR Windows 11 | Master Boot Record restableciendo el PC
En caso de que alguna de las soluciones anteriores no de resultado podemos restablecer el equipo y así hacer que MBR trabaje como debe ser, para ello iniciamos Windows 11 desde la ISO con USB o DVD:
Damos clic en "Reparar el equipo" y veremos lo siguiente:
Damos clic en “Solucionar problemas” para desplegar lo siguiente:
Damos clic en “Restablecer este equipo”
Ahora define si se conservan los archivos:
Elegimos el tipo de restablecimiento:
Esperamos que se complete el proceso:
Damos clic en "Restablecer" para iniciar el proceso:
Allí Windows 11 se restablecerá a su estado de fábrica haciendo que MBR funcione normal.
Con alguna de estas soluciones recuperaremos el funcionamiento de MBR en Windows 11 haciendo que el arranque de Windows no se vea afectado de ninguna manera y con ello podamos trabajar cada día en el equipo.