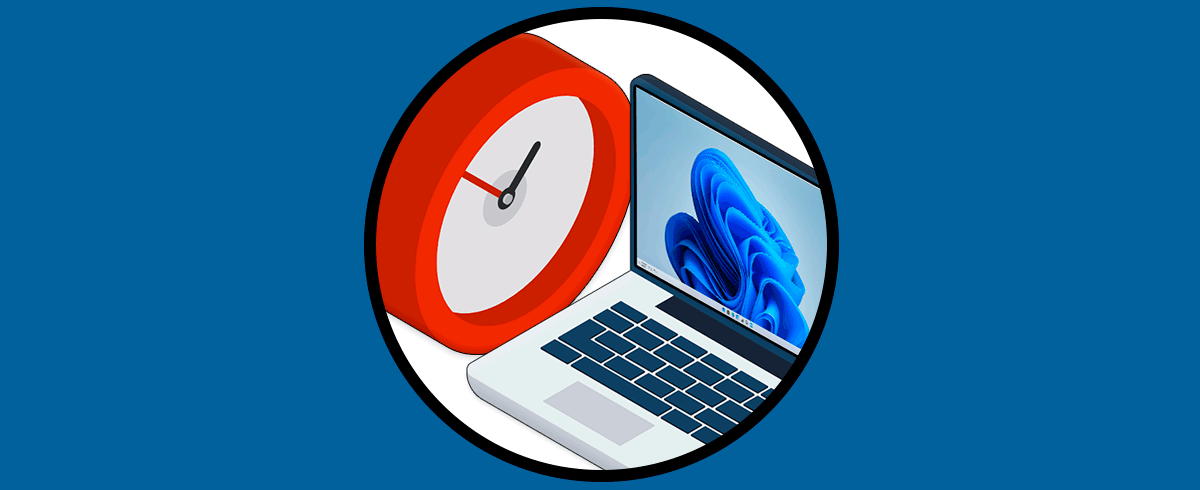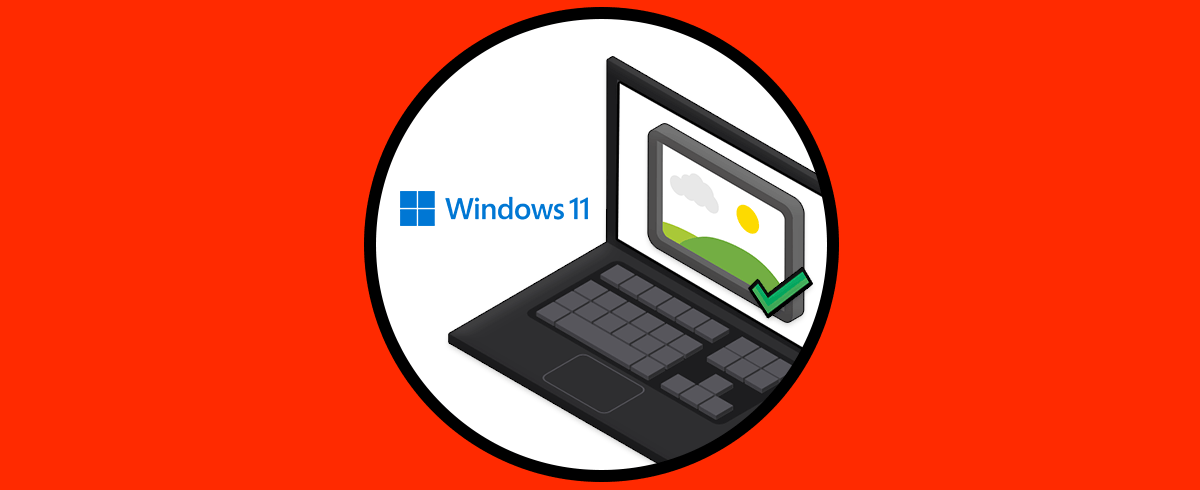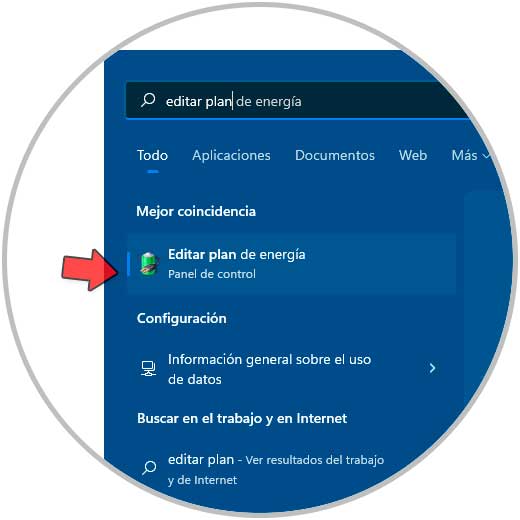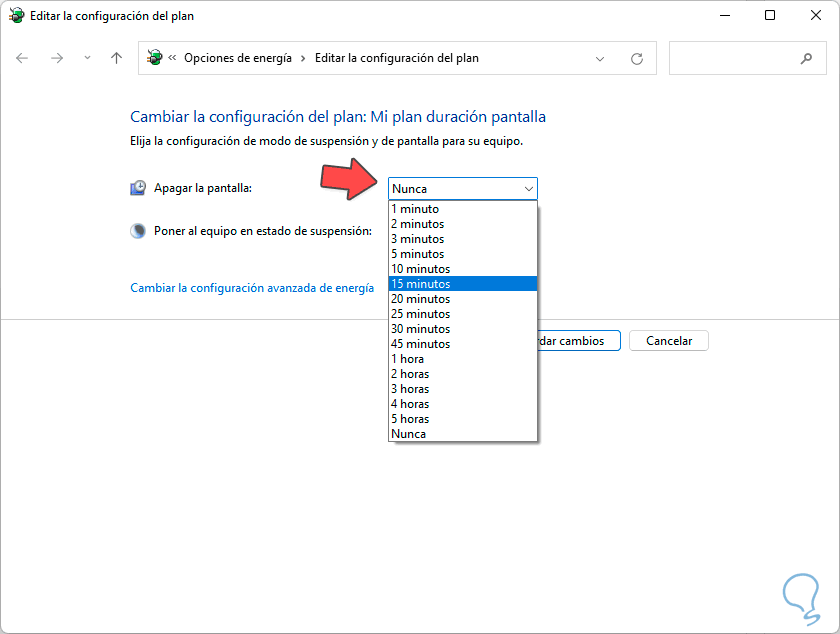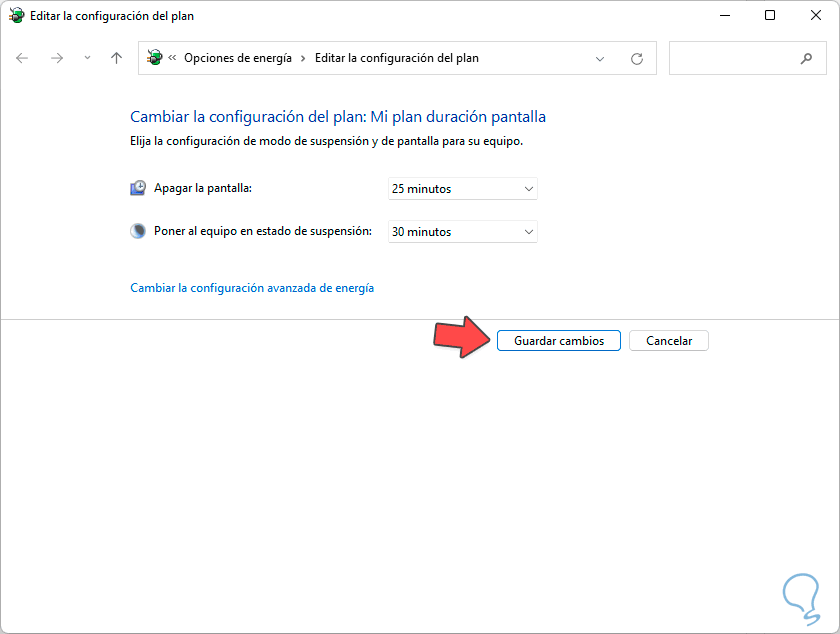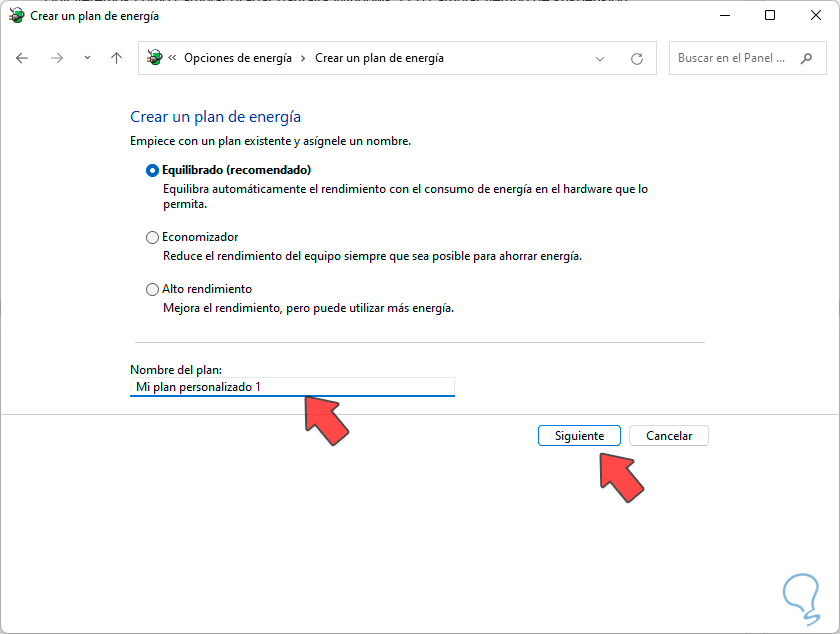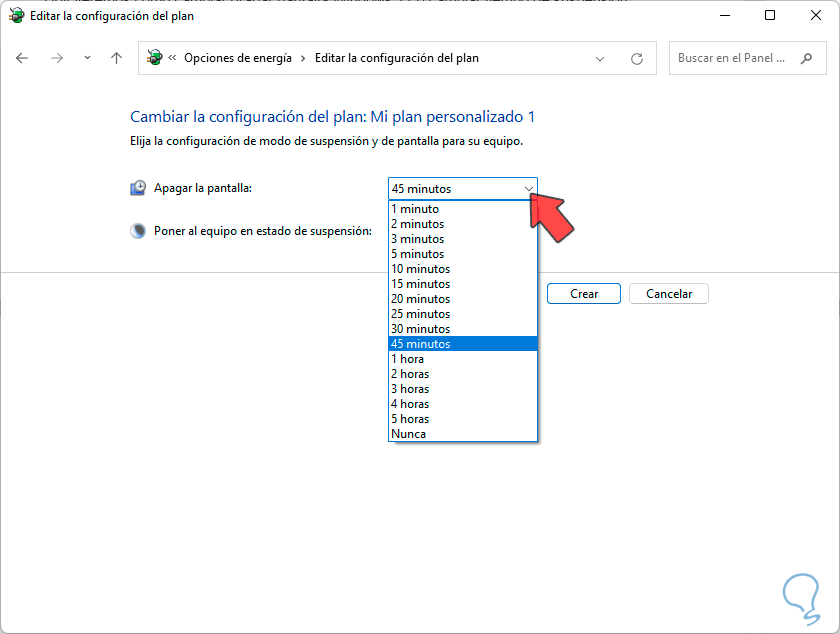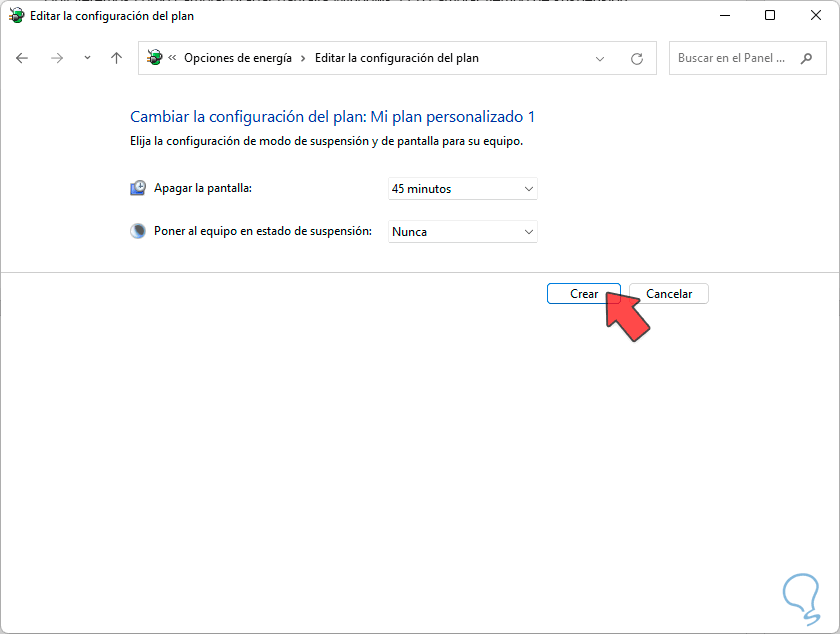Cuando no usamos nuestro equipo es recomendable que intentemos proteger el acceso a éste, sobre todo si nos movernos en entornos donde otros usuarios tienen fácil el entrar. Normalmente cuando no estamos usando nuestro equipo vemos que la pantalla se pone color negro y en algunas ocasiones arreglar el equipo entra en estado de suspensión. esto ocurre porque Windows 11 detecta la inactividad del PC y prefiere ahorrar en el consumo. pero puede ocurrir que el tiempo establecido por defecto para que se apague la pantalla es demasiado y prefiramos configurarlo forma personalizada.
Por eso es útil saber que podemos hacer que la pantalla dure más tiempo encendida en Windows 11 quién ves por ejemplo que se apague a los 5 minutos coma hacer que se apague a la media hora evitando que si nos levantamos un momento al volver tengamos nuestro equipo en estado de suspensión.
Hoy veremos cómo cambiar grabar pantalla Windows 11 o cambiar tiempo de suspensión Windows 11.
Cómo hacer que la Pantalla Dure más Tiempo Encendida Windows 11
Vamos a la búsqueda de Windows 11 para encontrar el "Editor de plan de energía"
Entraremos directamente en nuestro plan actual. Aquí podremos cambiar el tiempo que pasa hasta "Apagar la pantalla". Podemos elegir el valor que queramos
También puedes cambiar cuándo vamos a "Poner el equipo en estado de suspensión"
Aplicamos con "Guardar cambios"
También podemos crear un plan personalizado desde "Crear un plan de energía"
Elegimos un plan existente y damos un nombre. Pulsa en "Siguiente".
Aquí elegiremos cada cuando se apagará nuestra pantalla desde "Apagar la pantalla". También podrás elegir cuándo "Poner al equipo en estado de suspensión"
Terminamos con "Crear" y veremos nuestro plan personalizado
De esta forma podremos hacer que la Pantalla Dure más Tiempo Encendida Windows 11 o poner el tiempo que queramos.