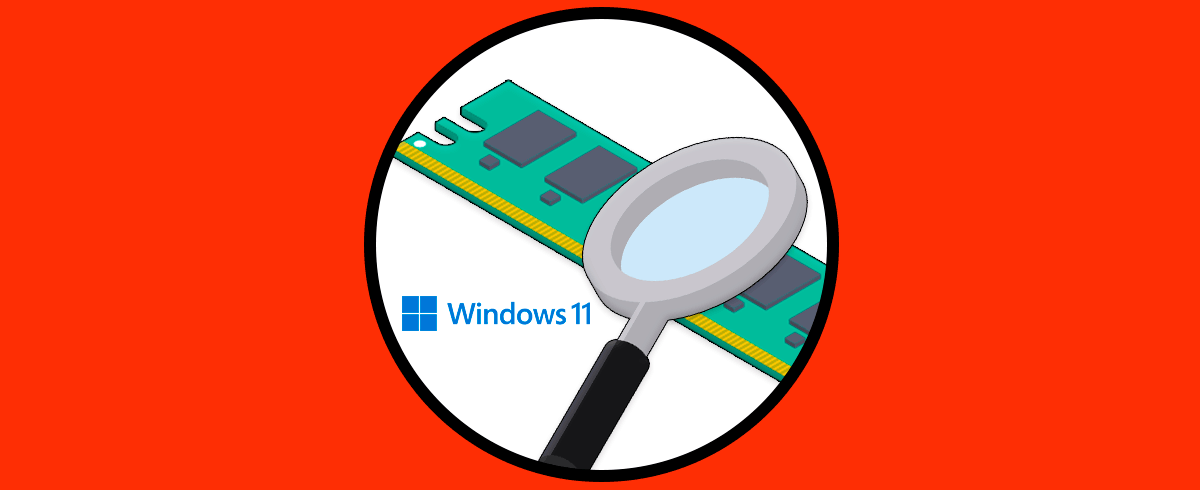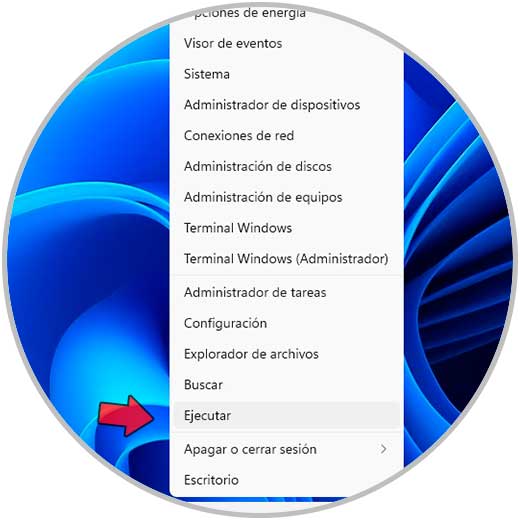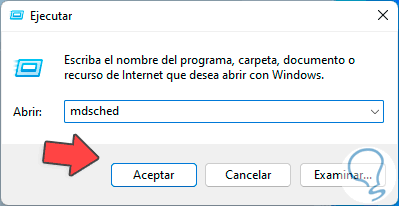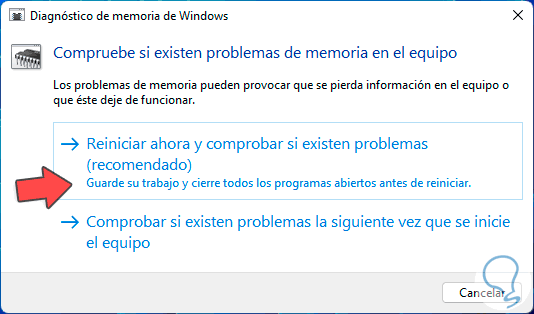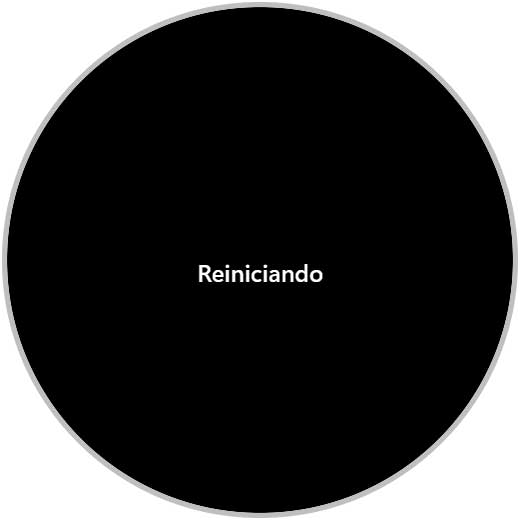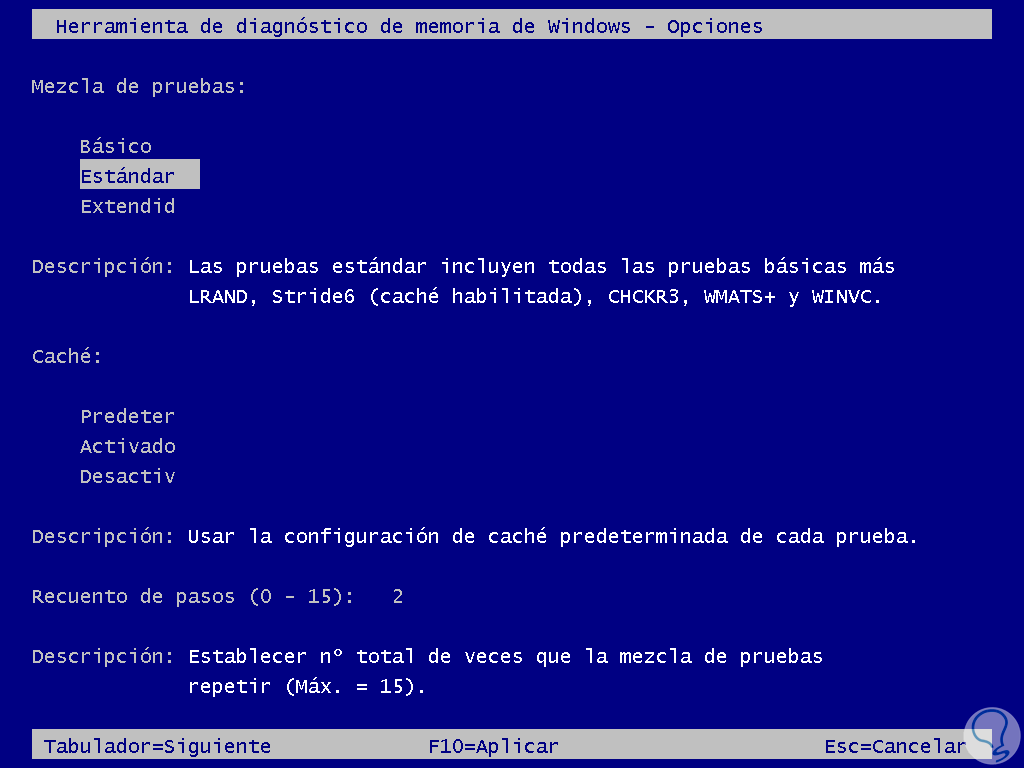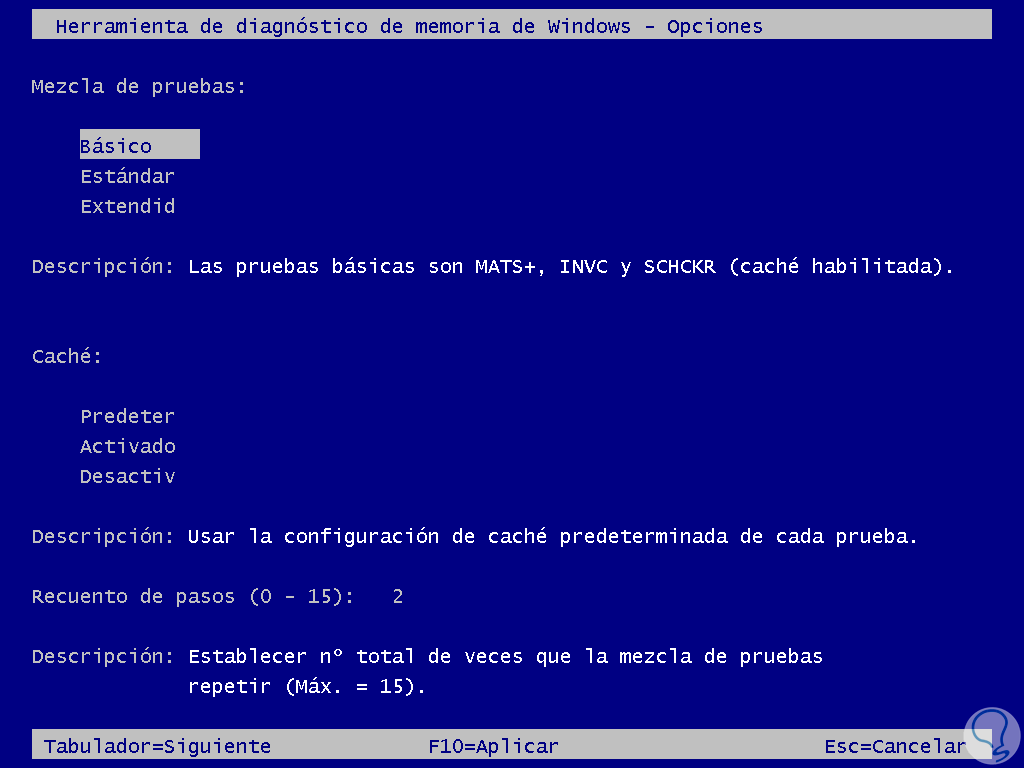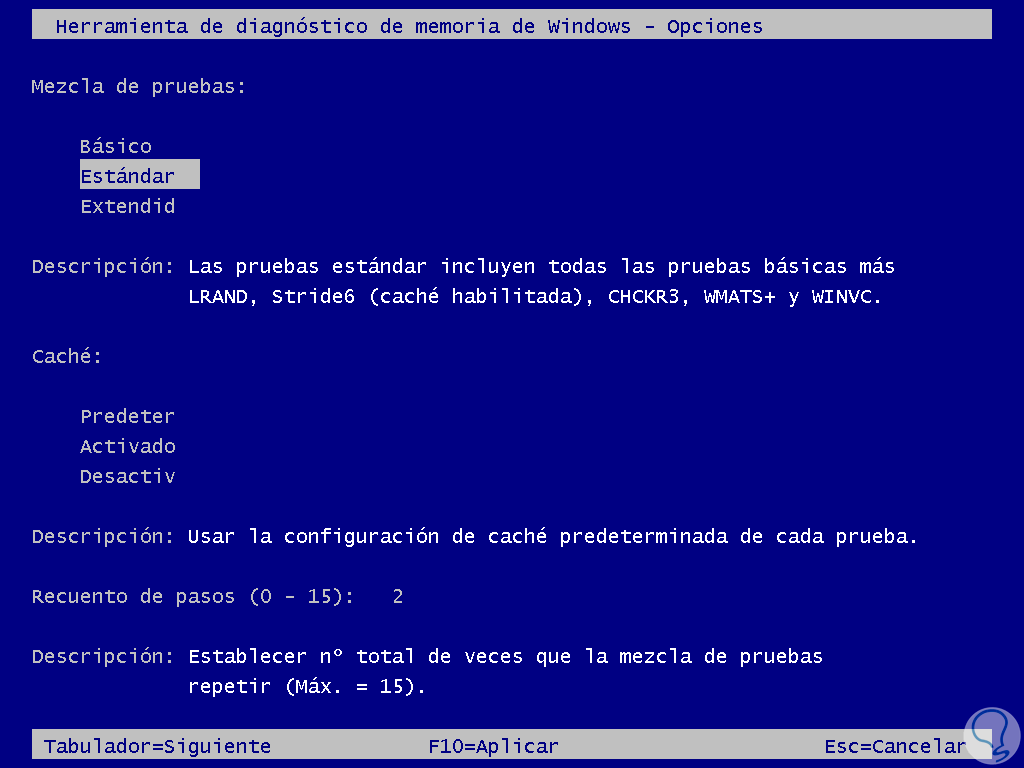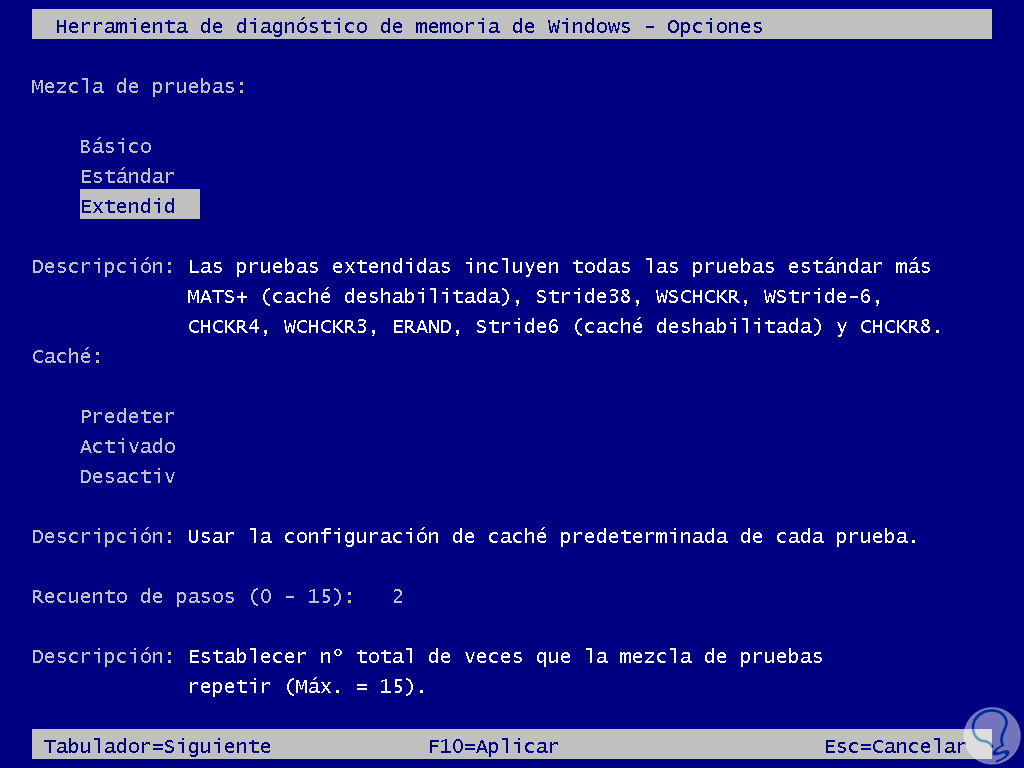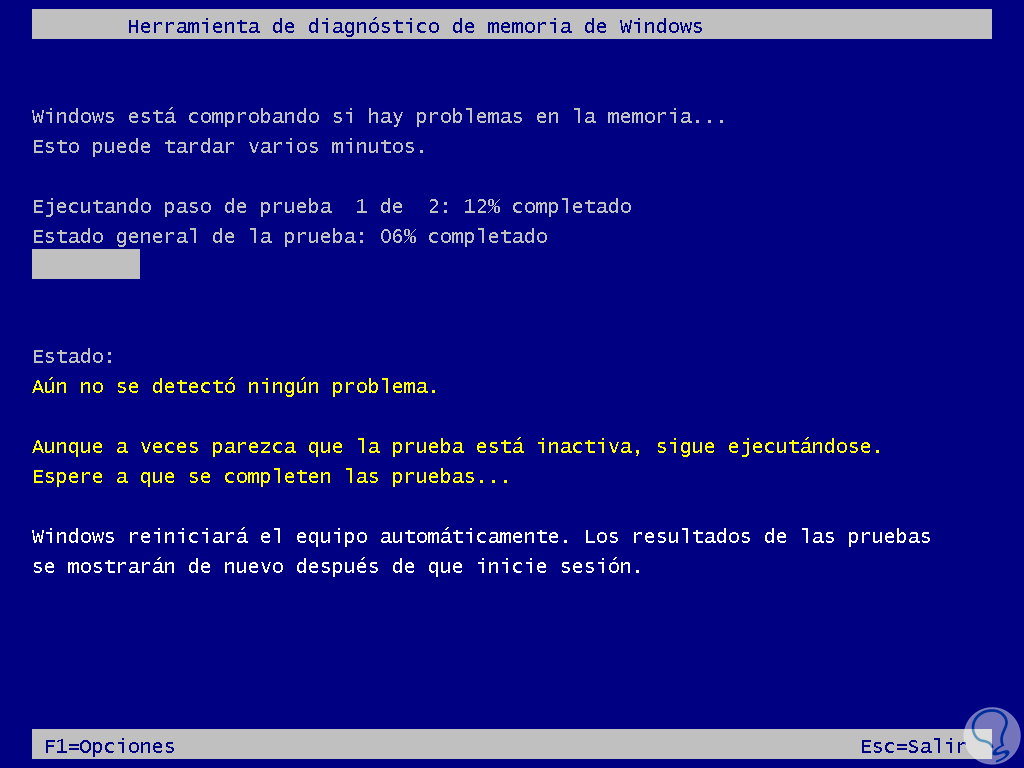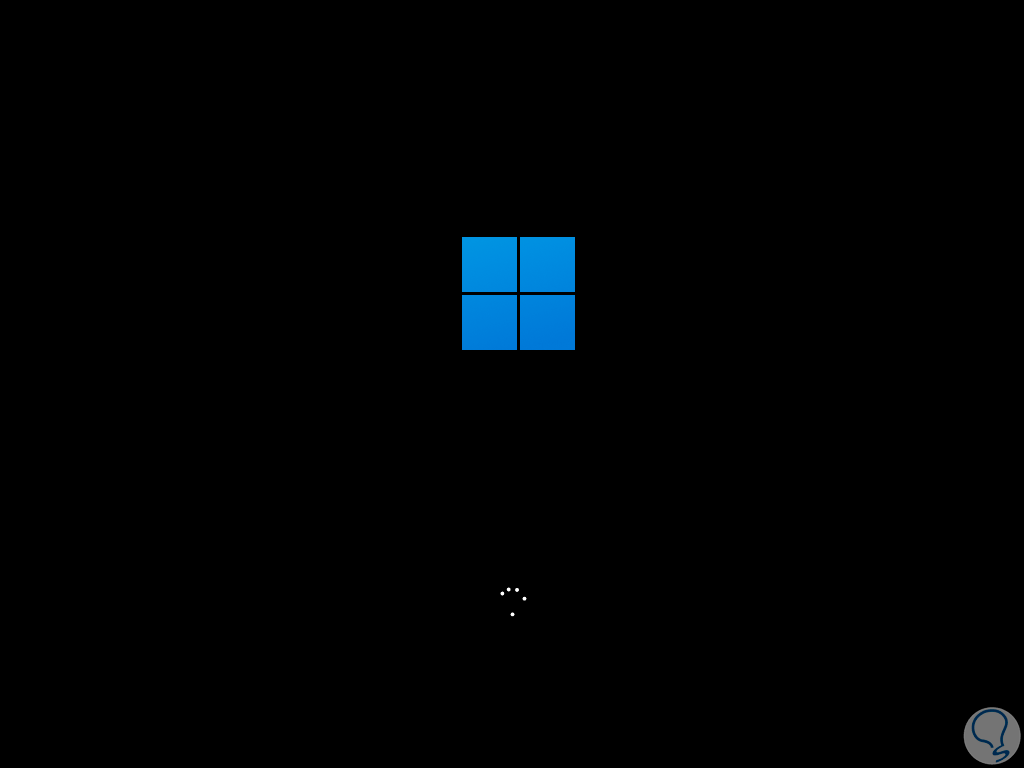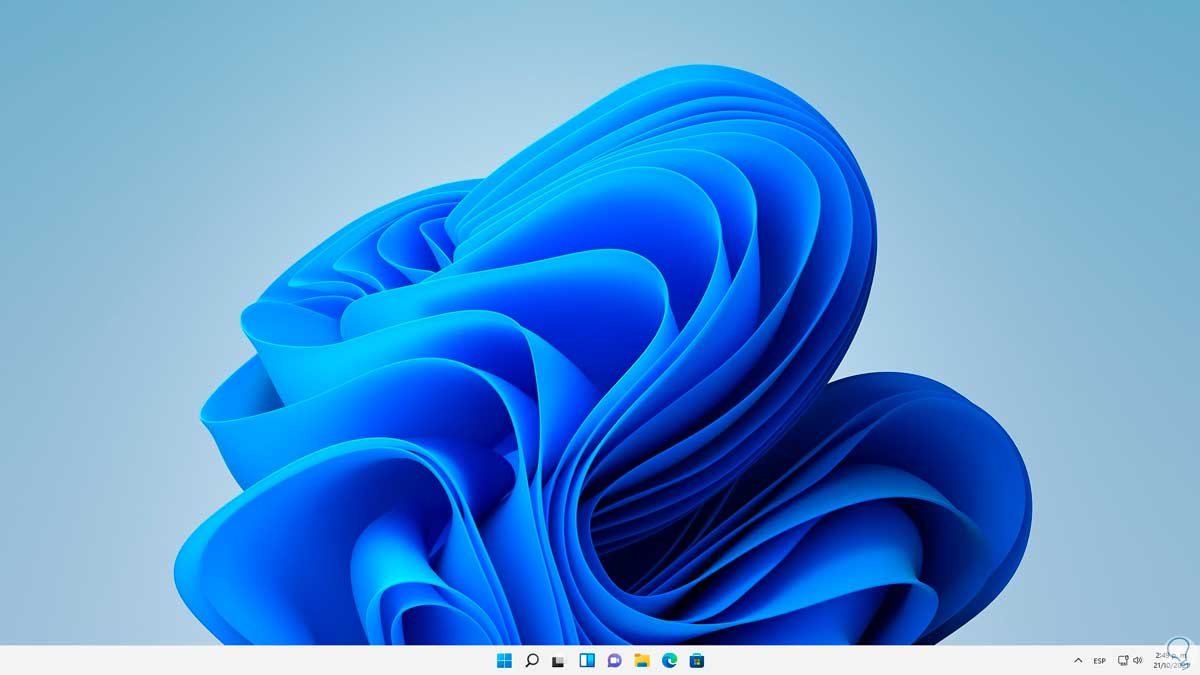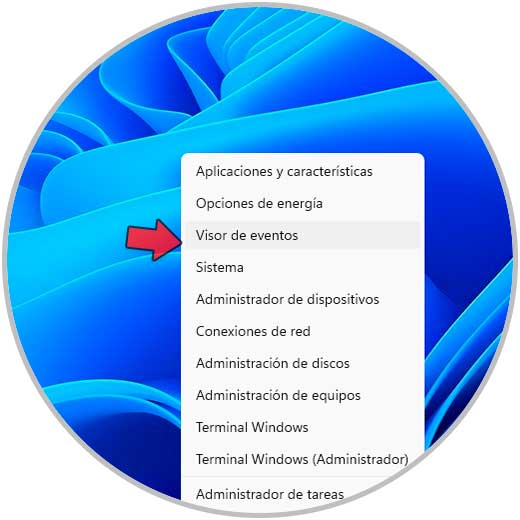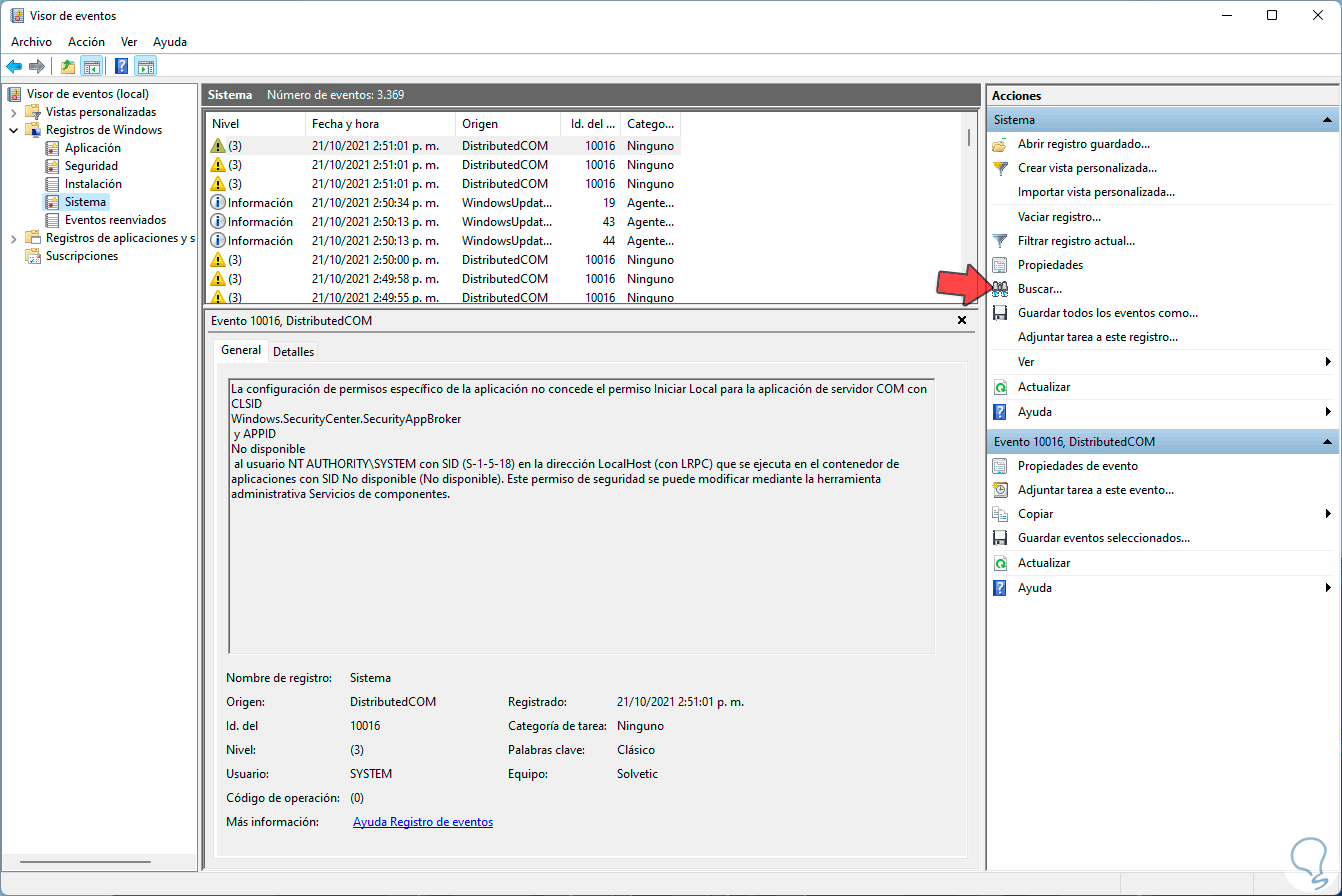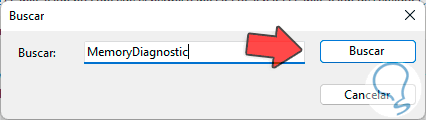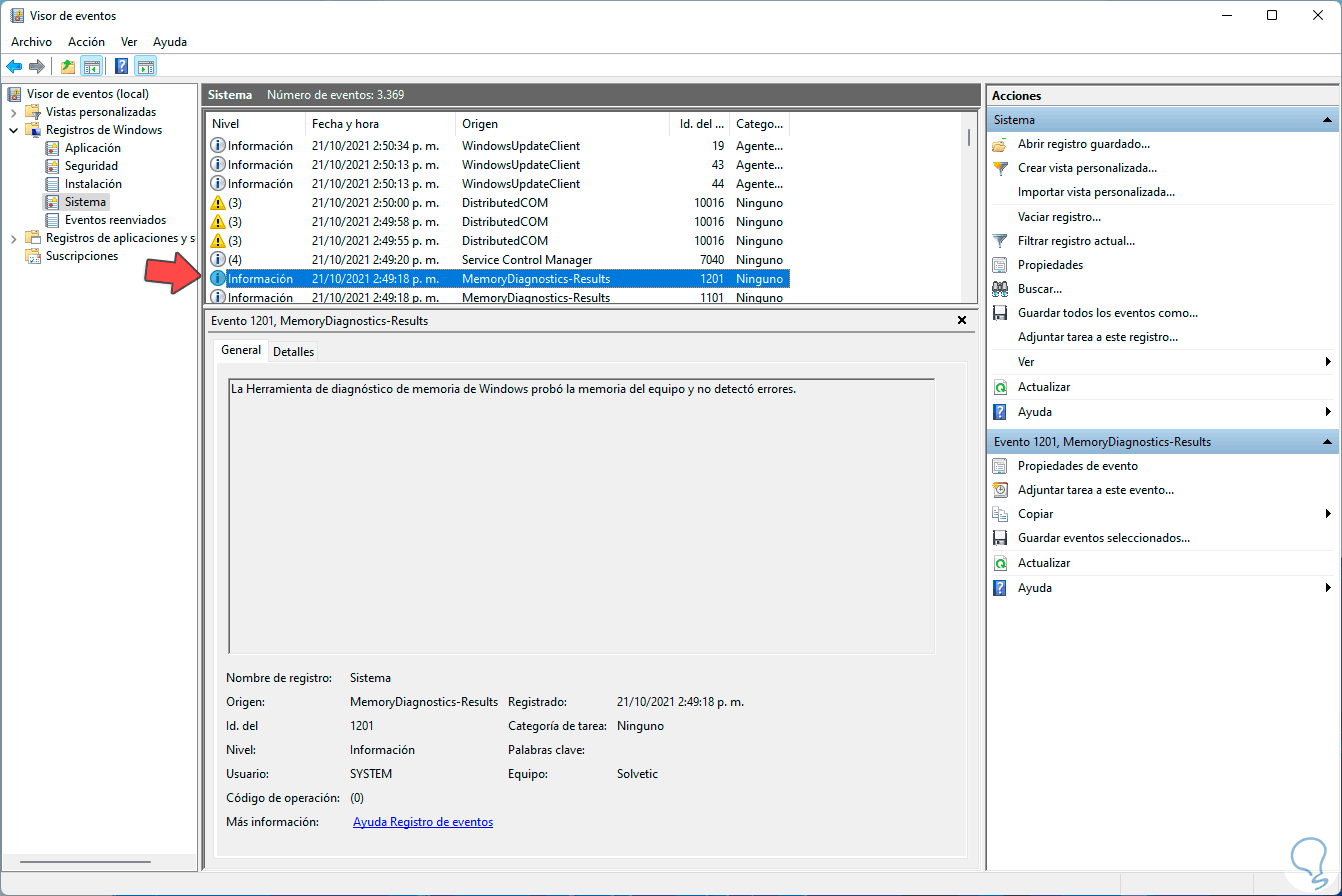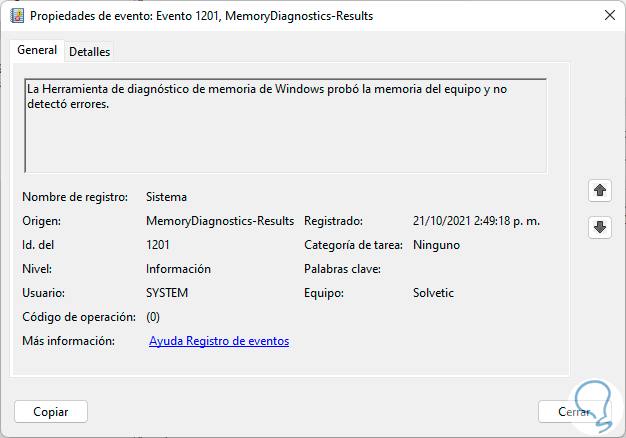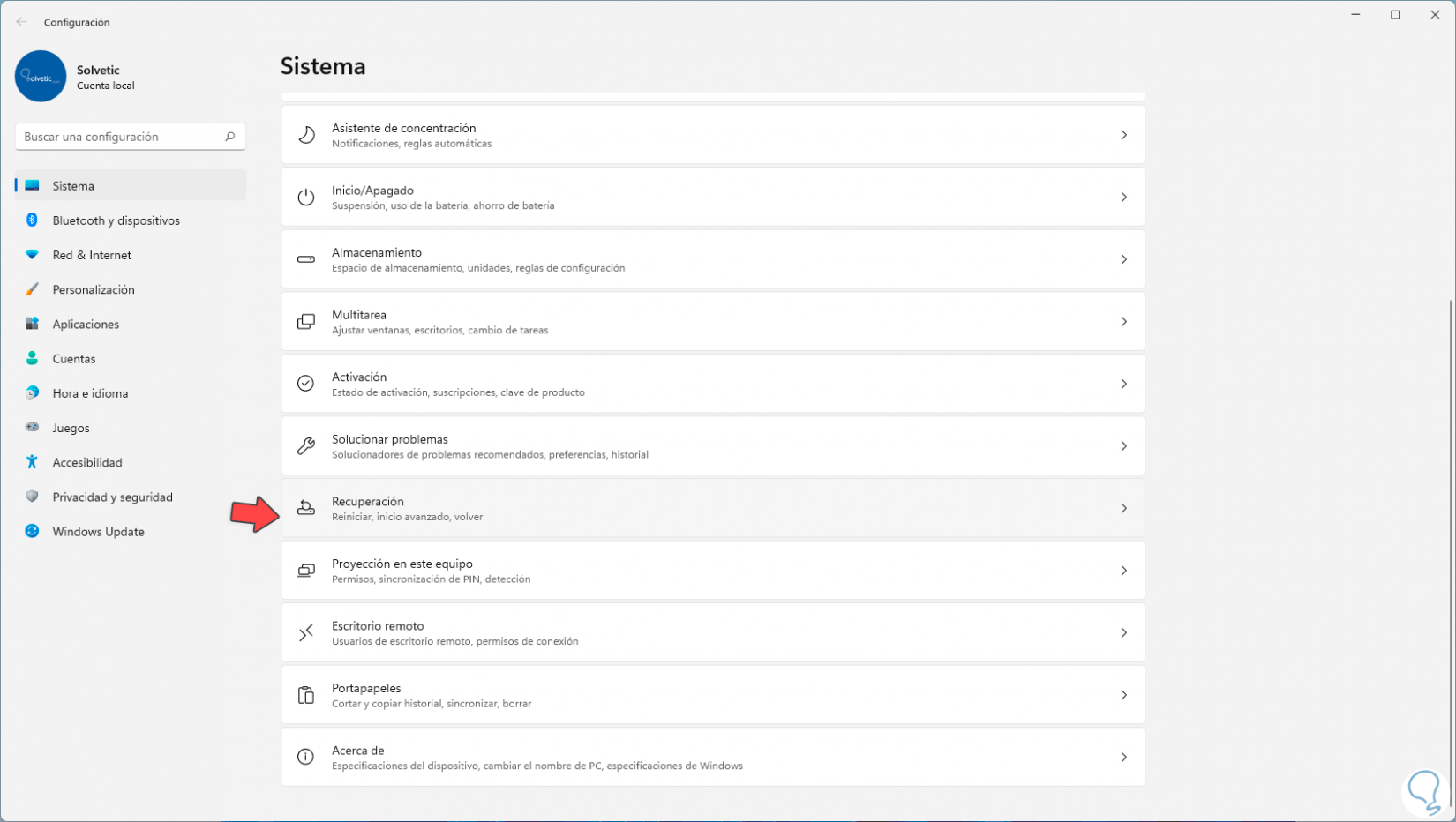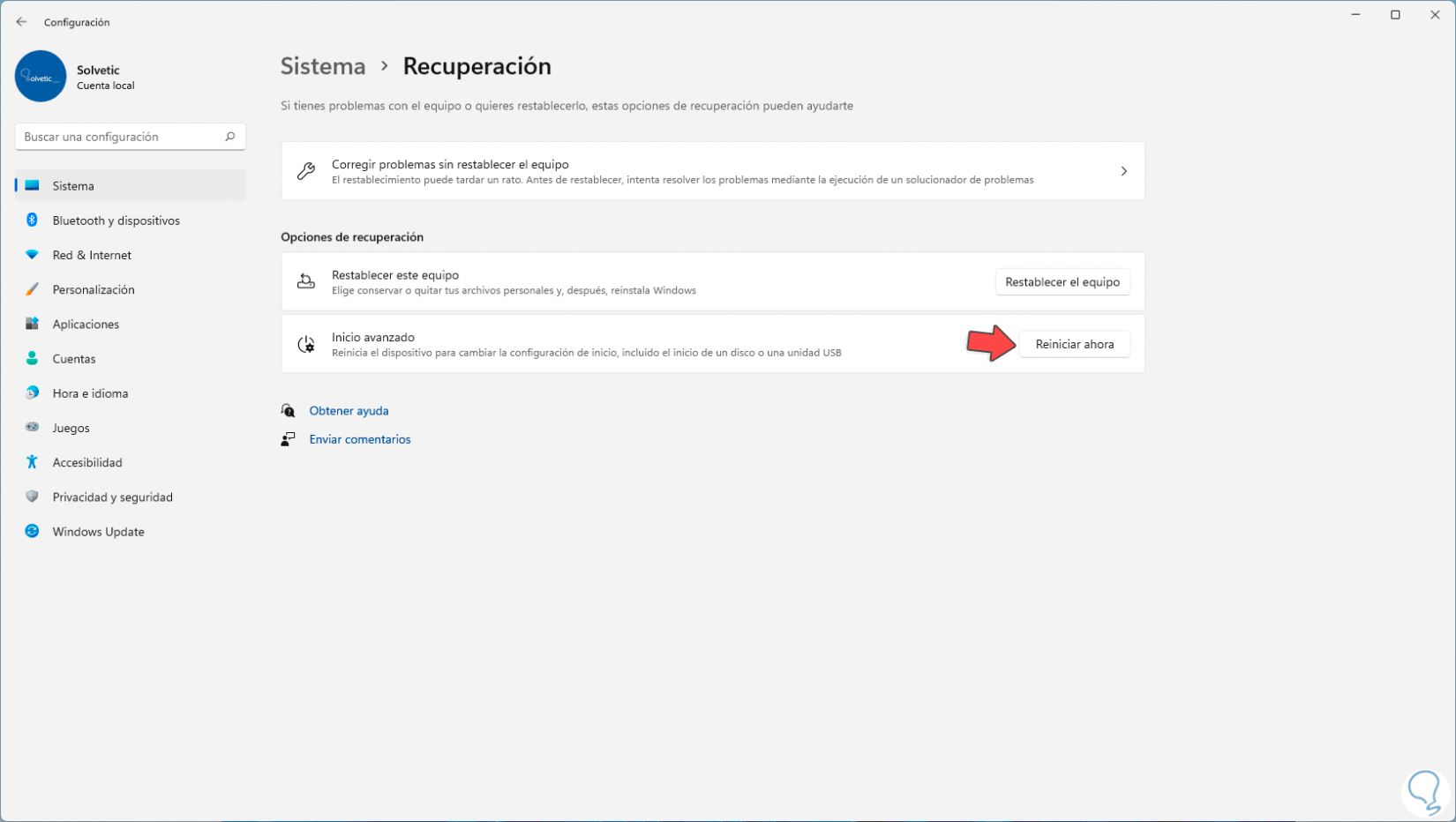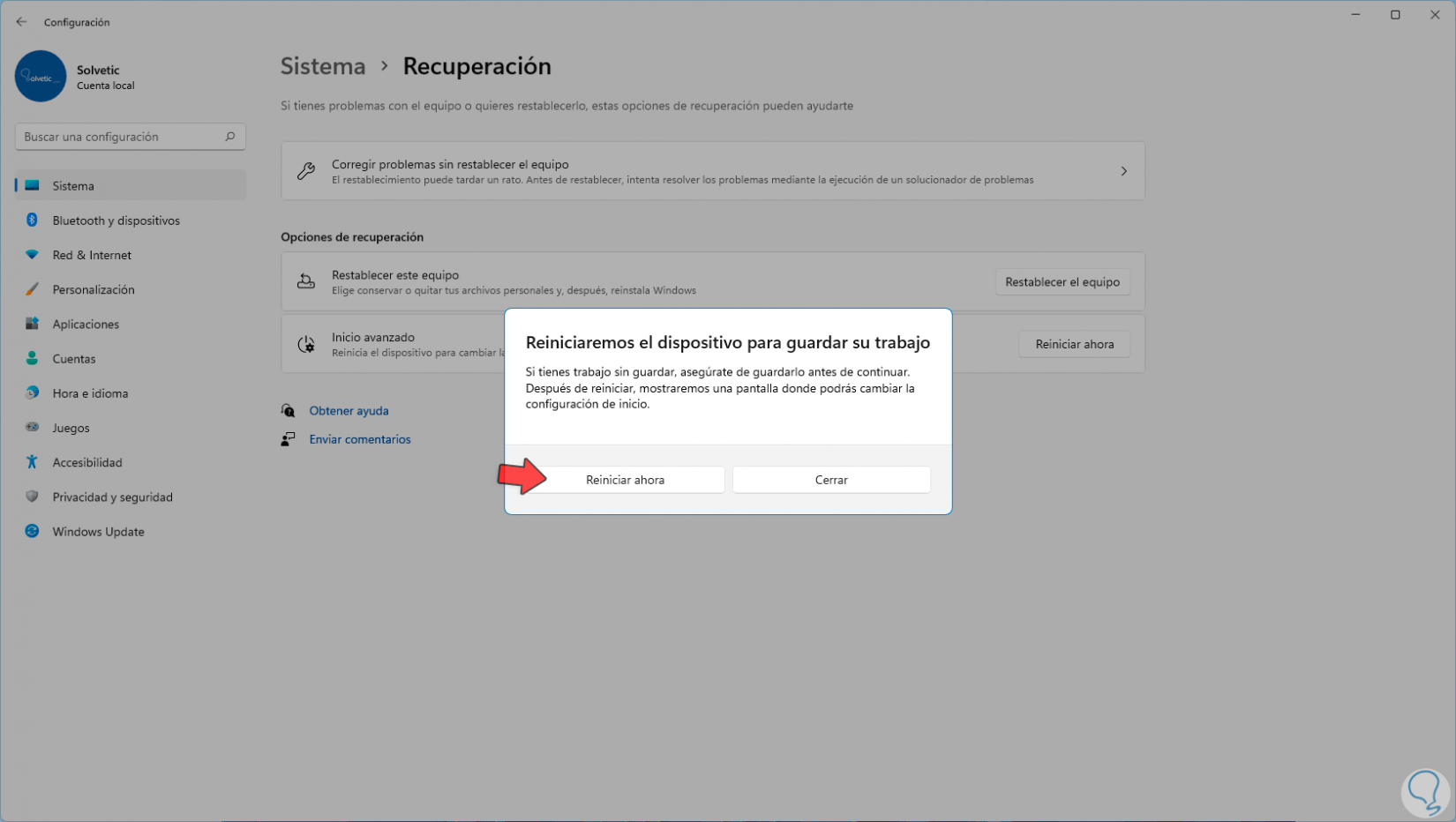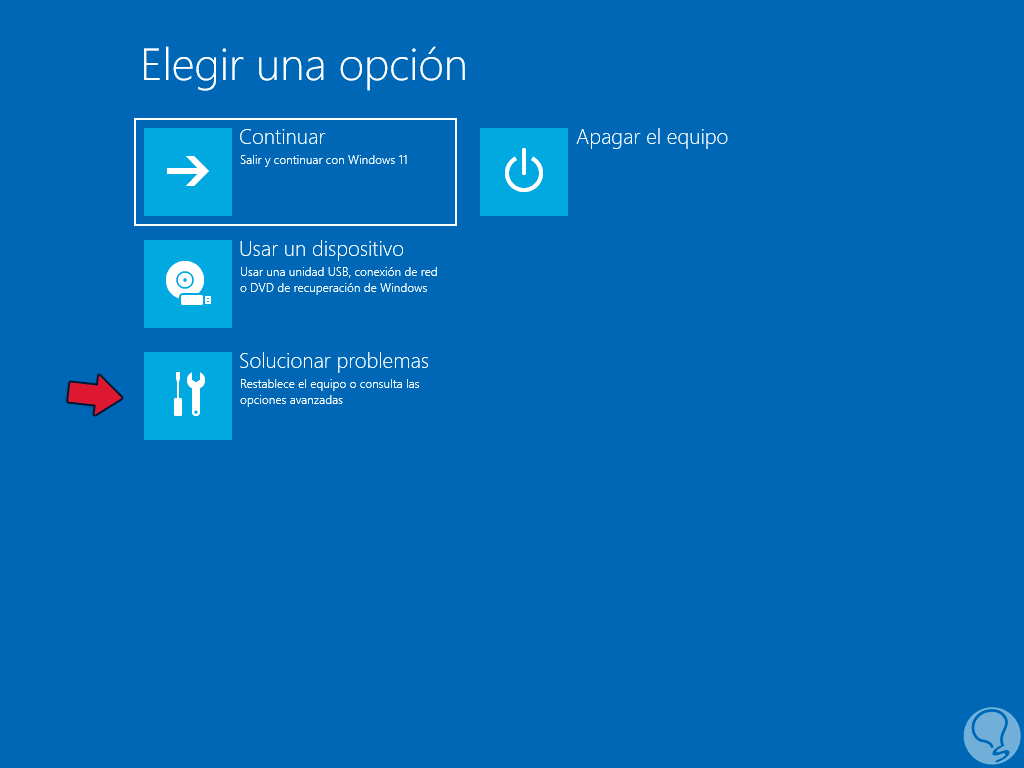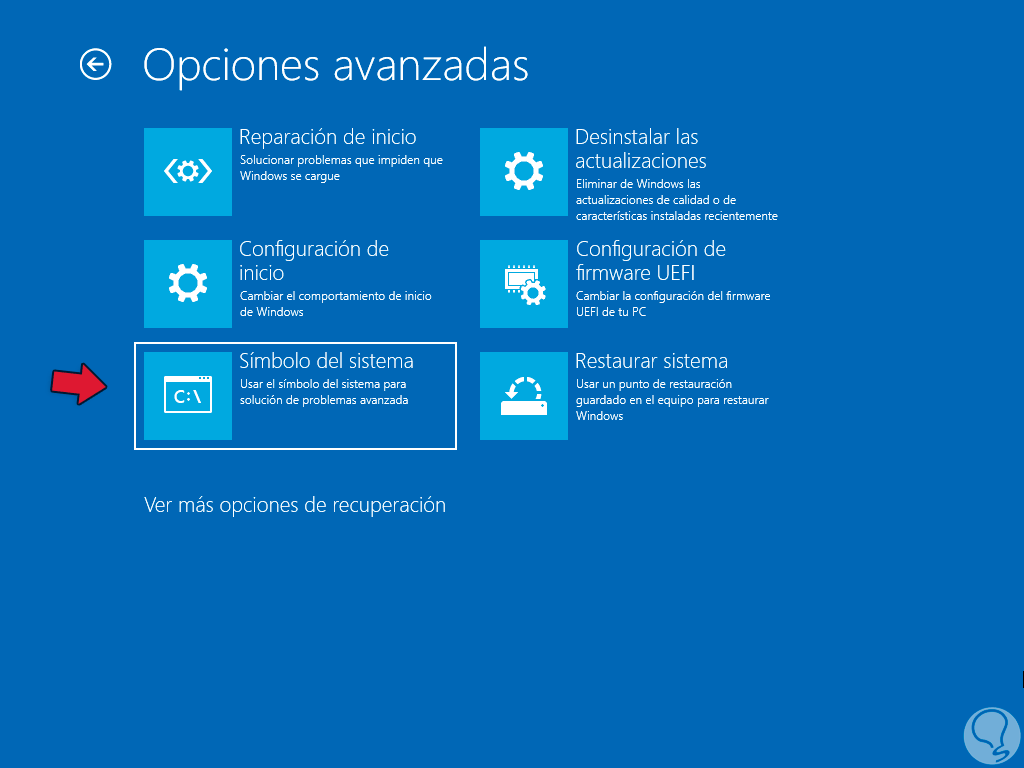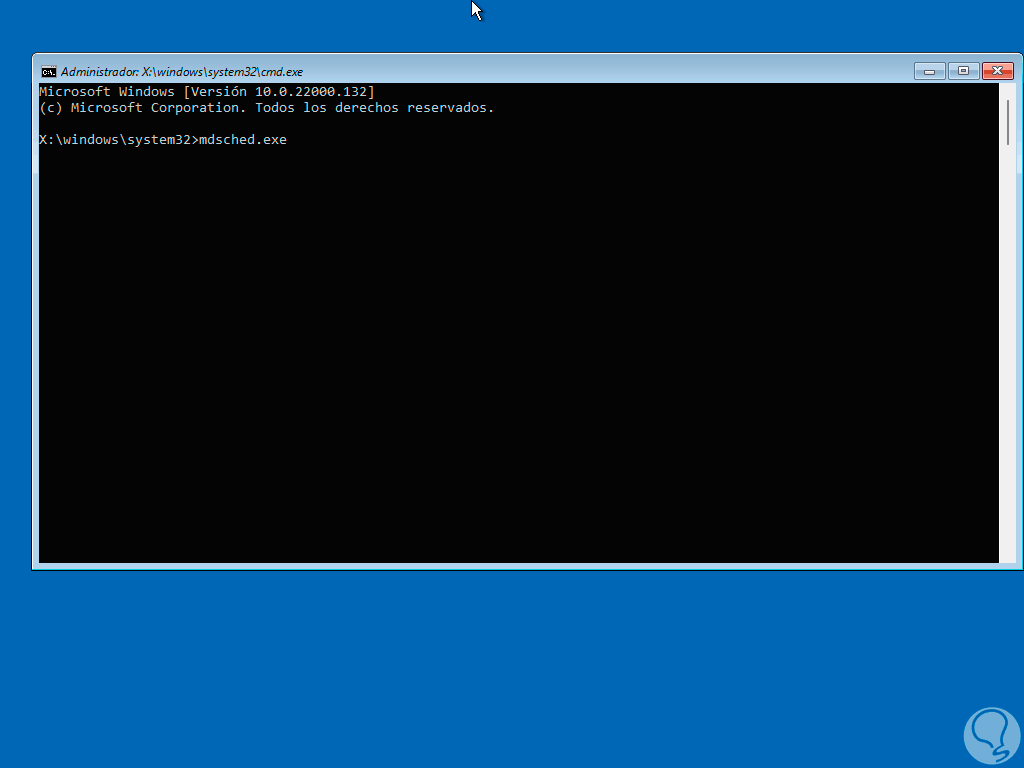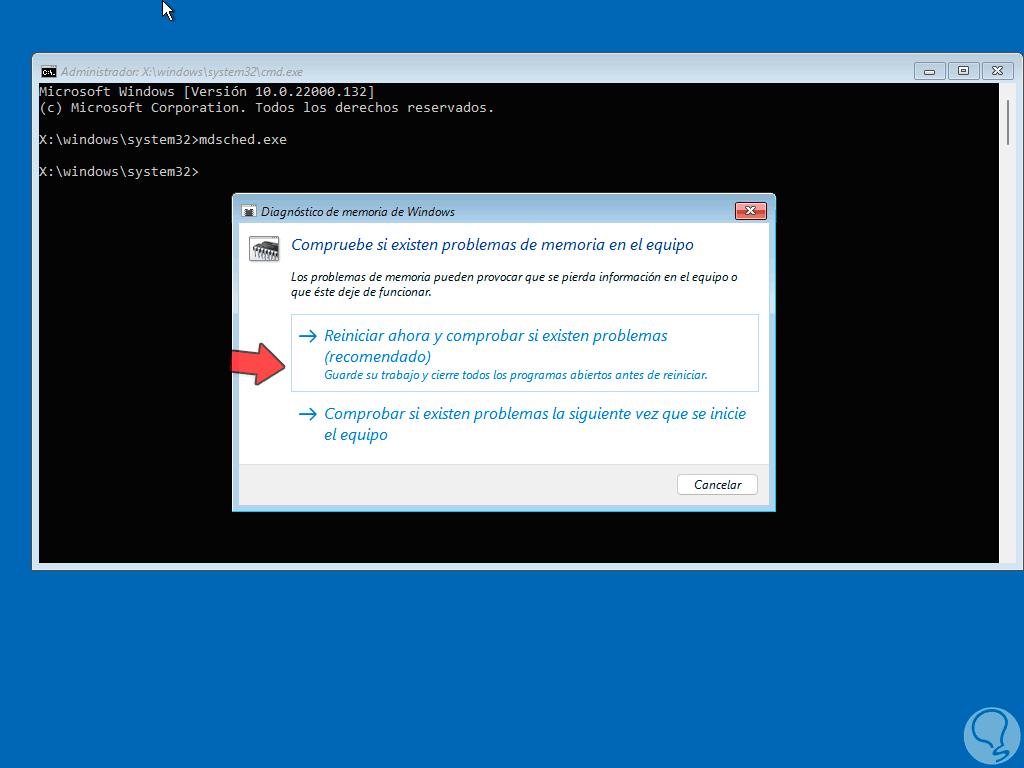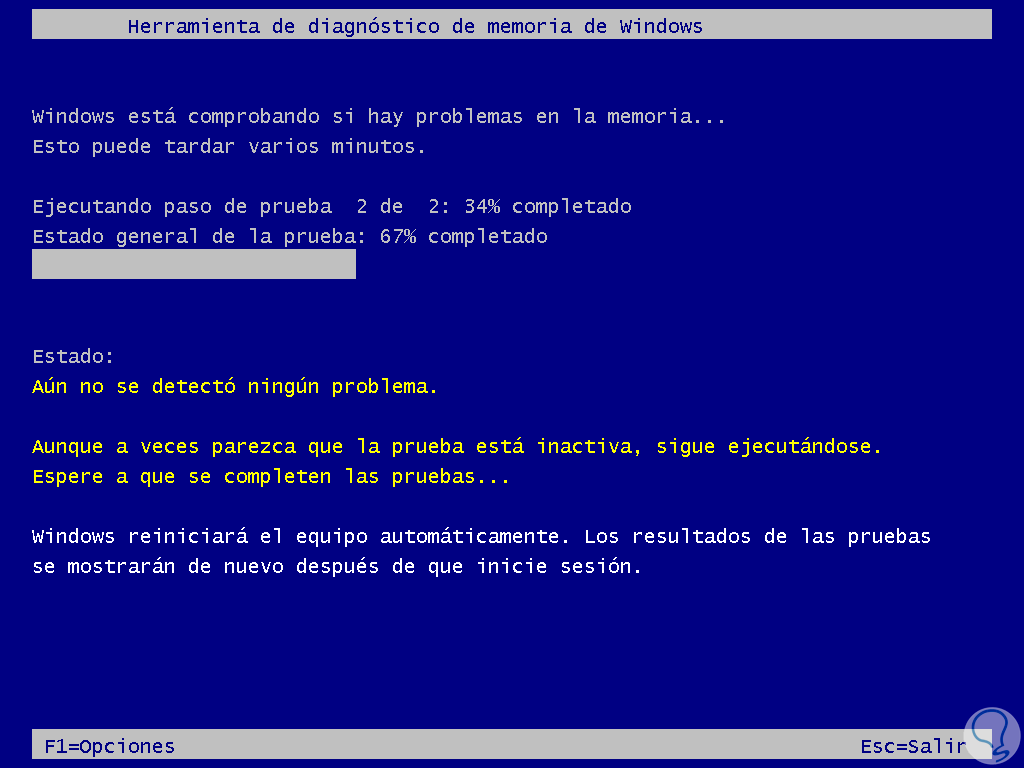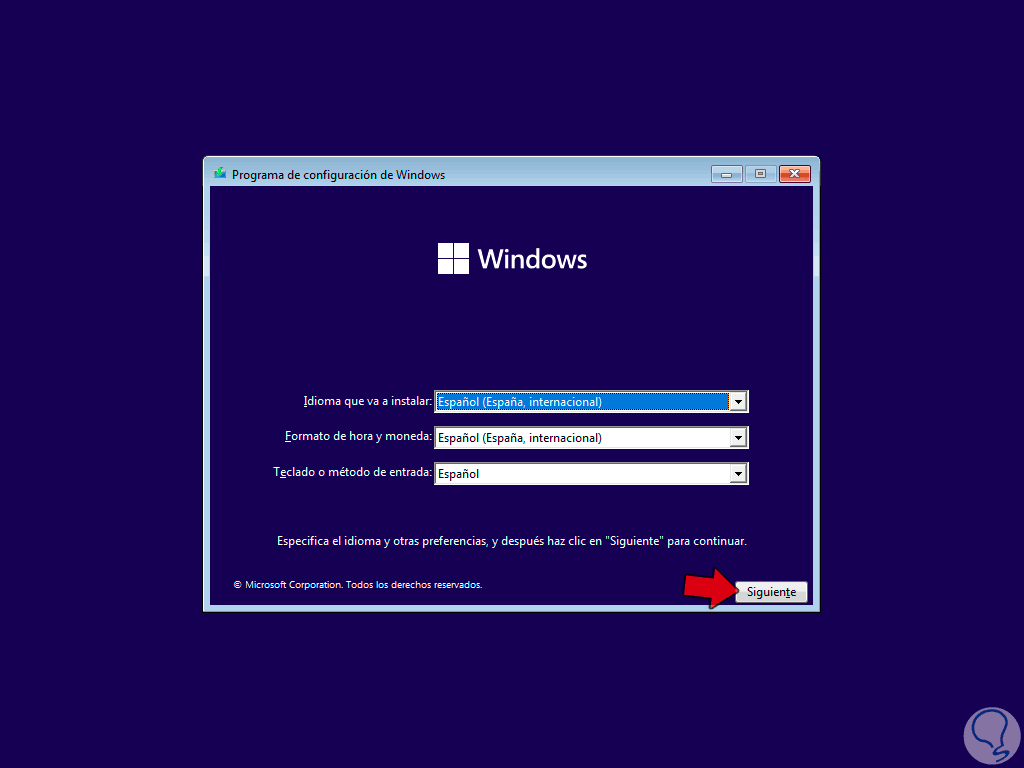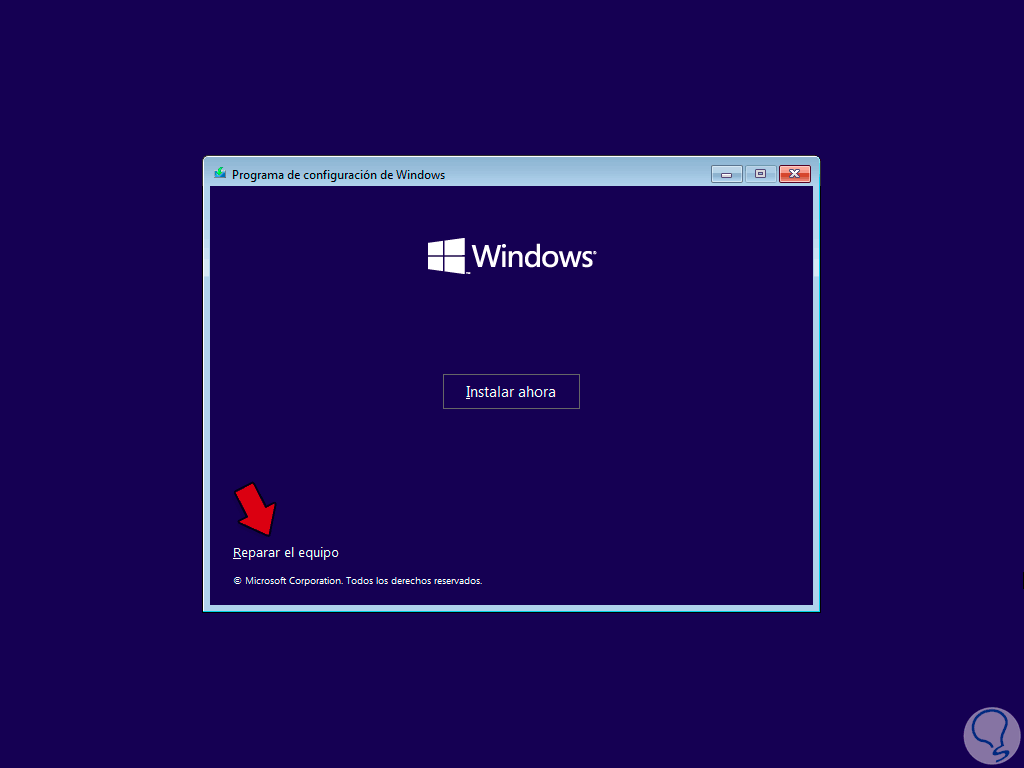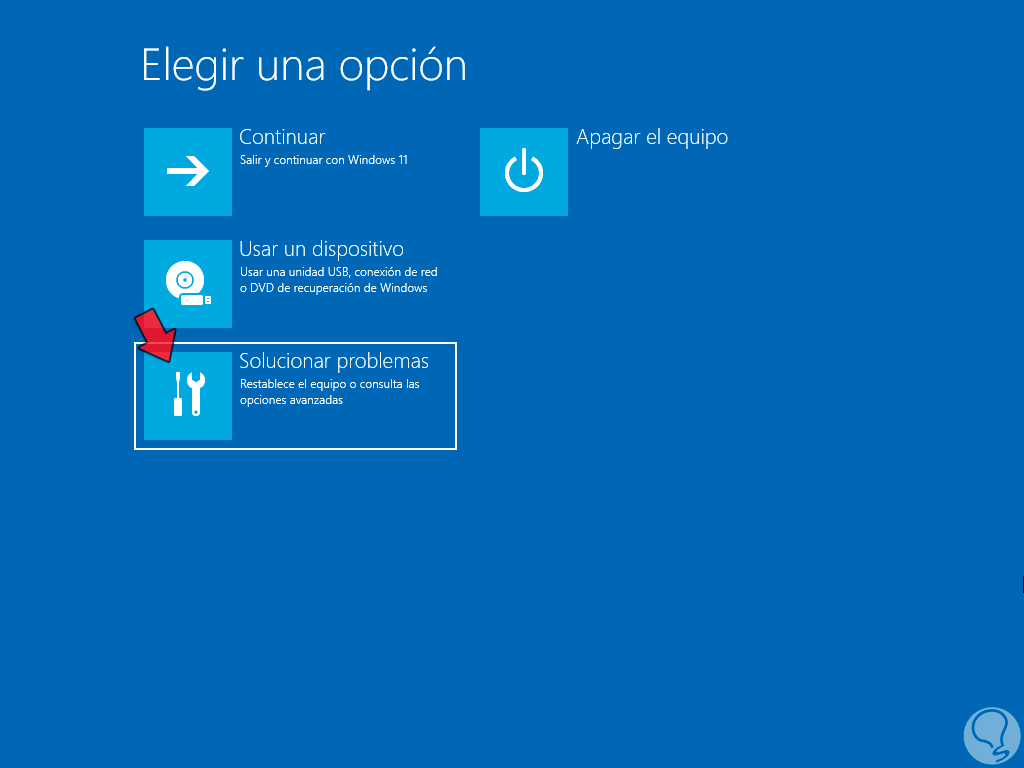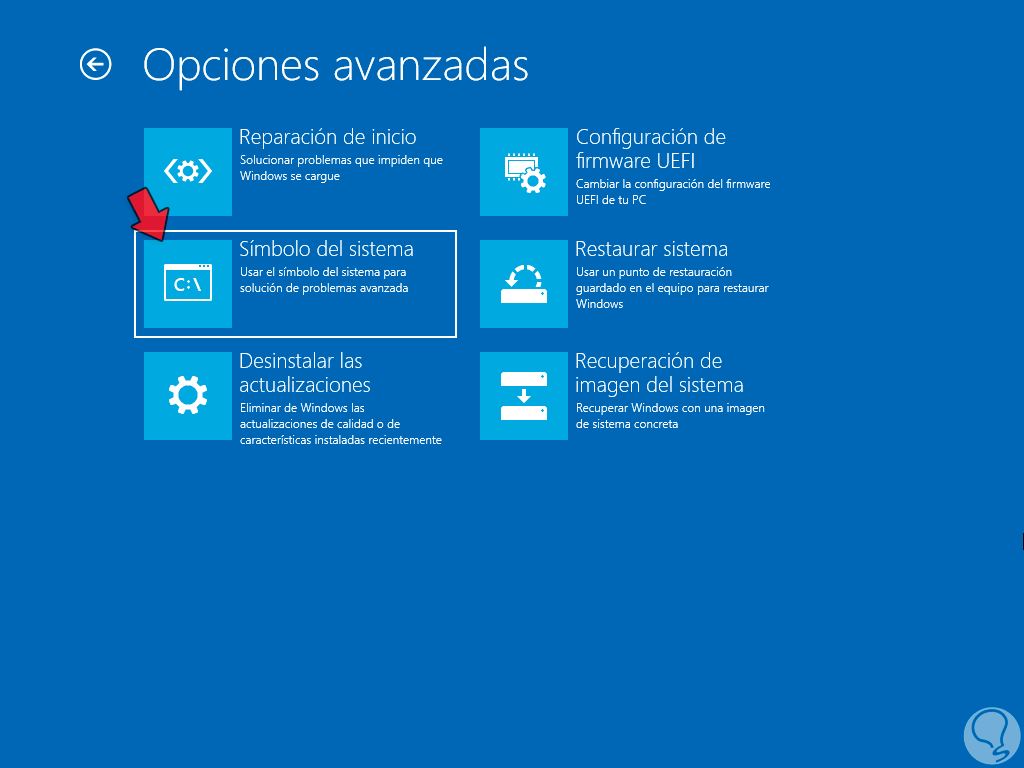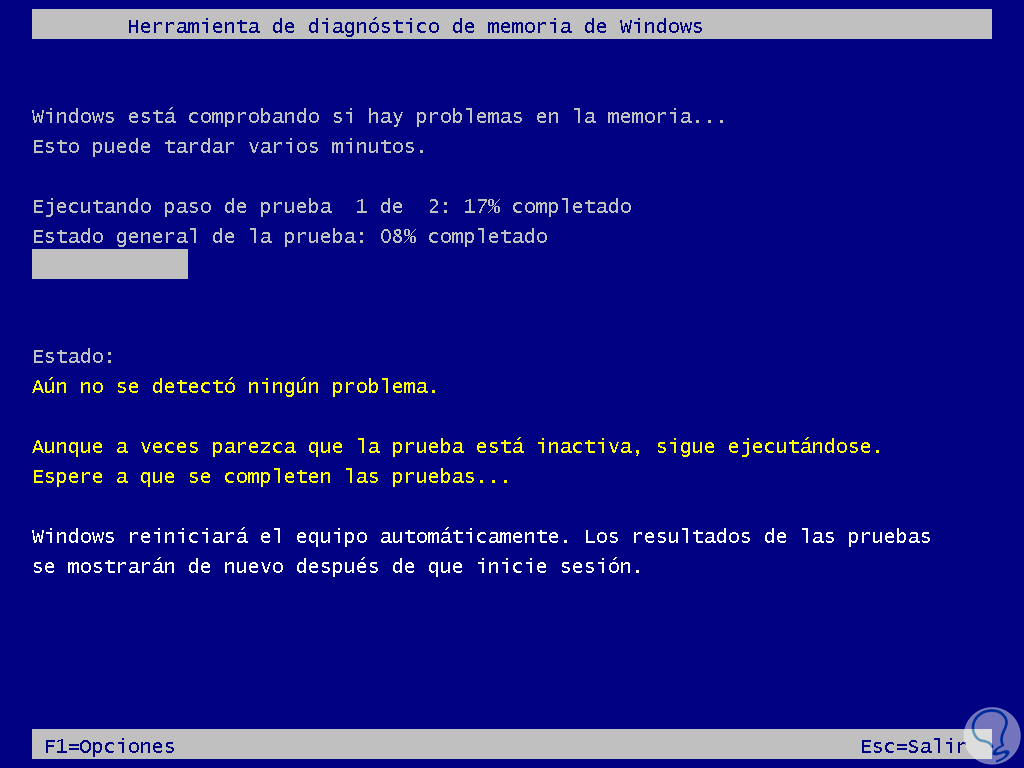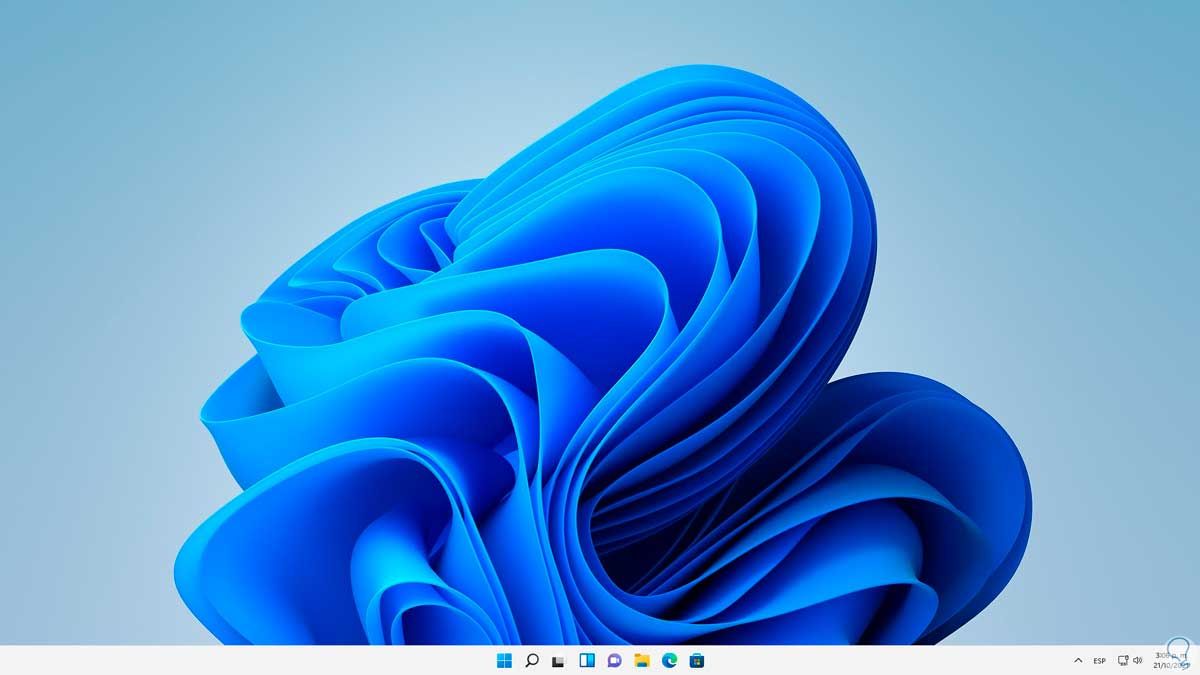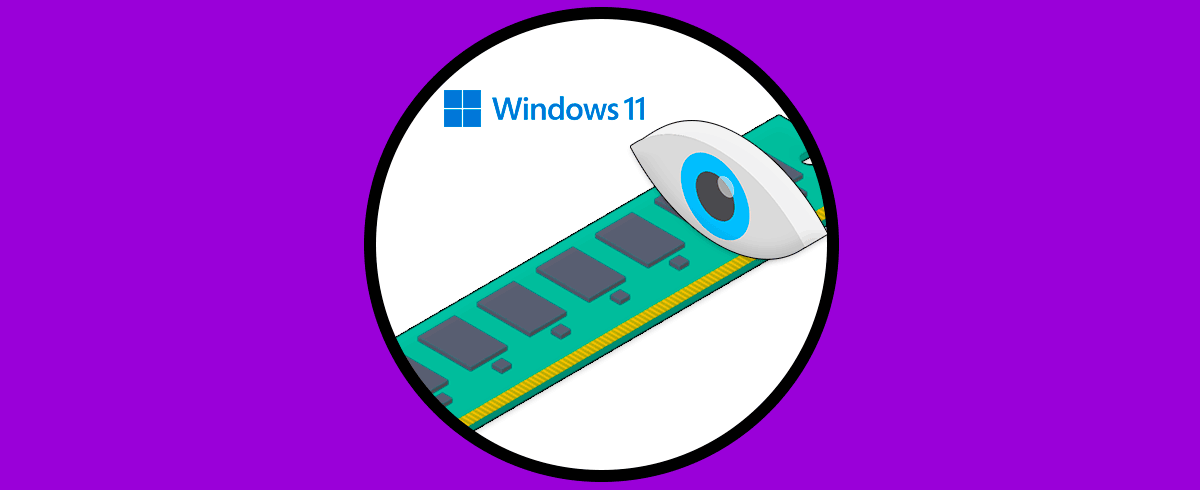Windows 11 integra diversas herramientas para optimizar el rendimiento, la seguridad, integridad y eficiencia de sus componentes, tanto lógicos como de hardware, y una de estas es la herramienta de diagnóstico de memoria RAM. Sabemos muy bien el impacto que la memoria RAM tiene en un equipo, entre más memoria haya y su estado de trabajo funcione adecuadamente el equipo responderá mejor a las órdenes y a las tareas de lectura / escritura. Pero si la memoria RAM falla estaremos ante una situación en la cual tendremos procesos lentos, bloqueos y más.
Esta herramienta de diagnóstico de memoria RAM se encarga de hacer un análisis minucioso de cada variable y aspecto de la RAM para encontrar errores y proceder a su corrección. Gracias a tener Solvetic explicará algunos métodos para ejecutar esta herramienta de diagnóstico en Windows 11.
1Abrir Herramienta de Diagnostico de Memoria RAM Windows 11 desde Ejecutar
Es uno de los métodos más sencillos, para ello abrimos Ejecutar desde el menú contextual de Inicio:
En la ventana de Ejecutar ingresamos "mdsched": Damos clic en Aceptar
y será desplegado lo siguiente: Damos clic en "Reiniciar ahora y comprobar si existen problemas" y Windows 11 será reiniciado:
Se comenzará a reiniciar:
Por defecto se inicia el análisis de la memoria RAM:
Pulsamos la tecla F1 para seleccionar el tipo de análisis a usar (si es necesario), veremos lo siguiente:
Los niveles de análisis son:
- Básico: este se encarga de hacer un análisis de las variables MATS+, INVC y SCHCKR (con la cache habilitada)
- Estándar: es el valor por defecto y ejecuta un análisis en las variables LRAND, Stride6 (con la cache habilitada),,CHCKR3 , WMATS+, WINVC
- Extendido: es un análisis más completo ya que abarca las variables MATS+ (con la cache deshabilitada), Stride38, WSCHCKR, WStride-6, CHKCKR4, WCHCKR3, ERAND, Stride6 (con la cache deshabilitada) y CHCKR8
En el análisis básico vemos esto:
Para el estándar:
En el caso del extendido:
En la sección Recuento de pasos podemos especificar cuantos análisis se han de ejecutar. Esperamos que se completen las fases del análisis:
Luego vemos la fase 2:
Una vez el análisis finalice Windows 11 se reiniciará:
Iniciamos sesión en Windows 11. Seremos notificados del resultado en el centro de notificaciones.
Para ver el resultado, abrimos el Visor de eventos:
Vamos a "Registros de Windows - Sistema". Damos clic en "Buscar"
Ingresamos "MemoryDiagnostic". Damos clic en "Buscar" para ver los resultados asociados:
Damos doble clic sobre el resultado para ver el estado de la operación de diagnóstico:
Veremos las propiedades:
2Abrir Herramienta de Diagnostico de Memoria RAM Windows 11 desde Inicio avanzado
Es posible realizar el diagnóstico de la memoria RAM desde el inicio avanzado de Windows 11, en este caso vamos a “Inicio – Configuración”:
Iremos a “Sistema – Recuperación”:
Luego damos clic en "Reiniciar ahora":
Veremos el siguiente mensaje:
Confirma el proceso y Windows 11 será reiniciado:
Seleccionamos “Solucionar problemas” veremos lo siguiente:
veremos esto. Damos clic en “Opciones avanzadas”
Allí damos clic en “Símbolo del sistema” y se abrirá la consola de CMD,
ejecutamos "mdsched.exe":
Damos clic en "Reiniciar ahora y comprobar si existen problemas":
Espera que finalice el análisis de diagnóstico de RAM:
Completamos la segunda fase y el sistema será reiniciado:
3Abrir Herramienta de Diagnostico de Memoria RAM Windows 11 desde instalación
Para hacer uso de esta opción se requiere la imagen ISO de Windows 11 la cual está disponible en el siguiente enlace:
Luego la grabamos en una USB o DVD y arrancamos el equipo desde allí. Damos clic en Siguiente:
Damos clic en "Reparar el equipo"
y luego seleccionamos “Solucionar problemas”:
Luego damos clic en “Símbolo del sistema”:
En la consola ejecutamos "mdsched.exe" y luego damos clic en "Reiniciar ahora y comprobar si existen problemas":
Se iniciará el análisis de la memoria RAM en Windows 11:
Después de esto se reinicia Windows 11 e iniciaremos sesión:
Gracias a esta utilidad es posible mantener en perfecto estado el comportamiento y estado de la memoria RAM.