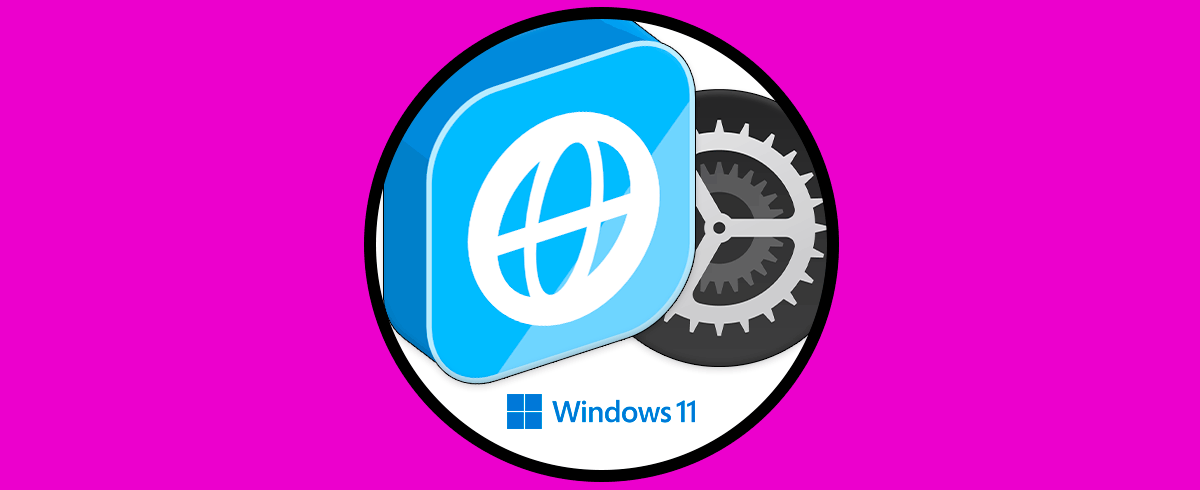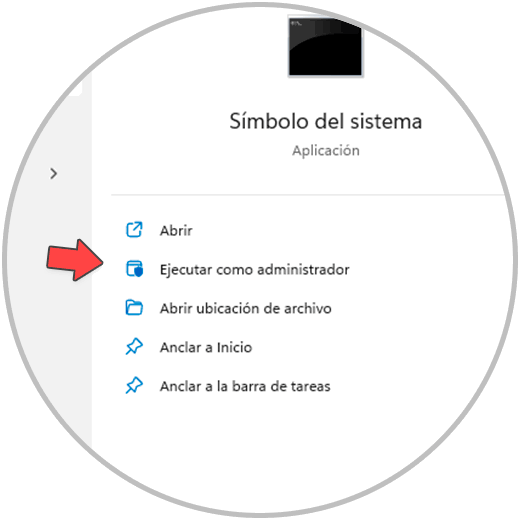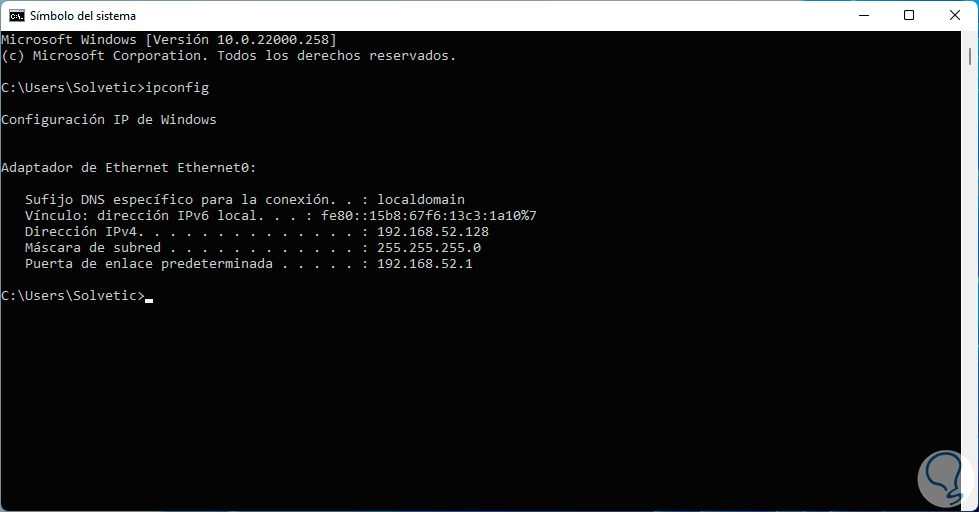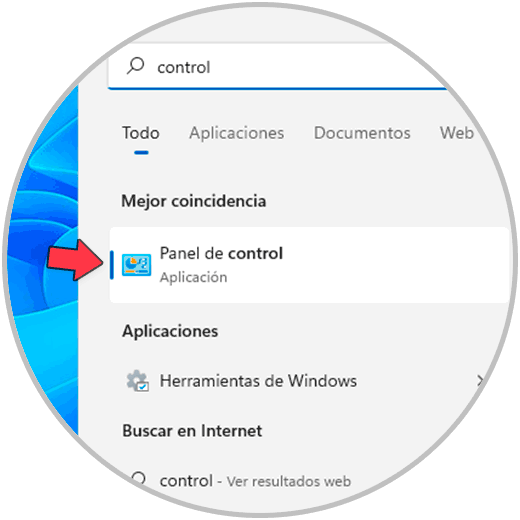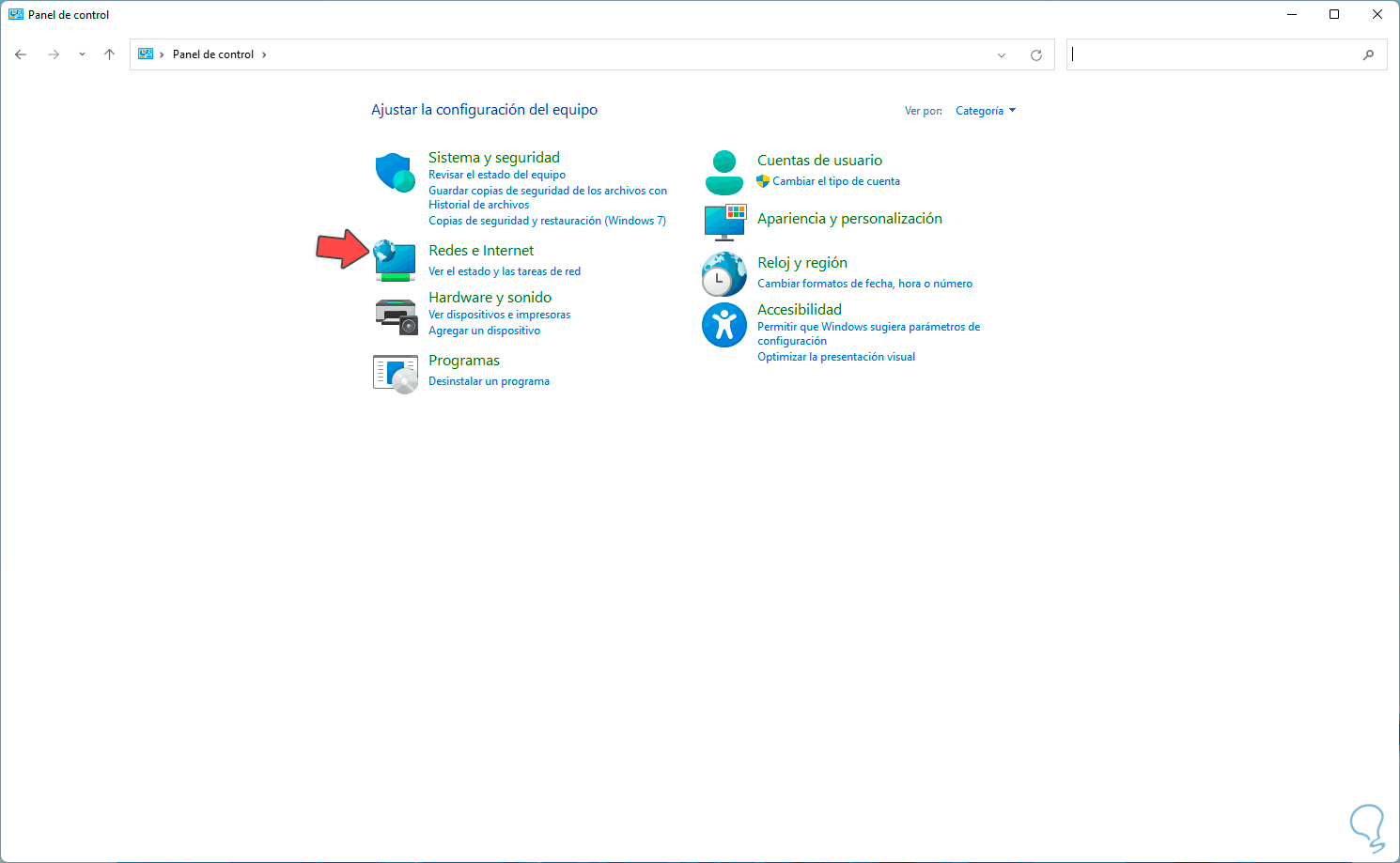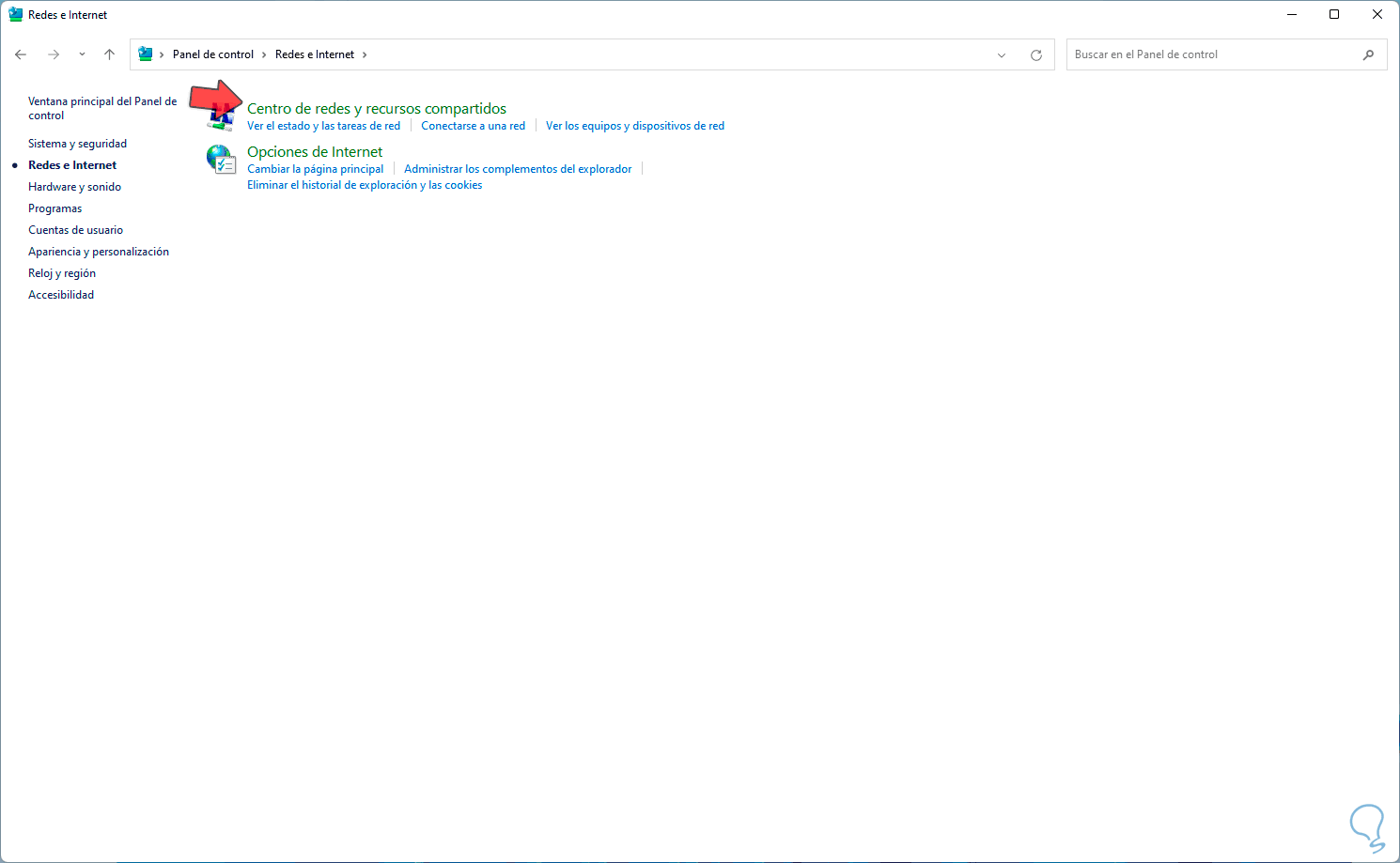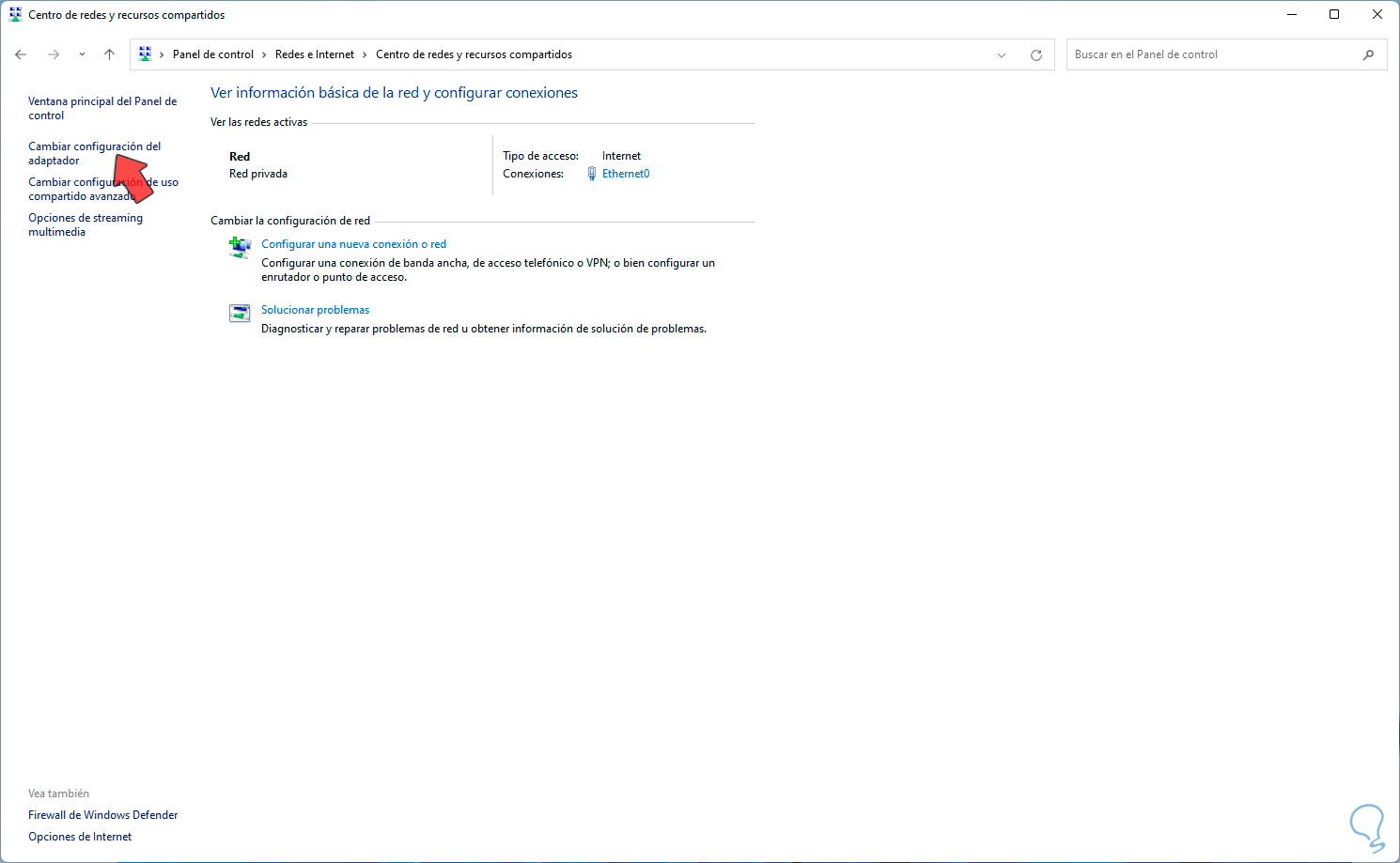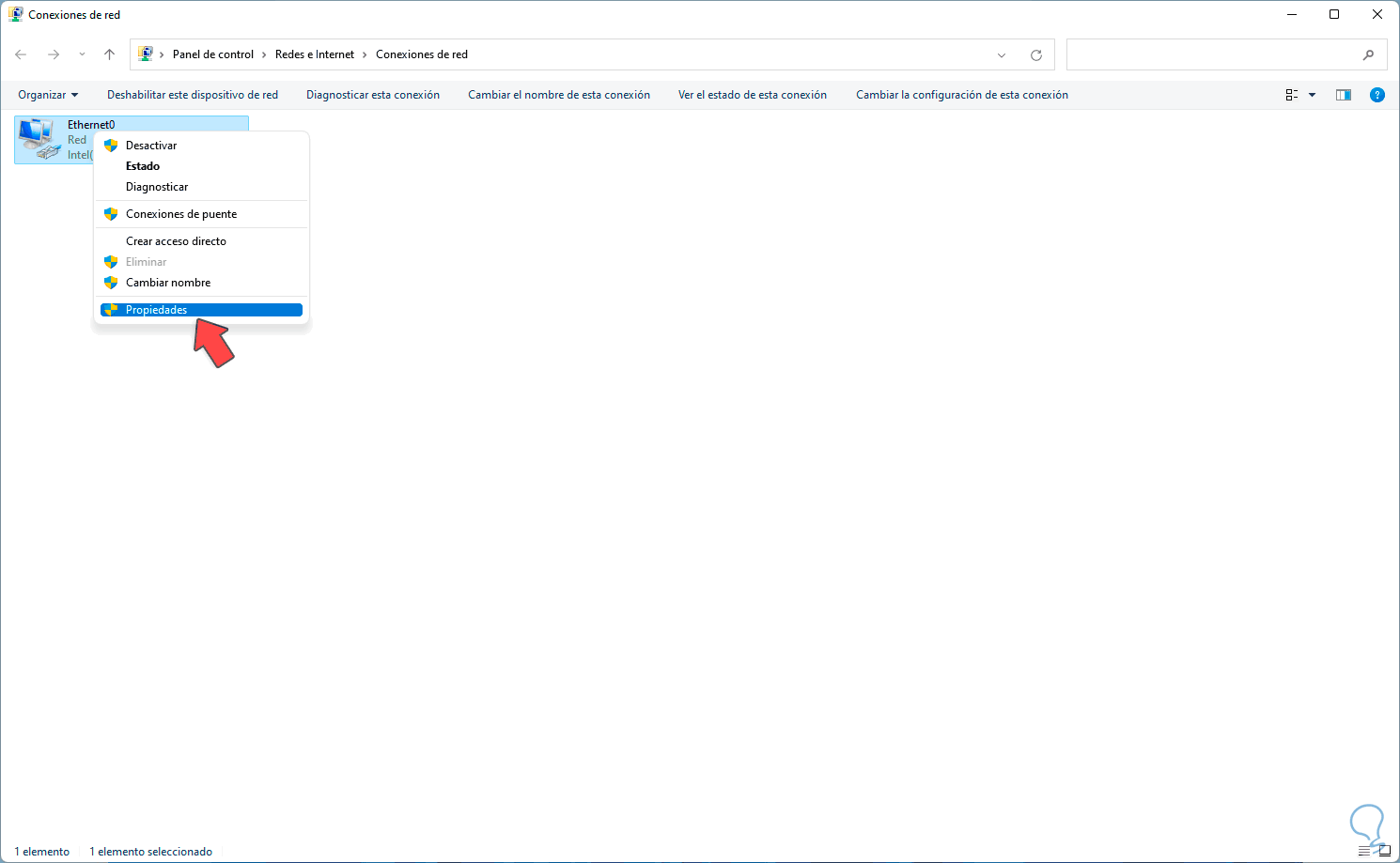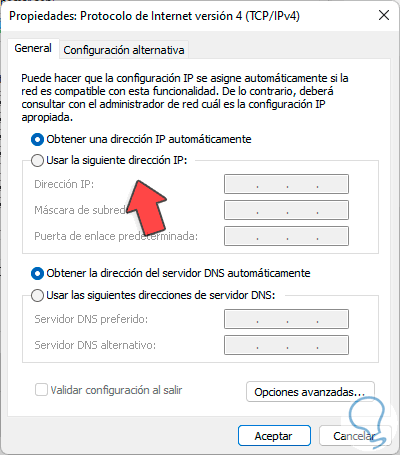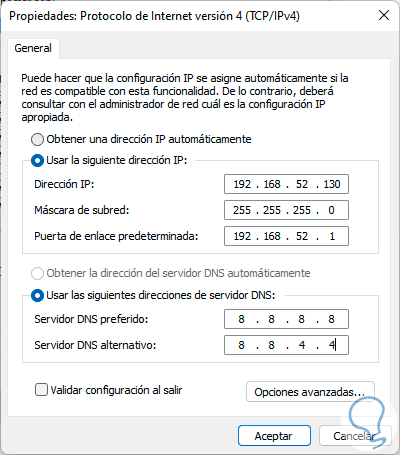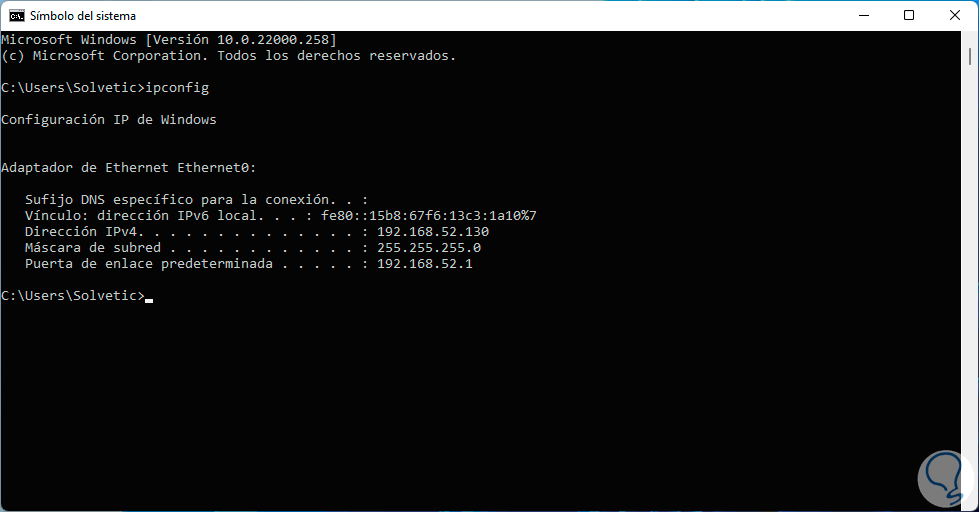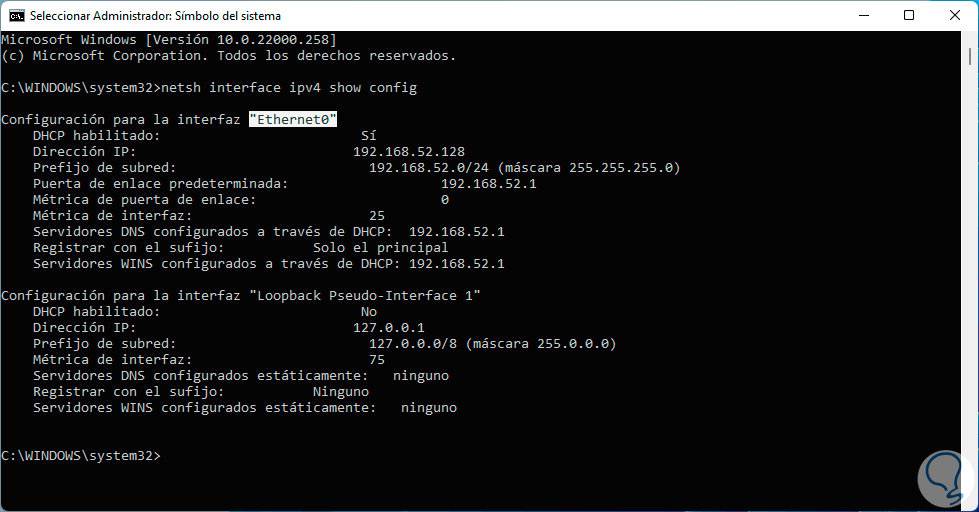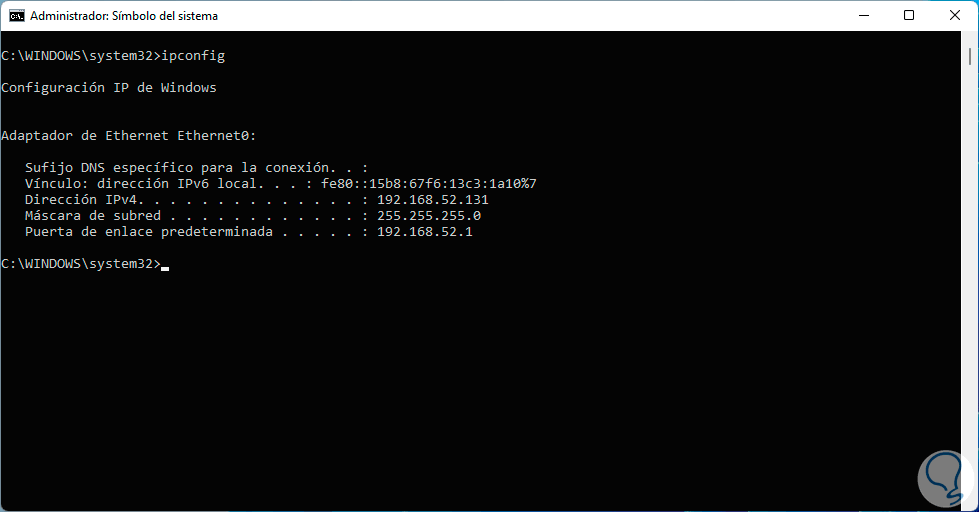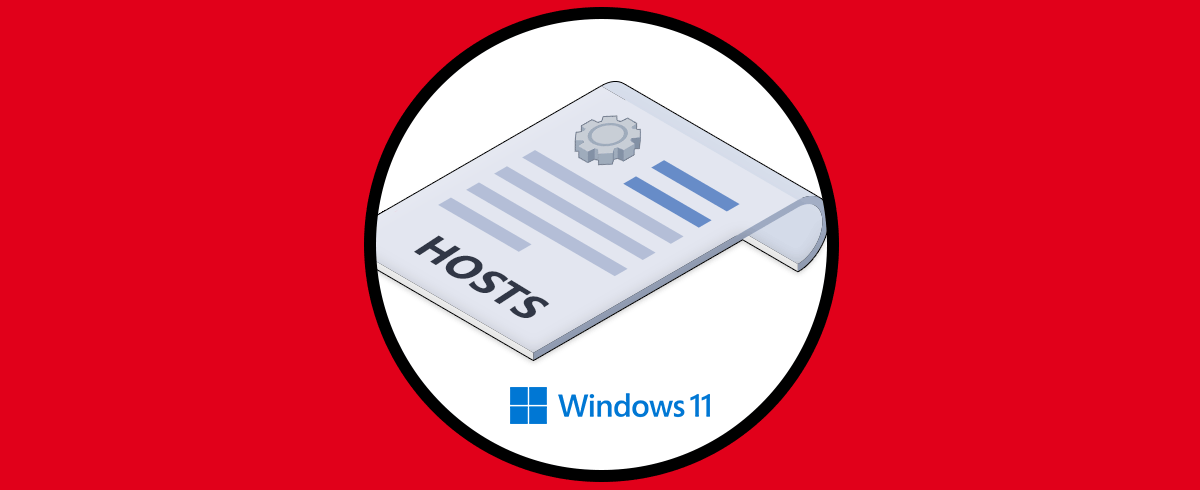La dirección IP es clave para cualquier equipo que desea conectarse a una red independiente del sistema operativo usado, la dirección IP (actualmente bajo el protoco IPv4), es la identidad del equipo para acceder a un dominio o a un sitio web, pero además con la dirección IP el administrador tiene la capacidad de gestionar los permisos y propiedades que esta tendrá.
- Direcciones IP dinámicas: estas son direccione que son administradas por el DHCP y cambian constantemente según la disponibilidad de direcciones IP
- Direcciones IP estáticas: estas son direcciones que deben estar fijas (como en el caso de los servidores) por temas de control, acceso y demás tareas de orden administrativo
Por defecto Windows 11 hace uso del direccionamiento dinámico, pero es posible que en algún momento necesitemos contar con una dirección IP estática allí, es por esto que Solvetic te explicará cómo establecer una IP estática en Windows 11.
1Ver dirección IP Windows 11
En primer lugar, veremos la IP actual del equipo y como está configurada, para ello abrimos CMD desde Inicio:
En la consola ejecutamos el comando "ipconfig". Allí encontramos tanto la dirección IP actual, su puerta de enlace y la máscara de red.
2Cómo poner una IP Fija a mi PC Windows 11 desde menú
Este es uno de los métodos más usados y prácticos para establecer una IP estática en Windows 11, abrimos el Panel de control desde Inicio:
Veremos las siguientes opciones: Damos clic nen “Redes e Internet” para ver lo siguiente:
Allí damos clic en “Centro de redes y recursos compartidos”
Tendremos las siguientes alternativas. Damos clic en "Cambiar la configuración del adaptador"
En la nueva ventana abierta damos clic derecho sobre el adaptador de red y seleccionamos la opción "Propiedades":
En la ventana emergente seleccionamos el protocolo IPv4 y damos clic en "Propiedades":
Veremos lo siguiente:
Activamos la casilla "Usar la siguiente dirección IP", ingresamos la nueva IP estática y completamos la máscara de red (de forma automática se asigna) , la puerta de enlace y los servidores DNS (es posible usar los servidores DNS públicos de Google):
Aplicamos los cambios.
Abrimos CMD y ejecutamos "ipconfig" para ver el nuevo cambio:
3Cómo poner una IP Fija a mi PC Windows 11 CMD
La consola es otra de las alternativas para esta tarea, abrimos CMD como administradores:
Lista las propiedades de la interfaz actual. Tengamos presente el nombre de la interfaz y podemos ver que el DHCP esta activo.
netsh interface ipv4 show config
Asignamos la IP estática en Windows 11 con la siguiente sintaxis:
netsh interface ipv4 set name="interfaz" static Dirección_IP Máscara de red Puerta de enlace
Ejecutamos "ipconfig" para validar la nueva IP estática:
Listamos de nuevo las propiedades de la interfaz. Estará la nueva IP y el DHCP estará deshabilitado como lo vemos.
netsh interface ipv4 show config
Esto es todo lo que debemos hacer para establecer una IP estática en Windows 11.