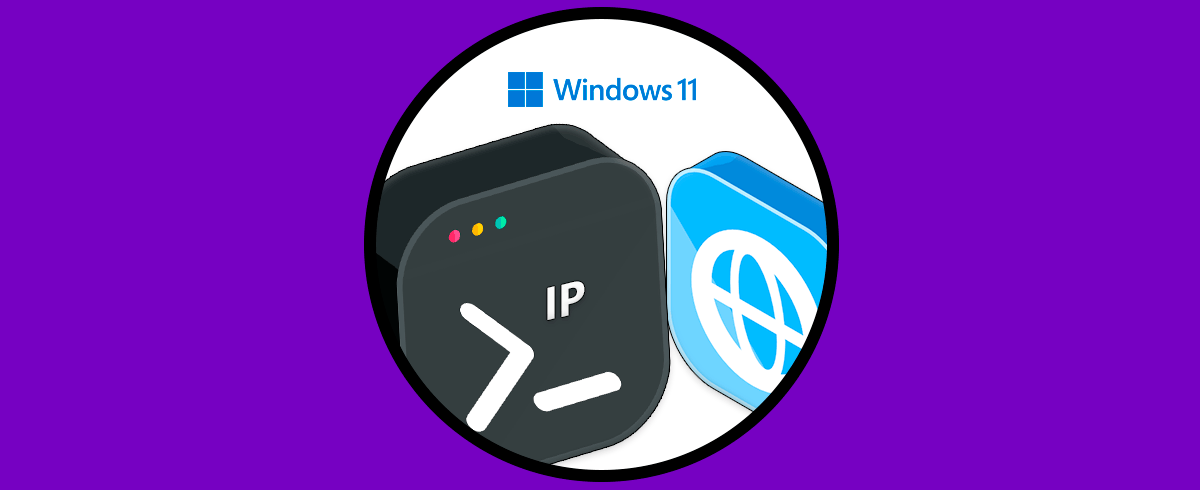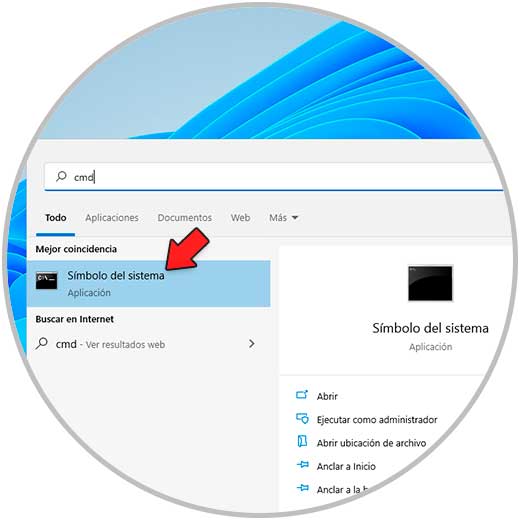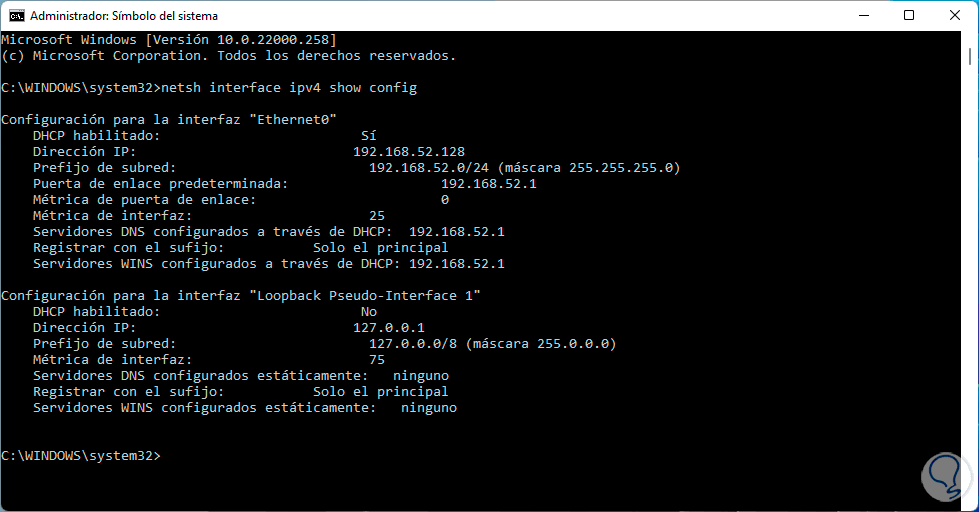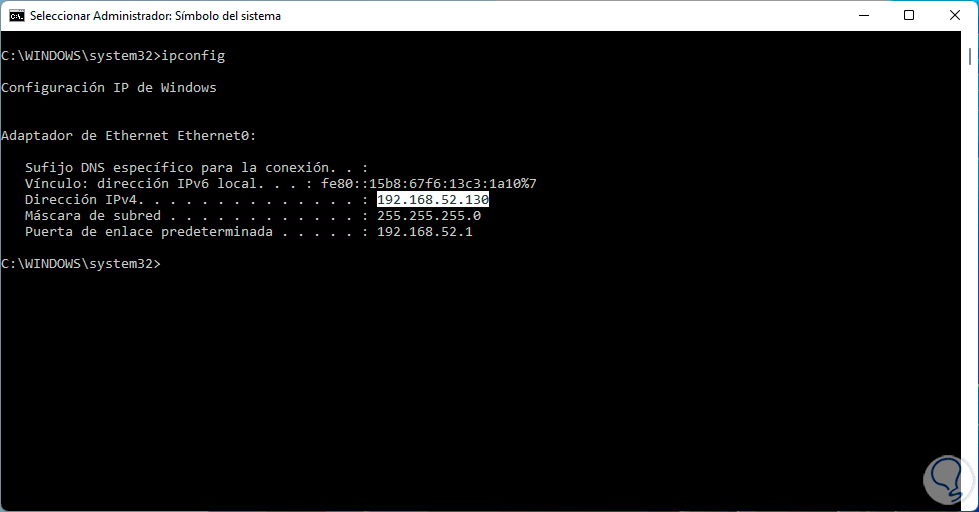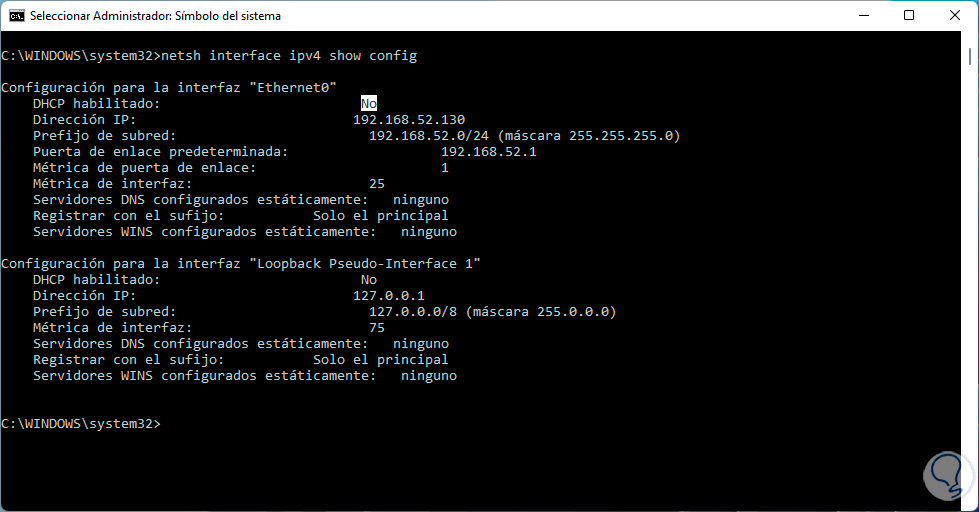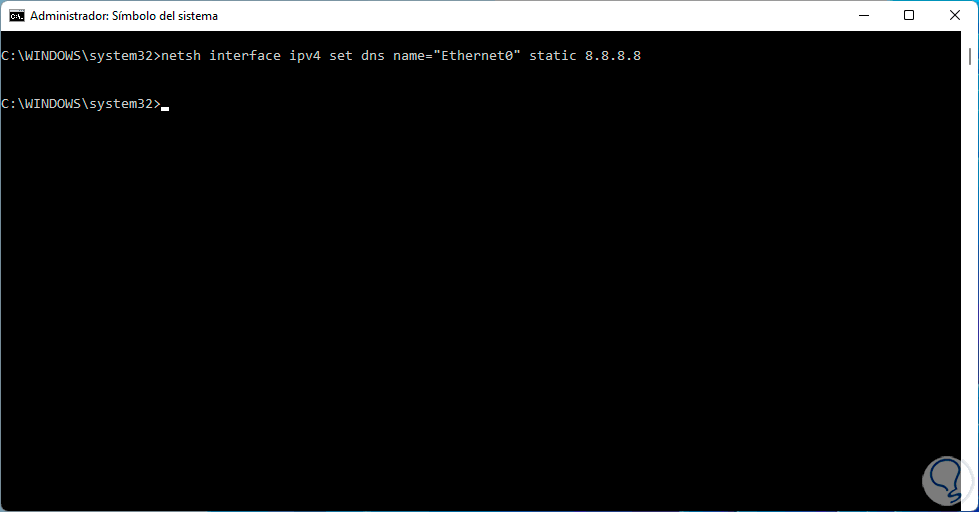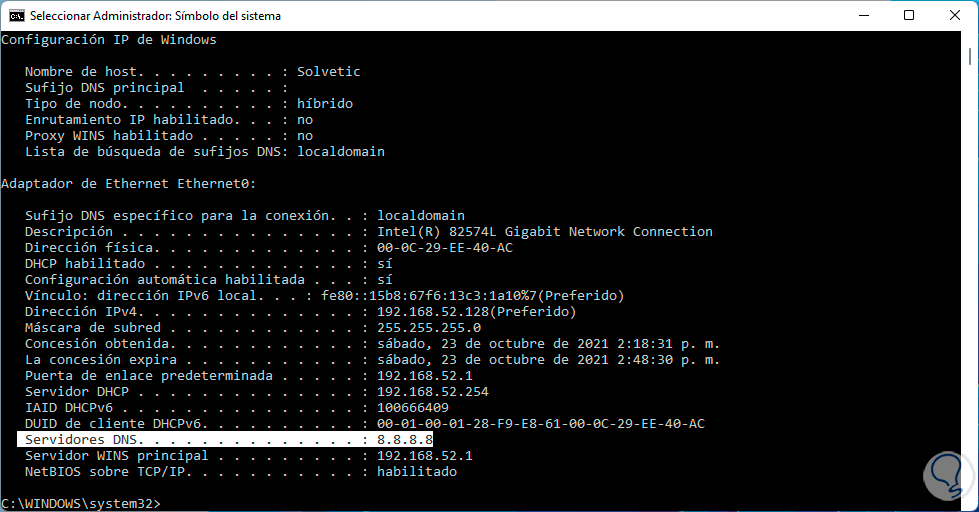El ordenador se ha convertido en un medio de trabajo y de comunicación imprescindible en el día a día para la mayoría de nosotros que de manera frecuente accedemos a el en busca de información o para poder realzar diferentes gestiones.
La dirección IP es esencial en cualquier sistema operativo ya que ella nos permite ir a los miles de sitios web identificando no solo nuestro equipo sino un conjunto de variables extras que son usadas para seguimiento, control y administración.
Las direcciones IP pueden ser:
Solvetic explicará en detalle cómo cambiar la IP en Windows 11 desde la consola de CMD.
Cambiar IP en Windows 11 desde CMD
Abrimos CMD como administradores:
Lista las propiedades actuales de la dirección IP con el comando:
netsh interface ipv4 show config
Allí encontramos detalles como:
- Estado del DHCP (habilitado es que la IP es dinámica, deshabilitado es una IP estática)
- Dirección IP actual
- Puerta de enlace usada
- Nombre de interfaz
- Métricas y mas
Es necesario tener presente el nombre de interfaz del adaptador.
Asignamos una dirección IP estática con la siguiente sintaxis:
netsh interface ipv4 set address name="interfaz" static Dirección_IP Máscara Puerta_de_enlace
Ejecutamos el comando "ipconfig" para comprobar que esta nueva IP ha sido asignada:
Listamos de nuevo las propiedades actuales de la IP:
netsh interface ipv4 show config
Validamos que DHCP esta deshabilitado, es decir, se ha asignado una IP estática.
Establecemos una IP dinámica con el siguiente comando:
netsh interface ipv4 set address name="interfaz" source=DHCP
Asignamos una IP al servidor DNS, podemos hacer uso de los servidores públicos de DNS:
netsh interface ipv4 set dns name="interfaz" static IP_DNS
Ejecutamos "ipconfig /all" para validar los cambios que hemos realizado:
Con estos sencillos comandos es posible llevar a cabo el proceso de cambio de IP ya sea por estática o dinámica en Windows 11.