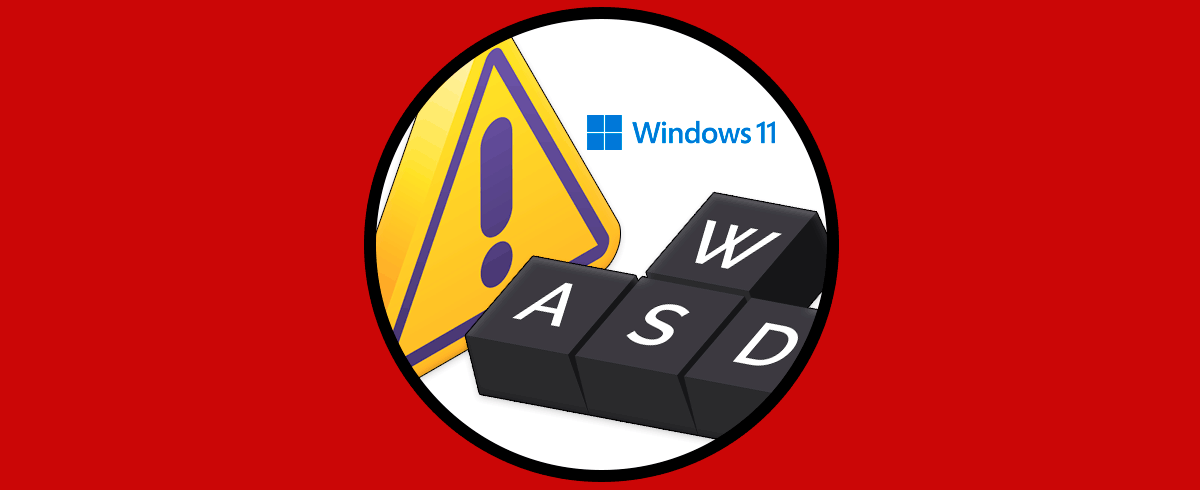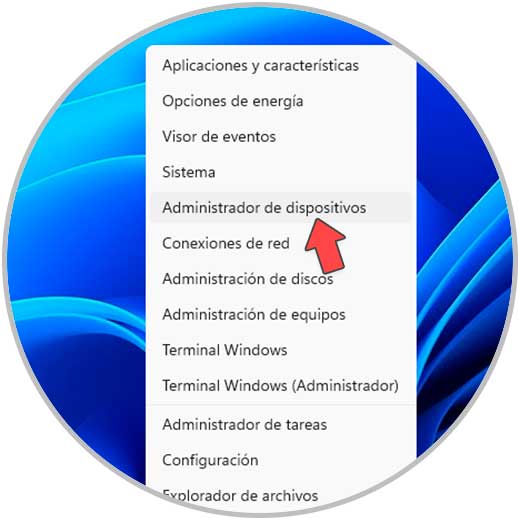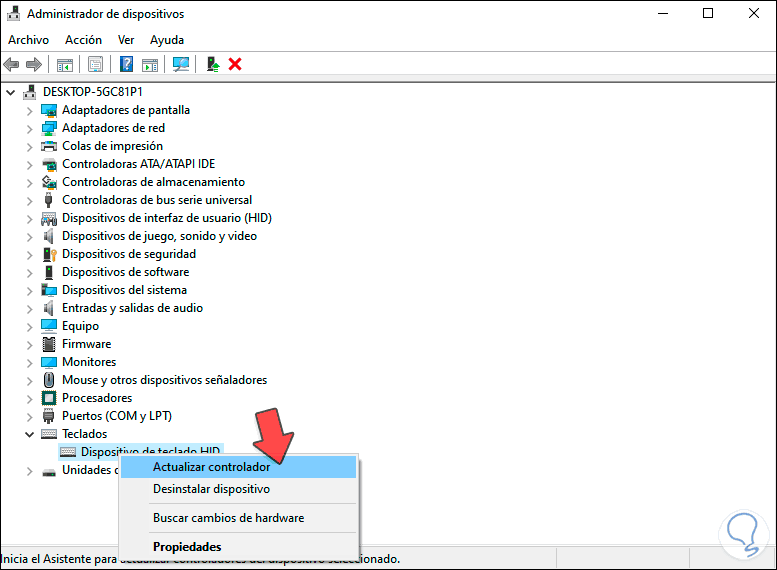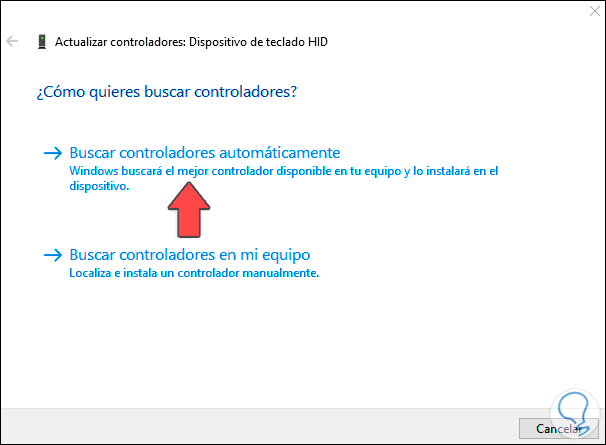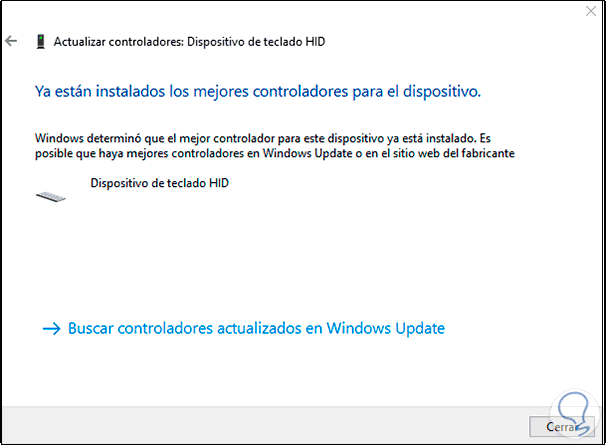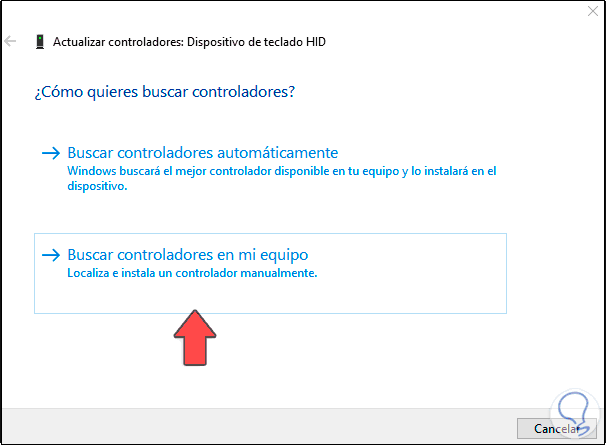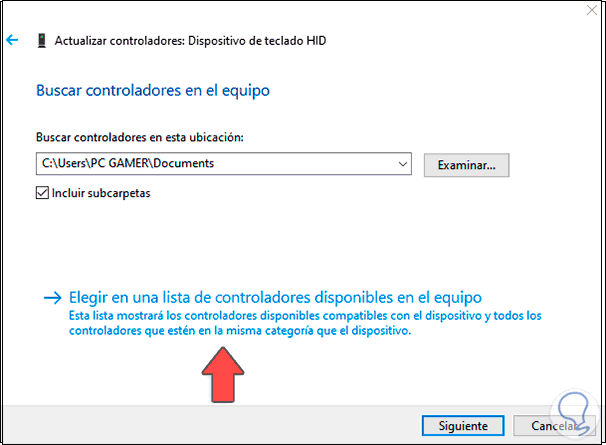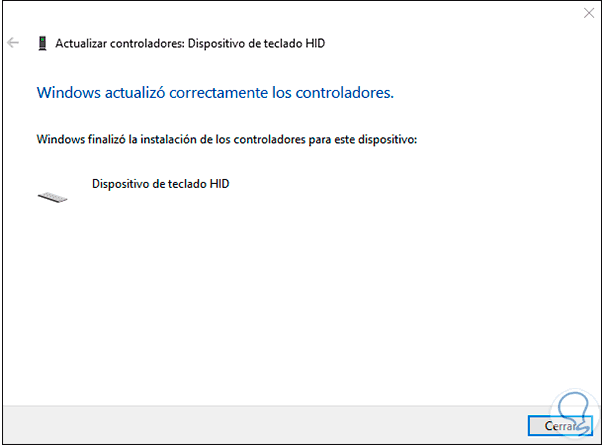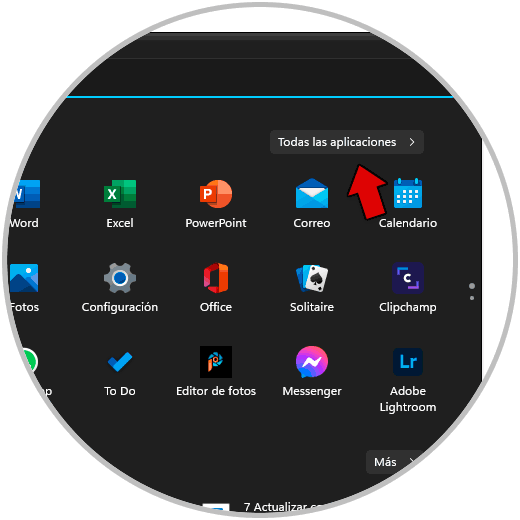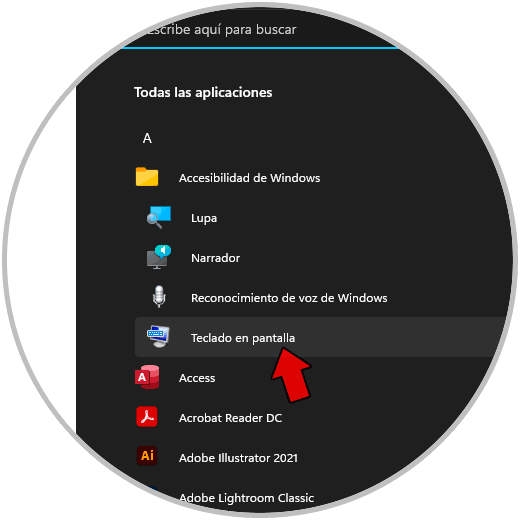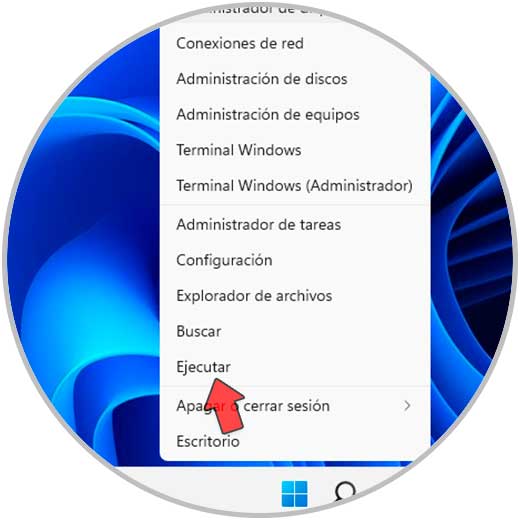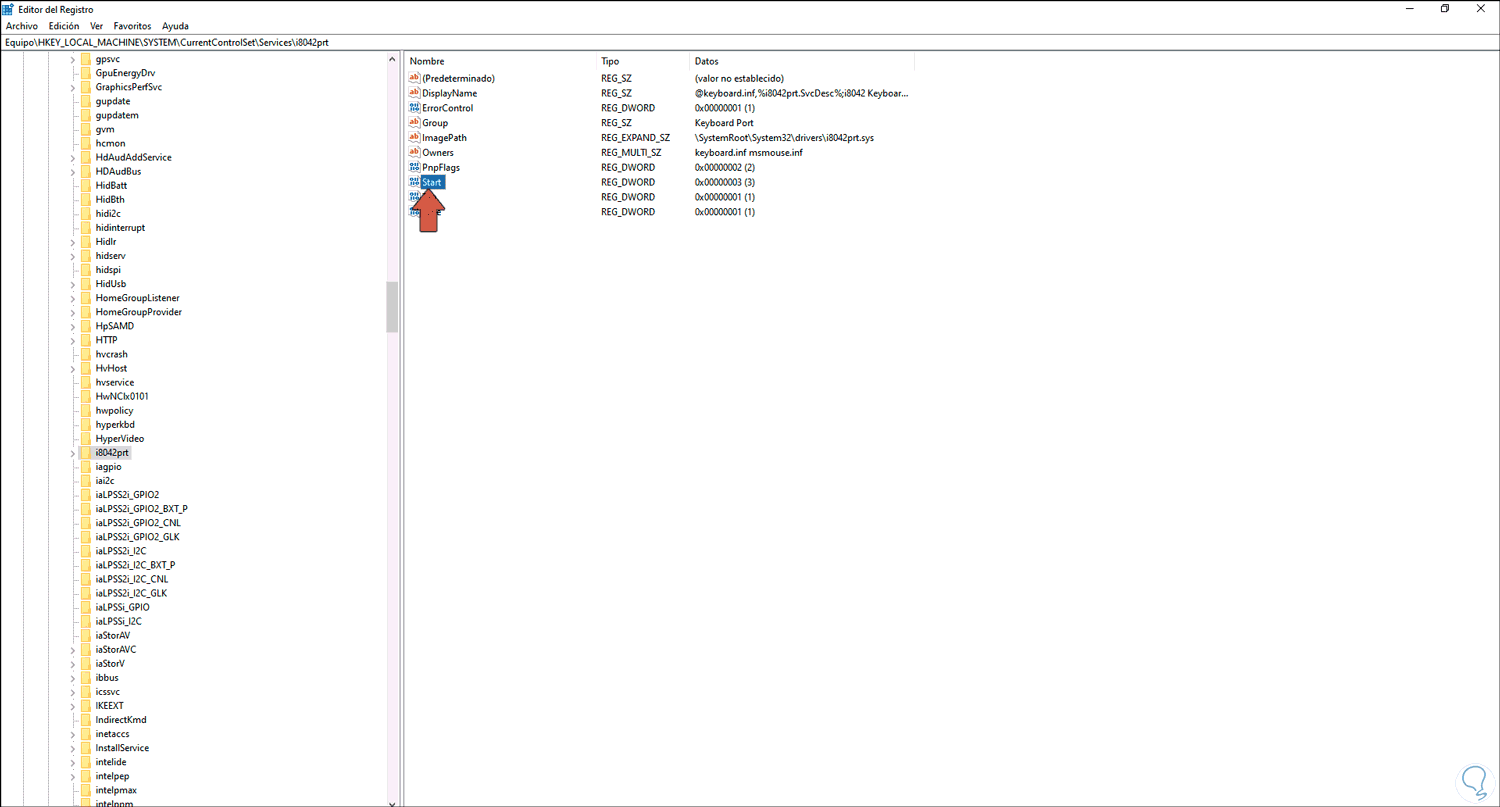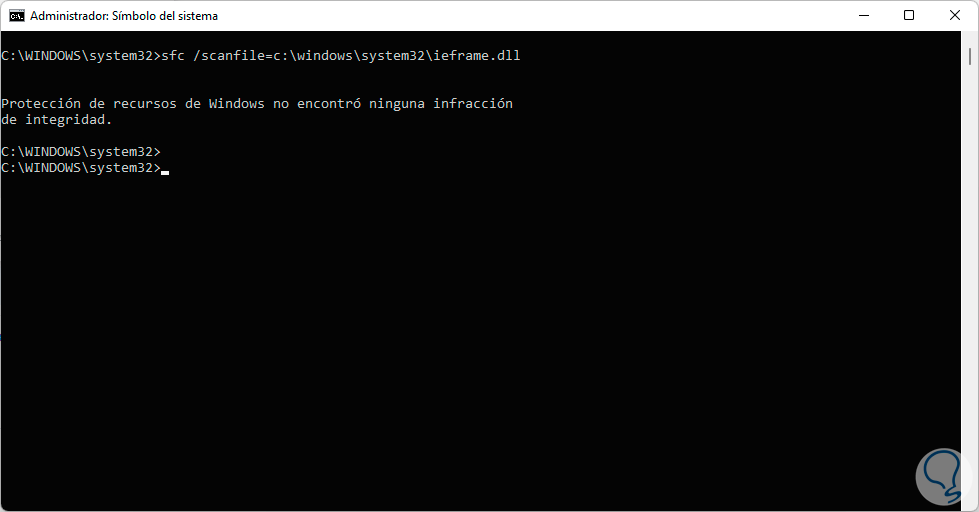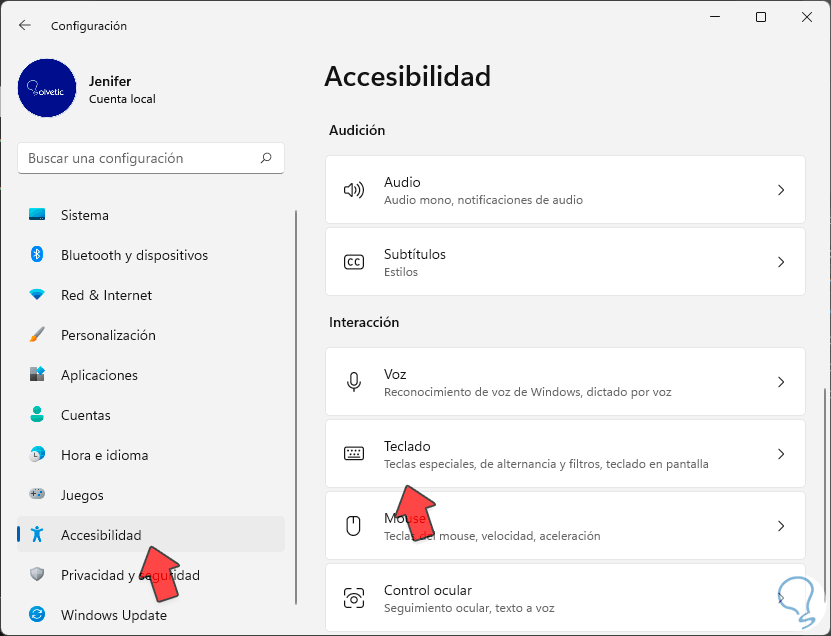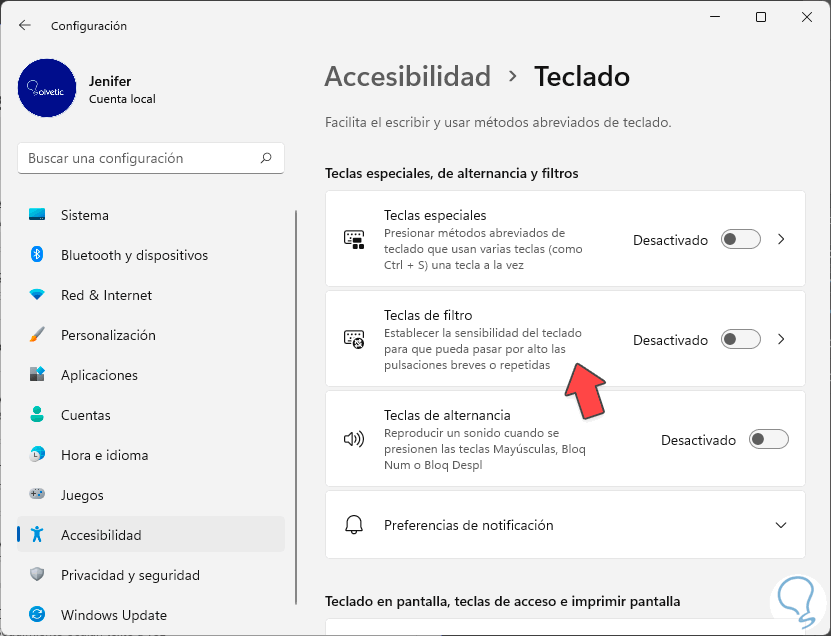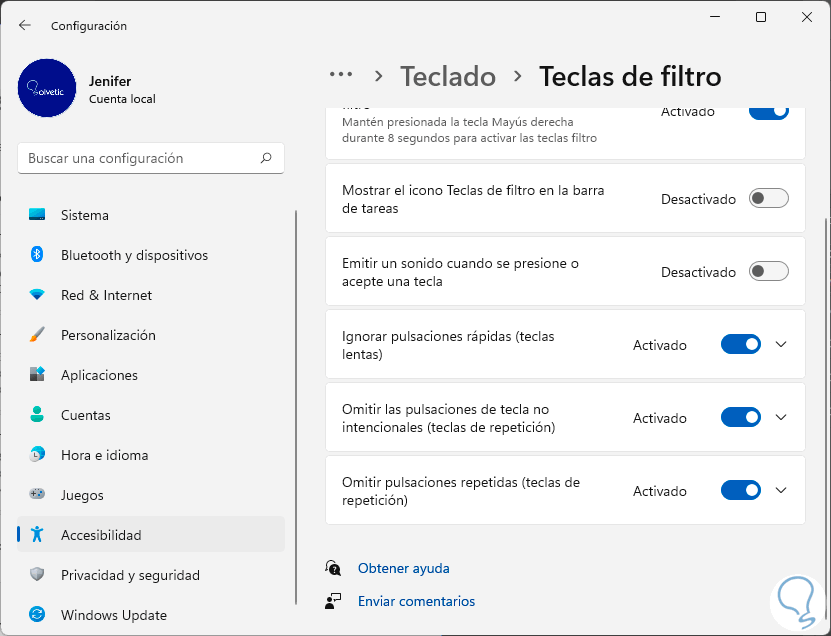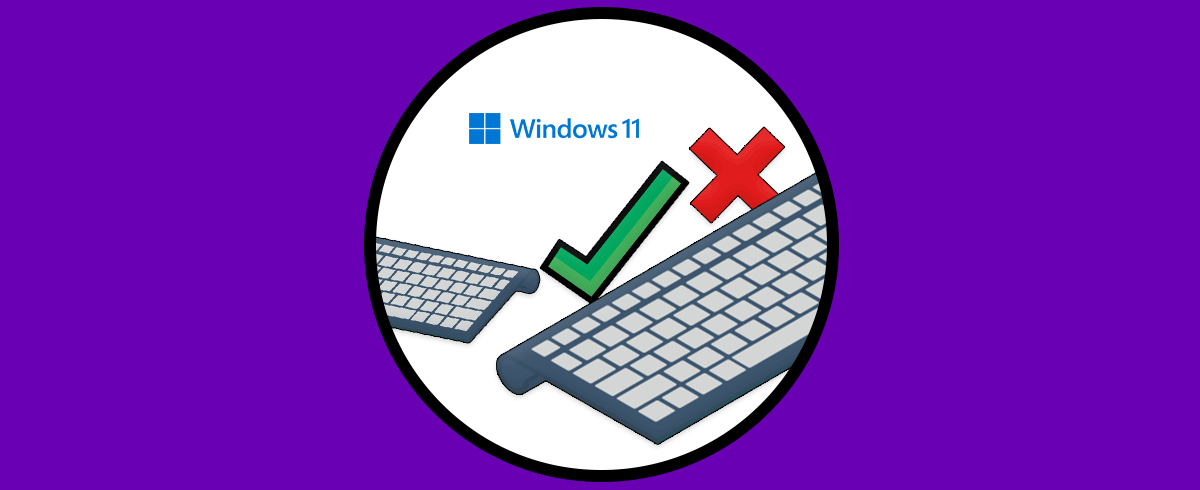El teclado es uno de los elementos periféricos qué más necesitamos a la hora de montar nuestro ordenador por primera vez. mediante el teclado interactuar gráficamente con la interfaz del sistema pudiendo introducir caracteres con diferentes fines. Aunque Windows 11 incorpora su asistente de voz de forma predeterminada, lo habitual es utilizar el teclado para realizar búsquedas consultas en el equipo.
El problema viene cuando nuestro teclado Windows 11 no funciona y esto puede provocar no podemos acceder a nuestra sesión de usuario porque no podemos introducir nuestra contraseña. si además tenemos trabajo pendiente no podremos seguir creando de texto ya que nos era imposible escribir lo que queremos. Por eso vamos a ver diferentes opciones para poder solucionar que teclado no responde Windows 11.
1Actualizar controlador teclado Windows 11
Con esta opción vamos a actualizar nuestros drivers de teclado ya que puede ser unos de los motivos por los cuales no se está reconociendo correctamente.
Para esto iremos al Administrador de dispositivos usando alguna de estas posibles opciones:
En este caso abriremos desde el buscador integrado:
Aquí iremos al apartado de “Teclados” y daremos clic derecho sobre el adaptador que aparezca y elegimos “Actualizar controlador”:
Veremos que tenemos posibles dos opciones. La más sencilla es “Buscar controladores automáticamente” ya que el sistema los buscará con Windows Update:
Veremos el aviso de que ya tenemos los mejores controladores instalados:
También podemos usar la opción de “Buscar controladores en mi equipo”:
A continuación daremos clic sobre la opción “Elegir en una lista de controladores disponibles en el equipo”:
Aquí pulsa en el dispositivo de teclado. Da clic en Siguiente.
Veremos el aviso de que se han actualizado correctamente los controladores y tu teclado ya debería funcionar.
Te recomendamos reiniciar el equipo para aplicar los cambios y validar que el teclado funciona correctamente de nuevo.
2Configurar Regedit con teclado virtual Windows 11
Como tenemos el teclado físico desactivado, vamos a usar el teclado en pantalla o virtual para poder navegar por la interfaz.
Para abrir el teclado virtual iremos al menú de inicio y pulsamos en “Todas las aplicaciones”
Aquí vamos a “Accesibilidad de Windows” y pulsamos en “Teclado en pantalla”
Ahora abrimos Ejecutar haciendo clic derecho sobre el icono de Windows 11 para ver el menú contextual:
Usando el teclado en pantalla escribimos “regedit” y pulsamos “Entrar”
Ahora tendremos que ir a la siguiente ruta:
HKEY_LOCAL_MACHINE\SYSTEM\CurrentControlSet\Services\i8042prt
Pulsa en el valor DWORD que se llama “Start” y haz doble clic sobre él.
Ahora en “Información del valor” ponemos el valor 1. Guardamos los cambios y salimos del editor.
3Reparar errores de disco o dll Windows 11
También te recomendamos hacer un análisis del disco en busca de errores.
Lo primero será abrir el Teclado en pantalla como hemos visto antes:
Ahora buscaremos CMD desde el menú inicio usando el teclado virtual y lo abriremos como administradores.
Ahora ejecutaremos los siguientes comandos uno detrás de otro usando el teclado virtual.
Puedes usar Ctrl + C y Ctrl + V desde el teclado virtual para copiarlos y pegarlos desde aquí:
Prompt sfc /scanfile=c:\windows\system32\ieframe.dll sfc /verifyfile=c:\windows\system32\ieframe.dll assoc sfc /scannow
Tras estos pasos ya podremos reiniciar nuestro equipo.
4Desactivar teclas de filtro Windows 11
Iremos a Inicio - Configuración
Aquí pulsaremos en "Accesibilidad" y después en "Teclado":
Ahora pulsa en "Teclas de filtro"
Aquí activaremos la opción de "Ignorar pulsaciones rápidas", "Omitir las pulsaciones de tecla no intencionales" y "Omitir pulsaciones repetidas".
También desactivaremos las opciones de "Mostrar el icono Teclas de filtro en la barra de tareas" y "Emitir un sonido cuando se presione o acepte una tecla.
Después de esto reiniciamos el equipo
De esta forma podremos solucionar que el teclado no funciona en Windows 11.