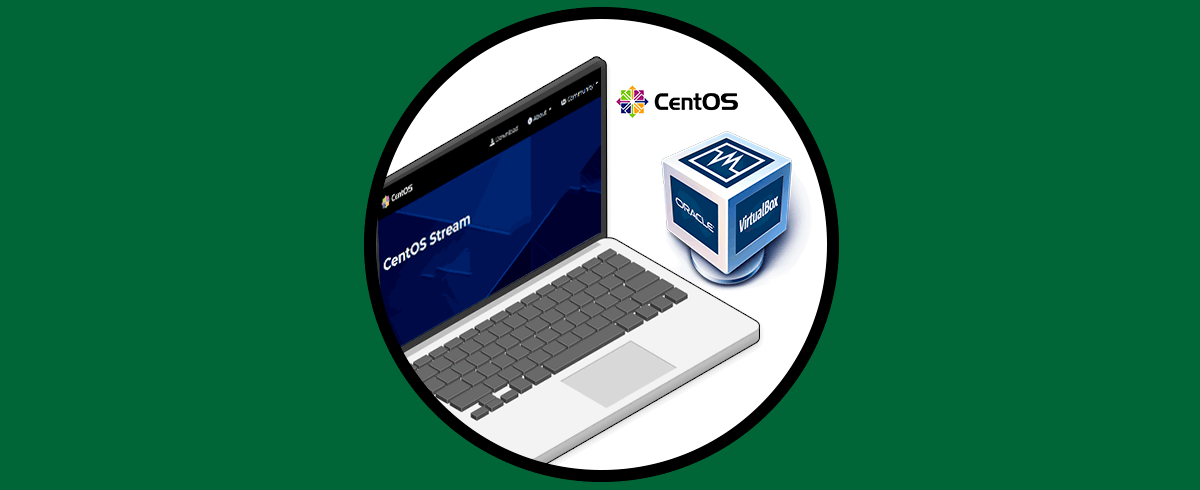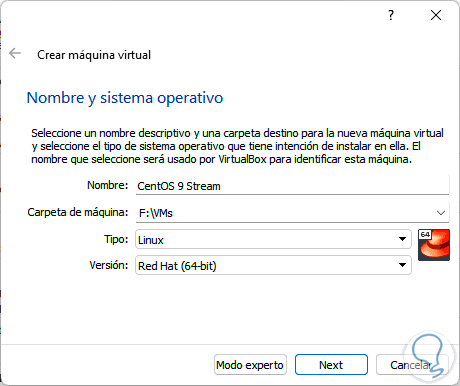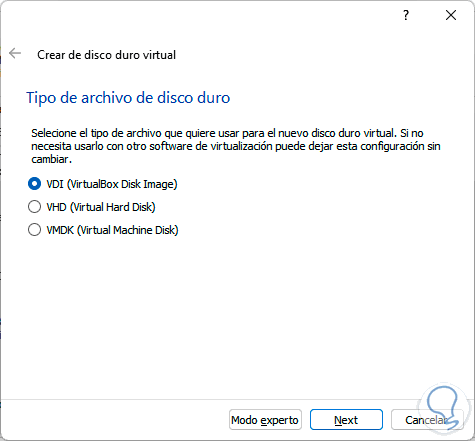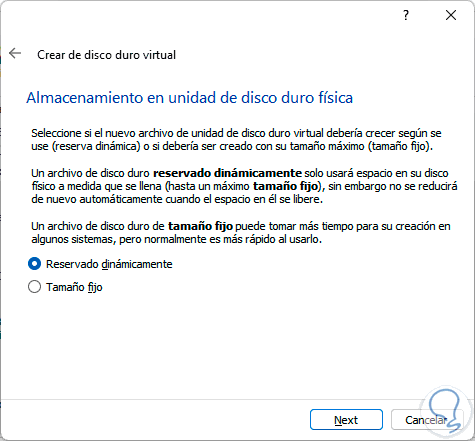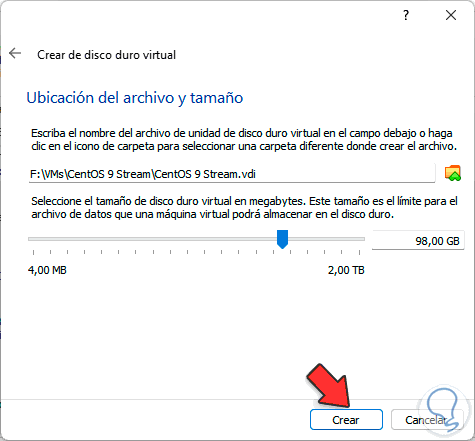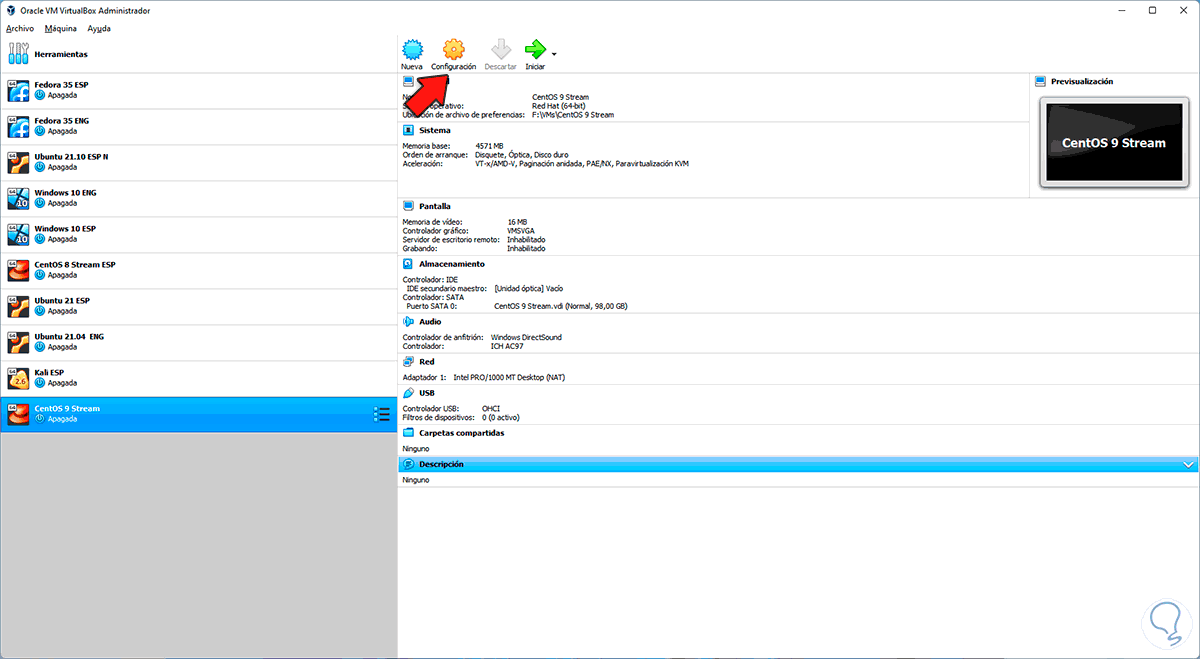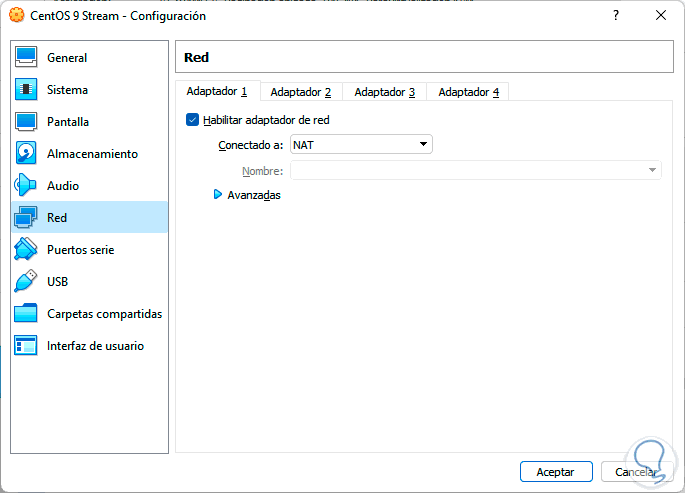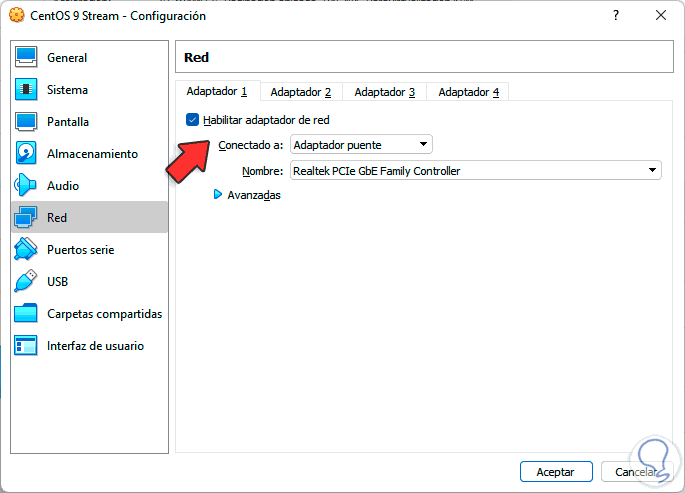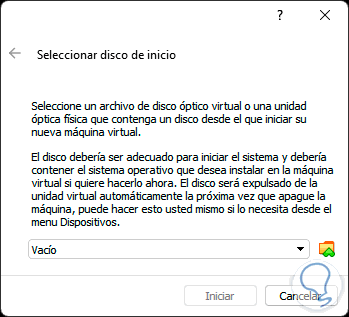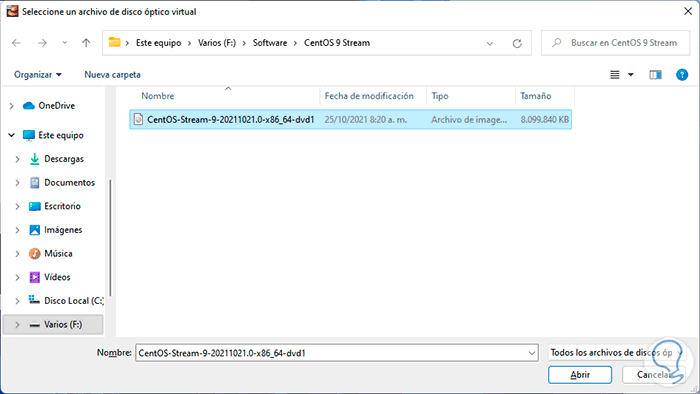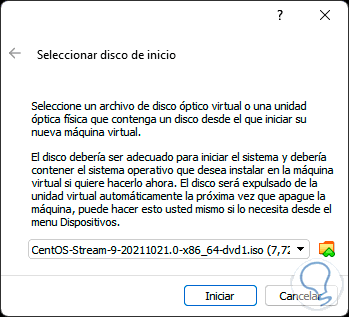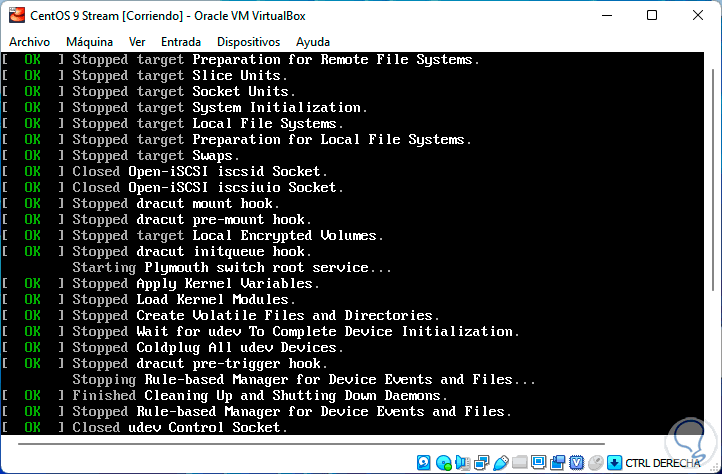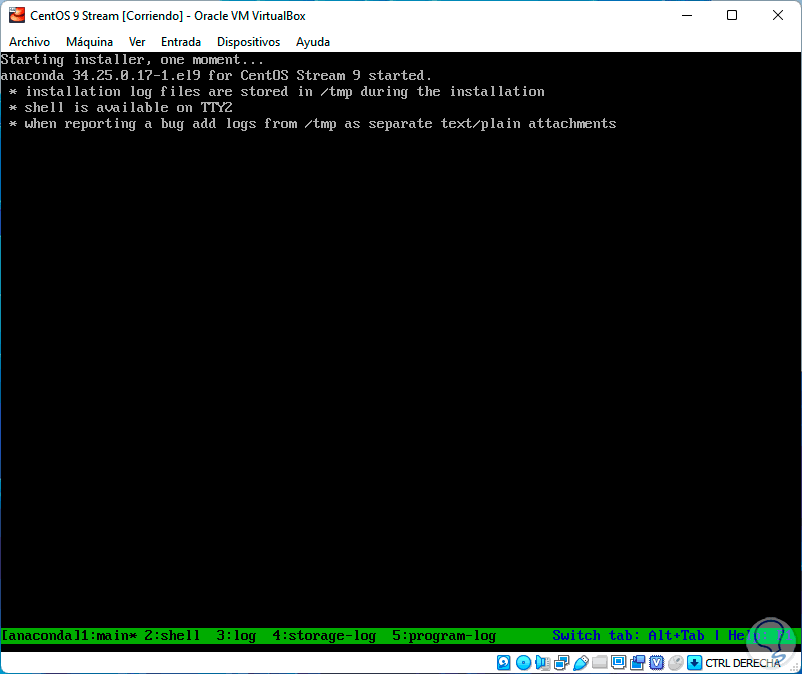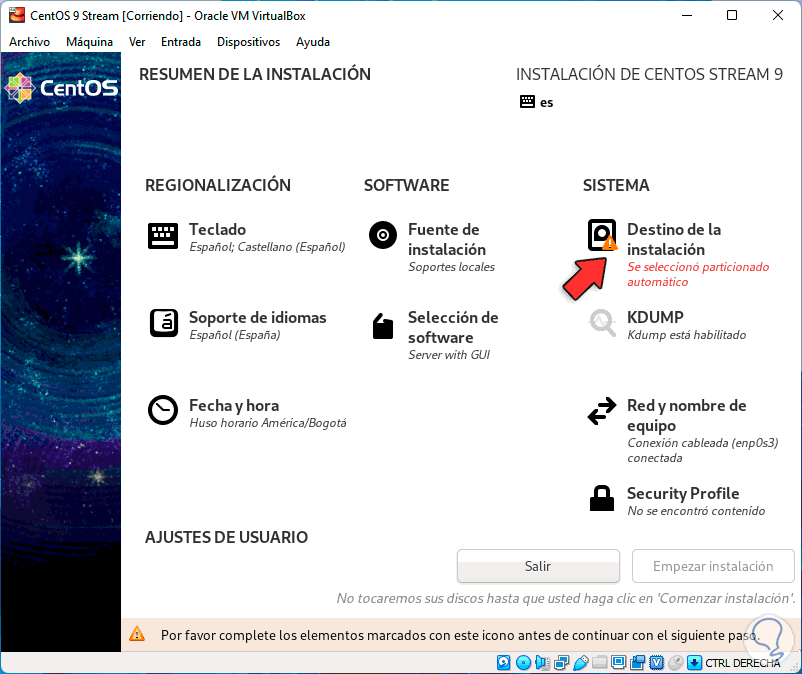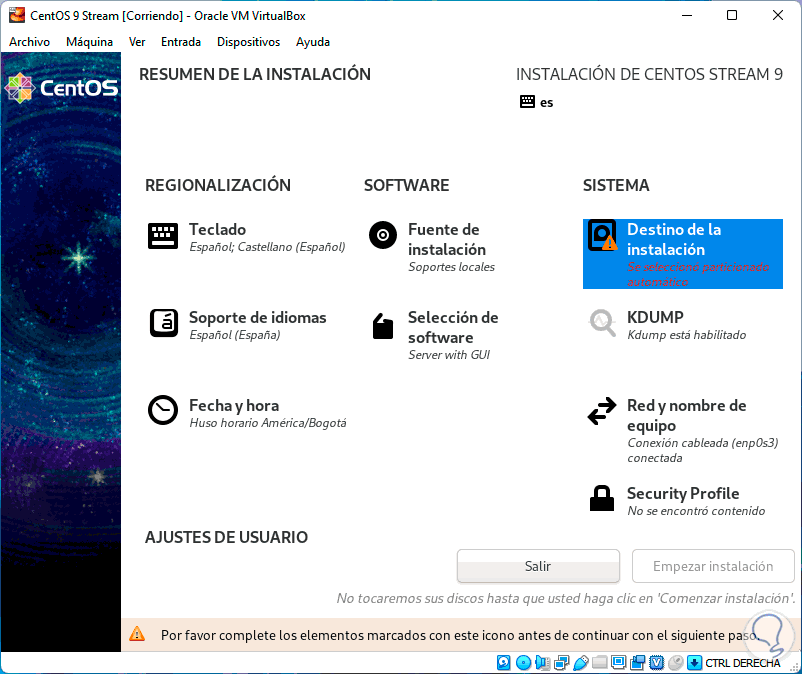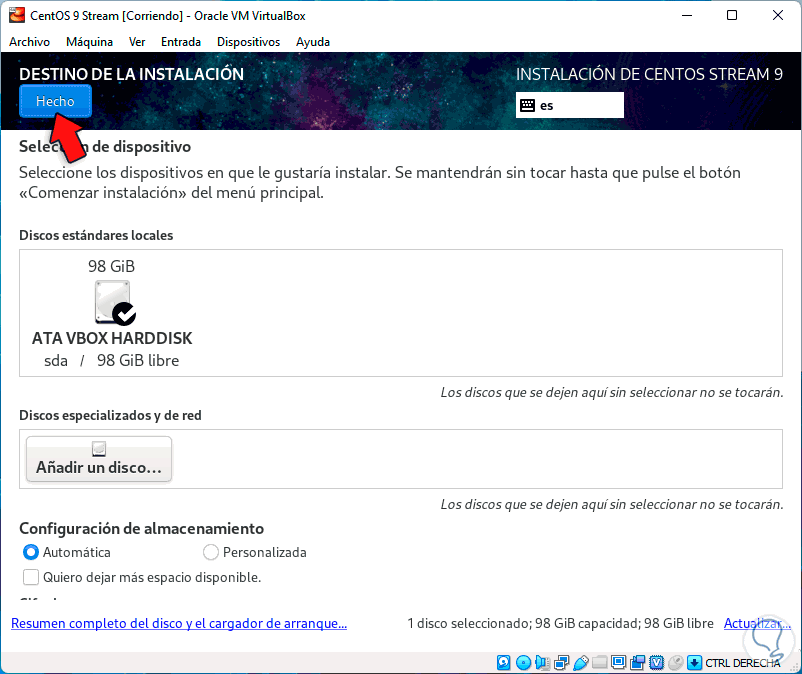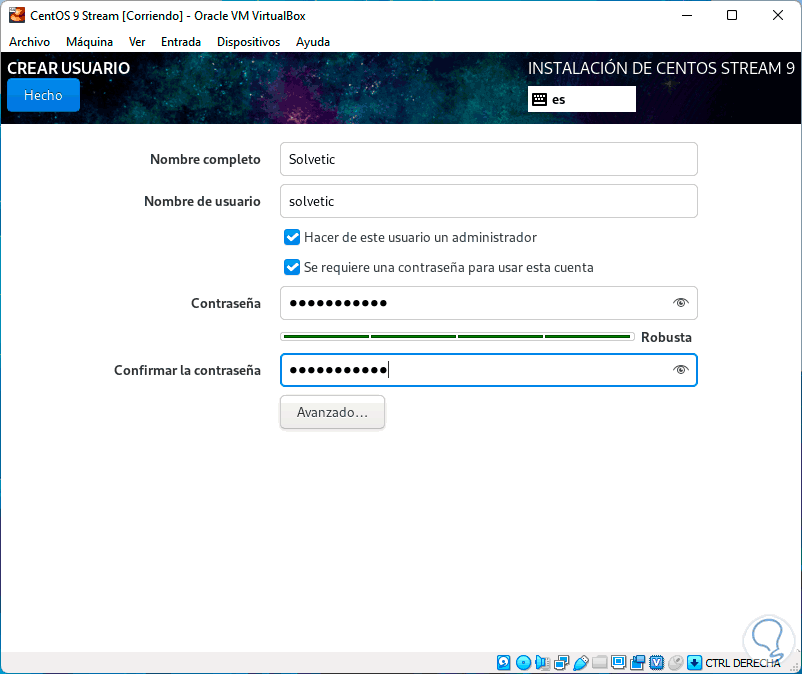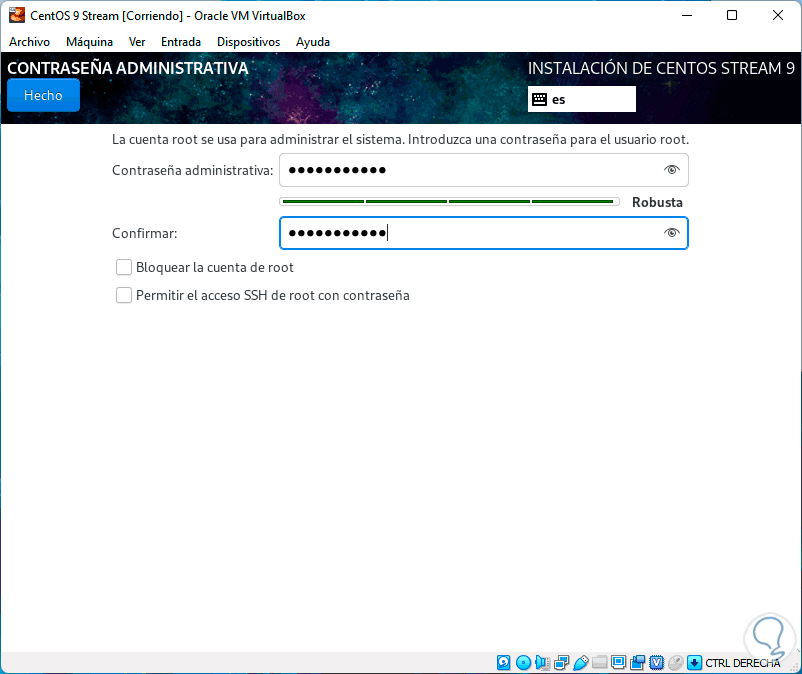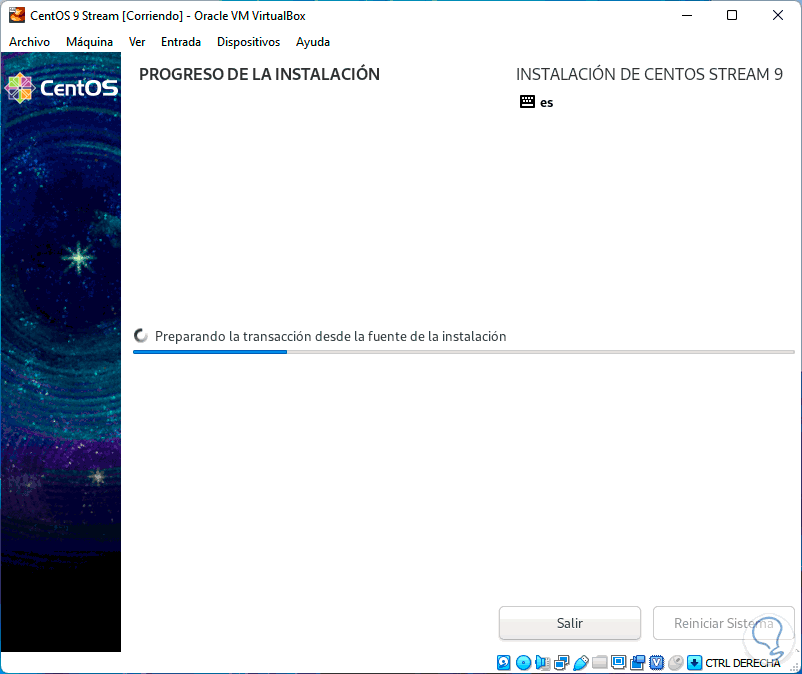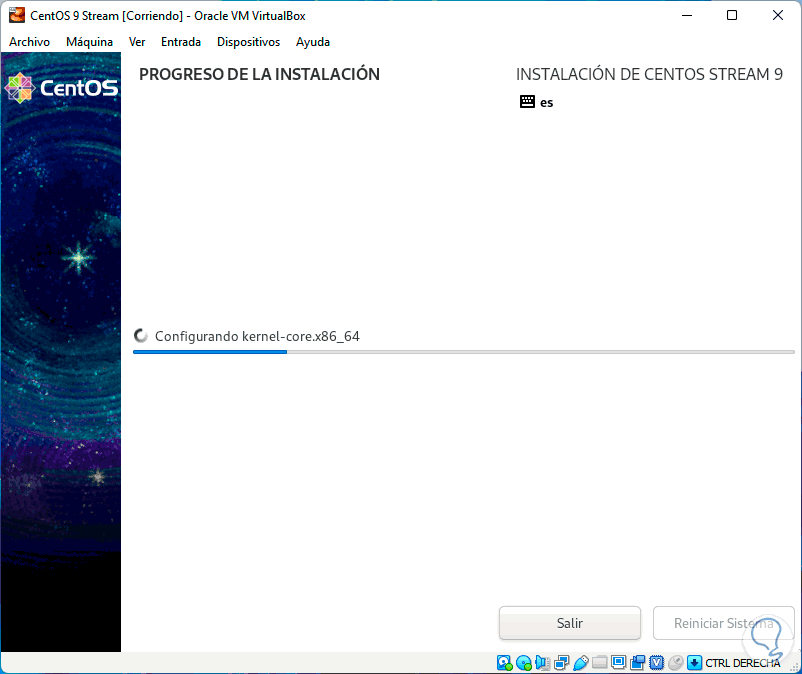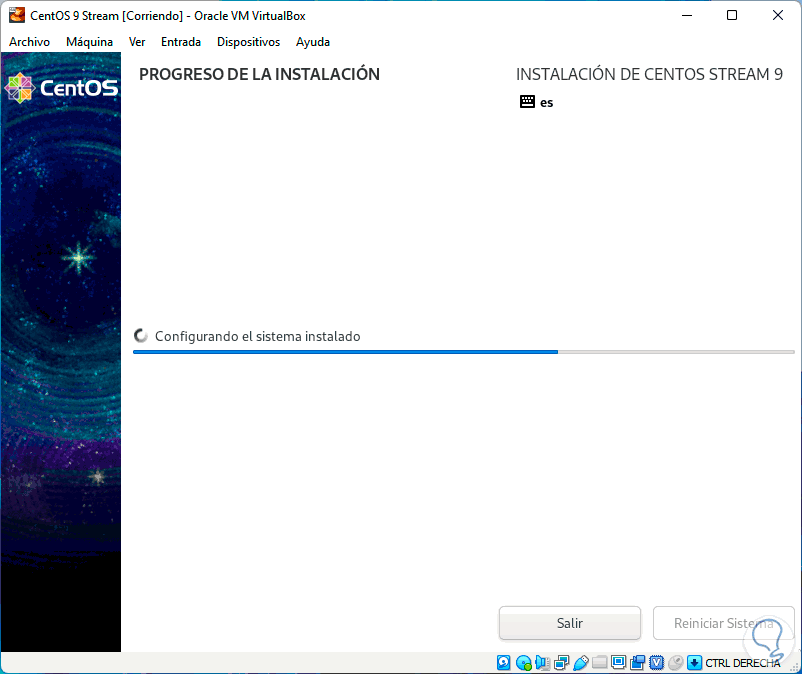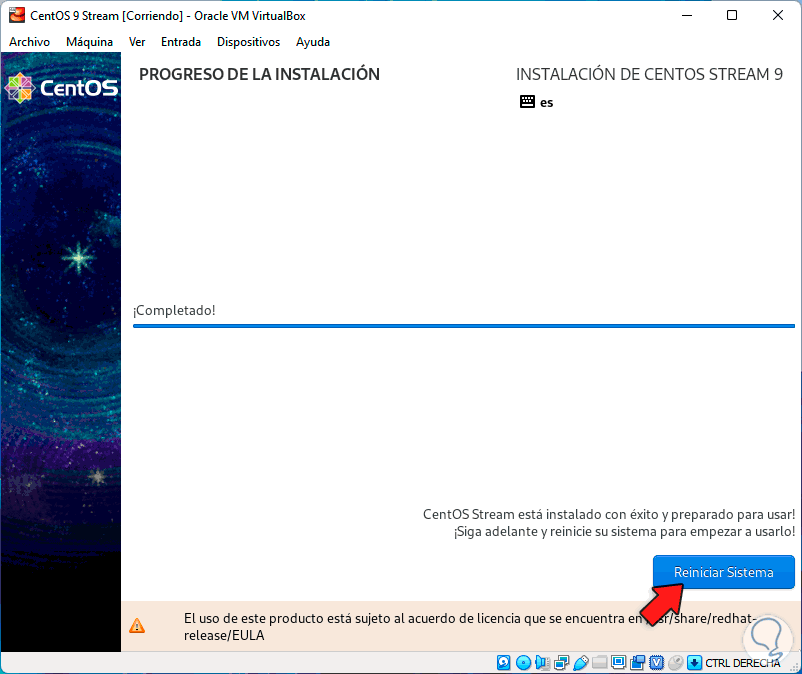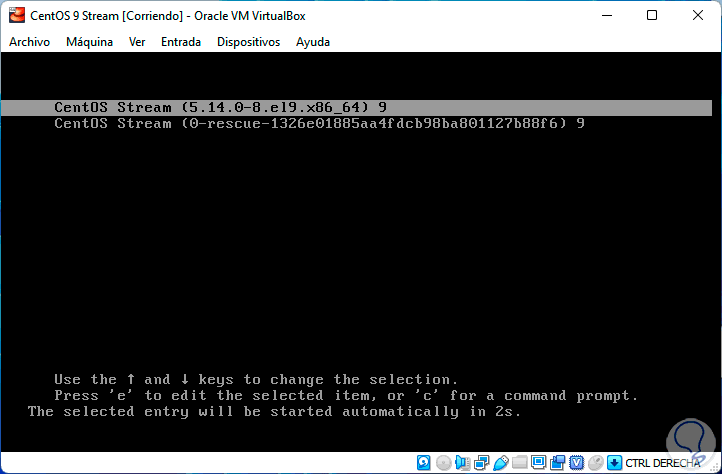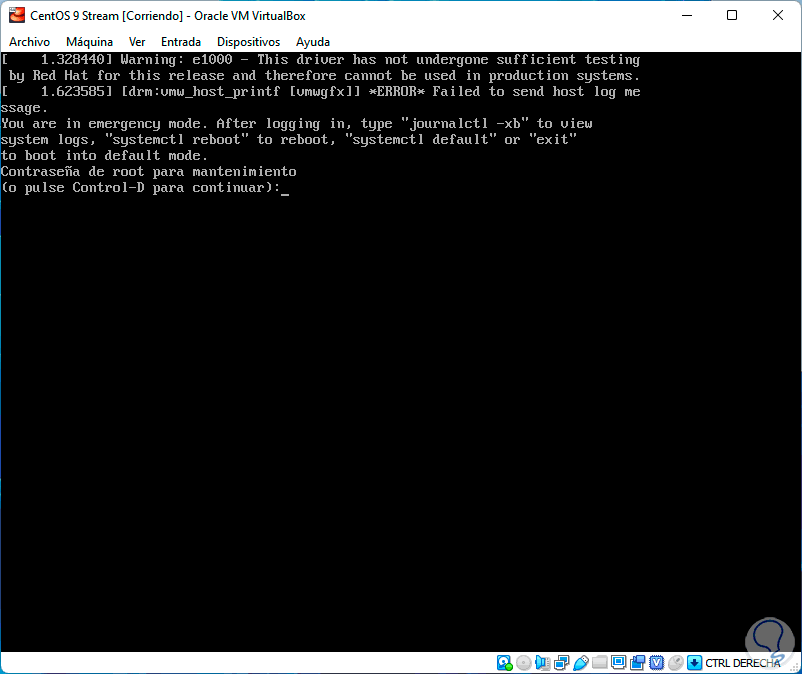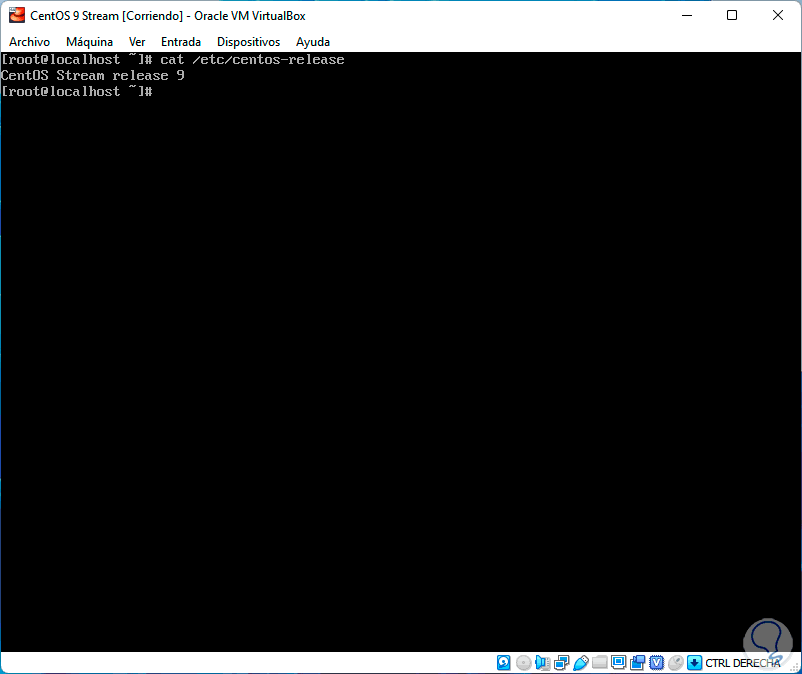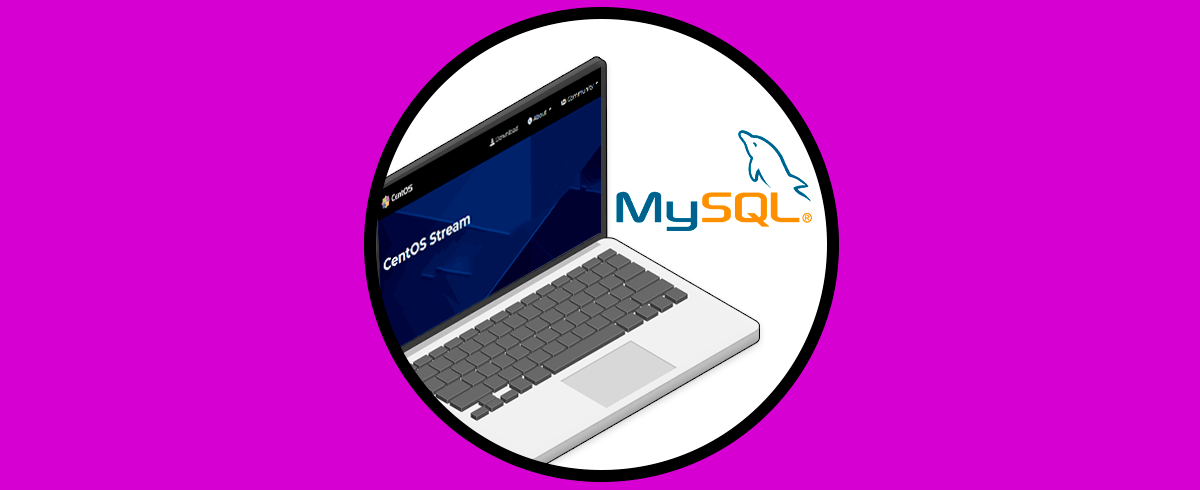Siempre se esta a la espera de las nuevas ediciones que son lanzadas de un sistema operativo y una de las tantas opciones es la distribución CentOS la cual ha apostado de lleno por CentOS Stream, CentOS Stream es una plataforma de desarrollo de Linux la cual se enlaza directamente con la contribución hacia Red Hat Enterprise Linux RHEL) y con los desarrolladores de Red Hat para entregar al usuario final un producto integral, seguro y capaz de satisfacer las necesidades actuales del mundo.
Una de las ventajas de CentOS Stream es que es posible contar con acceso anticipado al código de los desarrolladores e ingenieros de Red Hat los cuales son usados para el lanzamiento de la siguiente versión de Red Hat Enterprise Linux, esto se ha integrado desde CentOS 8 Stream y ahora hemos recibido CentOS 9 Stream.
- Gnome 40
- Soporte extendido para dispositivos integrando soporte de conexión Thunderbolt 3
- Kernel Linux 5.12
- Cuenta con el administrador de ventanas Wayland por defecto
- Nueva función de Redhat Administrador (Redhat Subscription Manager) para las suscripciones con soporte pago de RedHat
- Firefox 88.0.1
Solvetic te explicará cómo instalar CentOS 9 Stream en VirtualBox la cual es una de las plataformas de virtualización más usada en la actualidad, su descarga esta disponible en el siguiente enlace:
Para realizar este proceso es posible descargar la imagen ISO de CentOS 9 Stream en el siguiente enlace:
1. Cómo instalar CentOS 9 Stream en VirtualBox
Abrimos VirtualBox y es posible crear la maquina virtual con alguna de las siguientes opciones:
- Dando clic en "Nueva"
- Usando las teclas Ctrl + N
- Desde el menú “Maquina – Nueva”
En la ventana emergente asignamos nombre, ubicación, tipo y versión a usar de sistema:
Para el caso de CentOS 9 Stream usaremos Red Hat de 64 bits, damos clic en Next para asignar memoria RAM:
En la siguiente ventana daremos paso a la configuración de los parámetros del disco duro virtual. Damos clic en Crear para establecer el disco duro
Definimos el tipo de disco duro a usar:
Luego definimos la forma de almacenamiento, fija o dinámica:
En la próxima ventana definimos el tamaño y ruta donde se alojara el disco duro virtual para CentOS 9 Stream. Damos clic en “Crear” para completar el proceso:
Damos clic en "Configuración"
Iremos a la sección Red:
Configuramos la red con el adaptador físico actual. Aplicamos los cambios.
Iniciamos la máquina virtual y veremos lo siguiente:
Damos clic en el icono de carpeta para seleccionar la imagen ISO de CentOS 9 Stream. Damos clic en Abrir para integrarla:
Damos clic en "Iniciar" para acceder al menú de instalación:
Seleccionamos "Install CentOS Stream 9"
Es posible usar las opciones adicionales para validar el estado de hardware del equipo, se dará paso a la carga de servicios:
Después de esto será lanzado el instalador:
Seleccionamos el idioma a usar:
Damos clic en “Continuar” para ver lo siguiente. Es necesario completar los campos con advertencia.
En este caso seleccionamos "Destino de la instalación":
Al acceder veremos lo siguiente. Seleccionamos el disco duro y en la parte inferior es posible usar algunas opciones avanzadas como el particionado manual o establecer la protección de los datos, damos clic en “Hecho” para confirmar el disco
Ahora configura el usuario:
Es posible asignarle permisos de administrador, damos clic en Hecho
Luego establecemos la contraseña de root:
Una vez finalizado esto veremos lo siguiente. Damos clic en "Empezar instalación"
Para dar paso al proceso de descarga e instalación de los elementos de CentOS Stream 9:
Se configuran todos los paquetes y utilidades:
Se terminará el proceso de configuración:
Al finalizar damos clic en "Reiniciar Sistema":
Al reiniciarse veremos el gestor de arranque de CentOS 9 Stream:
Al cargarse CentOS 9 podemos ver lo siguiente:
En caso de ver este mensaje, usaremos las teclas Ctrl + D o bien ingresa la contraseña de root, luego comprobamos la versión instalada con el comando:
cat /etc/centos-release
Así es la forma que podemos instalar CentOS Stream 9 en VirtualBox y conocer sus funciones sin afectar un entorno real.