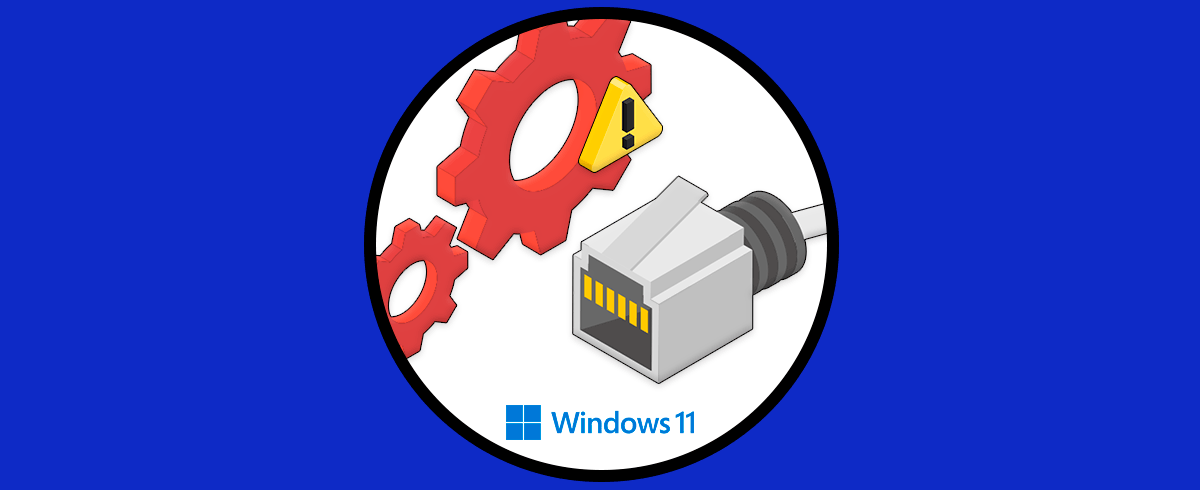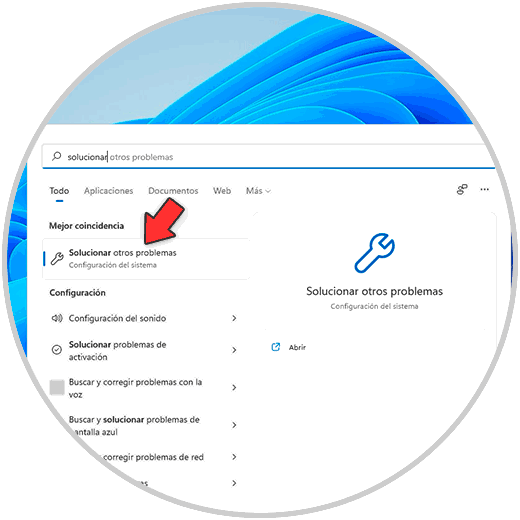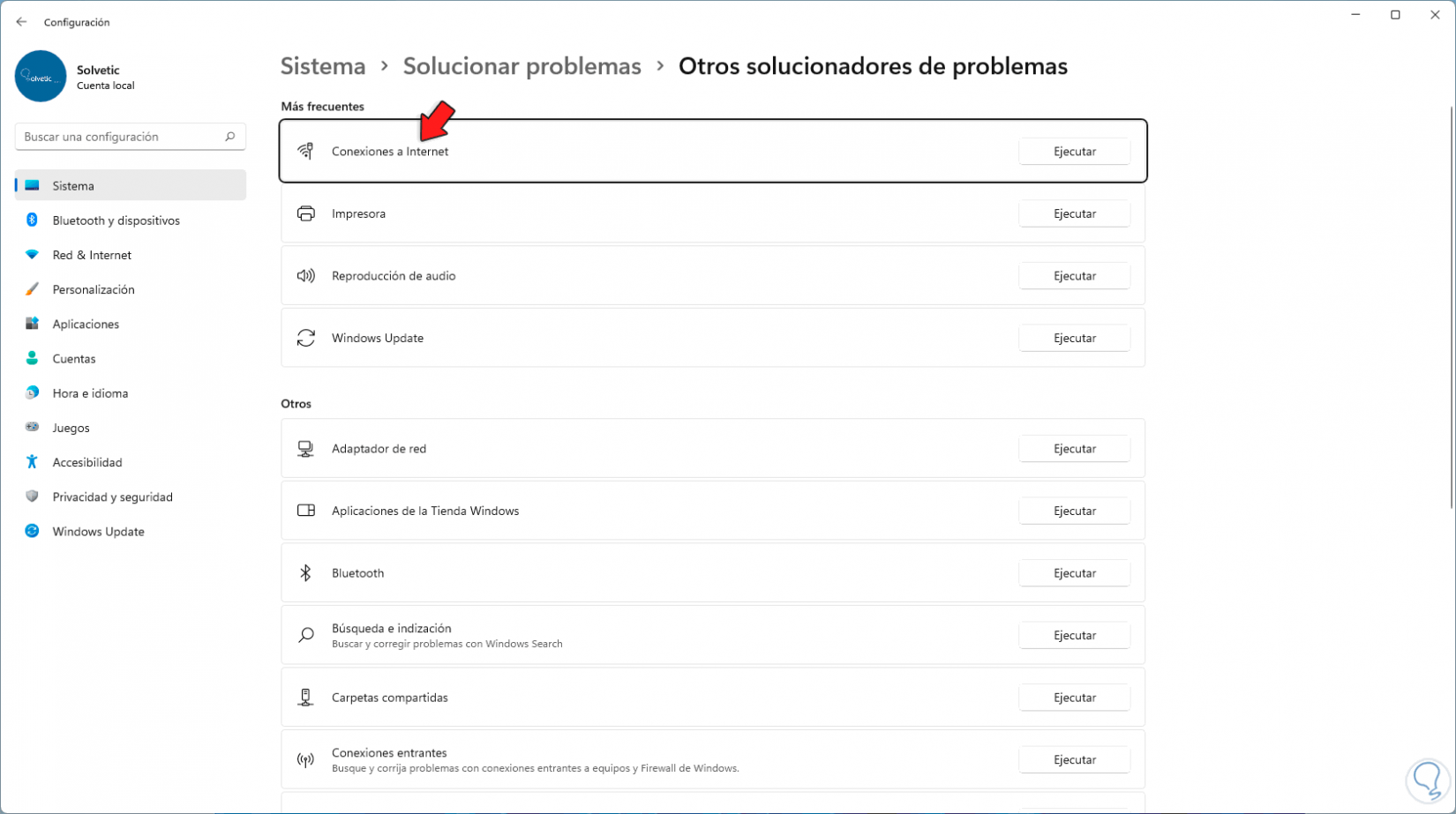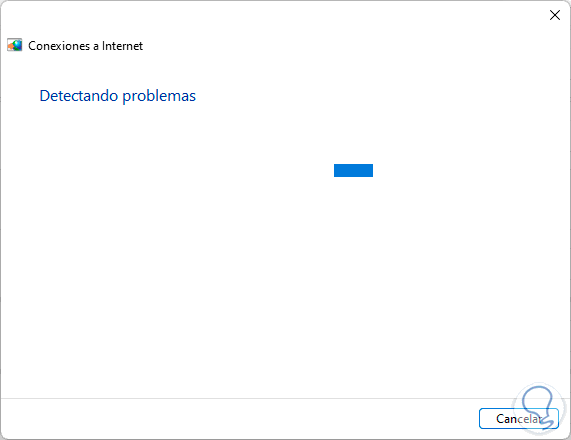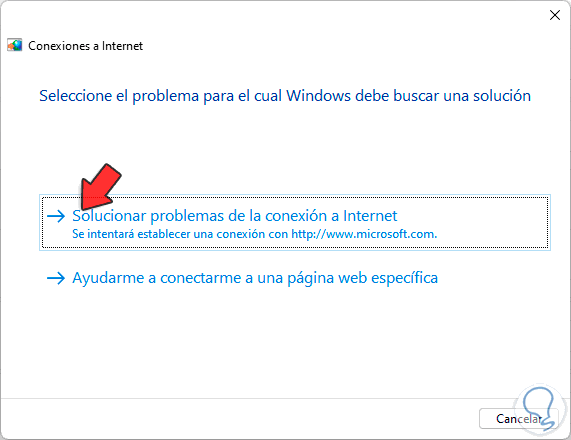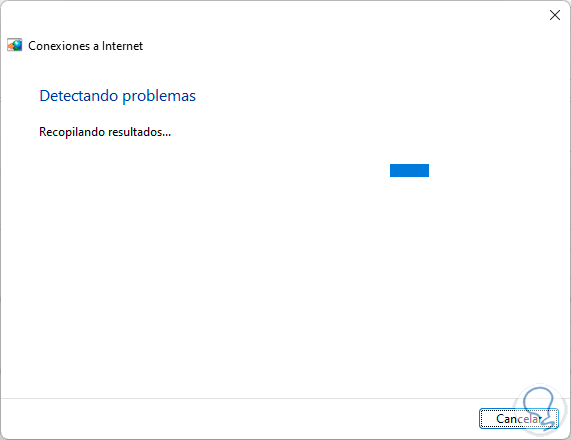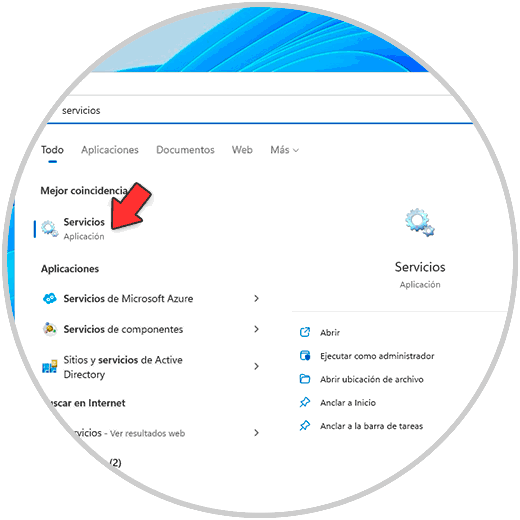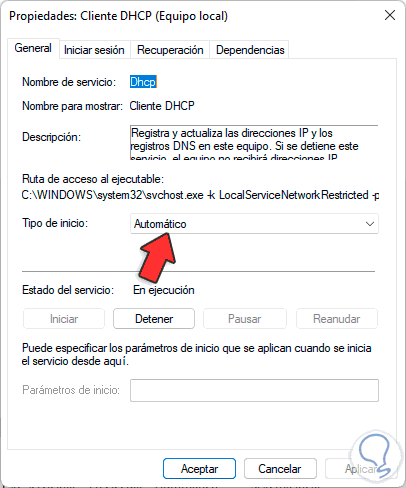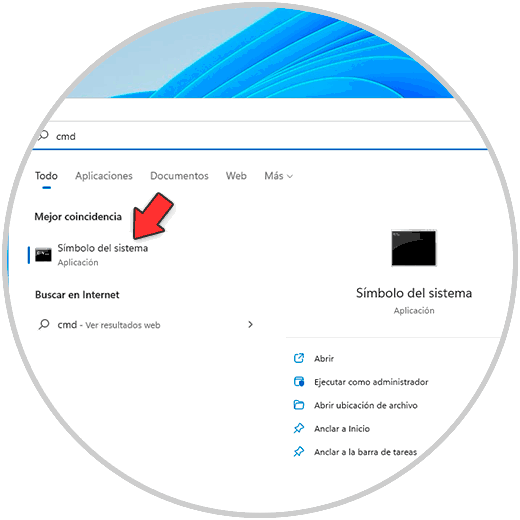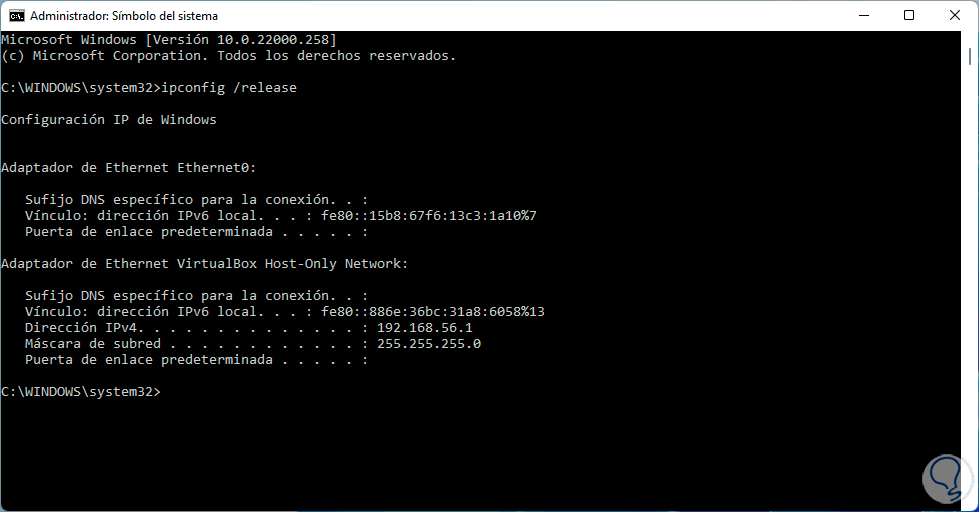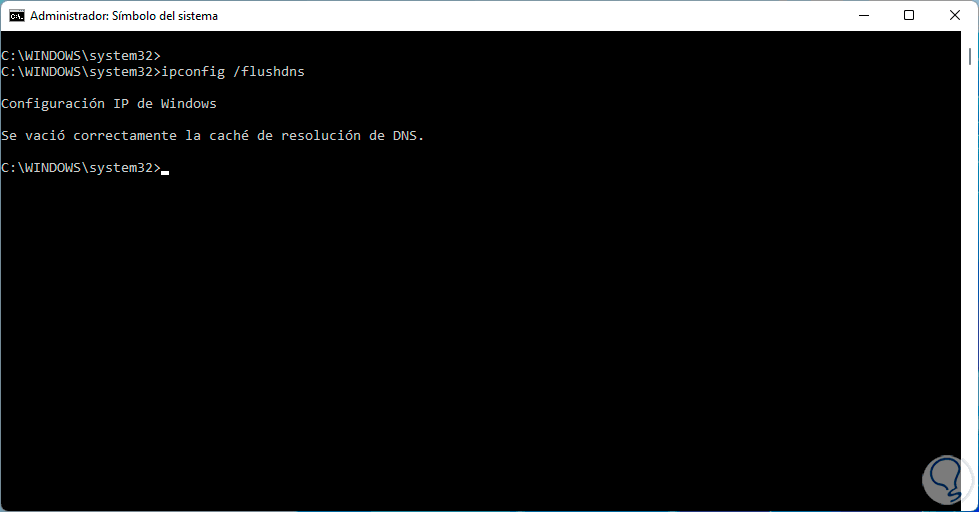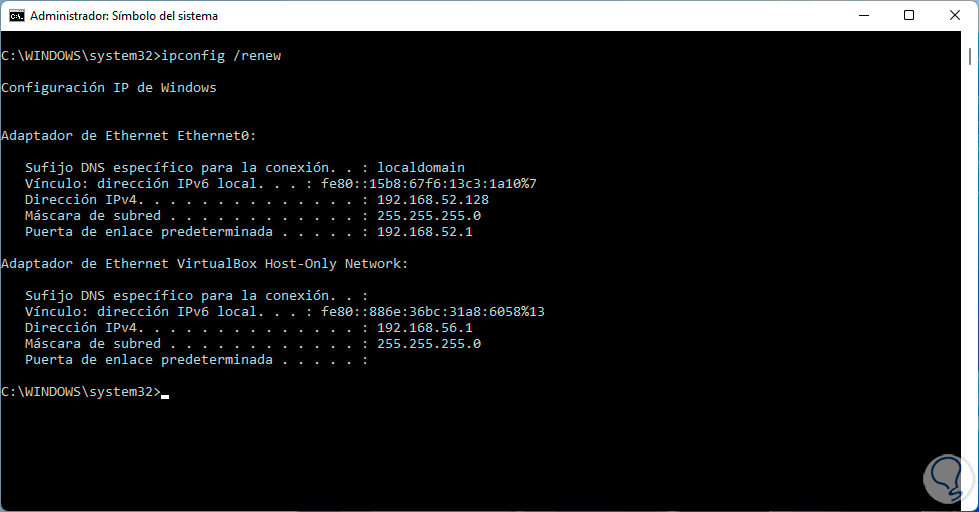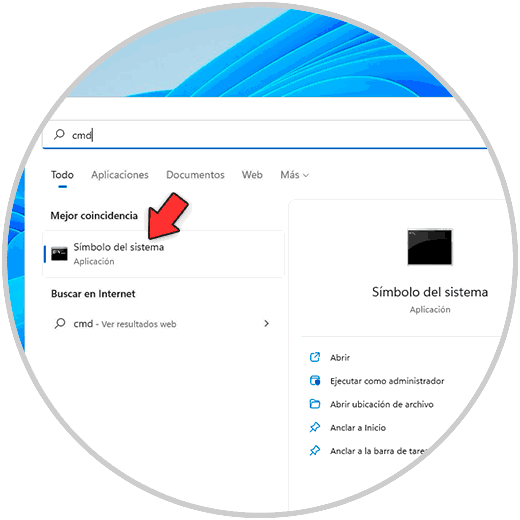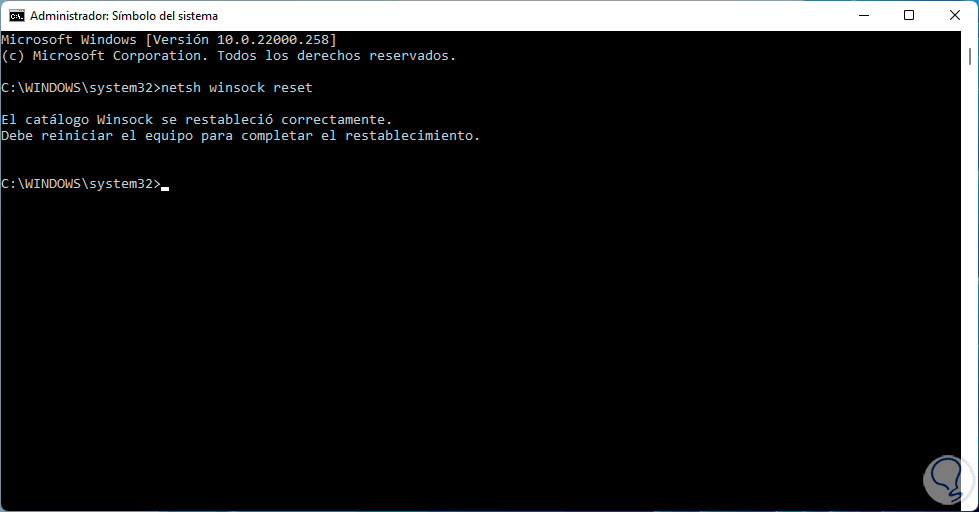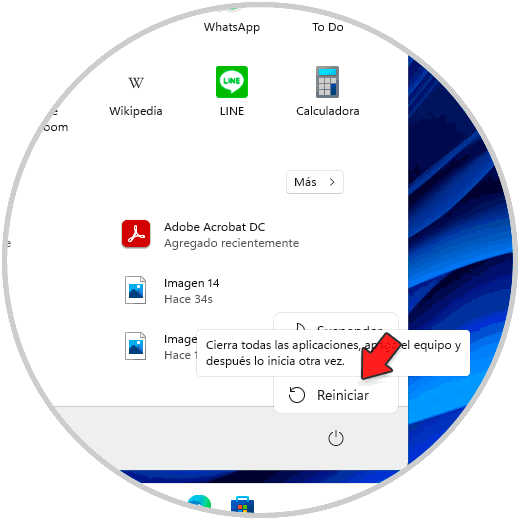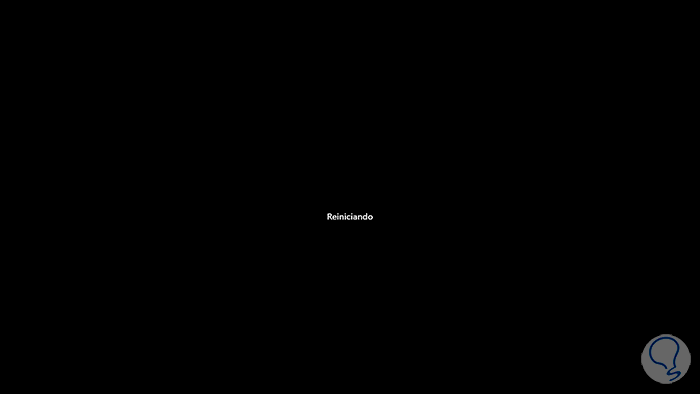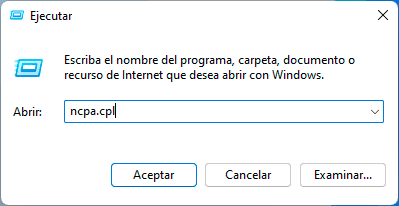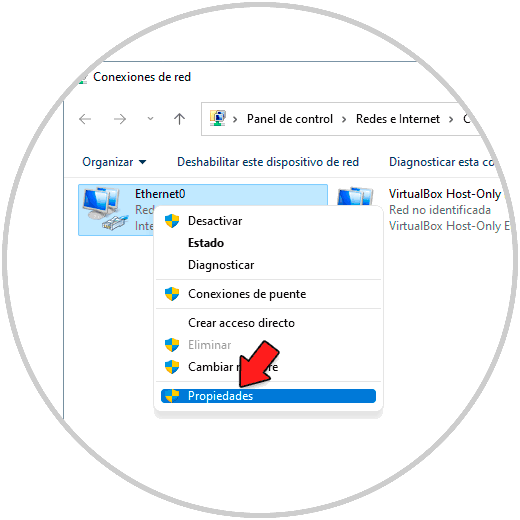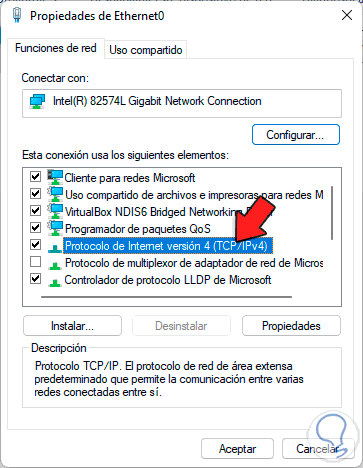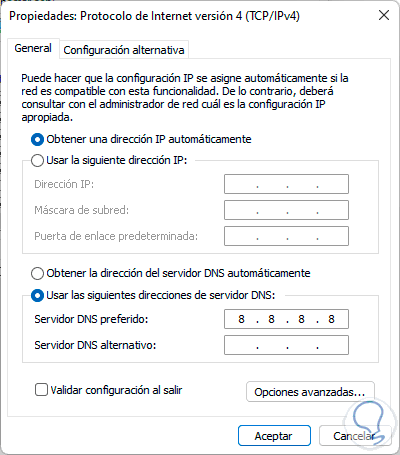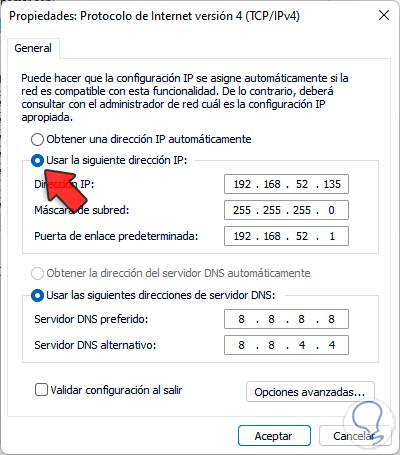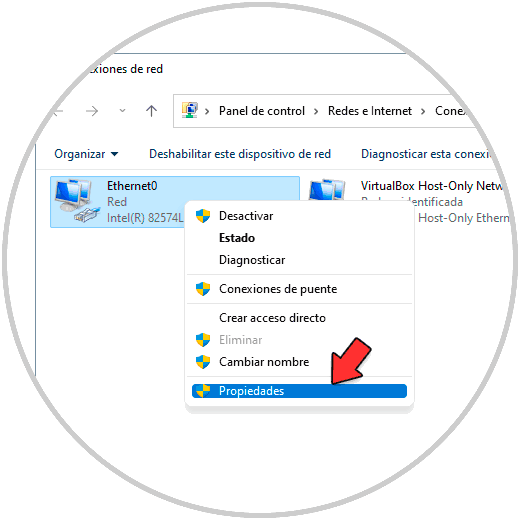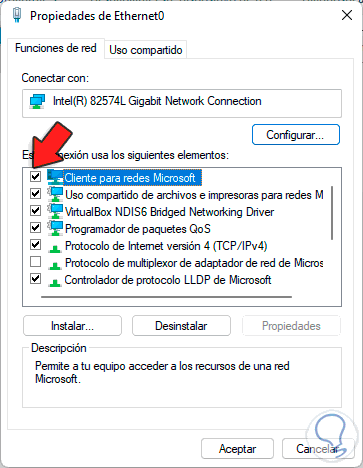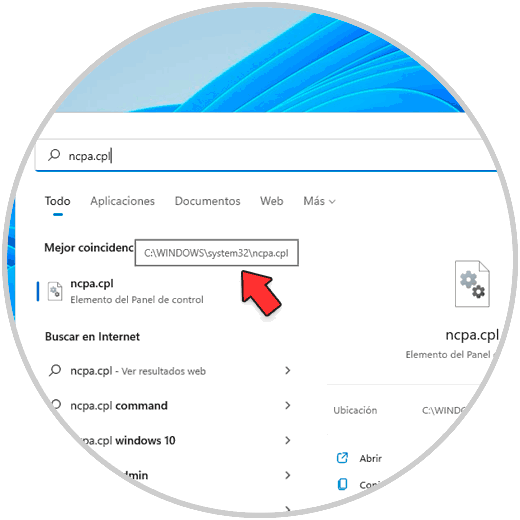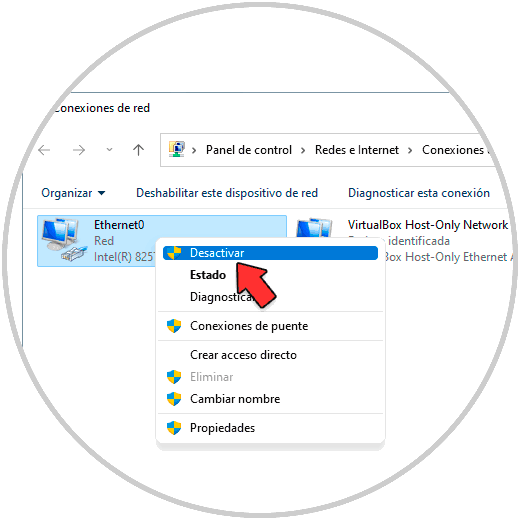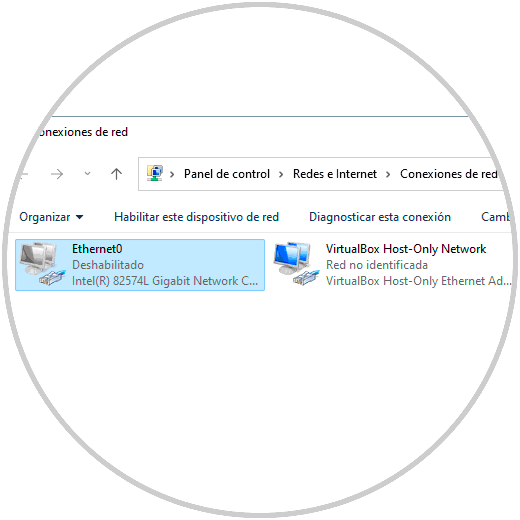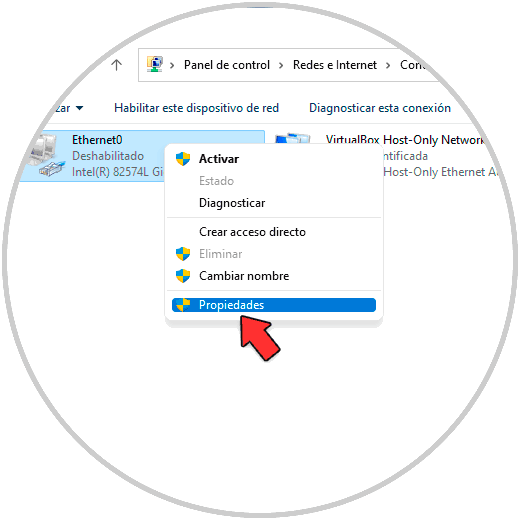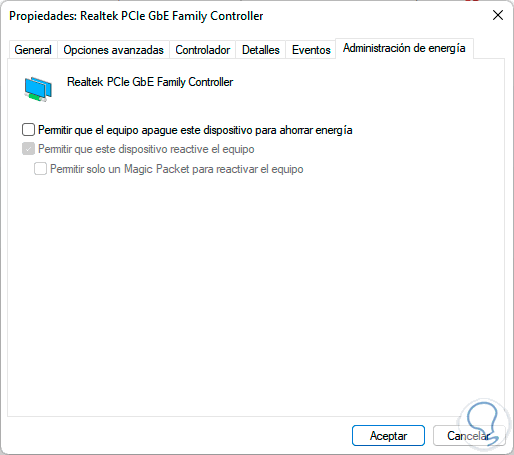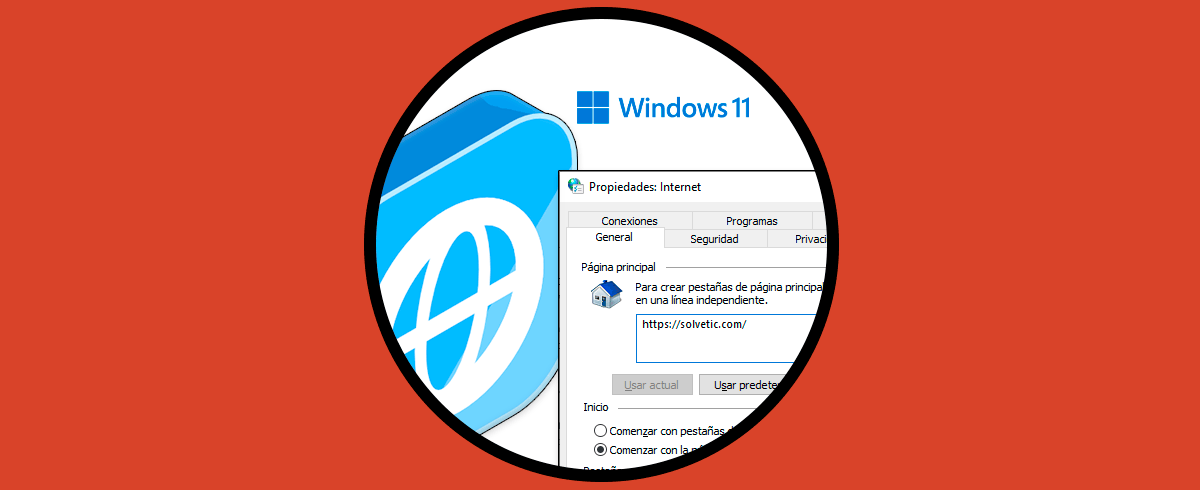La dirección IP es clave para conectarnos a la red ya que ella es el identificador que indica desde donde nos estamos conectando y cuáles son los parámetros del equipo. En entornos corporativos es posible administrar la IP para que tenga o no acceso a los recursos compartidos o a la web.
En ocasiones es posible encontramos con el error de que la configuración de la IP no es válida. Recordemos que la IP puede ser estática o dinámica y administrada por el proveedor o por la organización en algunos casos.
- Errores en el modem o router
- Mala configuración del DNS
- Error de la tarjeta de red y de sus procesos
- Fallos generales del ISP
- Apagar el equipo y dejarlo 5 minutos así, luego encenderlo de nuevo
- Reiniciar el router o modem
- Comprobar que el cable de red este bien conectado tanto del lado del equipo como de modem o router
Ahora veremos una serie de soluciones para que la IP funcione como debe ser en Windows 11.
1Ethernet no tiene una Configuración IP Válida Windows 11 solución desde Configuración
En el buscador ingresamos "solucionar". Seleccionamos "Solucionar otros problemas"
Veremos lo siguiente. En la sección "Conexiones a Internet" damos clic en "Ejecutar"
Se abrirá el asistente:
Este dará una serie de pautas de corrección:
Seguimos los pasos del asistente:
En caso de que no solucione el error esta opción, en el buscador ingresamos "servicios" y seleccionamos los servicios locales de Windows 11:
En los servicios damos doble clic sobre el servicio "Cliente DHCP":
En la ventana emergente validamos que en "Tipo de inicio" esté la opción "Automático":
DHCP es el servicio encargado de gestionar la dirección IP dinámica en Windows 11.
2Ethernet no tiene una Configuración IP Válida Windows 11 solución desde CMD (IP)
Vamos a enfocar este paso en configurar la IP, abrimos CMD Como administradores:
Liberamos la IP con el comando:
ipconfig /release
Ahora vaciamos la cache DNS:
ipconfig /flushdns
Por último renovamos la dirección IP:
ipconfig /renew
Con esto se busca refrescar por completo la configuración IP en Windows 11.
3Ethernet no tiene una Configuración IP Válida Windows 11 solución desde CMD (Socket)
Ahora vamos a trabajar con los sockets de red ya que un error en ellos puede dar lugar al error de configuración de la IP, abrimos CMD Como administradores:
Ejecuta el siguiente comando para restablecer el socket:
netsh winsock reset
Como vemos se requiere de un reinicio de Windows 11.
Luego ejecutamos:
netsh int IP reset
Esto restablece todos los parámetros de red:
4Ethernet no tiene una Configuración IP Válida Windows 11 solución desde Reinicio
Es uno de los procesos más simples, basta con reiniciar Windows 11 para validar la corrección del error:
Windows 11 será reiniciado:
Al reiniciarse, todos los procesos y servicios pueden ser actualizados dando solución al error de IP.
5Ethernet no tiene una Configuración IP Válida Windows 11 solución desde Ajustes de red
Para realizar este proceso, abrimos Ejecutar:
Ingresamos "ncpa.cpl" en la ventana emergente:
Ahora damos clic derecho sobre el adaptador y seleccionamos "Propiedades":
Seleccionamos "Protocolo de Internet versión 4" y damos en "Propiedades":
Veremos lo siguiente:
Activamos la casilla "Usar la siguiente dirección IP" y completamos los campos con una IP fija y podemos usar los servidores DNS públicos:
Aplica los cambios.
6Ethernet no tiene una Configuración IP Válida Windows 11 solución desde reinstalación de TCP/IP
Para llevar a cabo este proceso, damos clic derecho sobre el adaptador de red y seleccionamos "Propiedades":
Seleccionamos "Cliente para redes Microsoft":
Damos clic en "Instalar" y en la ventana emergente seleccionamos "Protocolo":
Damos clic en Agregar y seleccionamos "Protocolo de multidifusión confiable":
Damos clic en Aceptar para completar el proceso.
7Ethernet no tiene una Configuración IP Válida Windows 11 solución desde Adaptador de red
Para este método en el buscador ingresamos "ncpa.cpl" y abrimos la utilidad:
Damos clic derecho sobre el adaptador de red y seleccionamos "Desactivar":
Veremos que se desactiva el adaptador:
Da clic derecho sobre el adaptador de red y seleccionamos "Propiedades":
Seleccionamos "Cliente para redes Microsoft":
Damos clic en "Configurar" e iremos a la pestaña "Administración de energía":
Desactivamos la casilla “Permitir que el equipo apague este dispositivo para ahorrar energía”:
Aplicamos los cambios.
Alguna de estas soluciones es clave para permitir que la configuración IP en Windows 11 trabaje como debe ser y así establecer una conexión adecuada.