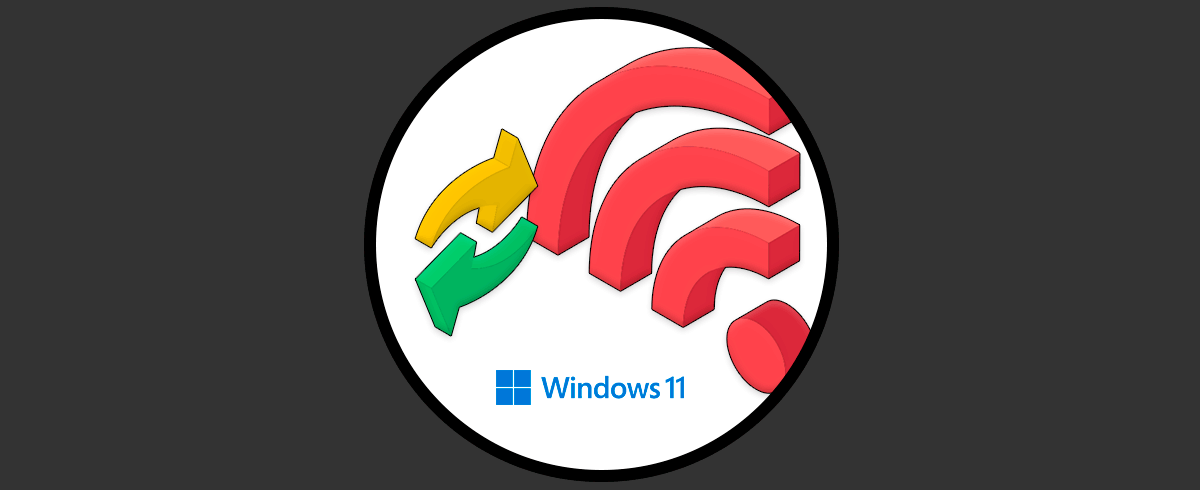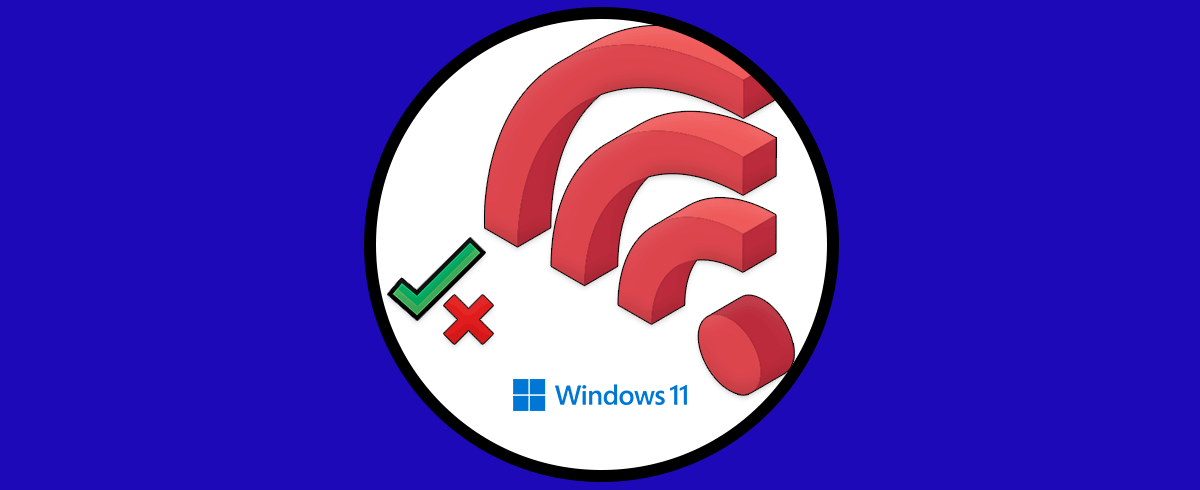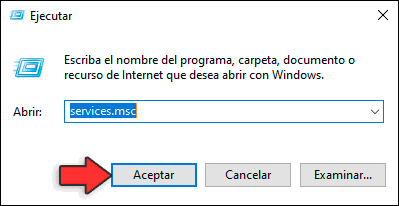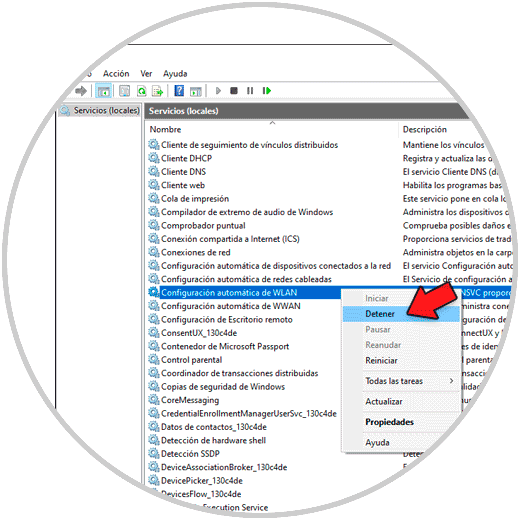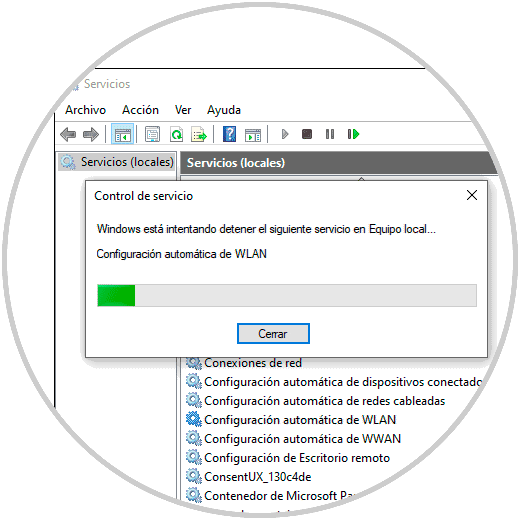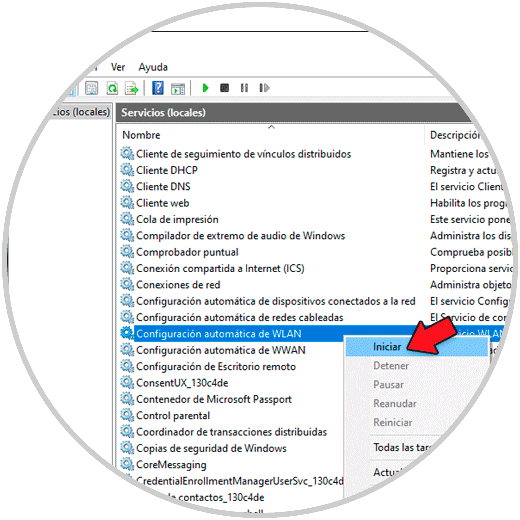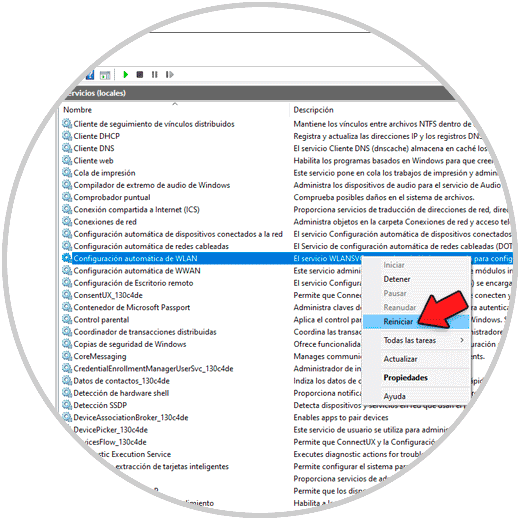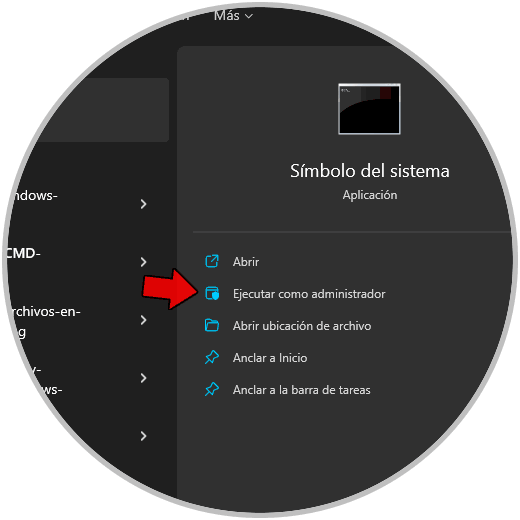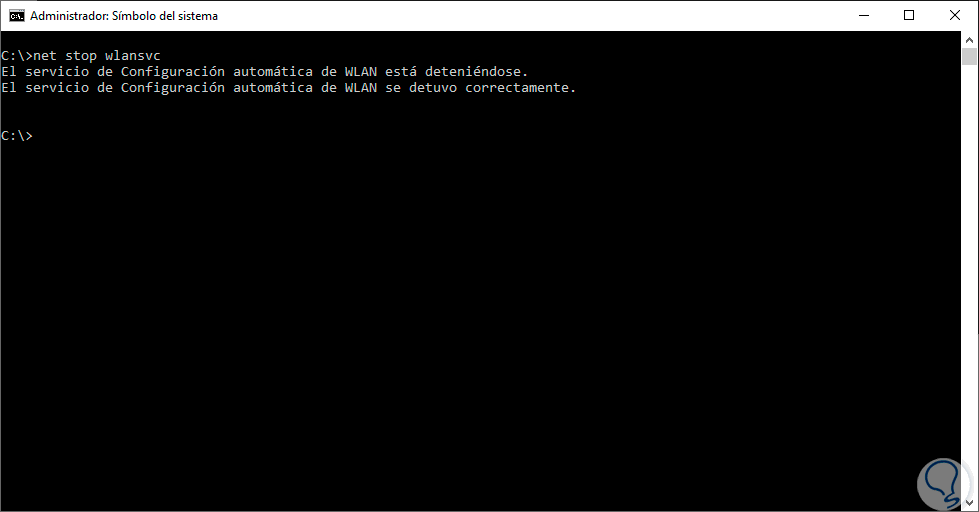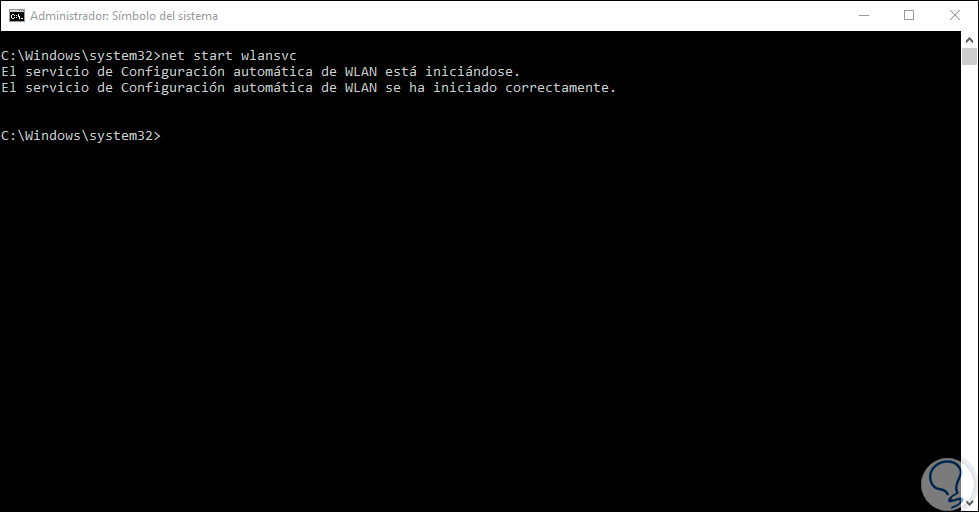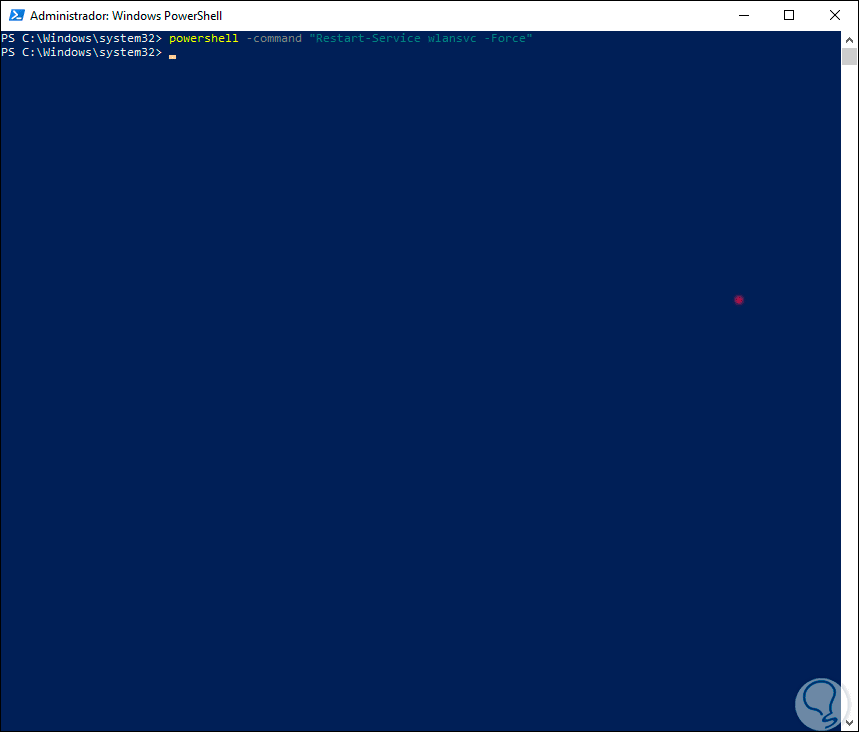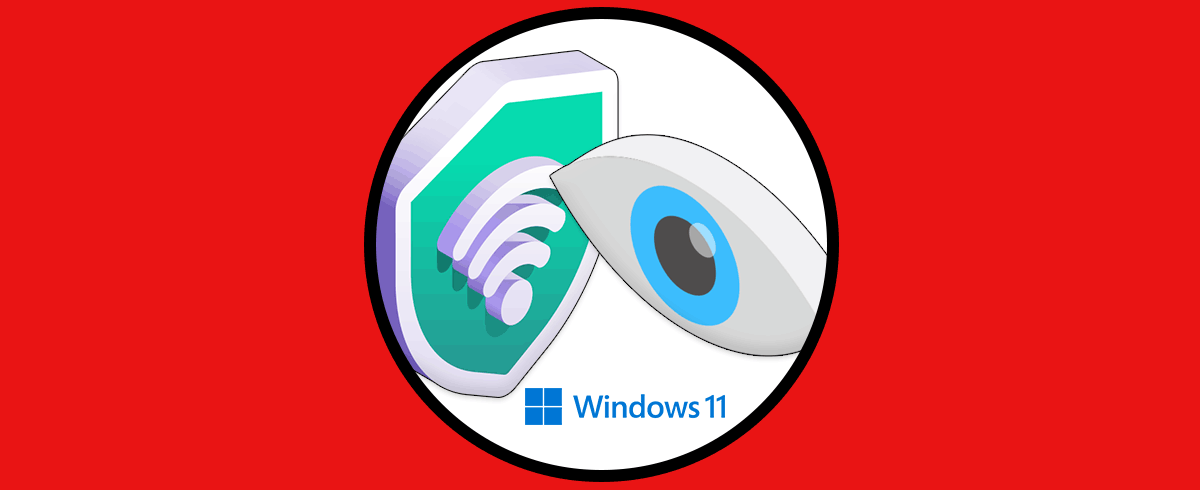El WiFi es uno de los elementos que más demandamos cuando usamos nuestros equipos ya que nos permite tener una conexión a Internet sin la necesidad de cables. Si tenemos un adaptador WiFi válido para conexión inalámbrica podremos gestionar esta conexión. Para que funcione correctamente necesitaremos tener activado el servicio WiFi Windows 11.
- Elegir la red inalámbrica a la que nos conectamos automáticamente.
- Configurar el adaptador de red WLAN.
- Elegir red inalámbrica dinámicamente.
Con estas diferentes opciones podremos reiniciar o Activar Servicio WiFi Windows 11.
1. Reiniciar servicio WiFi Windows 11 con Servicios
Vamos a abrir la ventana de “Ejecutar” con las siguientes teclas y ejecutaremos el comando siguiente para abrir servicios:
services.msc
+ R
En esta ventana vamos a buscar el servicio llamado “Configuración automática de WLAN”. Haz clic derecho sobre él y elige “Detener”:
Veremos que el servicio comienza a detenerse.
Ahora para reiniciar este servicio lo que haremos será volver al mismo servicio, hacer clic derecho y pulsar en “Iniciar” para que se ejecute de nuevo.
2. Reiniciar servicio WiFi Windows 11 con CMD
Vamos a ver también como reiniciar WiFi Windows 11 desde CMD.
Lo primero será abrir CMD como administradores
Ahora vamos a ejecutar lo siguiente parar parar y volver a iniciar el servicio haciendo así un reinicio:
- Para detener el servicio WiFi ejecutaremos el siguiente comando:
net stop wlansvc
- Para volver a iniciar el servicio WiFi usaremos este comando:
net start wlansvc
3. Reiniciar servicio WiFi Windows 11 con PowerShell
Aunque en CMD no podemos reiniciar directamente el servicio WLAN, desde Powershell tenemos un comando para reiniciarlo directamente:
powershell -command "Restart-Service wlansvc -Force"
4. Opciones servicio WiFi en Windows 11
Vamos a ver otras opciones que podemos encontrar dentro del servicio WLAN Windows 11.
Para ello vamos al servicio “Configuración automática de WLAN” , damos clic derecho y seleccionamos "Propiedades":
Dentro del apartado “Tipo de inicio” y veremos estas opciones. Selecciona uno de ellos y después pulsamos en "Aplicar" y luego en "Aceptar" para guardar los cambios.
De esta forma podremos activar o reiniciar el servicio WiFi en Windows 11.