Uno de los temas mas complicados para muchos usuarios es usar aplicaciones de Windows (.exe) en ambientes Linux (.deb), esto básicamente por el sistema de archivos usado el cual se encarga de que un elemento pueda ser usado o no en ese sistema operativo, de allí que muchas aplicaciones esenciales de Windows no puedan ser abiertas o instaladas, en este caso, en Ubuntu 22.04.
Para ayudar a corregir esto, contamos con Wine, Wine es una utilidad con la cual podemos usar la mayoría de aplicaciones de Windows en Ubuntu (o algunas otras distribuciones) con plenitud de funciones, esto evita la implementación de máquinas virtuales, esto se logra gracias a la creación de una capa de compatibilidad localmente que permite que las aplicaciones de Windows sean ejecutadas, Wine puede ser usado en todos los sistemas operativos compatibles con POSIX (Linux, macOS y BSD).
- Integra las funciones de Linux para ser usadas en las aplicaciones de Windows
- Podemos usar Wine desde cualquier terminal X
- Habilita las aplicaciones de Windows para que estén disponibles en la red local a través de VNC y del cliente Java / HTML5
- Mejor soporte para compilaciones MSVCRT
- El joystick HID es el único backend de joystick compatible con DirectInput
- Algunas bibliotecas del sistema ahora integran el código fuente para admitir las compilaciones de PE
- IPHlpApi, NsiProxy, WineDbg y algunos otros módulos convertidos a PE
Solvetic explicará cómo instalar Wine en Ubuntu 22.04.
Cómo instalar Wine en Ubuntu 22.04
Abrimos la terminal y ejecutamos "lsb_release -a" para comprobar la versión actual de Ubuntu:
Podemos ver que usamos Ubuntu 22.04, ahora añadiremos la arquitectura de 32 bits con el siguiente comando:
sudo dpkg --add-architecture i386
Descargamos la clave de Wine con el comando:
wget -nc https://dl.winehq.org/wine-builds/winehq.key
Una vez descargada, vamos a instalar la clave con la orden:
sudo apt-key add winehq.key
Después de esto vamos a actualizar Ubuntu:
sudo apt update
Es momento de instalar Wine en Ubuntu con el comando:
sudo apt install wine64
Aplicamos los cambios ingresando la letra S:
Al finalizar este proceso veremos esto:
Vamos a configurar Wine con la orden:
winecfgEsto abrirá una serie de opciones a usar en Wine como: Definir bajo que versión de Windows se ejecutaran las aplicaciones en Ubuntu.
Por defecto esta Windows 7 pero es posible usar Windows 10 como la versión más reciente:
Desde Integración de escritorio es posible ver las rutas locales en Ubuntu de las bibliotecas de Windows:
Comprobamos la versión de Wine:
wine –version
Para validar su uso, accedemos a la carpeta Descargas y listamos el contenido con "ls":
Ejecutamos el archivo .exe con la sintaxis:
wine app.exeVeremos que se abre el asistente de instalación:
Seguimos el proceso de instalación:
Damos clic en Siguiente para continuar la instalación:
Veremos que la aplicación se ha instalado de forma correcta en Ubuntu 22.04 gracias a Wine:
Con Wine podemos usar nuestras aplicaciones de Windows en Ubuntu 22.04 con un alto porcentaje de sus atributos.

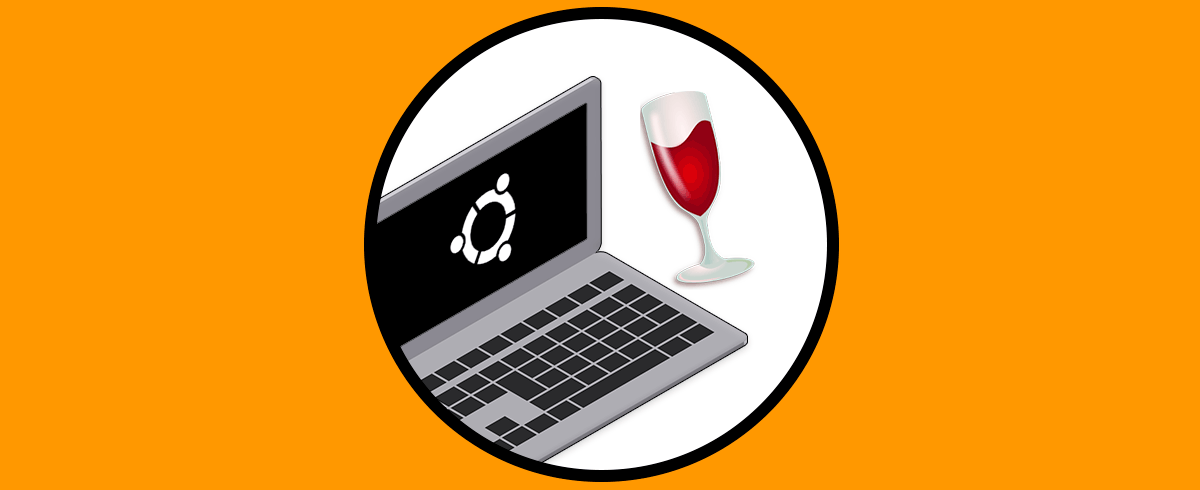

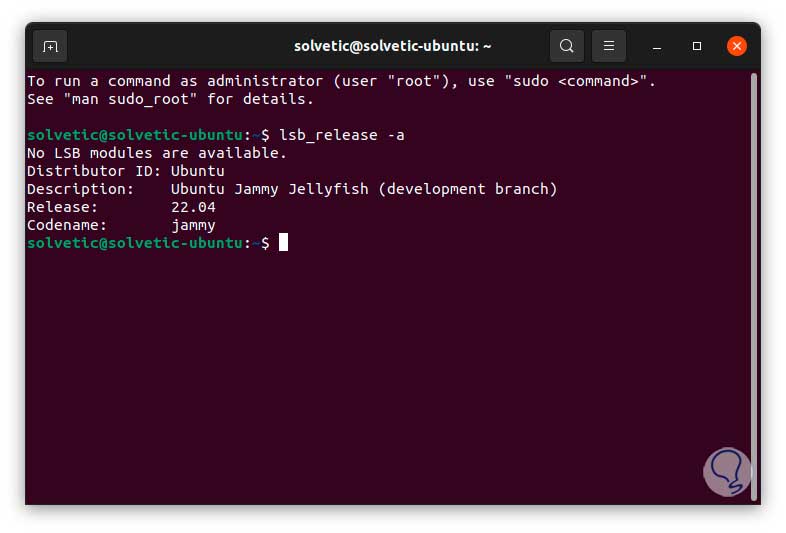
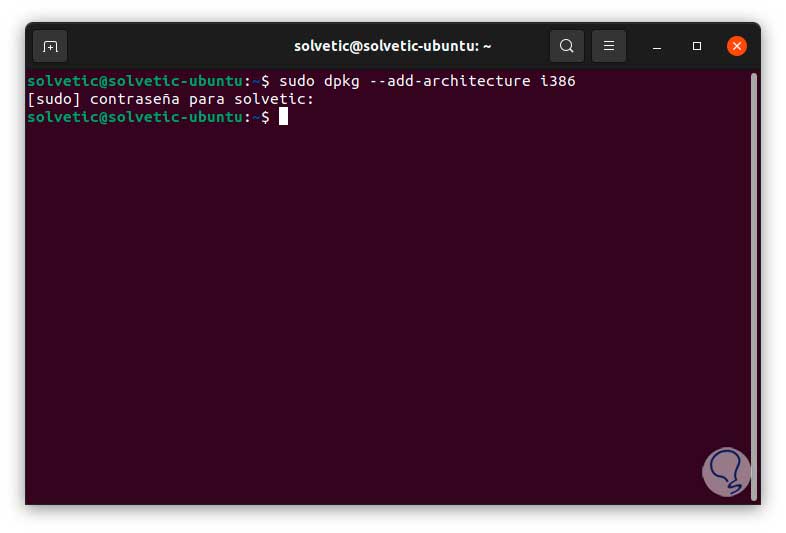
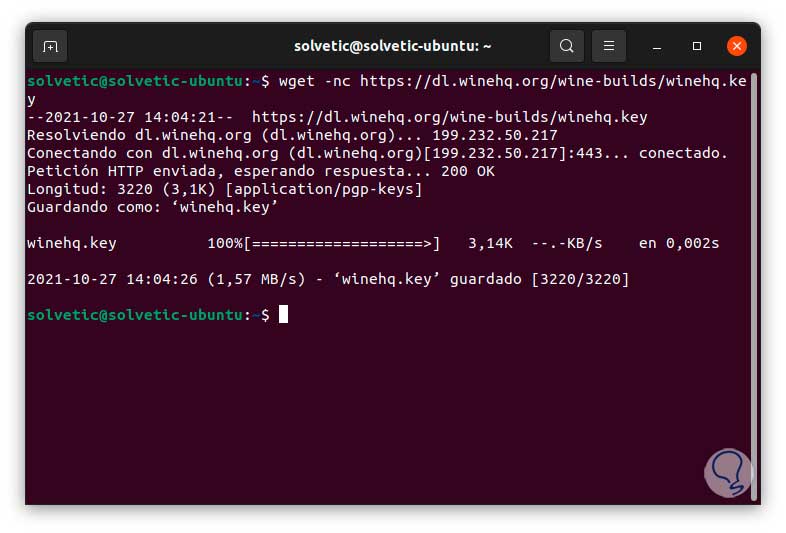
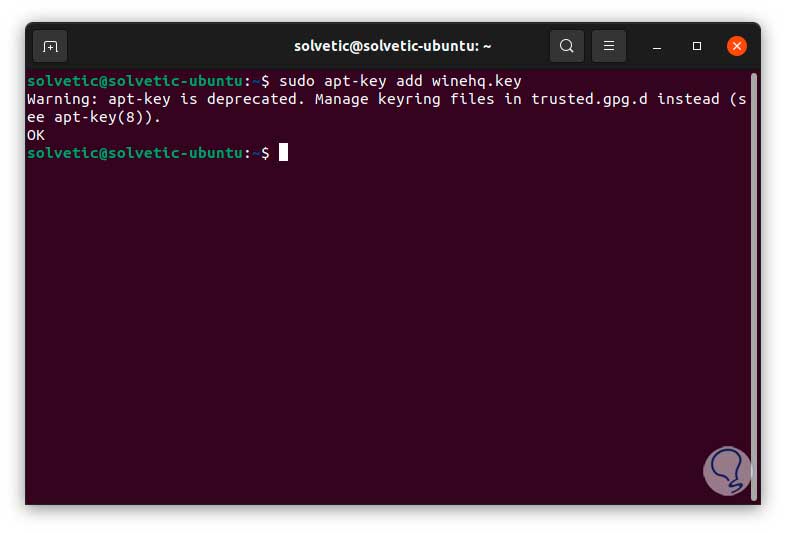
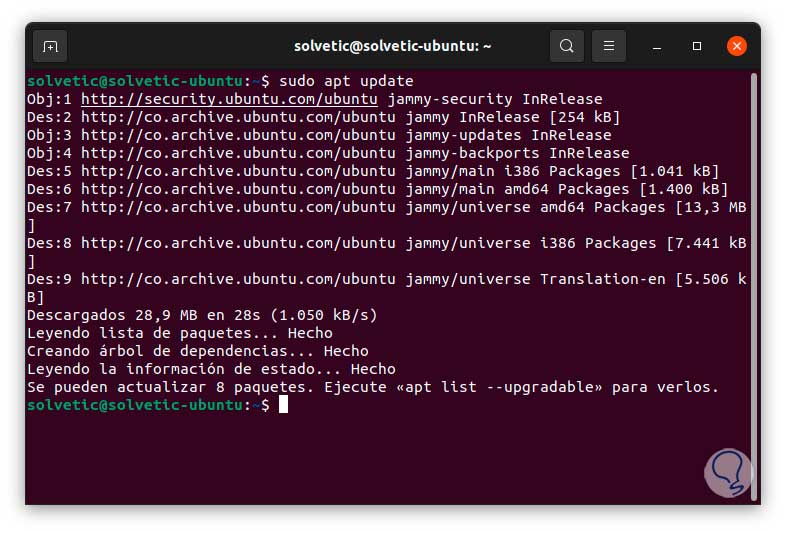
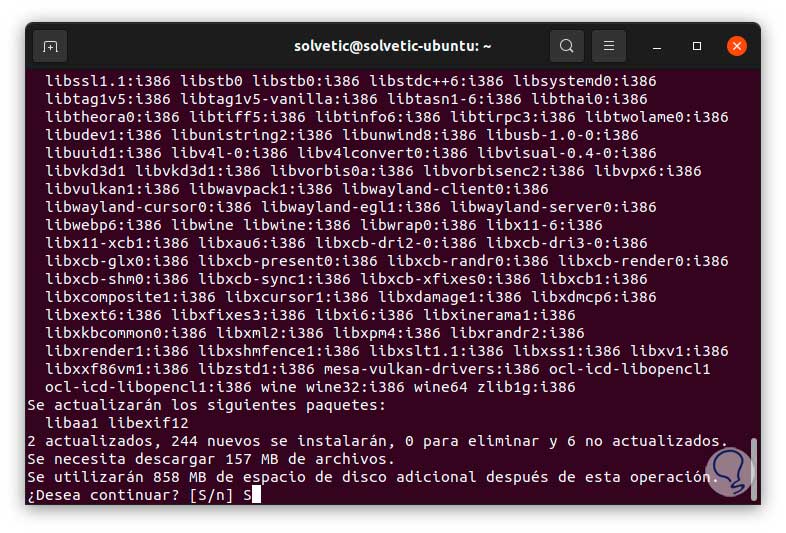
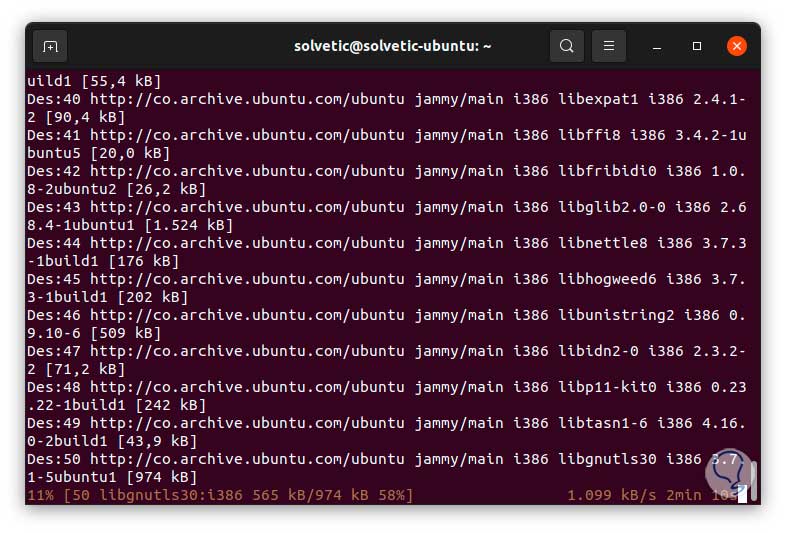
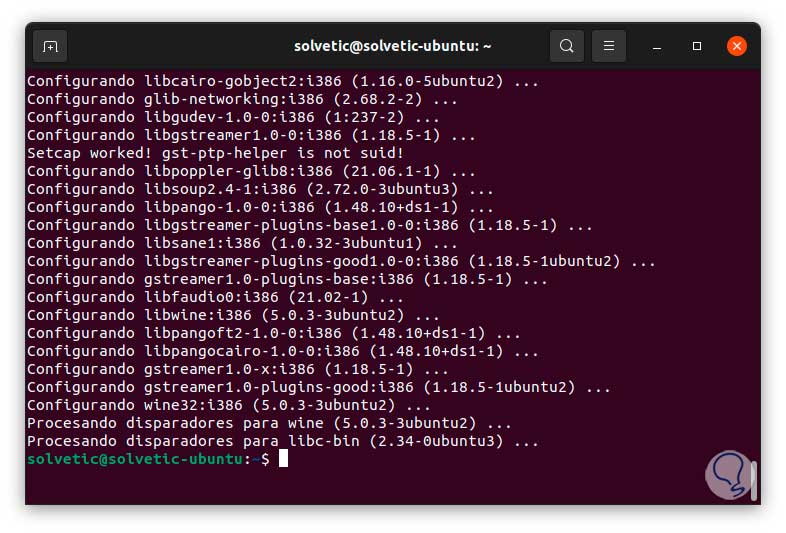
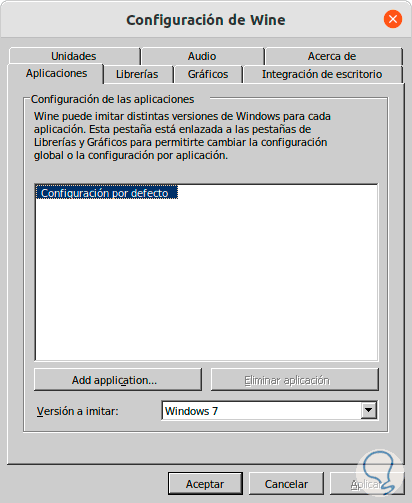
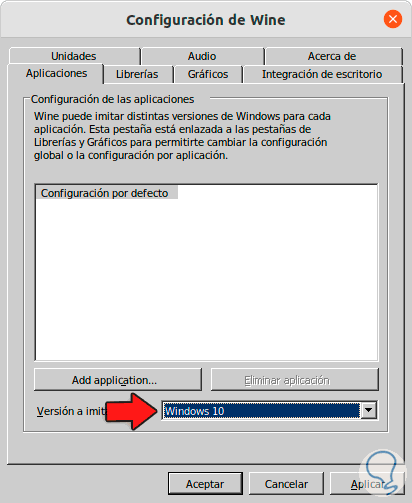
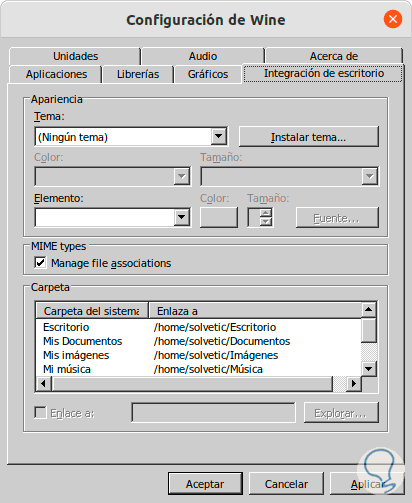
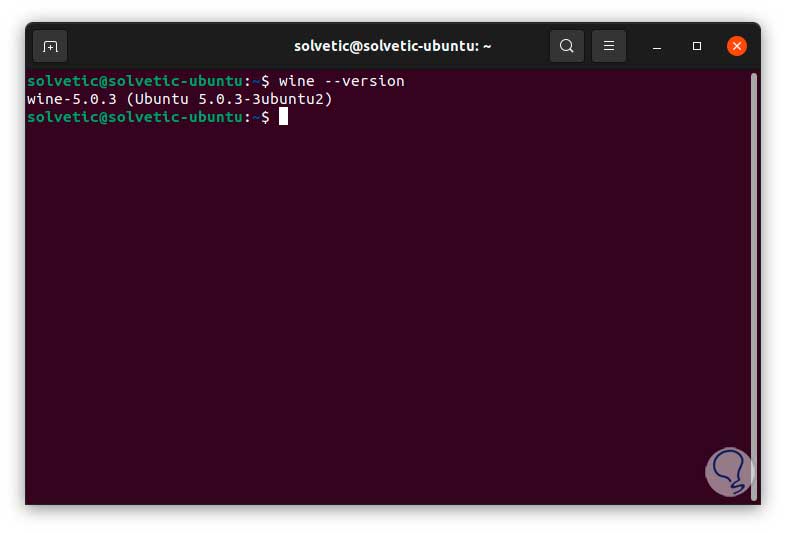
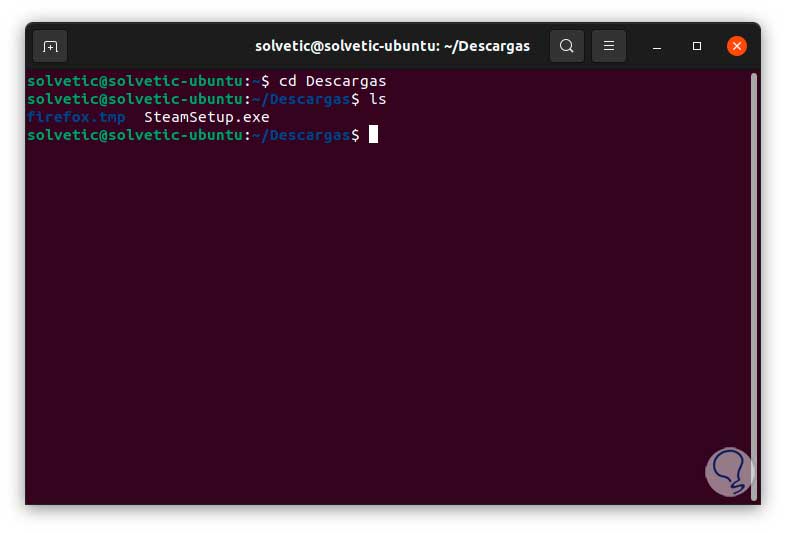

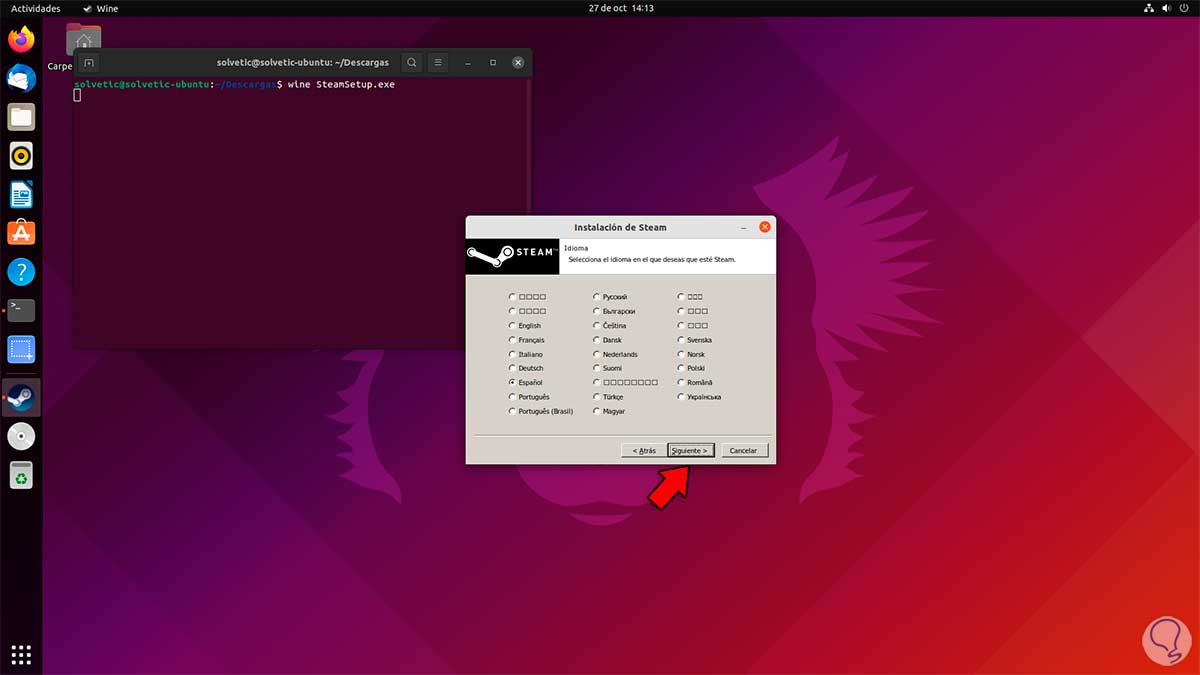
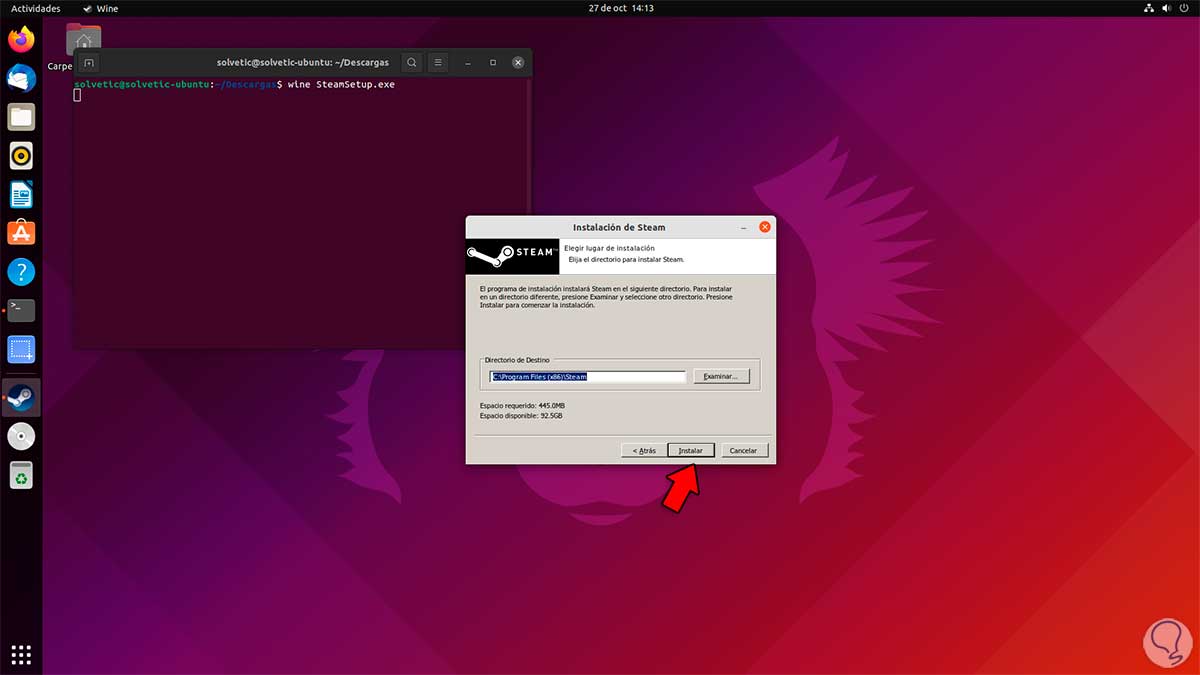
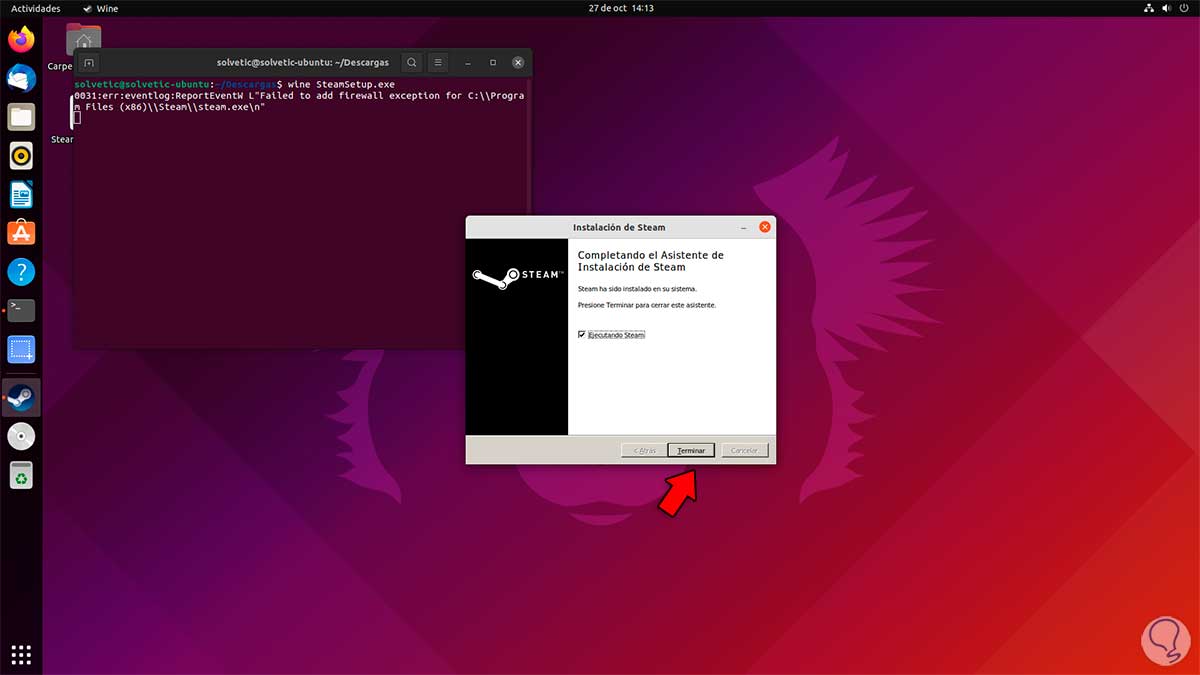
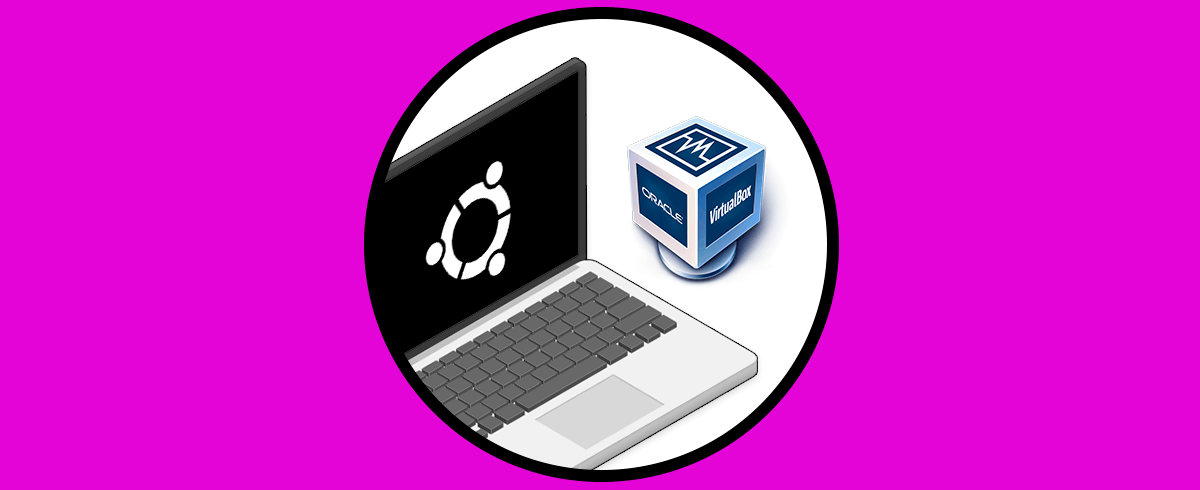



Muchisimas gracias!!!, enel comando de añadir arquitectura de 32 bits(primer comando), da un error, eso se debe a que donde dice: sudo dpkg*–add*-architecture i386, hay un guion que no es el correcto, solo debe de ser 2 de este "-" no este "–", osea quedaria asi: sudo dpkg --add-architecture i386.
de nada espero haber sido claro..