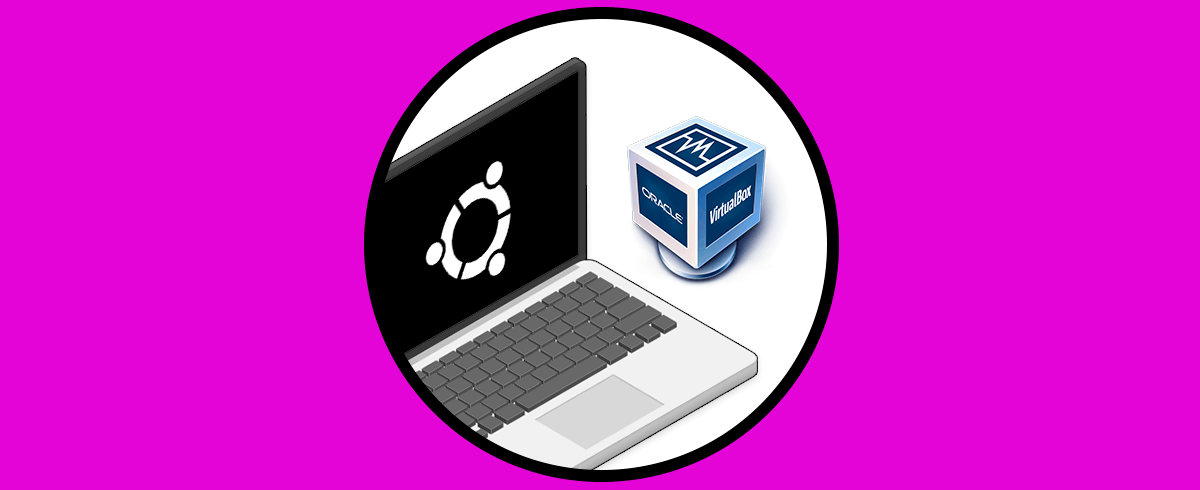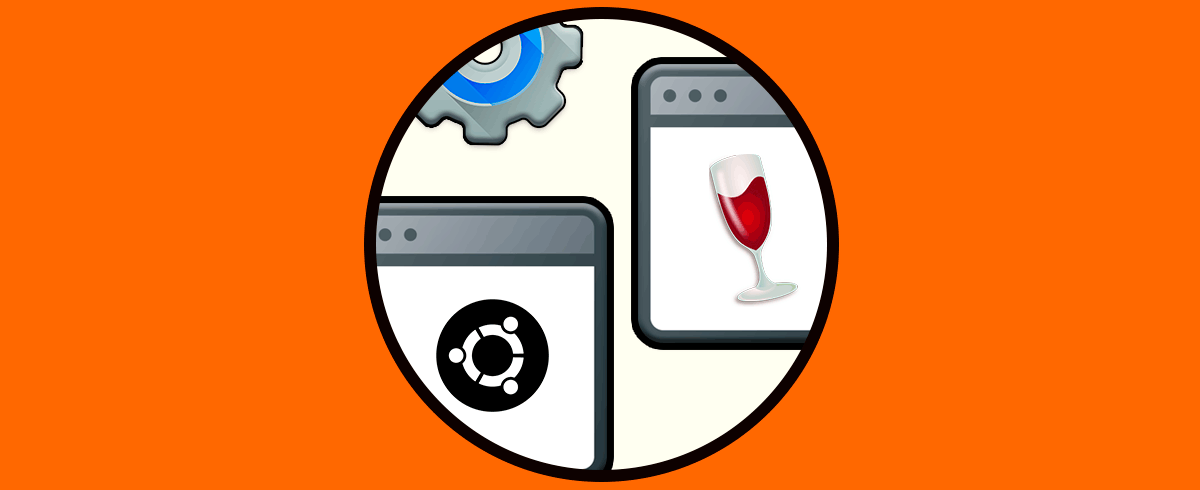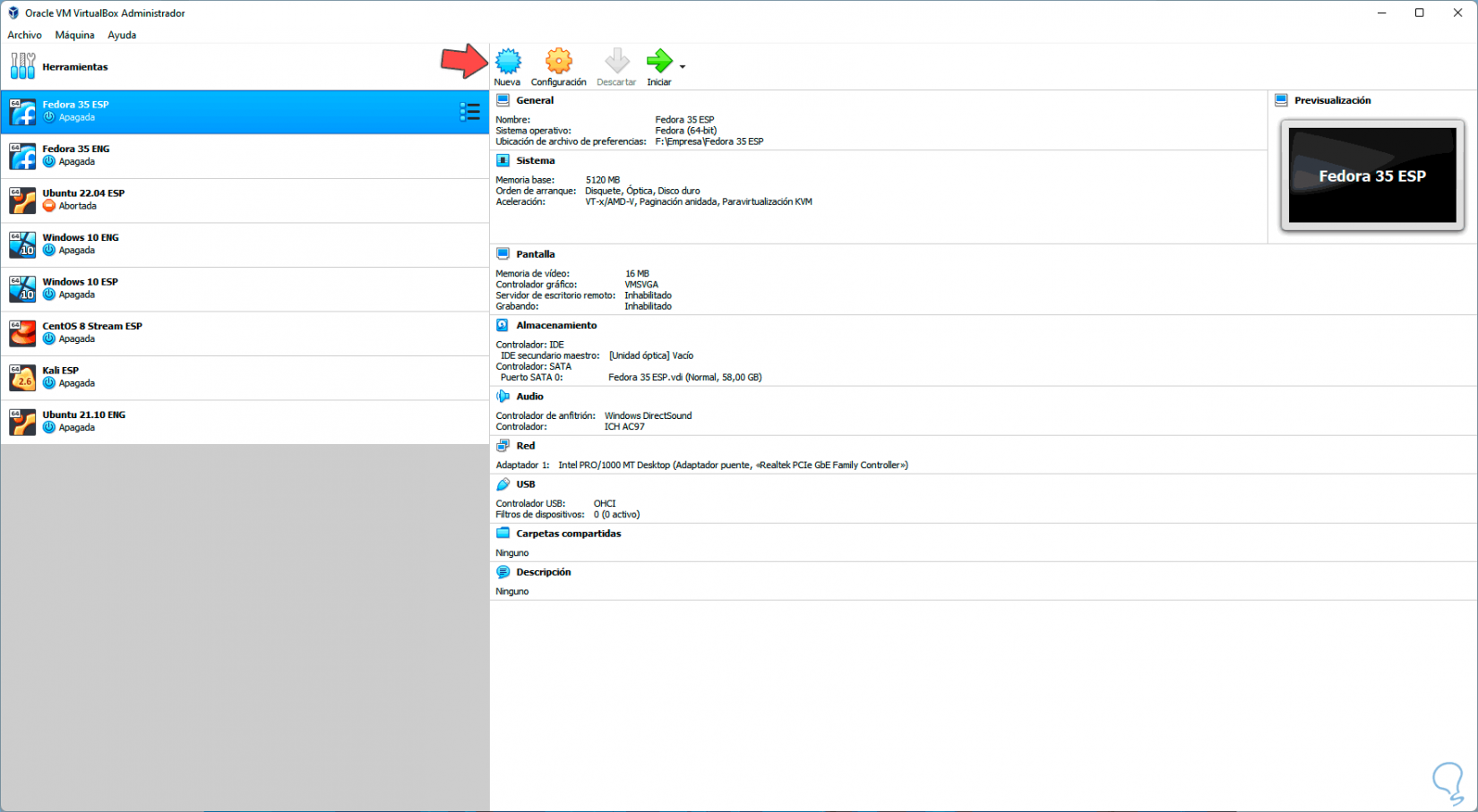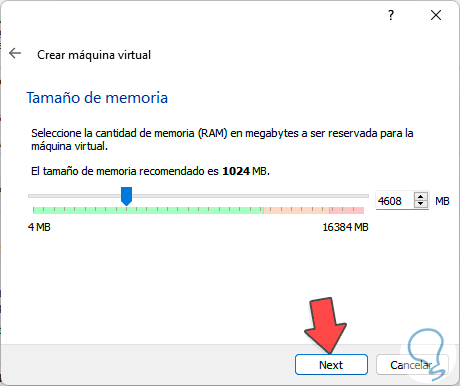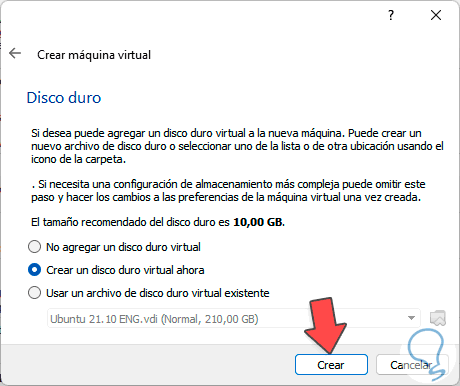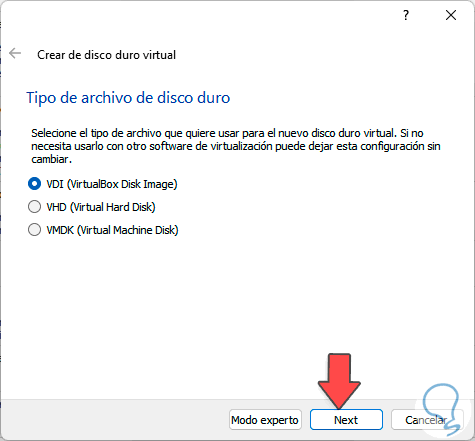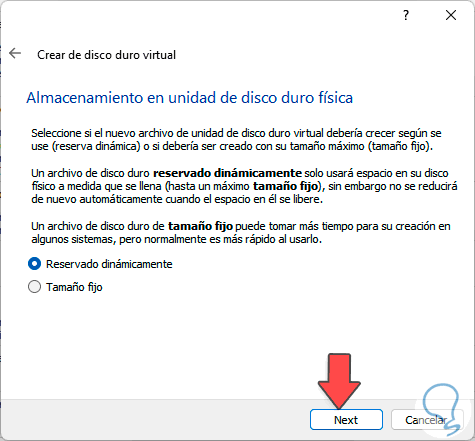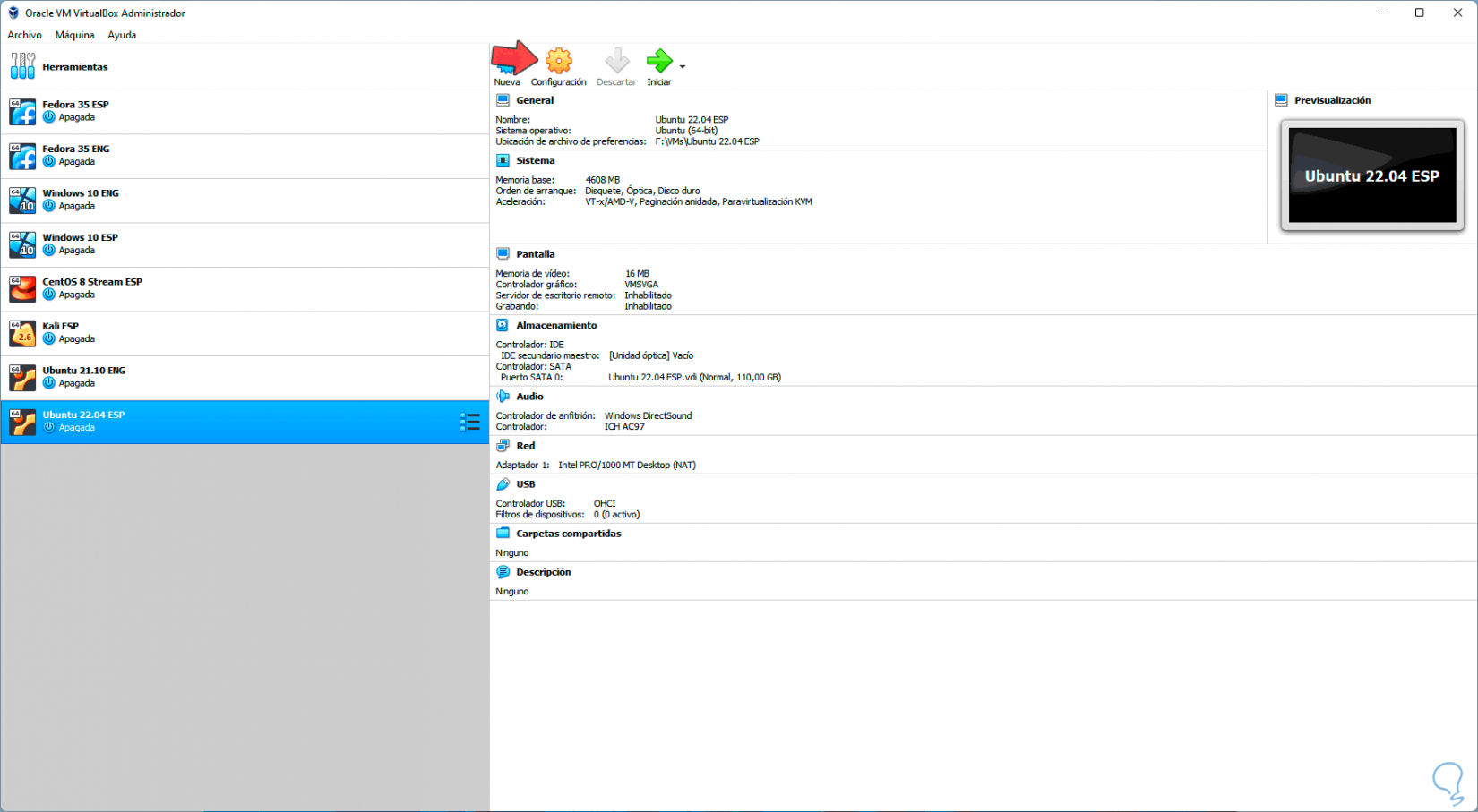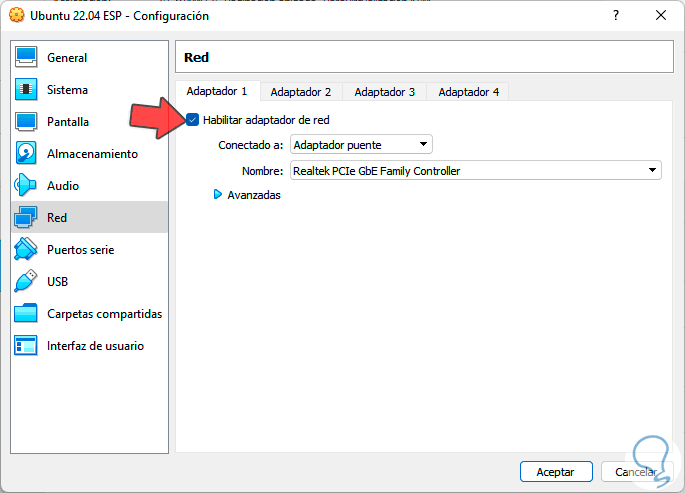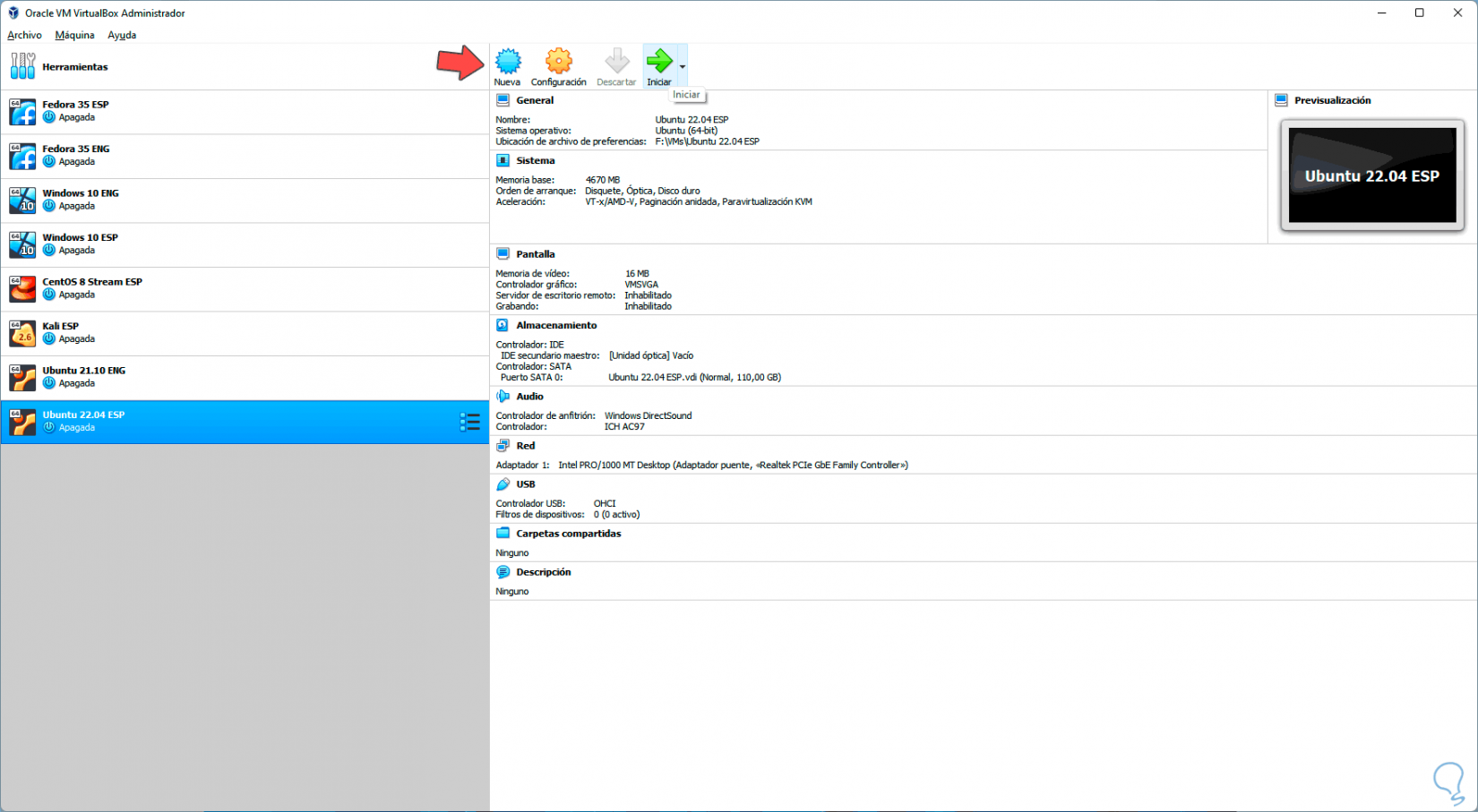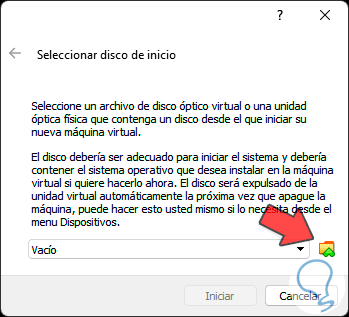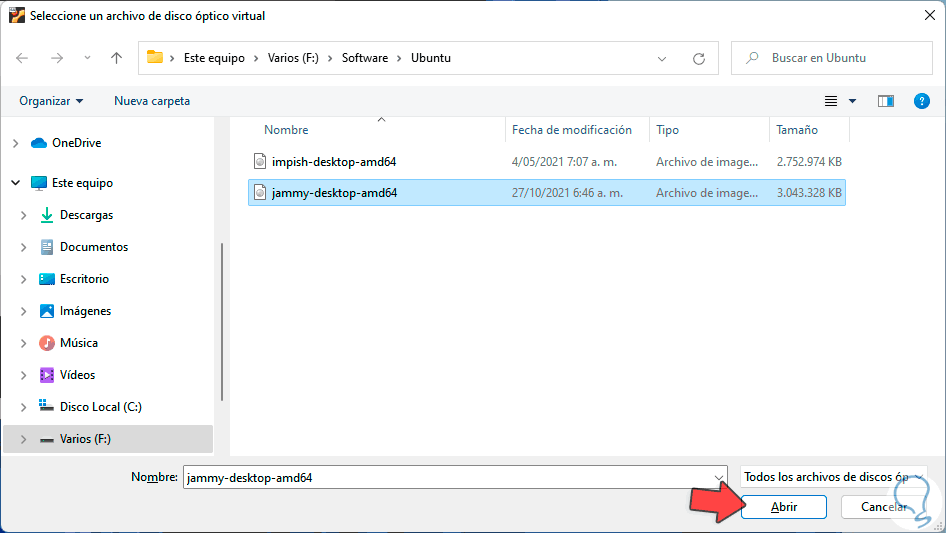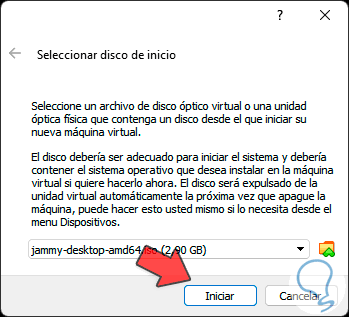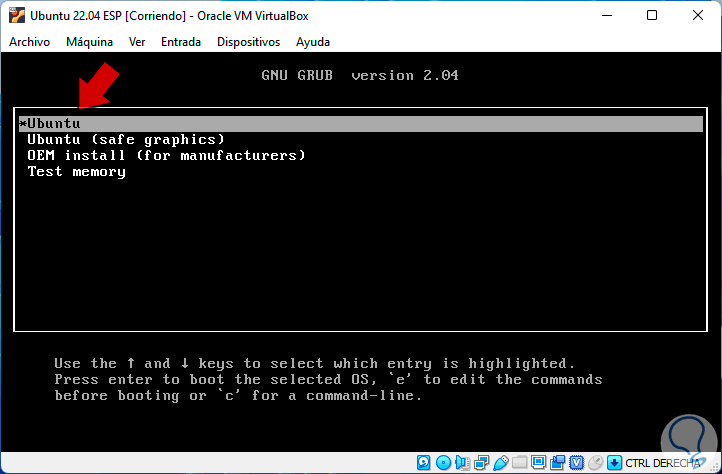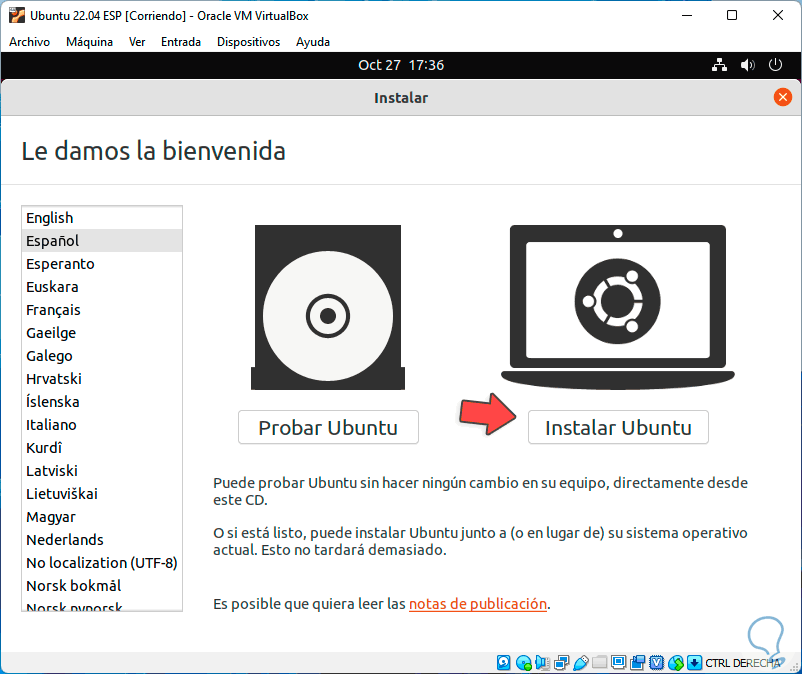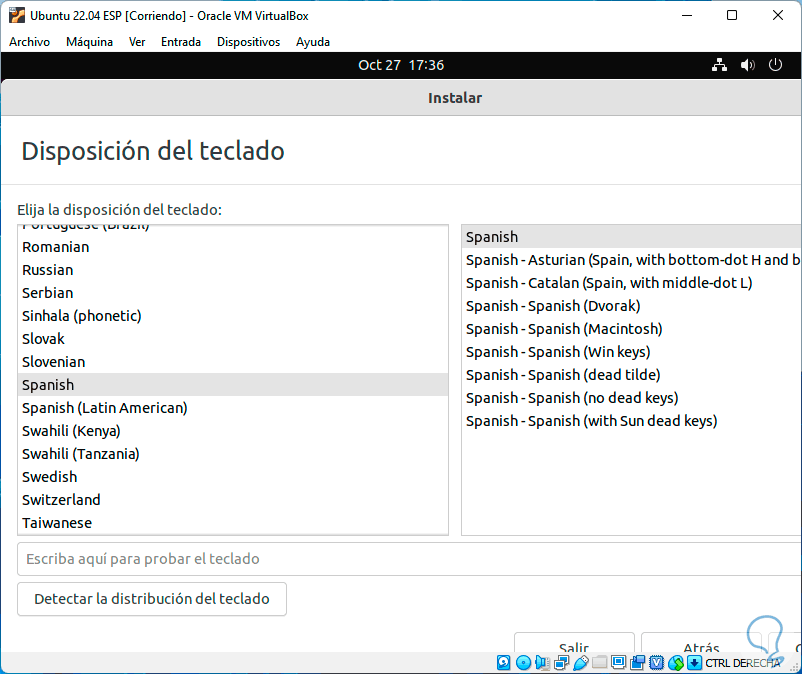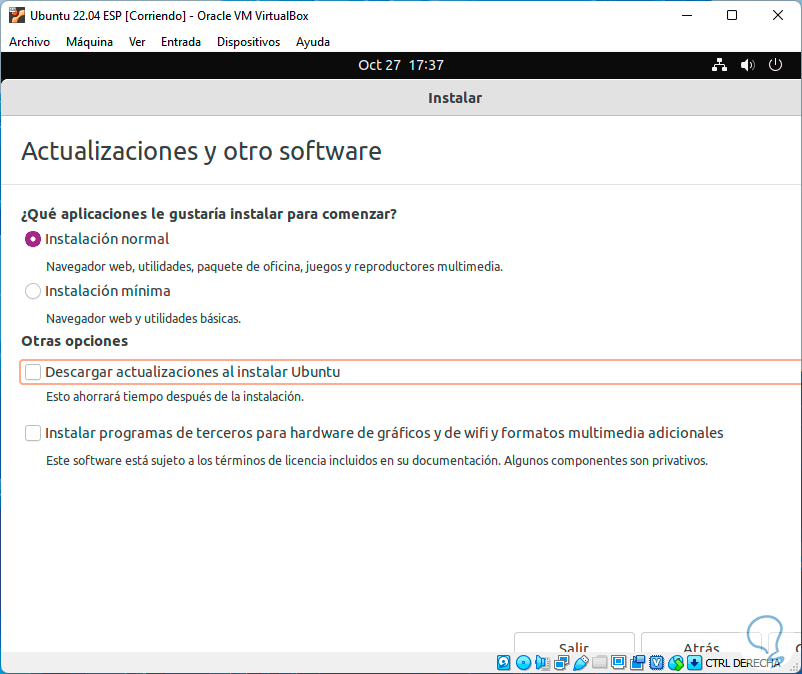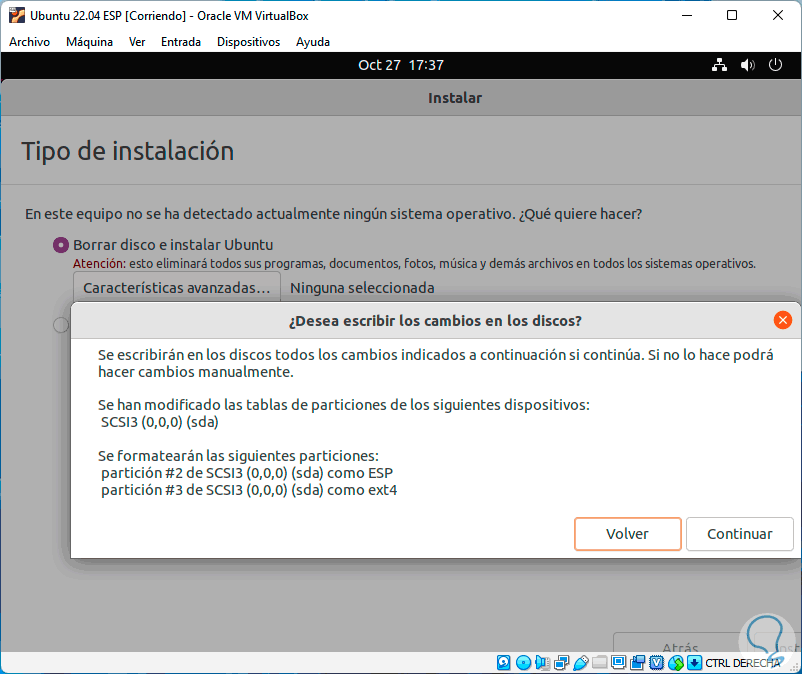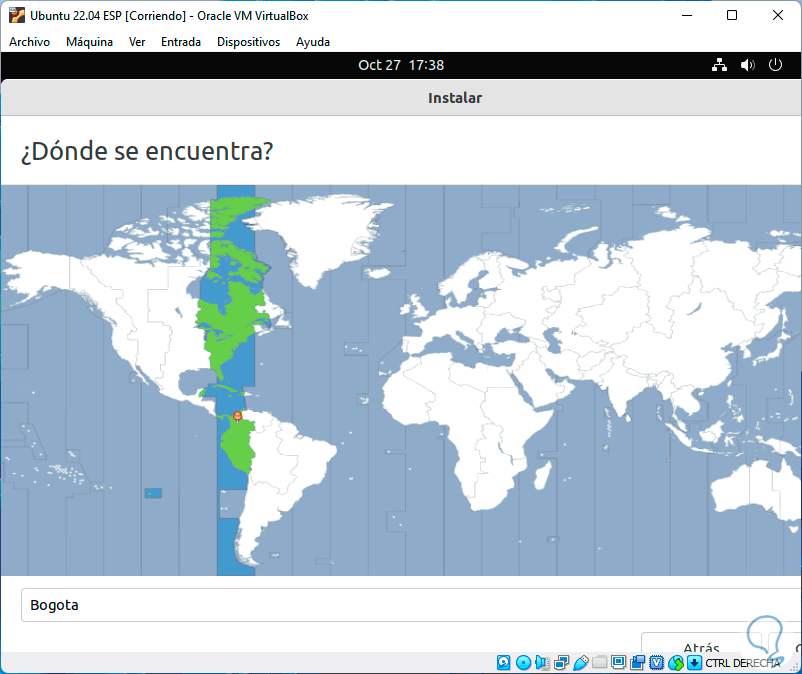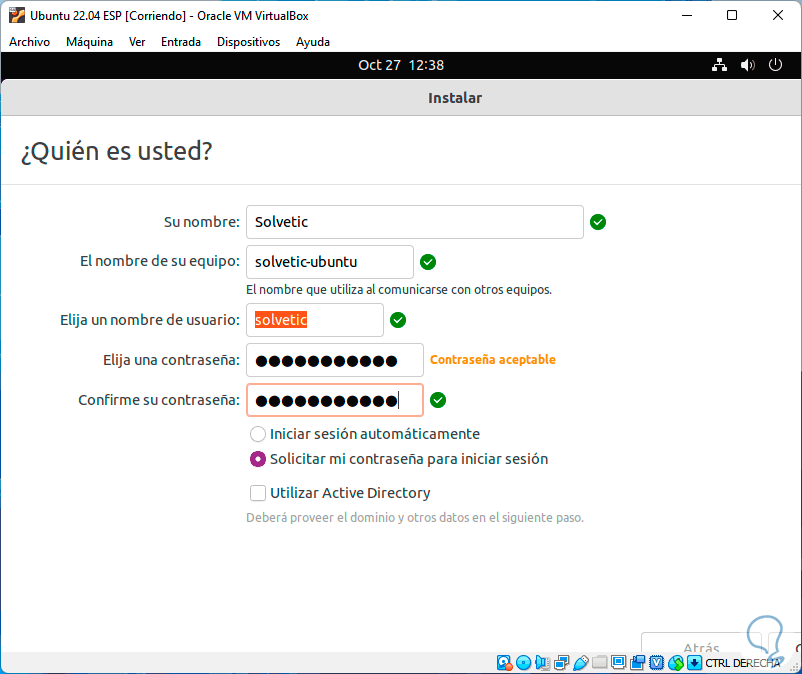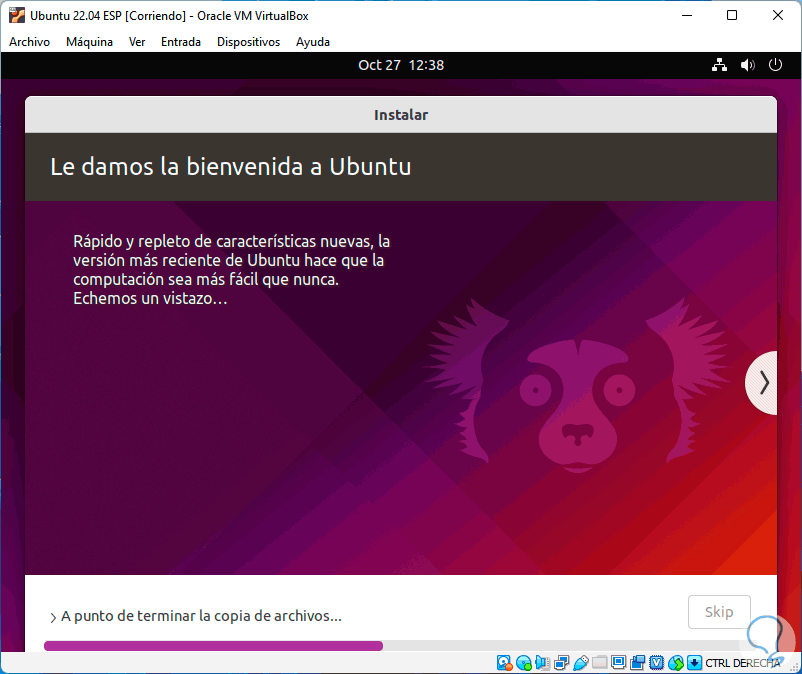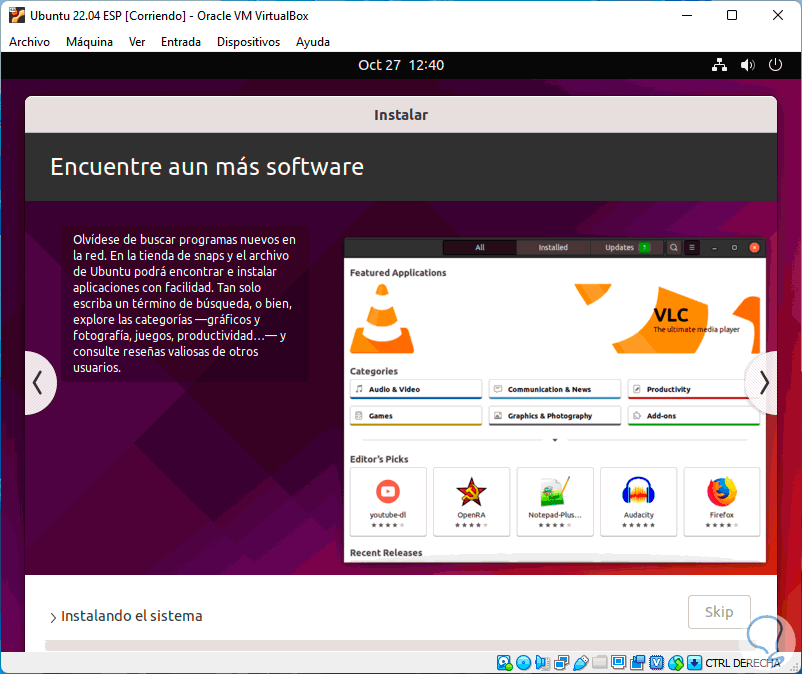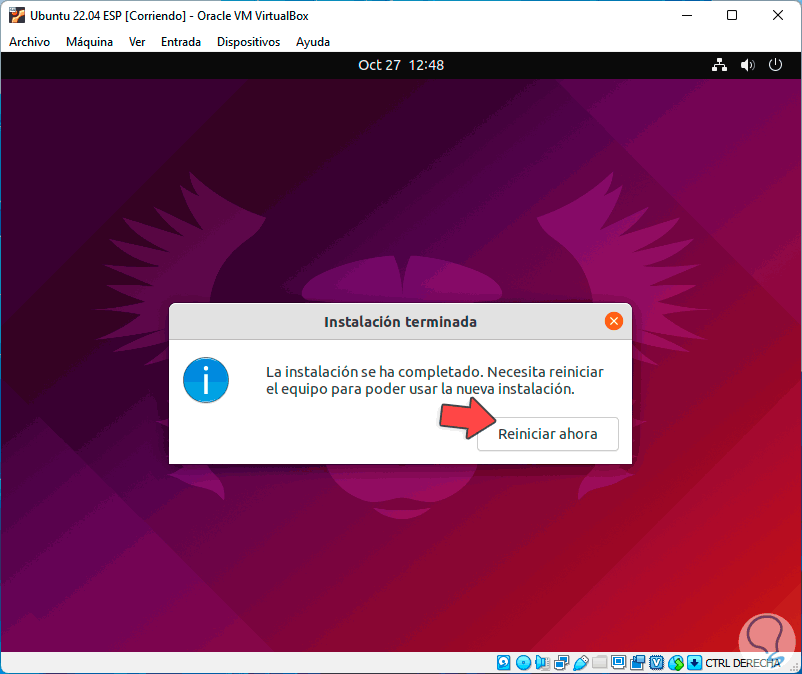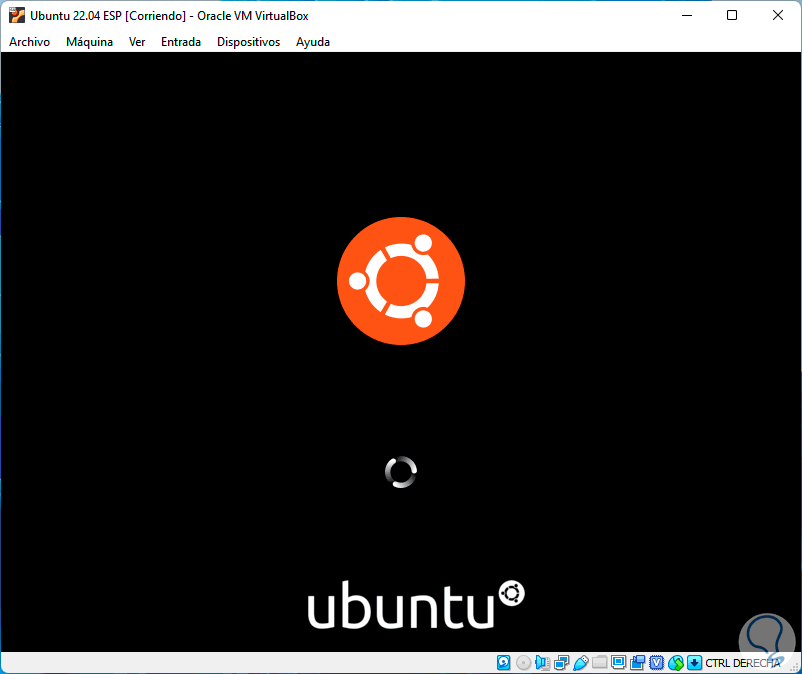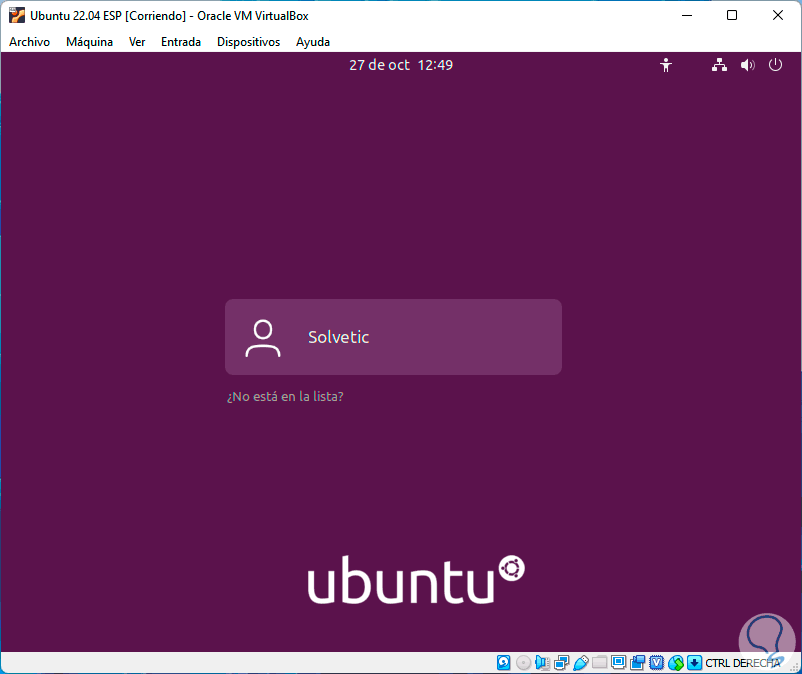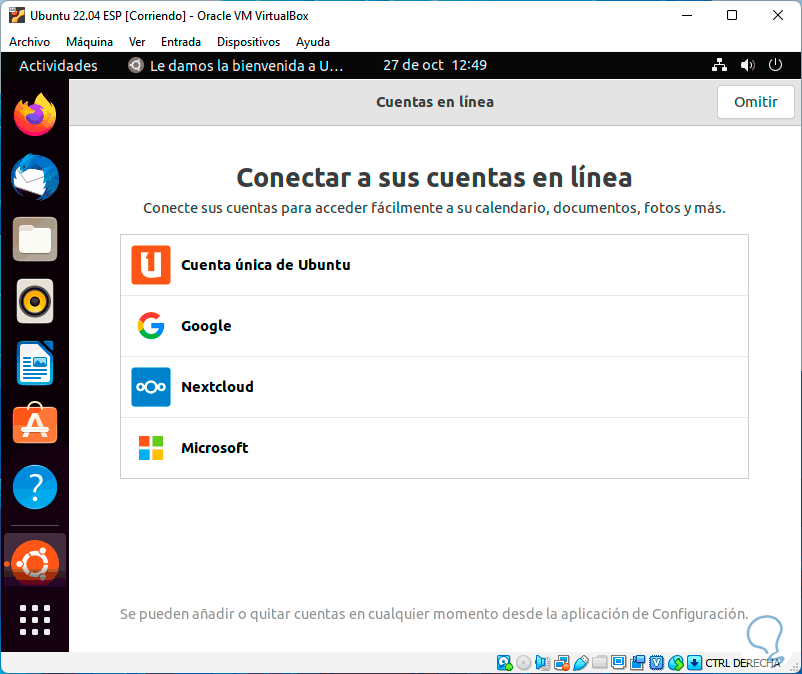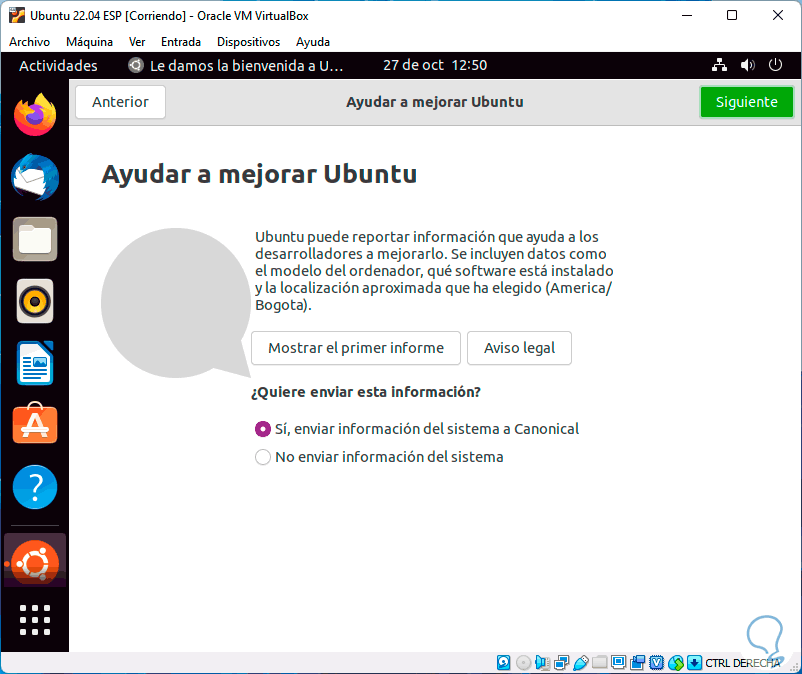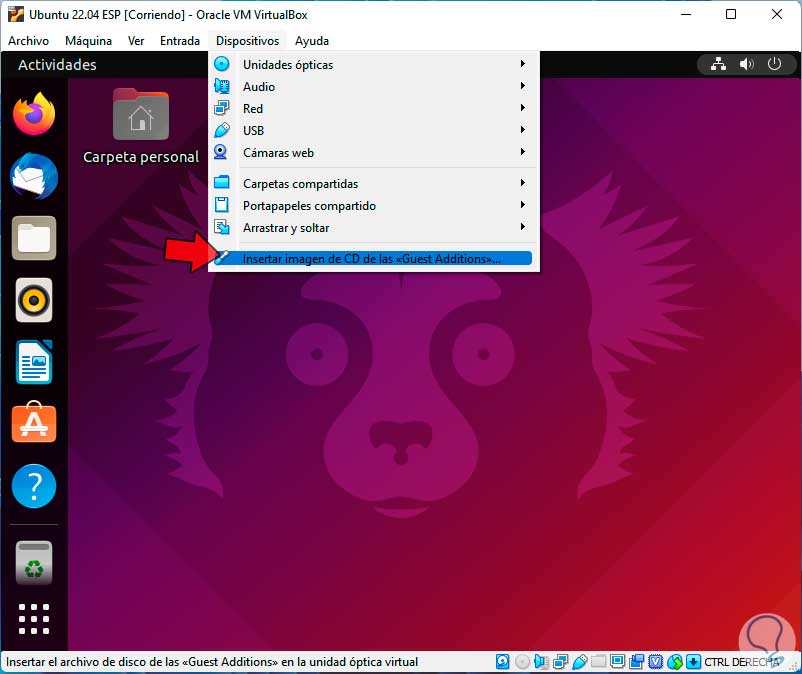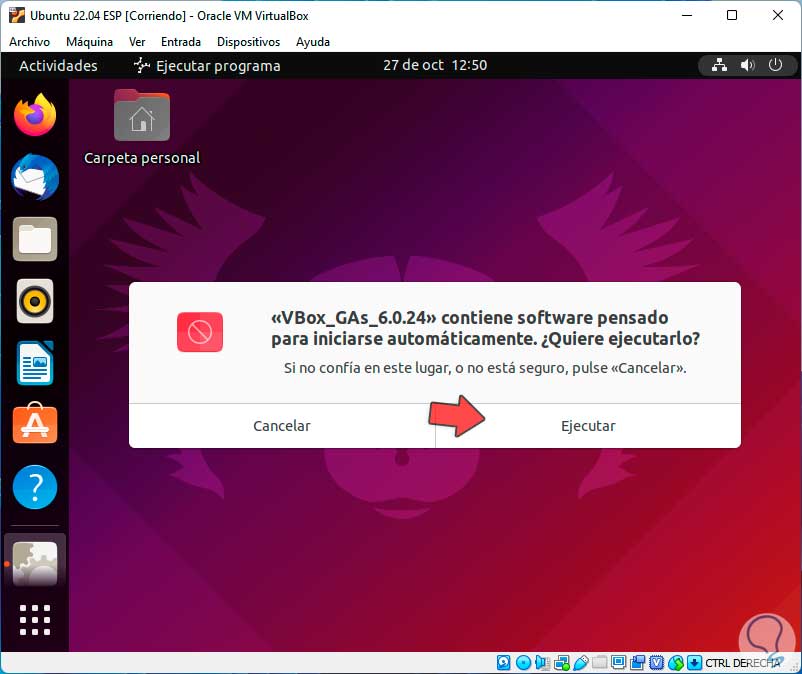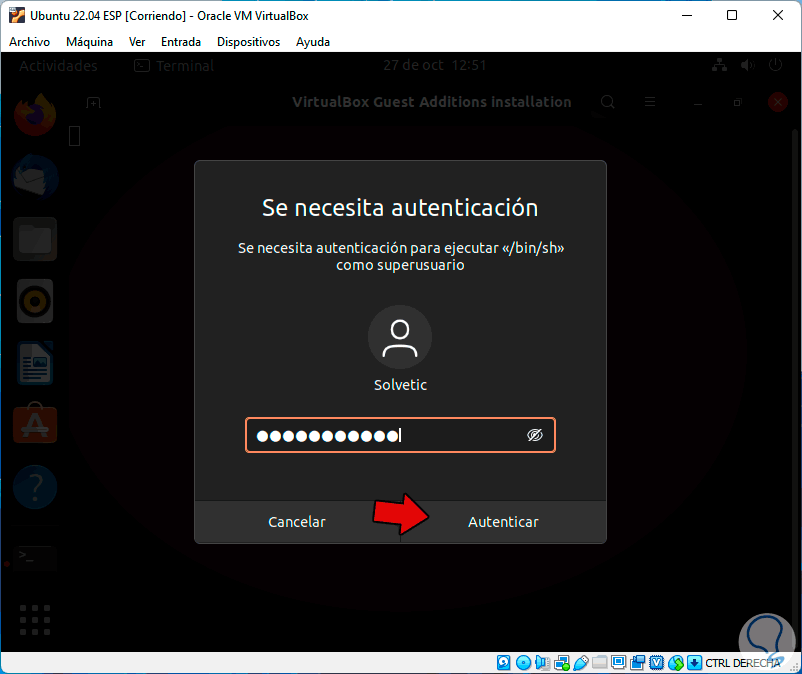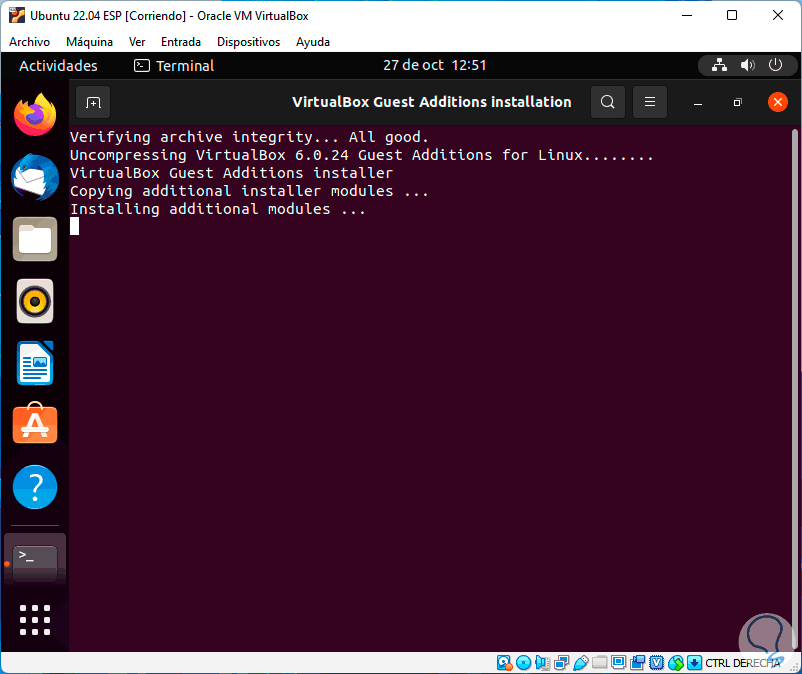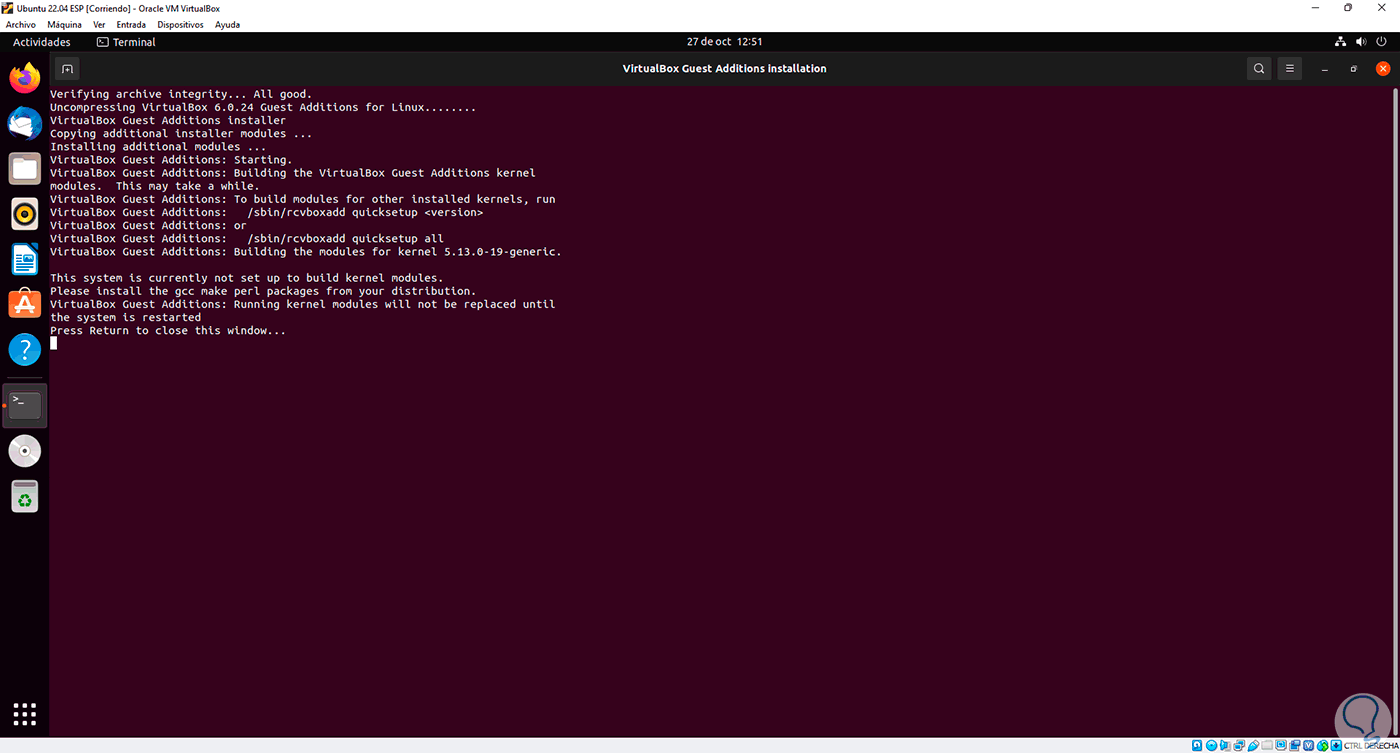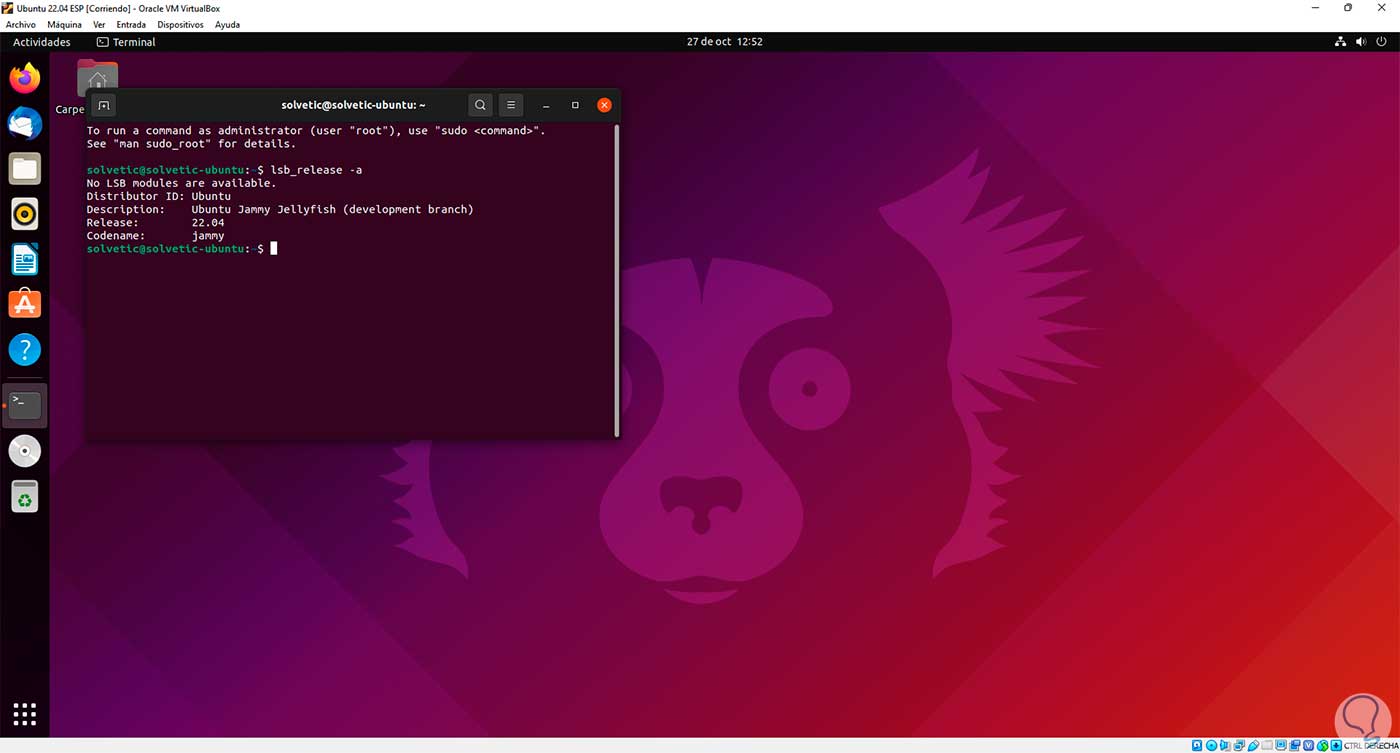VirtualBox es una de las opciones más seguras para probar nuevos sistemas operativos, aplicaciones o para ver el comportamiento que tendrán estos antes de ser instalados o actualizados en un ambiente de producción. VirtualBox está disponible para diversos sistemas operativos y nos ofrece un completo conjunto de características para contar con la mejor solución a la hora de trabajar con las máquinas virtuales, hace poco ha sido liberada la beta de Ubuntu 22.04 Jammy Jellyfish la cual oficialmente estará disponible en abril del 2022 pero desde ahora podemos ir conociendo sus funciones y novedades, como, por ejemplo:
- Sistema de ventanas Wayland optimizado
- PHP 8.1
- OpenSSL3
- Mesa 22.0
- Firefox 90 y más
VirtualBox está disponible para ser descargado en el siguiente enlace:
Para poder probar Ubuntu 22.04 en VirtualBox sin afectar en ningún momento un entorno de trabajo, debemos descargar la ISO de Ubuntu 22.04 en el siguiente enlace:
Solvetic enseñara el paso a paso para instalar Ubuntu 22.04 en VirtualBox.
Cómo instalar Ubuntu 22.04 en VirtualBox
Abrimos VirtualBox y creamos una nueva máquina virtual:
Las opciones son:
- Usar las teclas Ctrl + N
- Dar clic en Nueva
- Desde el menú “Maquina – Nueva”
En la ventana emergente ingresamos:
- Nombre de la máquina virtual
- Tipo de sistema
- Versión del sistema
En este caso dejamos la opción detectada automáticamente por VirtualBox, damos clic en Next para definir la memoria RAM a usar:
En la siguiente ventana vamos a crear el disco duro virtual: Damos clic en “Crear” para definir el tipo de disco duro a usar:
Elegimos el tipo de archivo de disco duro.
Ahora definimos el tipo de almacenamiento a usar: Damos clic en Next para:
- Asignar el tamaño del disco duro virtual
- Definir la ubicación de este
De nuevo damos clic en Crear para completar el proceso de creación de la máquina virtual:
Vamos a "Configuración"
y en la sección Red asignamos el adaptador de red físico. Aplicamos los cambios.
Iniciamos la máquina virtual
Veremos lo siguiente: Seleccionamos la imagen ISO de Ubuntu 22.04:
Damos clic en Abrir para integrarla:
Damos clic en Iniciar para acceder al menú de instalación de Ubuntu 22.04:
Allí contamos con opciones como:
- Test memory: permite ejecutar un análisis de la memoria RAM antes de ser instalado
Seleccionamos "Ubuntu" para iniciar el asistente de instalación:
- Ubuntu: inicia la instalación de Ubuntu 22.04
- Ubuntu (safe graphics): es ideal para entornos con ajustes gráficos limitados
- OEM install. Aplica para equipos donde viene preinstalado Ubuntu
Seleccionamos el idioma a usar y damos clic en "Instalar Ubuntu":
A continuación, seleccionamos el idioma del teclado:
Después de esto definimos los parámetros de la instalación:
Allí es posible descargar durante el proceso nuevas actualizaciones o hacer uso de la instalación mínima, damos clic en Continuar para ver lo siguiente:
Allí entramos a la parte de formato del disco, en la casilla “Mas opciones” podemos crear las particiones de forma manual, dejamos la opción por defecto y damos clic en "Instalar ahora", veremos lo siguiente:
Confirma el proceso dando clic en “Continuar”,
ahora seleccionamos la zona geográfica:
Después de esto ingresamos los datos del usuario administrador del sistema:
Inicia el proceso de instalación de Ubuntu 22.04 en VirtualBox:
Se instalará el sistema:
Al finalizar se ejecutan los procesos necesarios:
Cuando el proceso haya finalizado veremos lo siguiente. Damos clic en "Reiniciar ahora"
será reiniciada la máquina virtual:
Iniciamos sesión:
Configuramos la pantalla de bienvenida una vez accedamos:
Esto abarca diferentes aspectos de privacidad y cuentas:
Una vez instalado Ubuntu 22.04, vamos a instalar las Guest Additions, estas permiten que la interacción entre la máquina virtual y el equipo físico sea total, para ello vamos a "Dispositivos - Insertar imagen de CD de las <<Guest Additions>>":
Damos clic en "Ejecutar":
Ingresamos la contraseña de administrador:
Esto instalará las Guest Additions para un mejor trabajo de la máquina virtual
y podremos usar la maquina pantalla completa para un mejor control:
Abrimos la terminal y ejecutamos "lsb_release -a" para comprobar la versión actual de Ubuntu instalada:
Esta es la manera funcional para instalar Ubuntu 22.04 en VirtualBox.