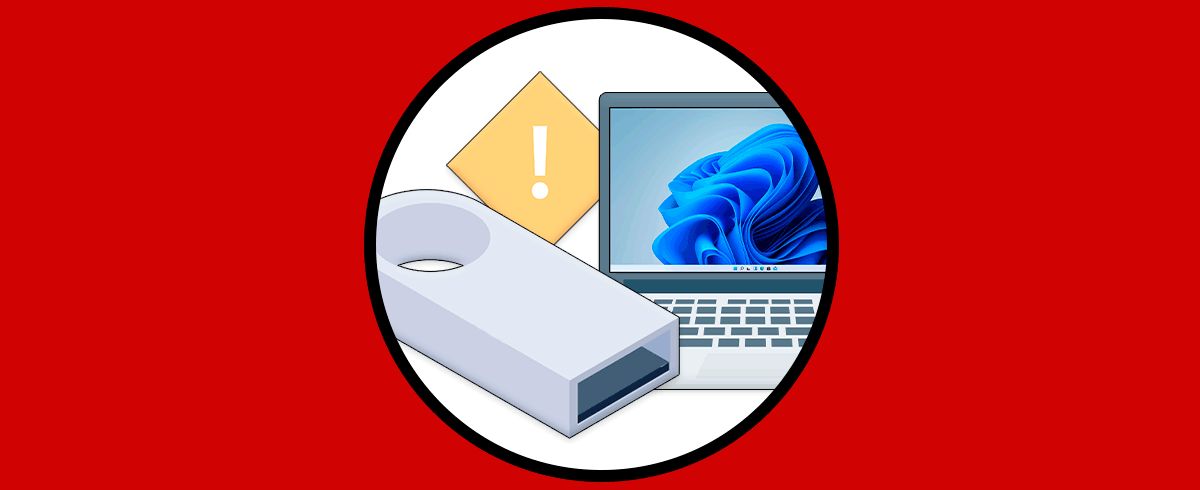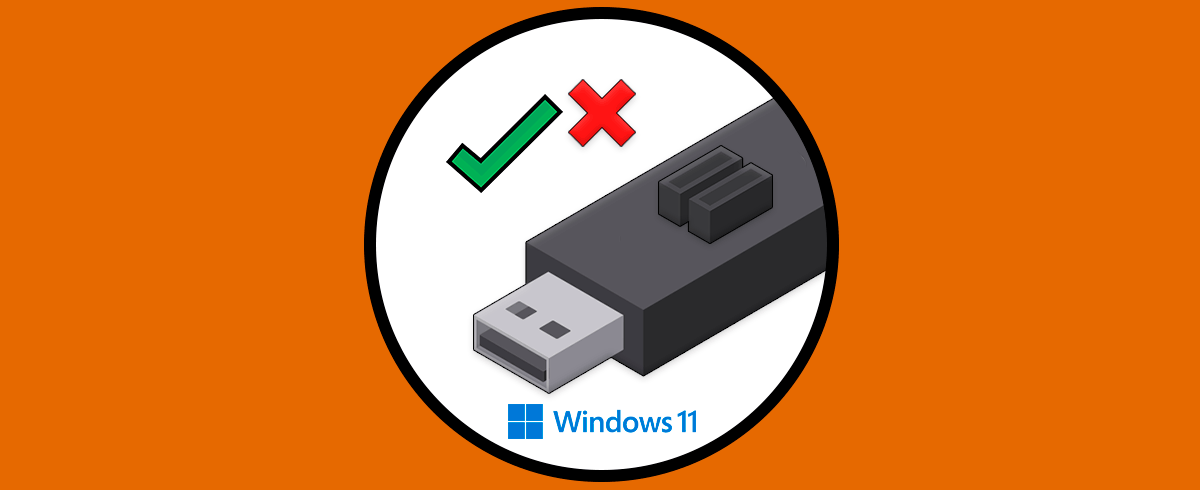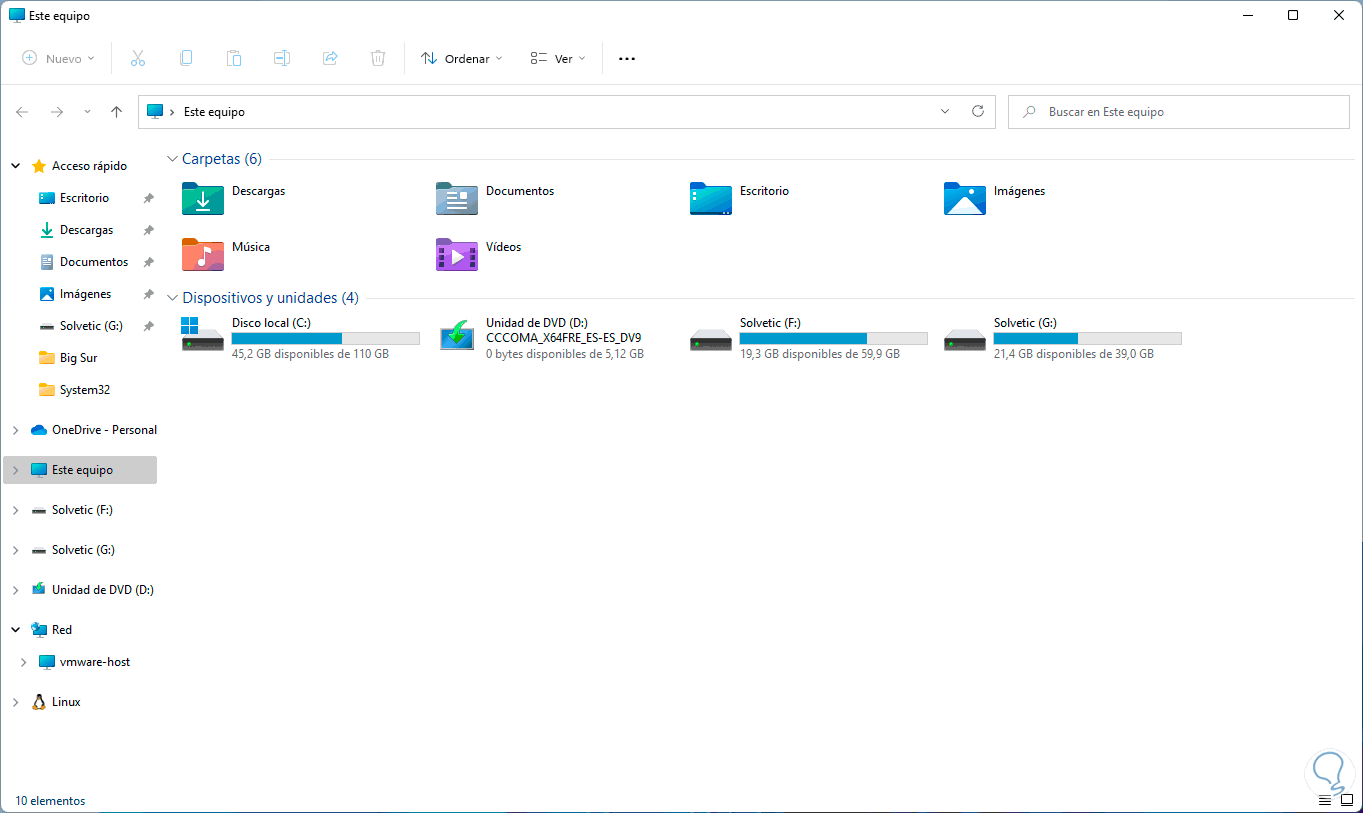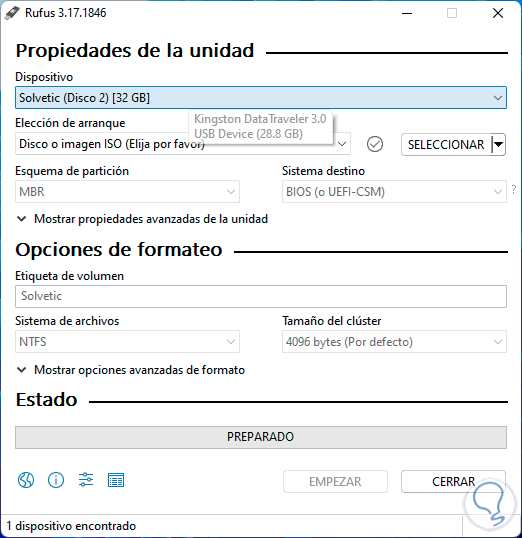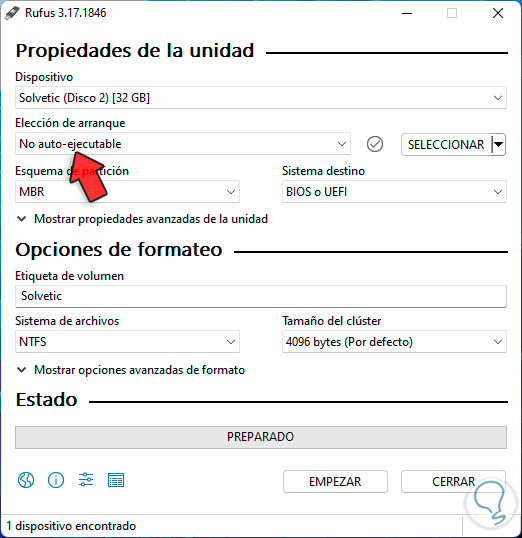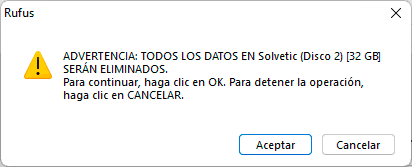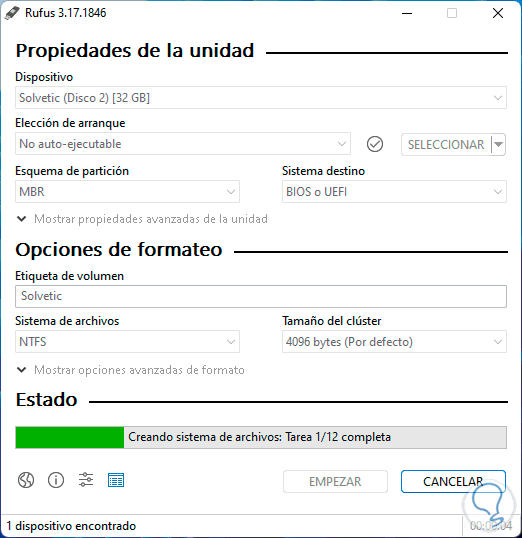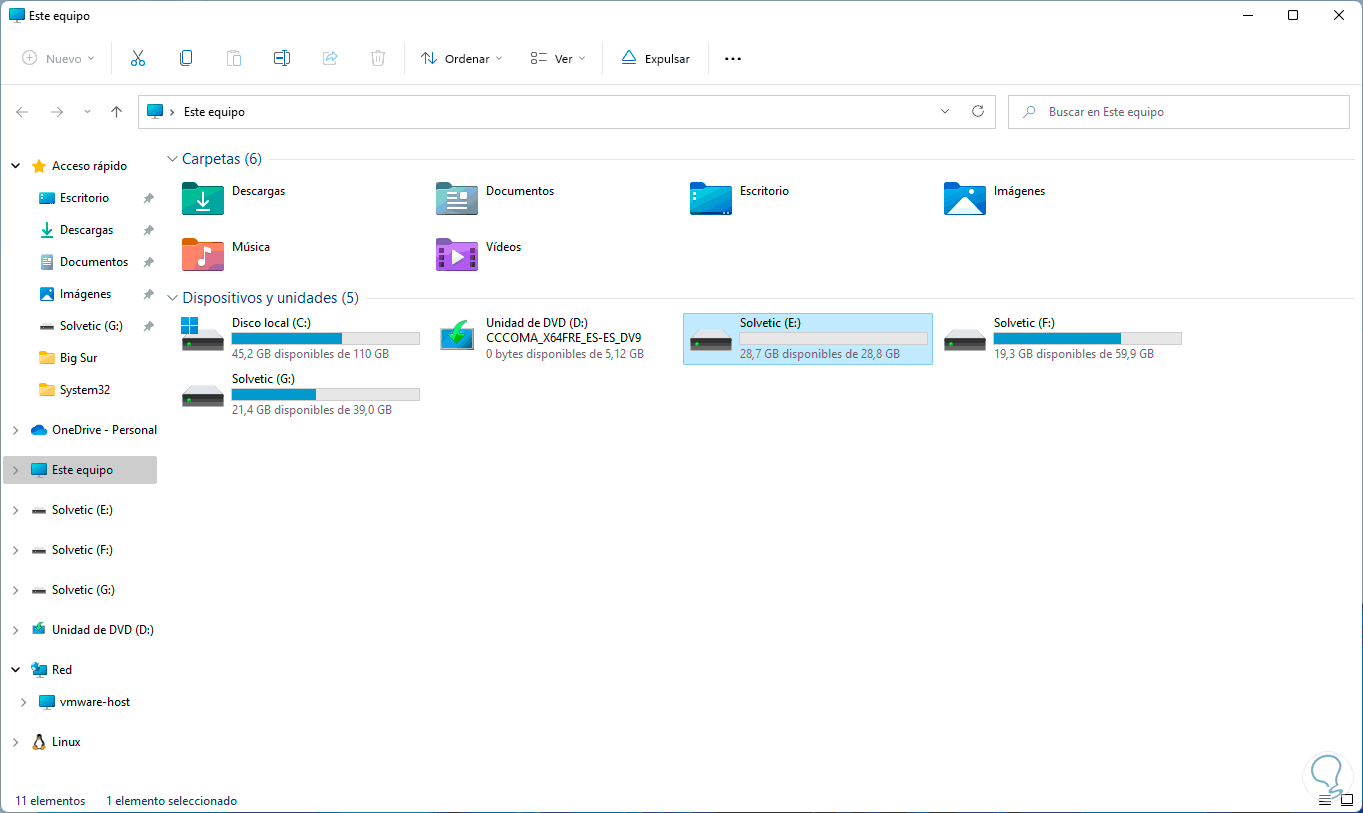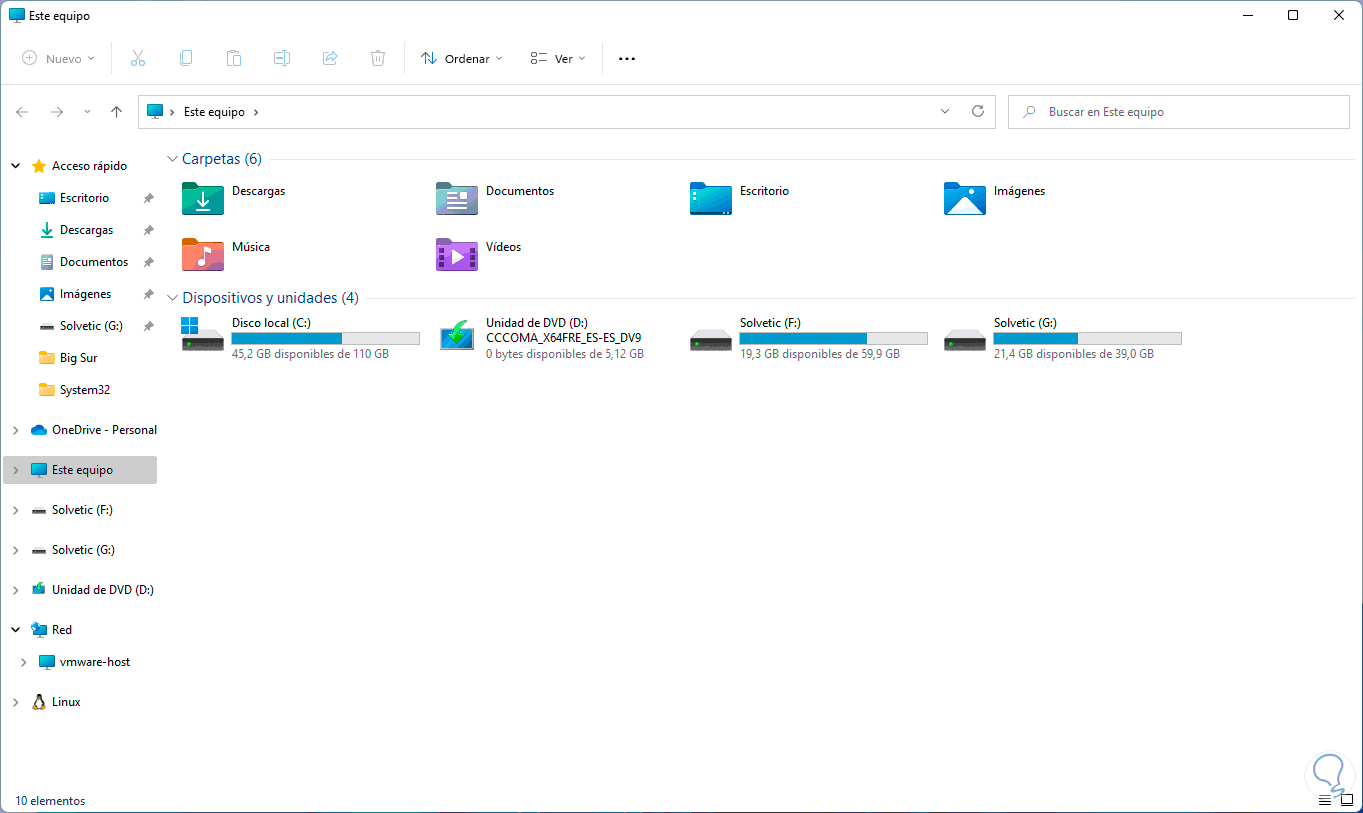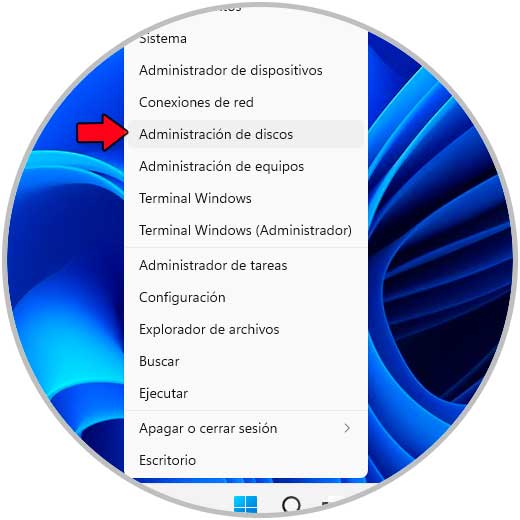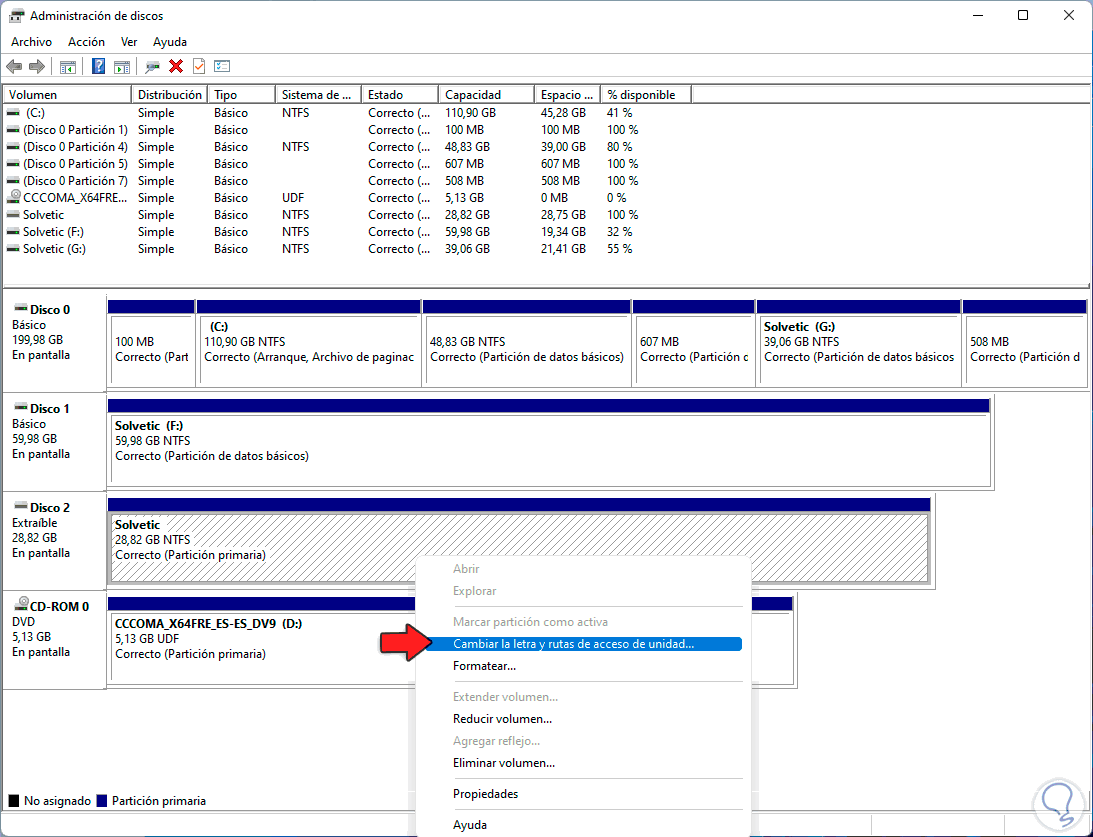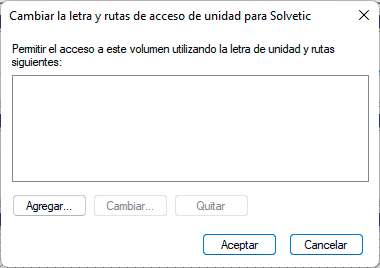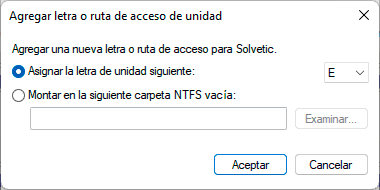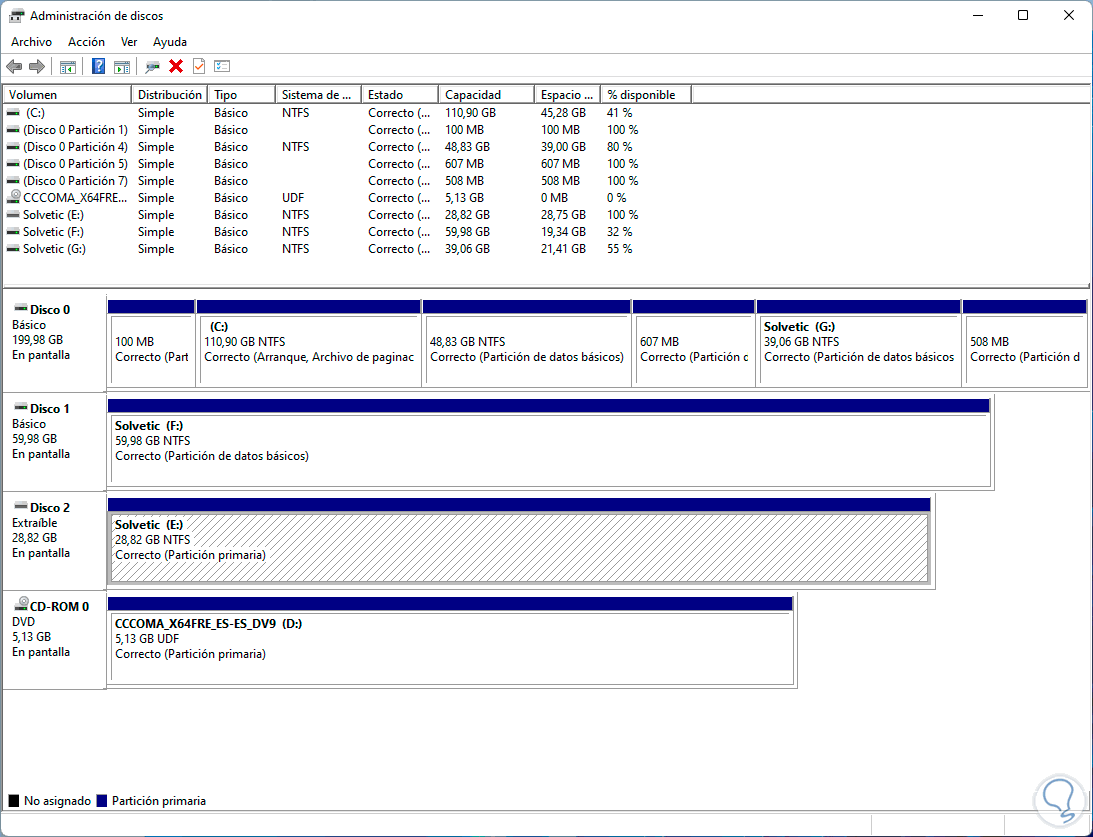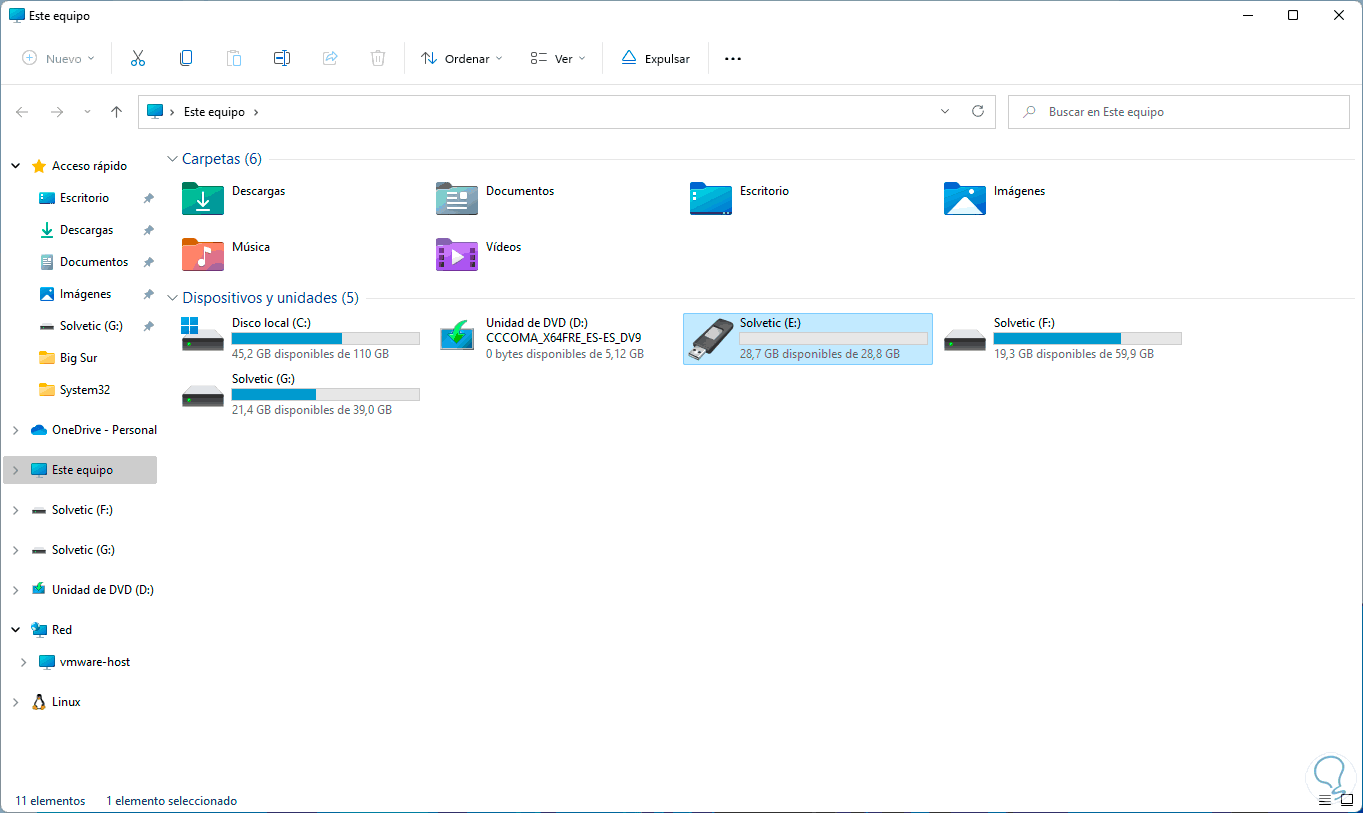El ordenador lo utilizamos actualmente para cantidad de cosas, ya que de manera frecuente accedemos a el en busca de información o para compartir datos. De este modo vamos almacenando en el cantidad de archivos y documentos pero lo cierto es que no siempre los almacenamos en su memoria.
El uso de dispositivos USB es algo que hacemos constantemente en Windows 11 ya que las USB hoy nos permiten realizar muchas mas tareas que solo guardar elementos, las USB sirven para crear copias de seguridad, para ser usadas como medio de arranque (booteable) y algunas tareas más, pero en Windows 11 es posible que llegue el momento en el cual no vemos la USB en el Explorador aun cuando esta se encuentra conectada al equipo.
Si este es tu caso, Solvetic te explicara algunos métodos para ver la USB y poder usarla plenamente en Windows 11.
1. No aparece mi USB en mi PC Windows 11 solución desde App
Para este caso usaremos la aplicación Rufus la cual se encuentra disponible en el siguiente enlace:
Esta es una utilidad sencilla pero que nos permite realizar diversas tareas en la USB especialmente procesos de creación de medios de arranque, una vez la instalemos, abrimos la aplicación Rufus y veremos lo siguiente:
En la parte superior no vemos letra asignada a la USB aunque si esta visible con su capacidad, para corregir esto en el campo "Elección de arranque" seleccionamos la opción "No auto-ejecutable":
Damos clic en "Empezar" y será desplegado el siguiente mensaje:
Confirma el proceso dando clic en Aceptar:
Una vez se aplique el proceso veremos lo siguiente:
Salimos de la aplicación, abrimos el Explorador de archivos y la USB ahora es visible desde allí:
2. No aparece mi USB en mi PC Windows 11 solución desde Administrador de discos
Esta es la opción integrada en Windows 11, abrimos el Explorador de archivos y vemos que la USB no es visible:
Abrimos el Administrador de discos desde Inicio:
En el Administrador, damos clic derecho sobre la USB y seleccionamos la opción "Cambiar la letra y rutas de acceso de unidad":
Se abrirá la siguiente ventana:
Damos clic en "Agregar" y seleccionamos la letra deseada:
Aplicamos los cambios.
Abrimos el Explorador de archivos, lo actualizamos y valida que la USB es visible:
Estas son las formas para hacer visible y accesible de nuevo la USB en Windows 11. De este modo podrás solucionar este problemas de estas dos maneras diferentes.