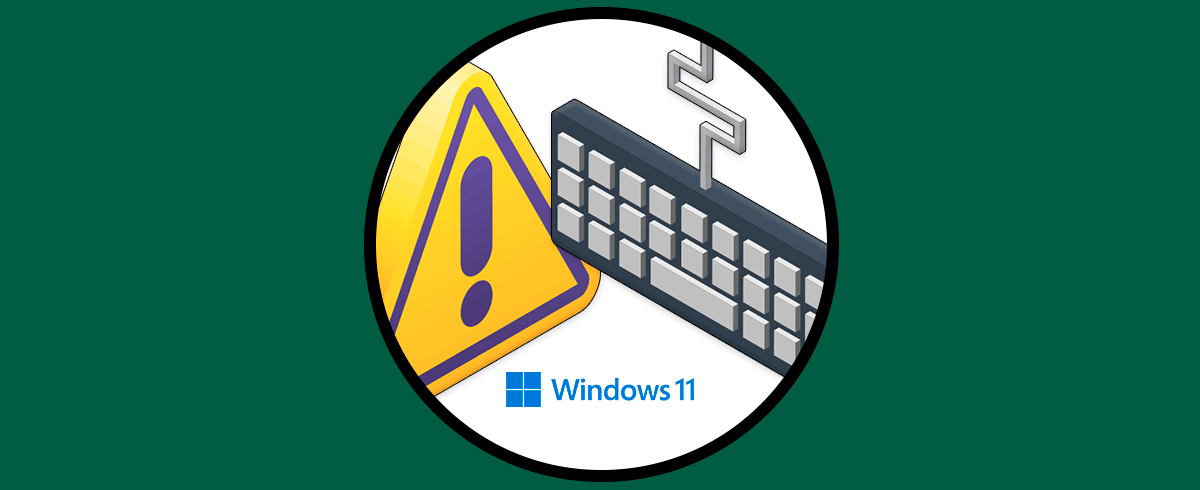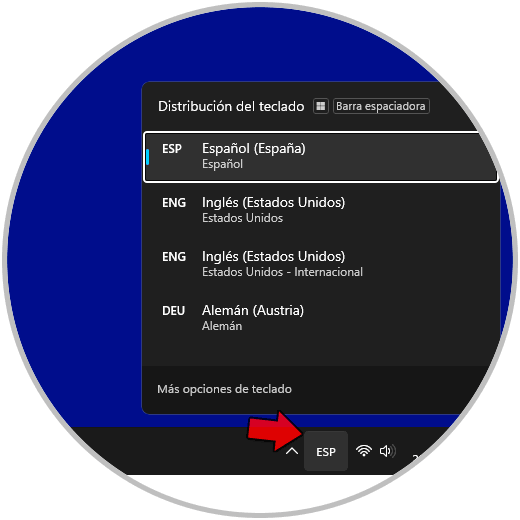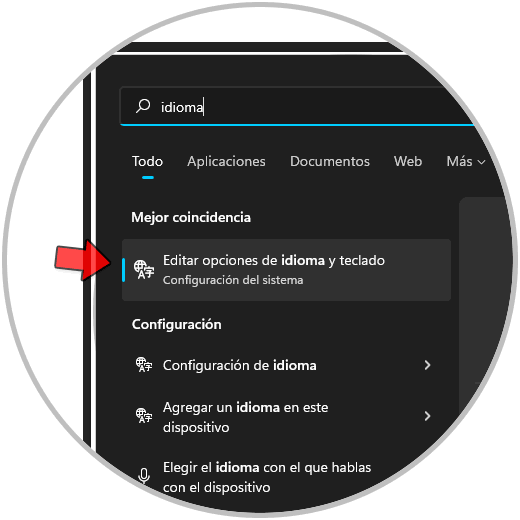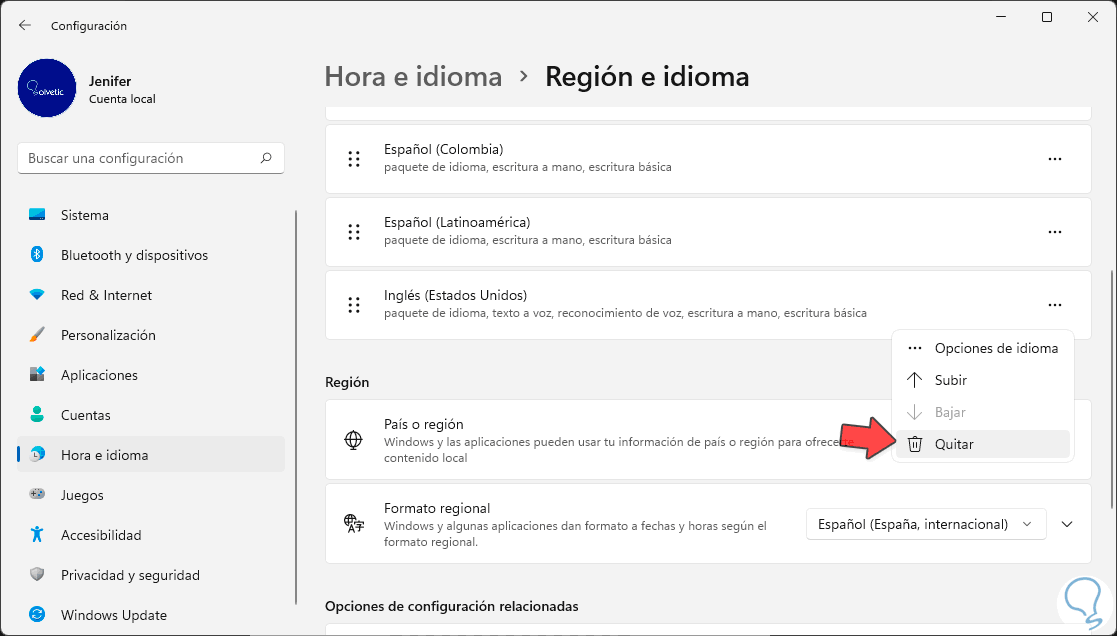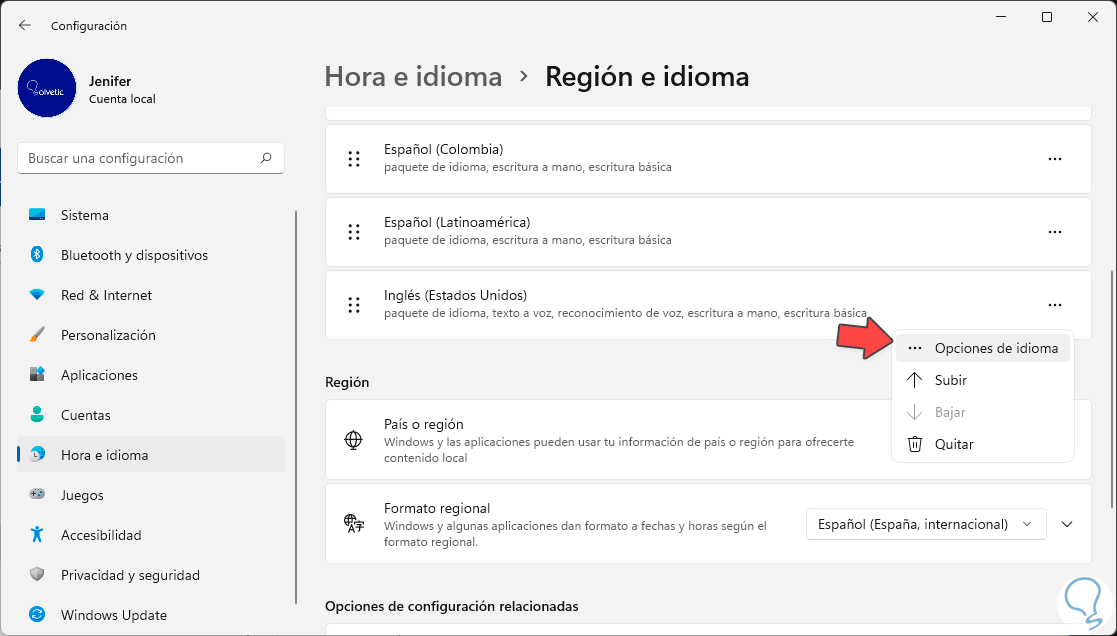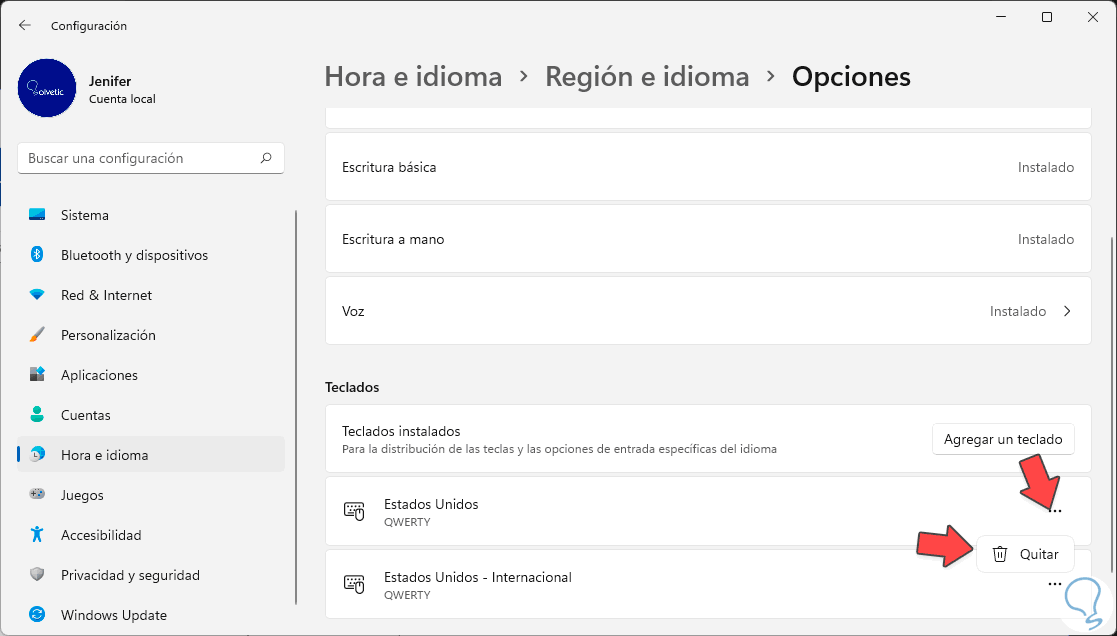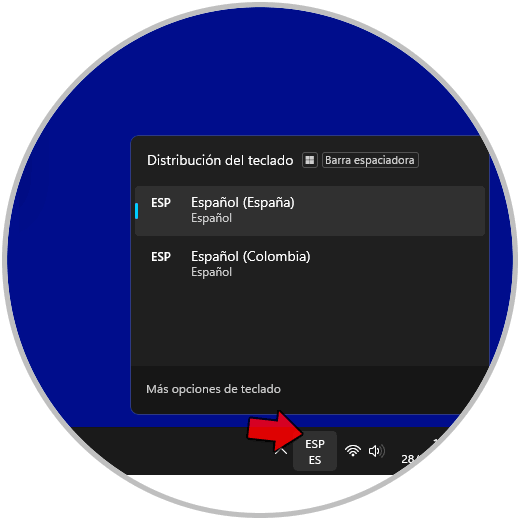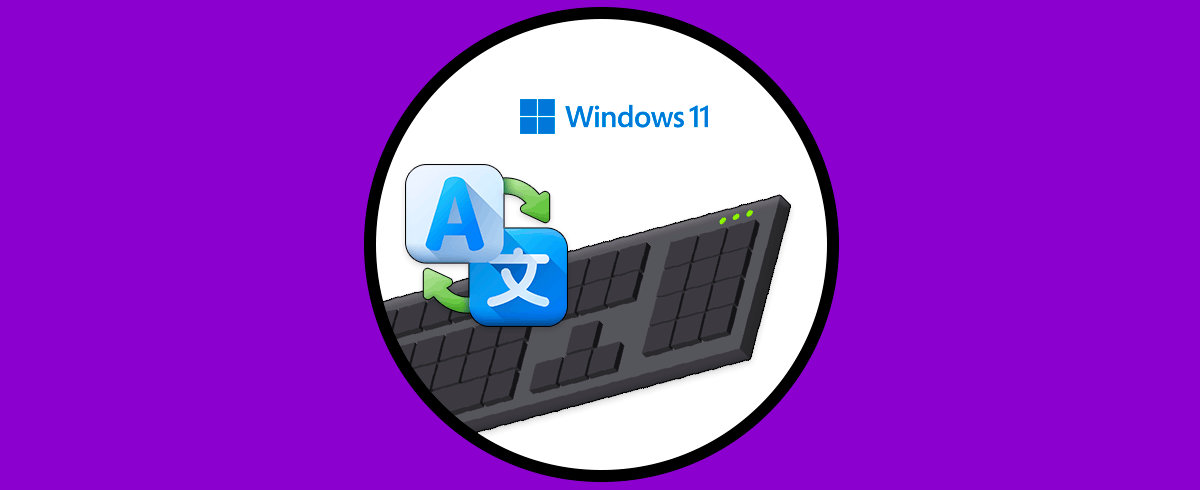El teclado es uno de los periféricos más importantes a la hora de utilizar nuestro ordenador. Mediante el teclado introducir caracteres cuando estamos trabajando creando carpetas archivos, documentos de texto, usando la terminal, aplicaciones de redes sociales etcétera. Si nuestro teclado no funciona correctamente tendremos un problema a la hora de querer comunicarnos y alguna forma en Windows 11.
en ocasiones puede ocurrir te pulsemos sin querer alguna combinación dentro de nuestro teclado y veamos como de repente se desconfigura por completo y comienzan a escribirse símbolos cambiados Windows 11 o símbolos raros Windows 11. Esto provoca que no podamos escribir correctamente y nos volvamos desesperados a la hora de buscar una solución. por eso hoy vamos a ver diferentes soluciones para solucionar cuando tenemos el teclado desconfigurado Windows 11 vamos que mi teclado escribe símbolos en vez de números.
Vamos a ver primero diferentes combinaciones de teclas según tengamos un PC con tecla "Fn" o no para solucionar este problema
1Reconfigurar teclado Windows 11 sin tecla FN
Podemos usar alguna de las siguientes combinaciones para solucionar el error ya que cambiará el tipo de teclado rápidamente
+ Espacio
Shift + NumLock
Shift + Alt
En la parte inferior de la barra de tareas veremos que cambia el teclado al presionar estas teclas
2Reconfigurar teclado Windows 11 con tecla FN
Podemos usar alguna de las siguientes combinaciones para solucionar el error y volver al idioma de teclado que queramos:
Alt Gr + Bloq Num
Fn + Bloq Num
Fn + Insertar
Fn + Supr
Fn + F11
Veremos que en la parte inferior se cambia el teclado
3Reconfigurar teclado Windows 11 desde Configuración
También podemos ir a la búsqueda Windows 11 y entramos en "Editar opciones de idioma y teclado":
Aquí veremos los idiomas agregados. Podemos pulsar sobre los 3 puntos del que queramos y eliminarlo con "Quitar"
Otra posibilidad es entrar en las "Opciones de idioma" del idioma
Podemos quitar algún teclado que tenga instalado desde los tres puntos y "Quitar"
Si quitamos todos los teclados y dejamos sólo el de nuestro idioma, el teclado no tendrá otro idioma al que cambiarse automáticamente:
De esta forma podremos solucionar que tenemos en el Teclado Símbolos cambiados Windows 11 o símbolos raros teclado Windows 11.