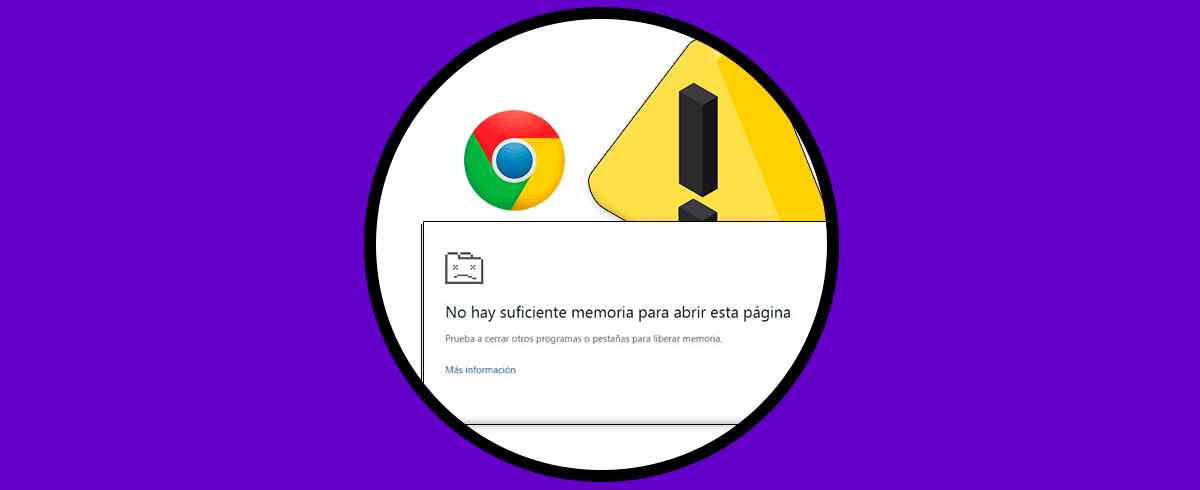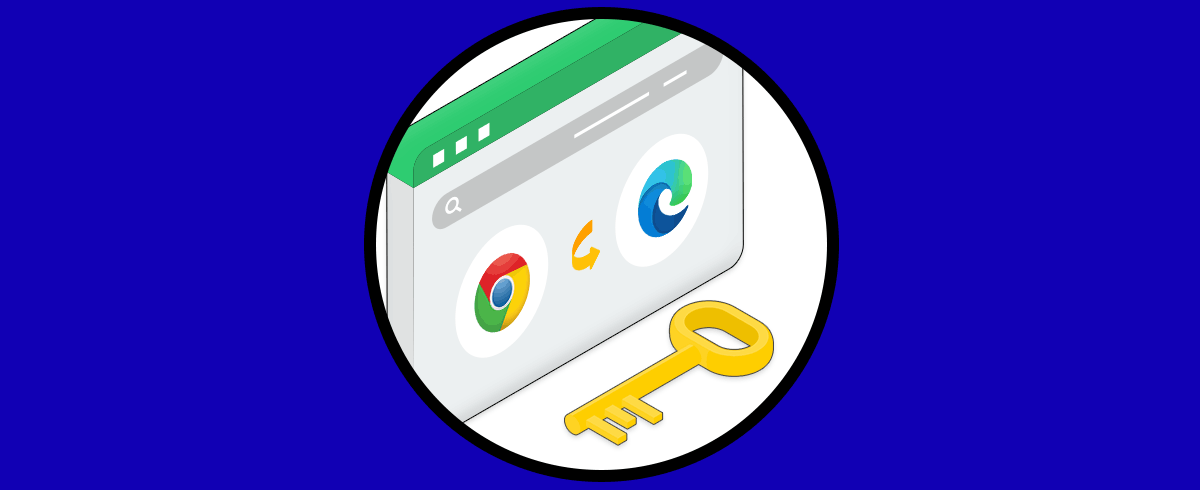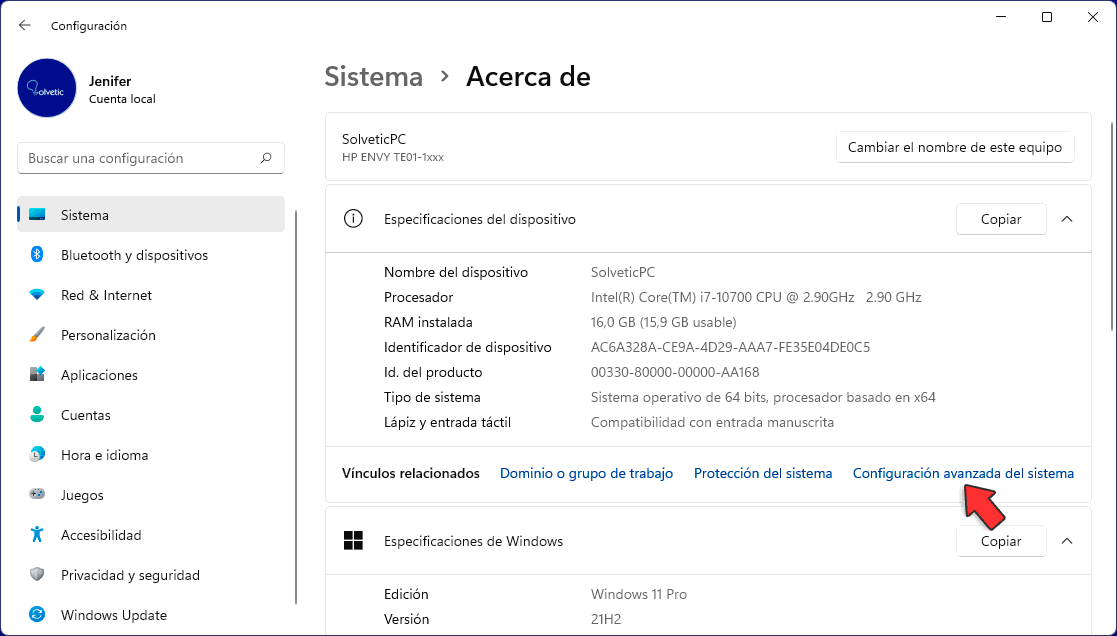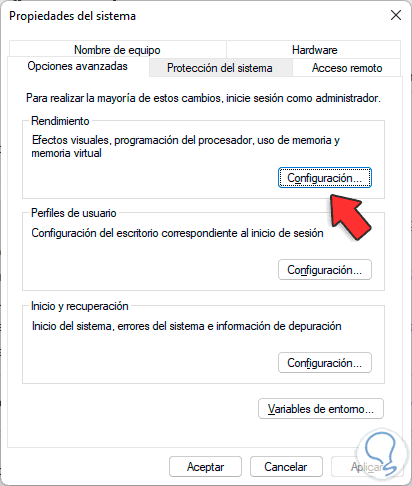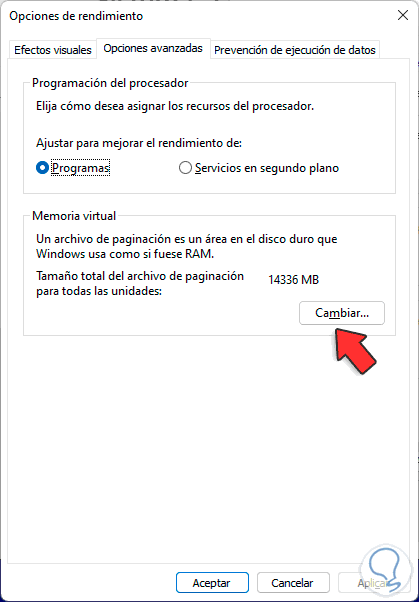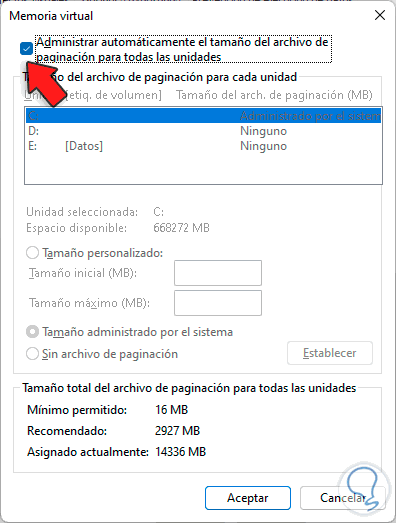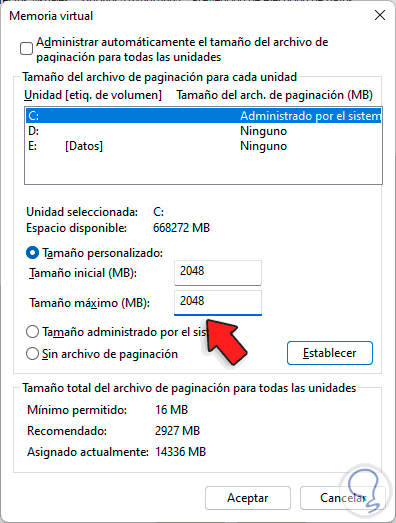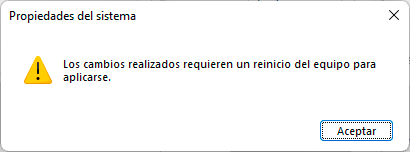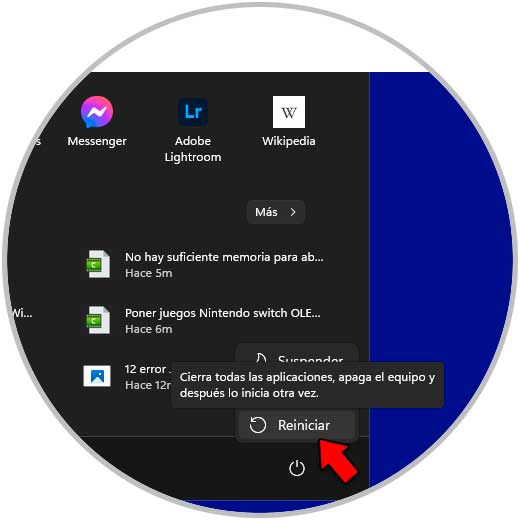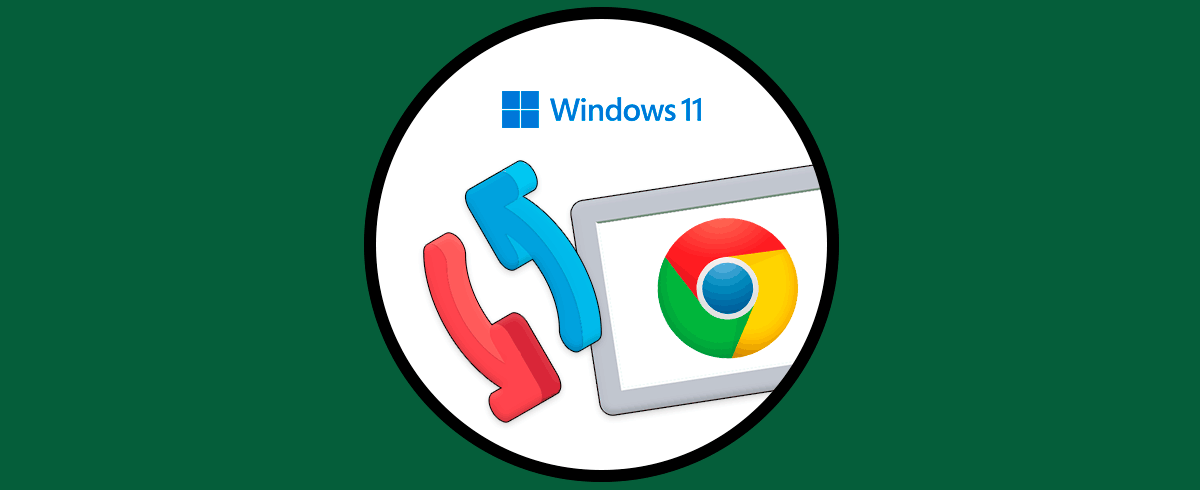Hoy en día la mayoría de nosotros pasamos varias horas al día delante del ordenador ya sea por entretenimiento o por trabajo, y el navegador es sin duda uno de los elementos principales de los que hacemos uso para poder realizar de este modo búsquedas en la web o acceder a otros servicios.
Sin duda uno de los navegadores más utilizados por millones de personas en todo el mundo es Google Chrome, dadas sus diferentes prestaciones y servicios. Sin embargo al igual que cualquier navegador, Chrome puede experimentar problemas y es posible que nos hayamos topado con el error “No hay suficiente memoria para abrir esta página” y no podamos navegar en el.
Es por ello que a continuación te mostramos todos los pasos que debes seguir para saber cómo solucionar este problema en Chrome en un PC con Windows 11, de manera rápida y sencilla.
Solucionar “No hay suficiente memoria para abrir esta página” Chrome Windows 11
Lo primero es ir a esta ruta:
- Inicio
- Configuración
- Sistema
- Acerca de
Pulsamos sobre "Configuración" en la sección Rendimiento. Damos clic en "Cambiar"
Ahora vamos a la pestaña "Opciones avanzadas" donde veremos lo siguiente:
Tenemos que desactivar la casilla de "Administrar automáticamente el tamaño del archivo de paginación para todas las unidades"
En la sección “Tamaño personalizado” adjudicamos el tamaño deseado de memoria RAM:
Pulsamos en Aceptar para aplica los cambios y veremos el siguiente mensaje:
Clic en Aceptar y al cerrar las ventanas veremos lo siguiente:
Finalmente reiniciamos Windows 11 para completar el proceso.
De este sencillo modo habremos solucionado el error “No hay suficiente memoria para abrir esta página” de Chrome en Windows 11 para poder volver a usar el navegador con normalidad.