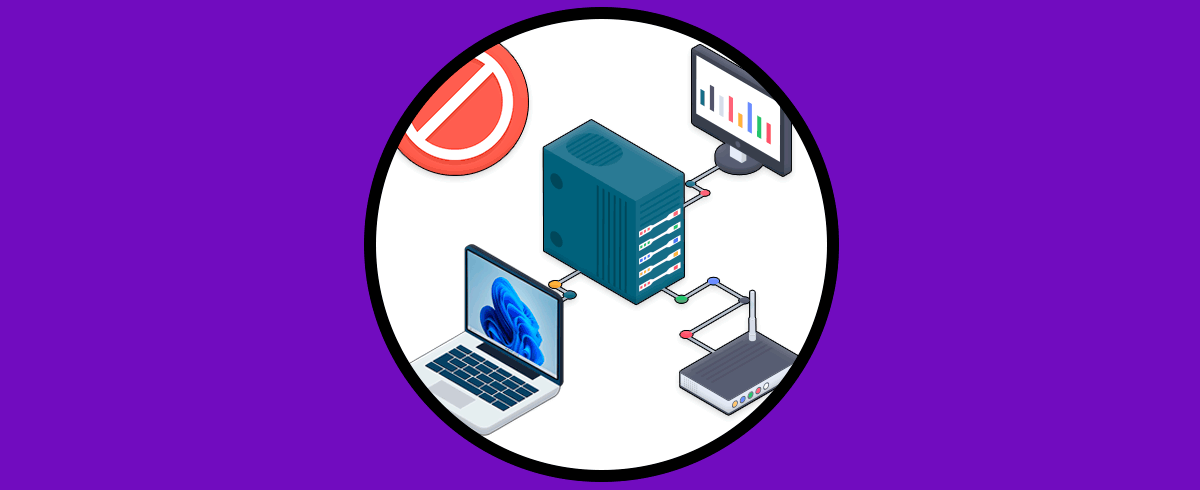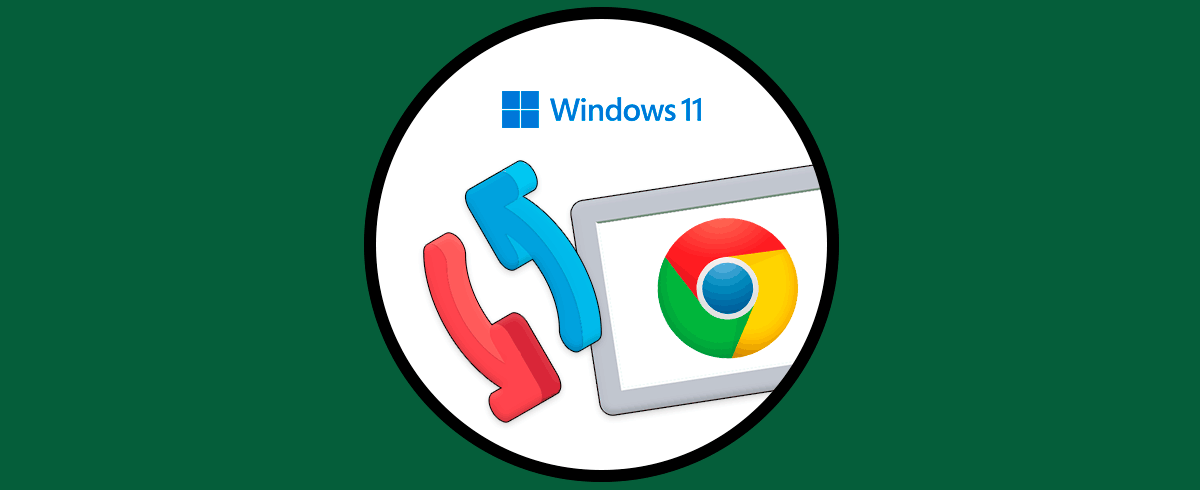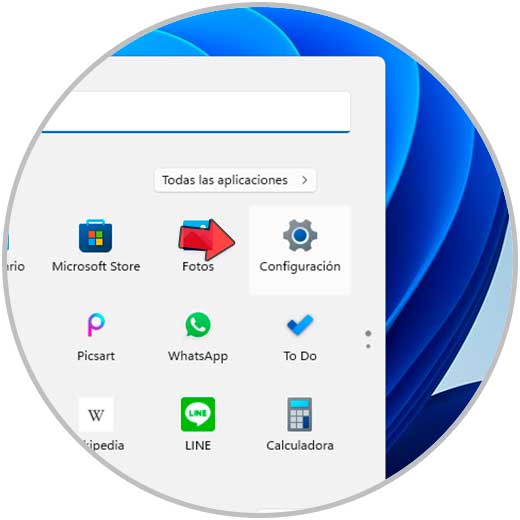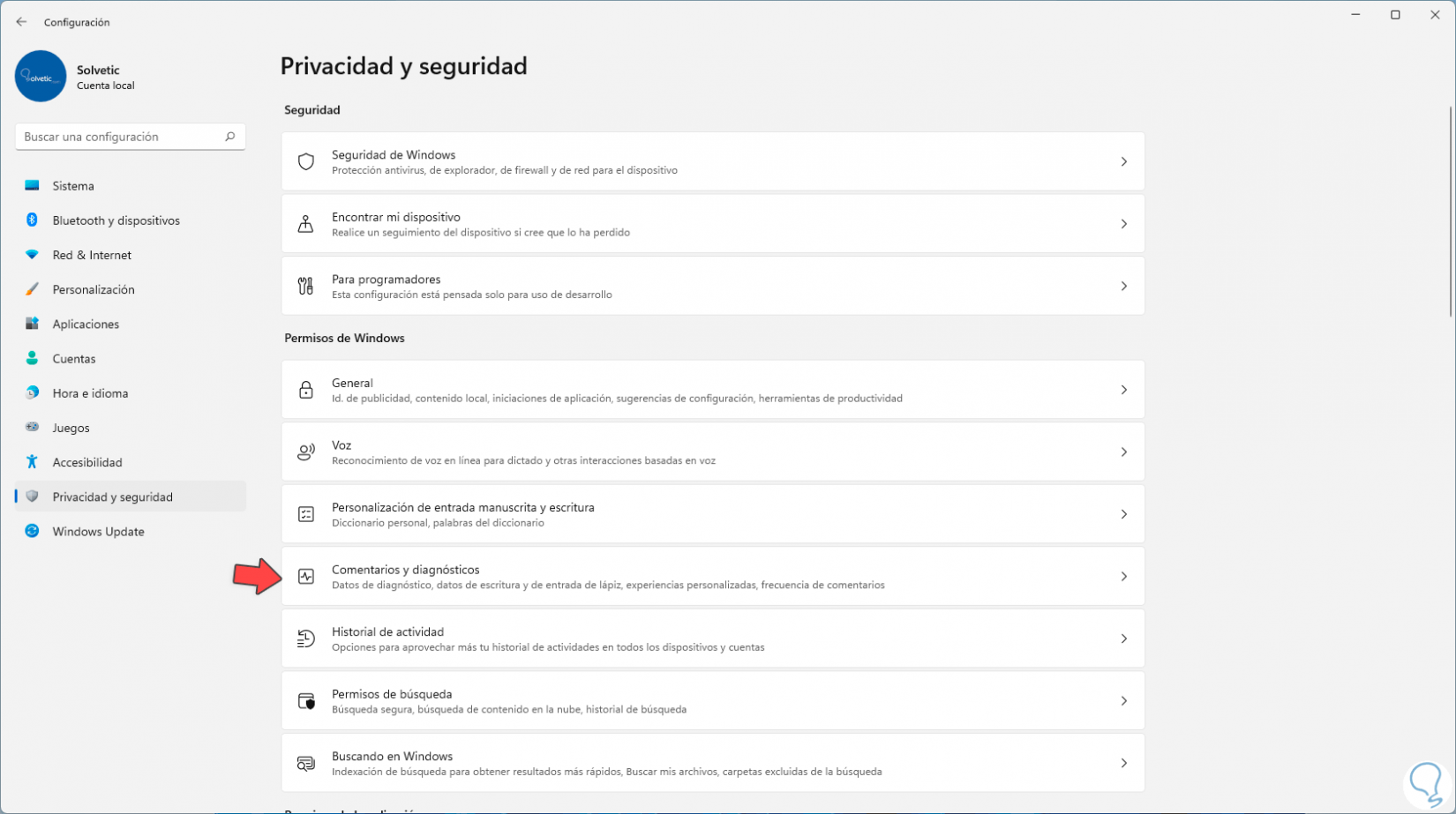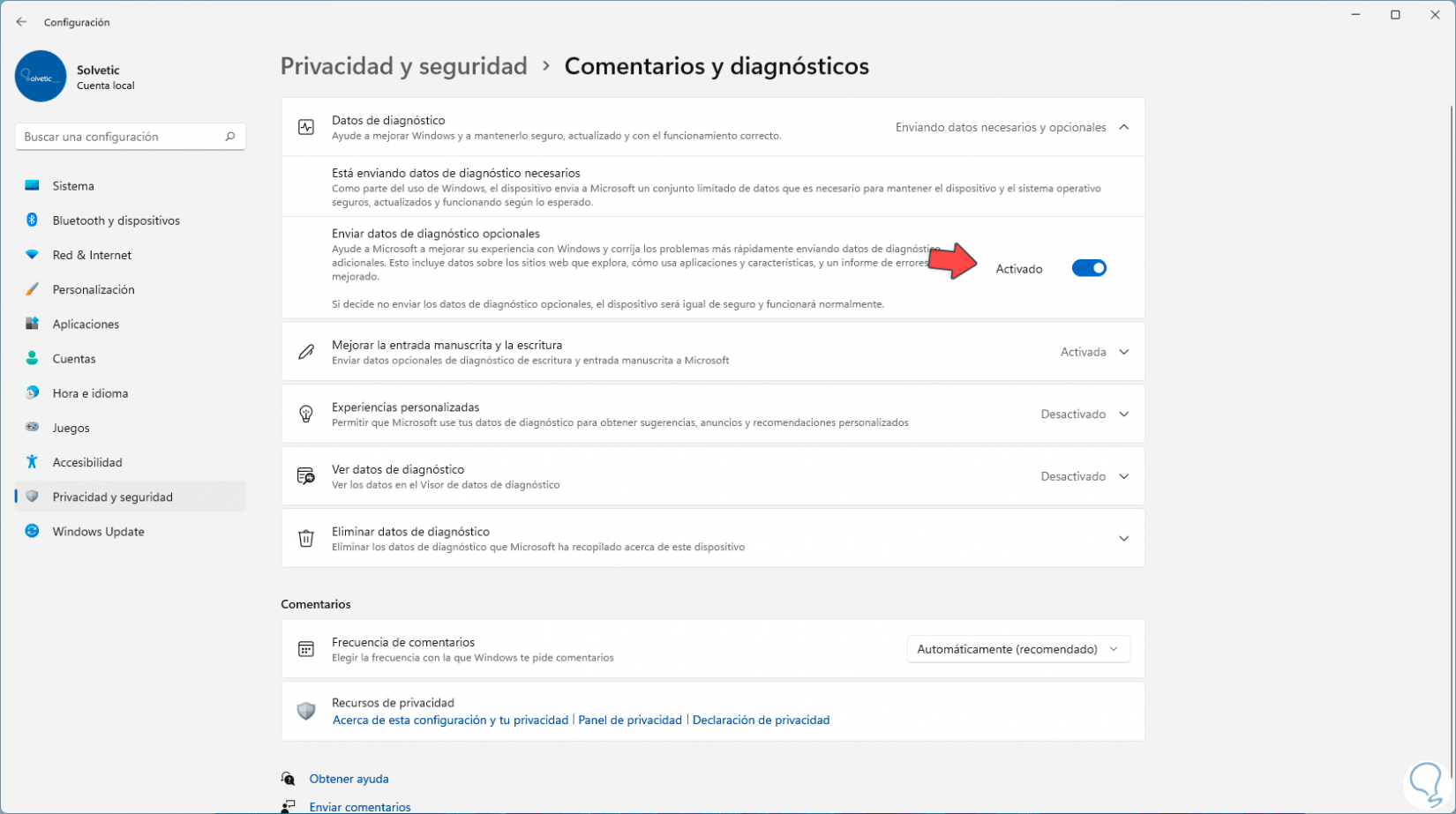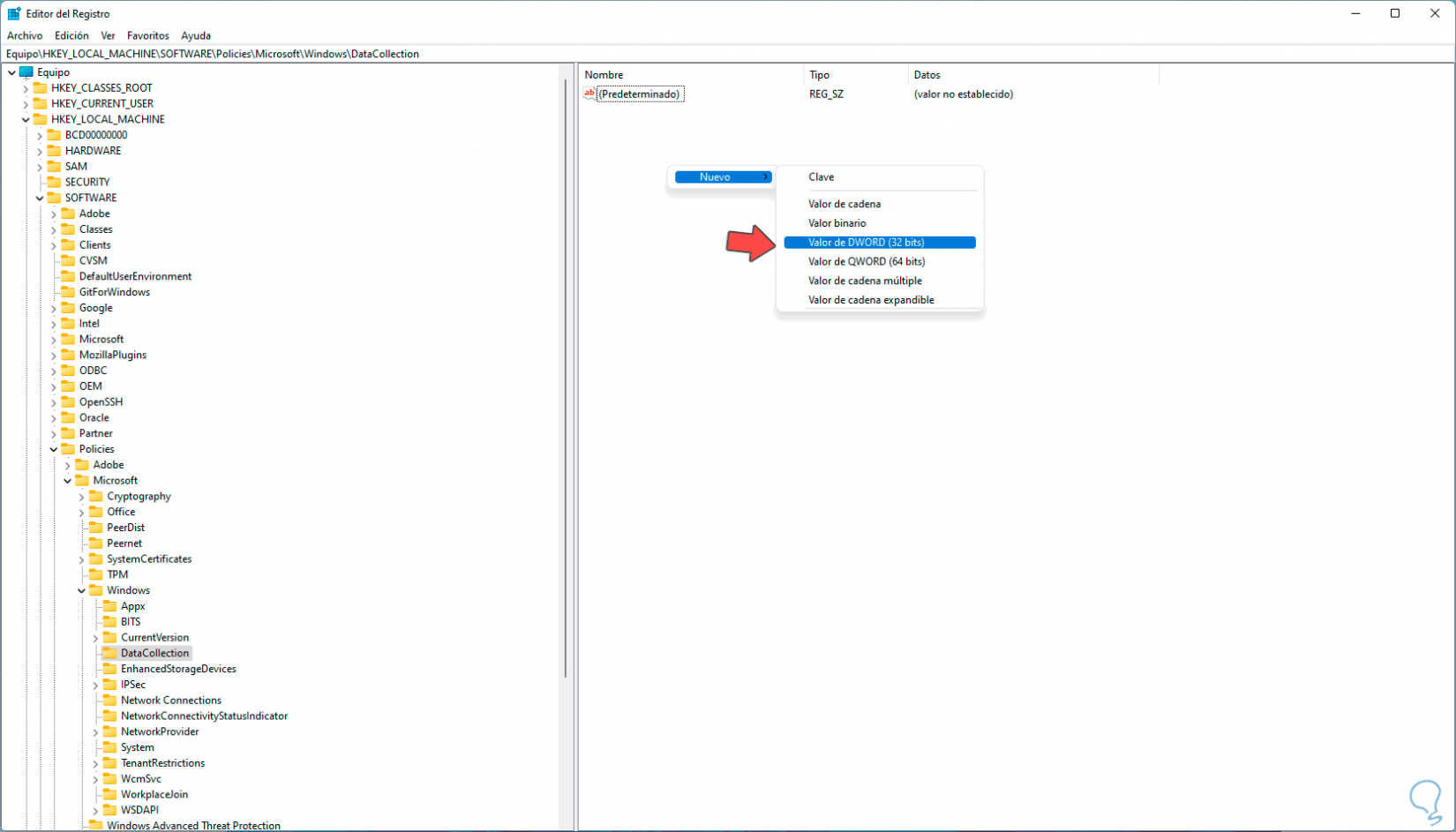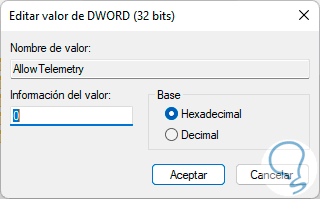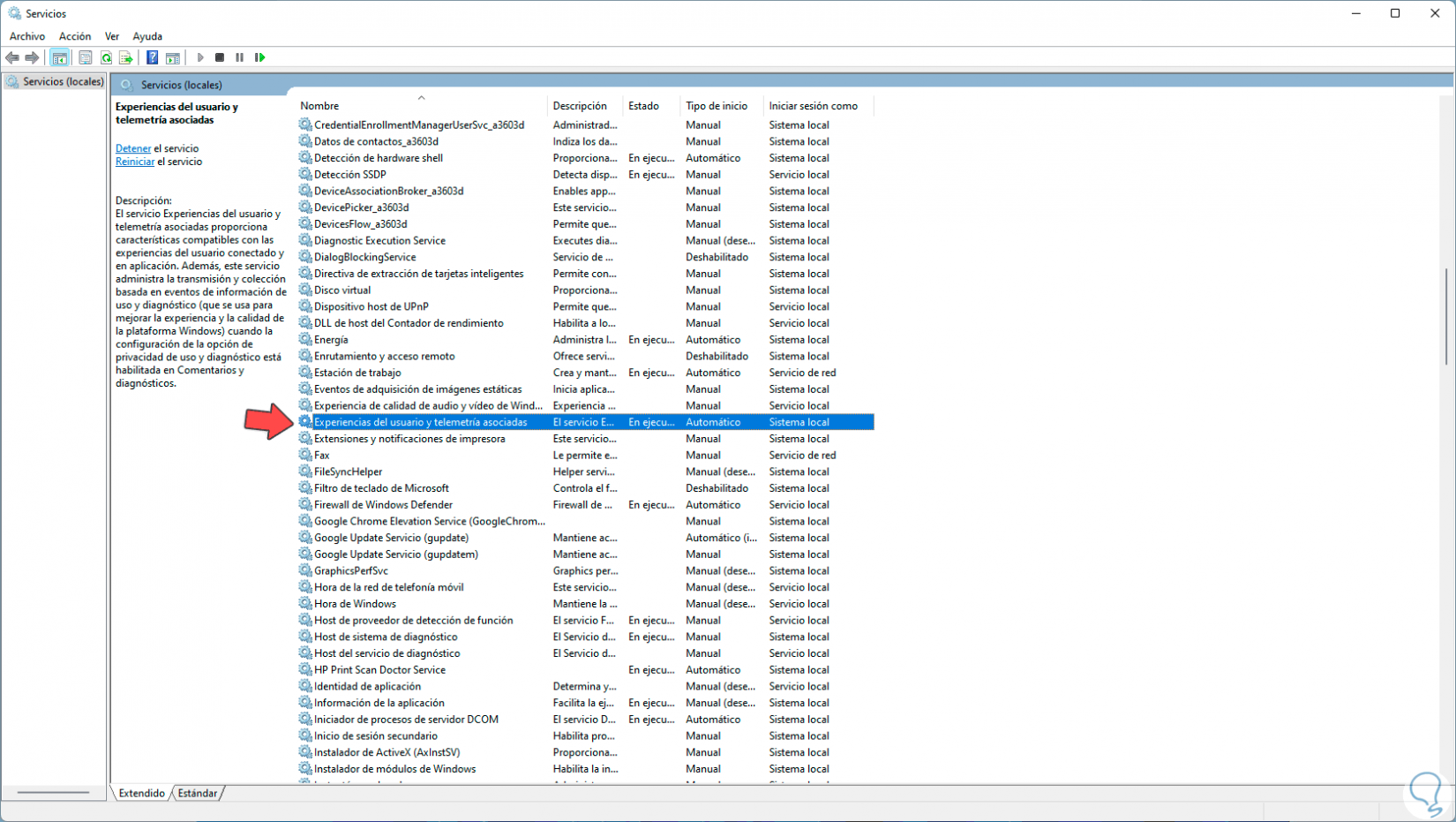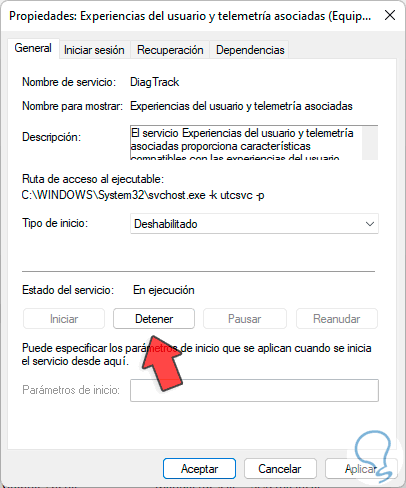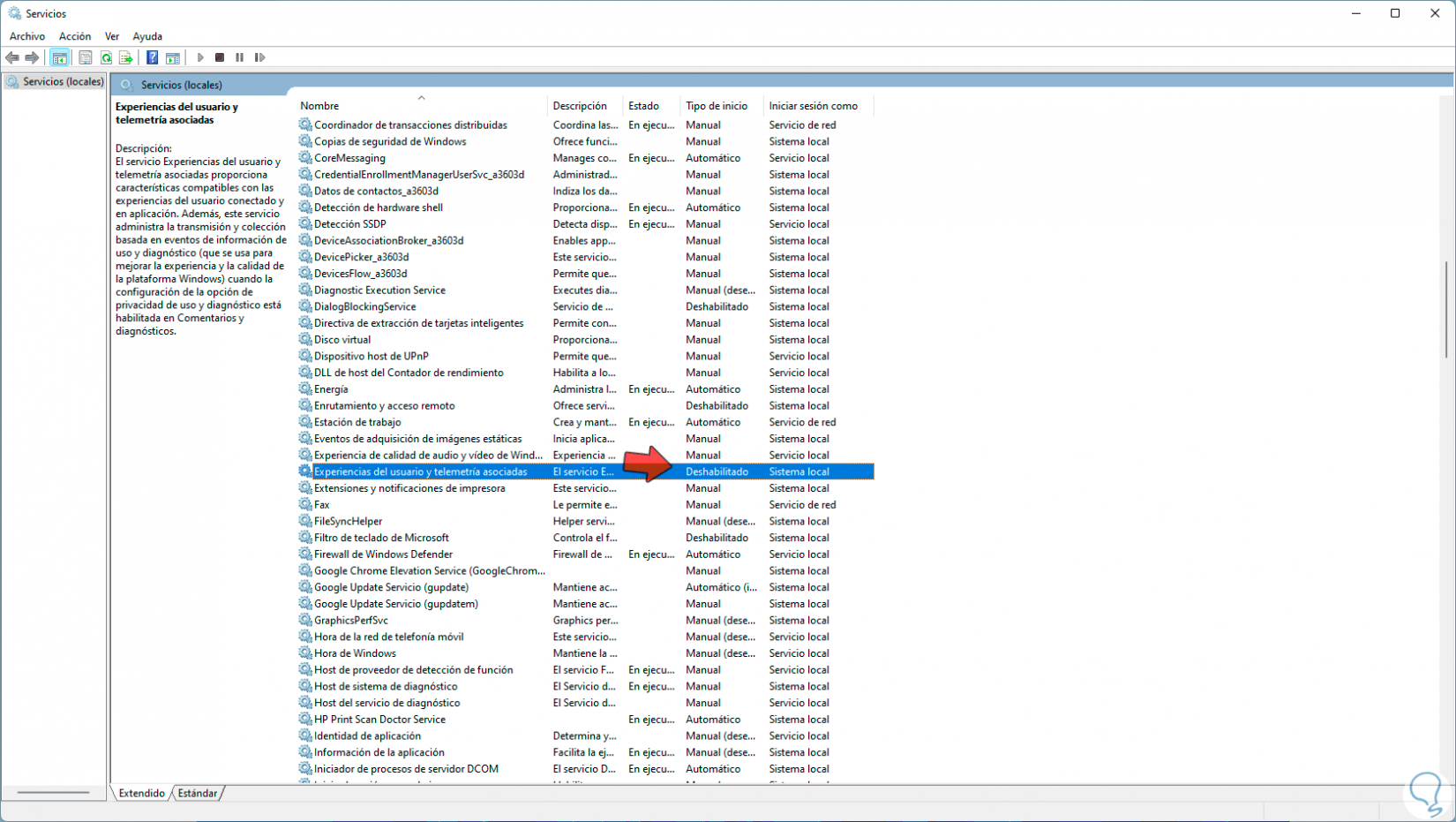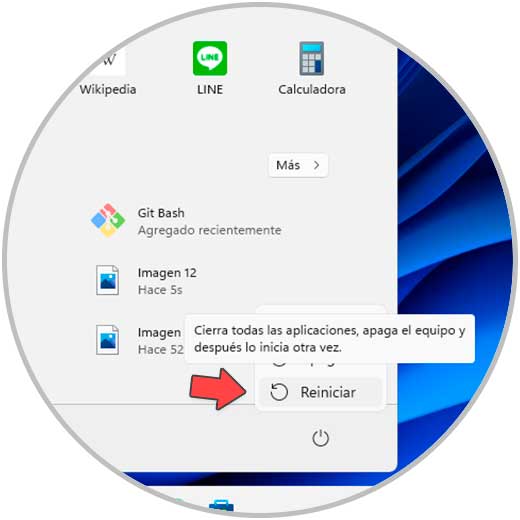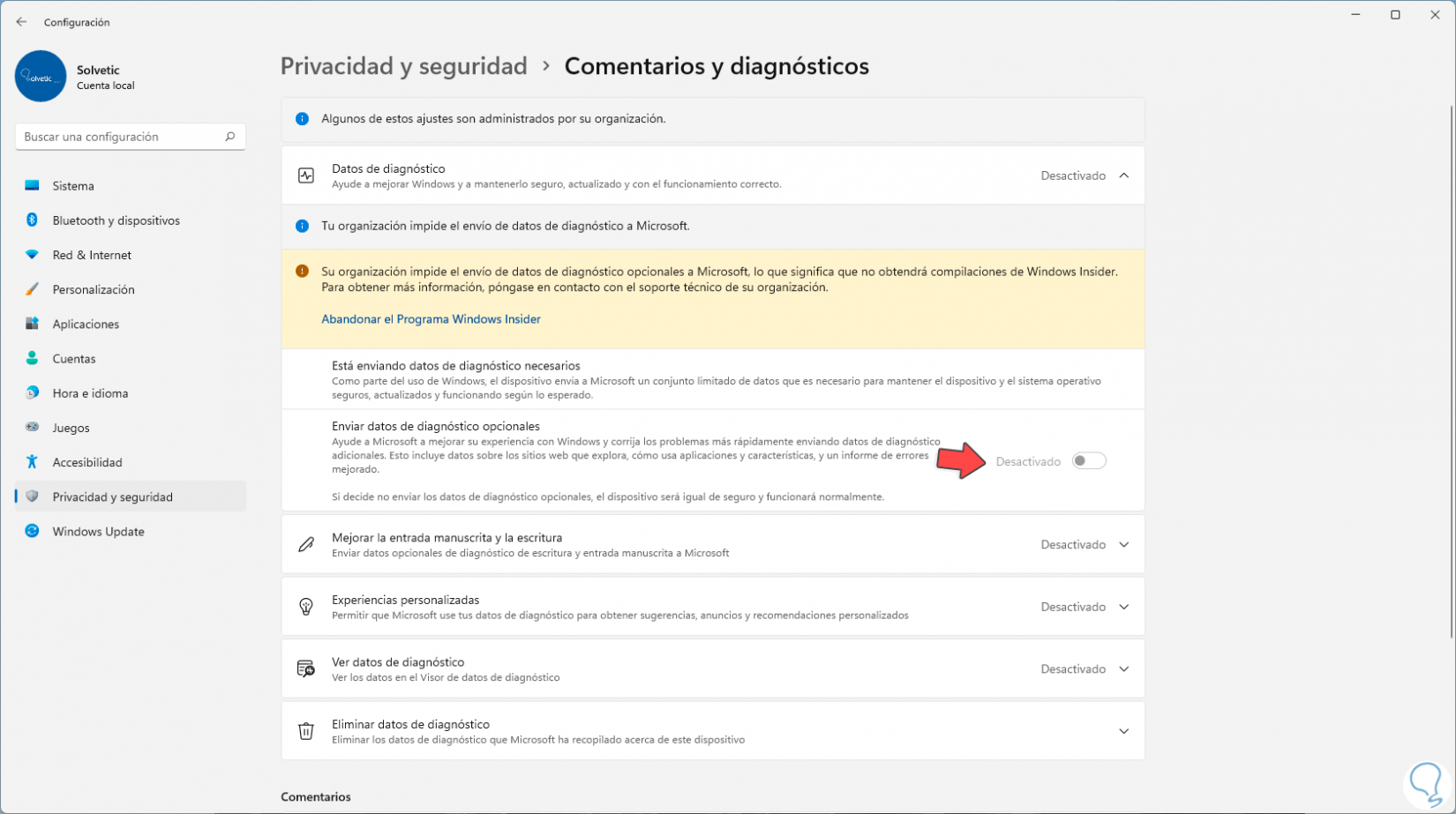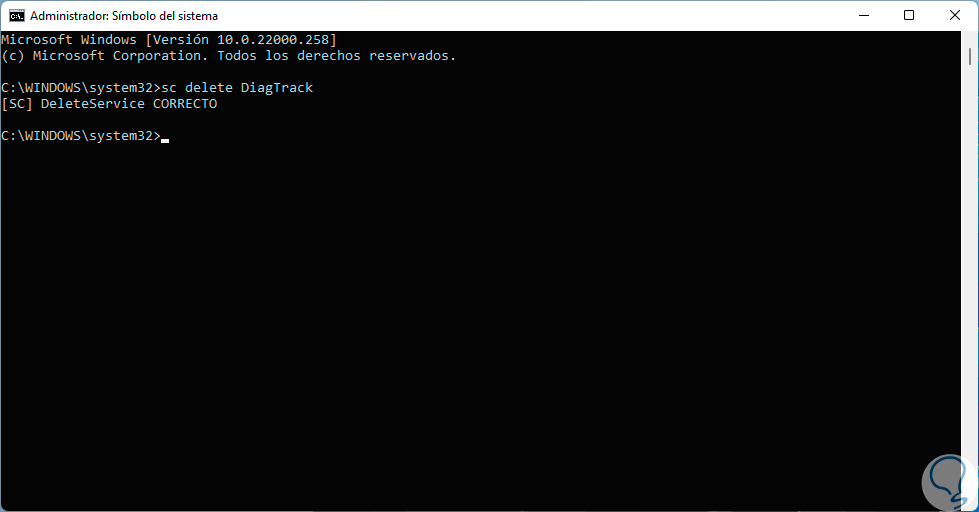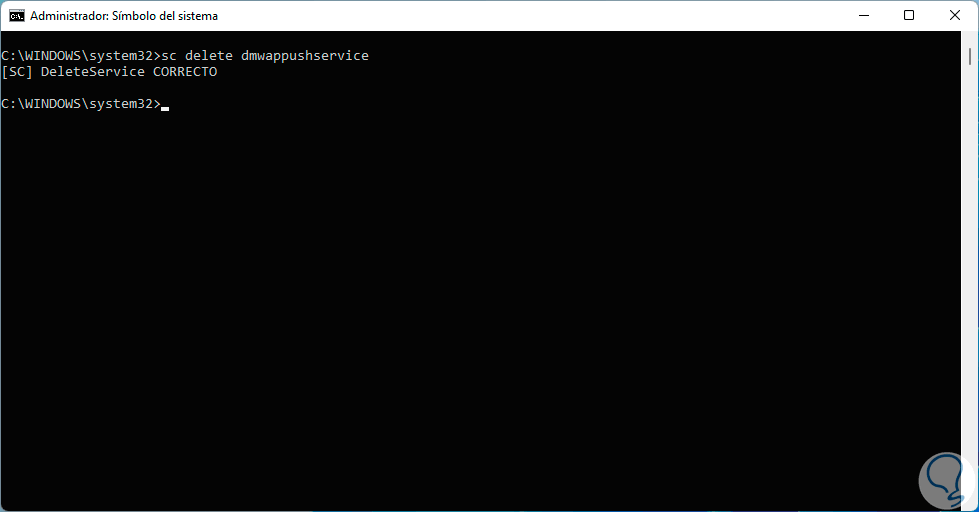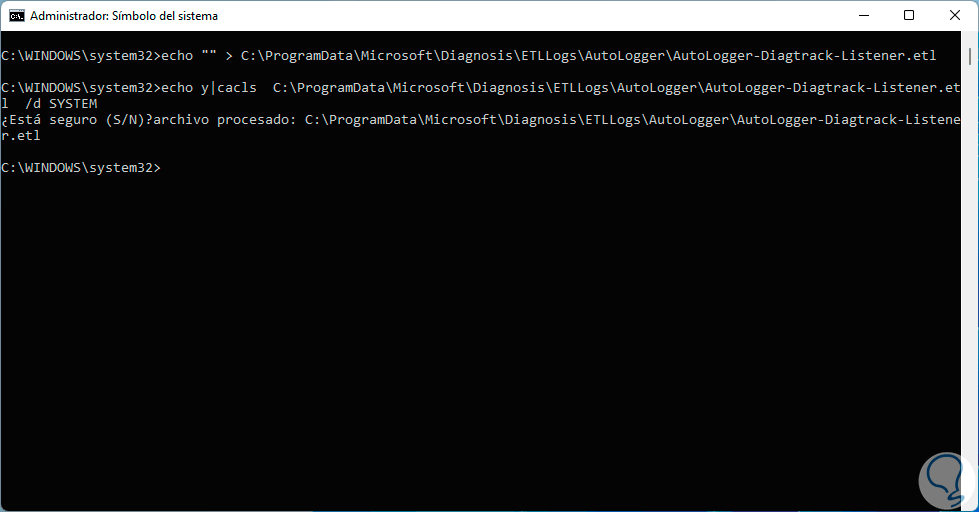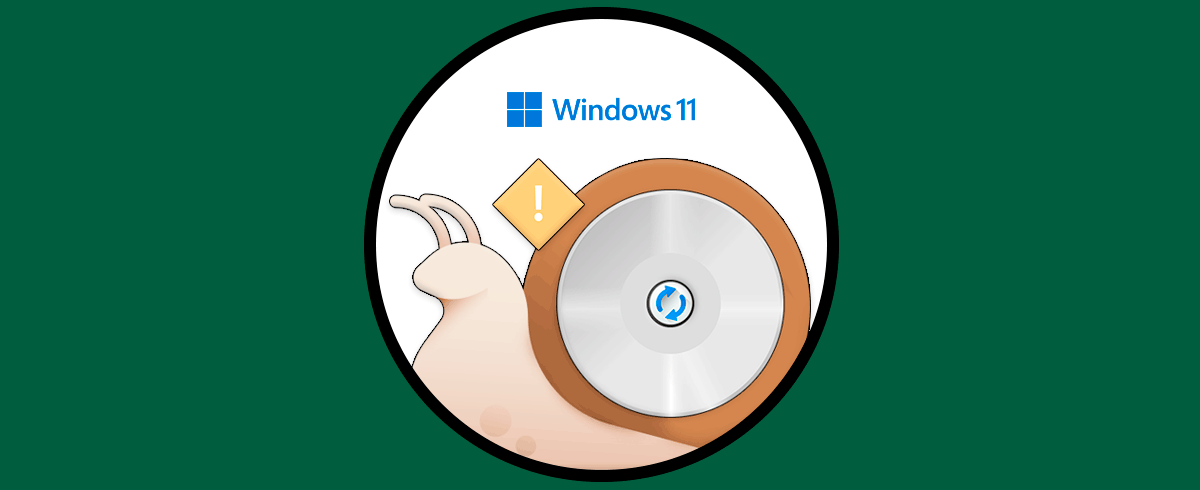En el momento en que instalamos o actualizamos Windows 11, se conceden una serie de permisos para que el sistema administre determinadas variables del perfil del usuario y uno de estos permisos es la telemetría. En Windows 11 la telemetría permite evaluar y tomar los datos del usuario enfocado en mejorar su experiencia de uso y a dar una solución especifica cuando algo falla en Windows 11.
Aunque esta es la tarea de la telemetría, puede llegar a causar el efecto contrario, al tener activa esta función podemos encontrar errores en el equipo como reinicios, bloqueos o congelamientos. Además de esto, la telemetría en Windows 11 recopila los datos de navegación afectando así la privacidad del usuario en un mundo donde las vulnerabilidades son cada vez más frecuentes.
Solvetic explicara el paso a paso para desactivar la telemetría en Windows 11.
1. Ver estado telemetría Windows 11
Lo primero será ver cómo está la telemetría en Windows 11, para ello vamos a “Inicio – Configuración”:
Luego vamos a “Privacidad & seguridad”. Damos clic en la sección "Comentarios y diagnósticos" para ver el estado de la telemetría:
Allí podemos ver el estado actual de esta.
2. Desactivar telemetría Windows 11 desde Editor de registros
Para realizar este proceso, abrimos el Editor de registros con "regedit" desde Inicio:
Vamos a la ruta:
HKEY_LOCAL_MACHINE - SOFTWARE - Policies - Microsoft- Windows- DataCollection
Damos clic derecho en algún lugar libre y seleccionamos "Nuevo - Valor de DWORD (32 bits)":
Ingresamos el nombre "Allow Telemetry":
Damos doble clic sobre el valor creado y validamos que "Información del valor" esté en 0:
Aplicamos los cambios de ser necesario.
Ahora, en el buscador ingresa "servicios": Seleccionamos los servicios locales de Windows 11.
En la ventana de los servicios, ubicamos el servicio "Experiencias del usuario y telemetría asociadas". Damos doble clic sobre el servicio para ver su configuración actual:
Establecemos la opción "Deshabilitado" en el campo "Tipo de inicio":
Damos clic en "Detener" para detener el servicio y aplicamos los cambios:
Vemos el servicio detenido
Reiniciamos Windows 11:
Una vez iniciemos sesión, vamos a "Inicio - Configuración - Privacidad & seguridad - Comentarios y diagnósticos" para validar el estado de la telemetría:
Podemos ver que su estado es ahora desactivado.
3. Desactivar telemetría Windows 11 desde CMD
Esta es otra de las opciones a usar en Windows 11, para esta abrimos CMD como administradores:
Ejecutamos el siguiente comando para desactivar el seguimiento de diagnósticos:
sc delete DiagTrack
Eliminamos el servicio con el comando:
sc delete dmwappushservice
Finalmente ejecutamos lo siguiente:
echo "" > C:\ProgramData\Microsoft\Diagnosis\ETLLogs\AutoLogger\AutoLogger-Diagtrack-Listener.etl echo y|cacls C:\ProgramData\Microsoft\Diagnosis\ETLLogs\AutoLogger\AutoLogger-Diagtrack-Listener.etl /d SYSTEM
Con esto se habrá desactivado la función de telemetría en Windows 11 y con ello (en algunos casos) se habrá mejorado la privacidad y rendimiento general de este.