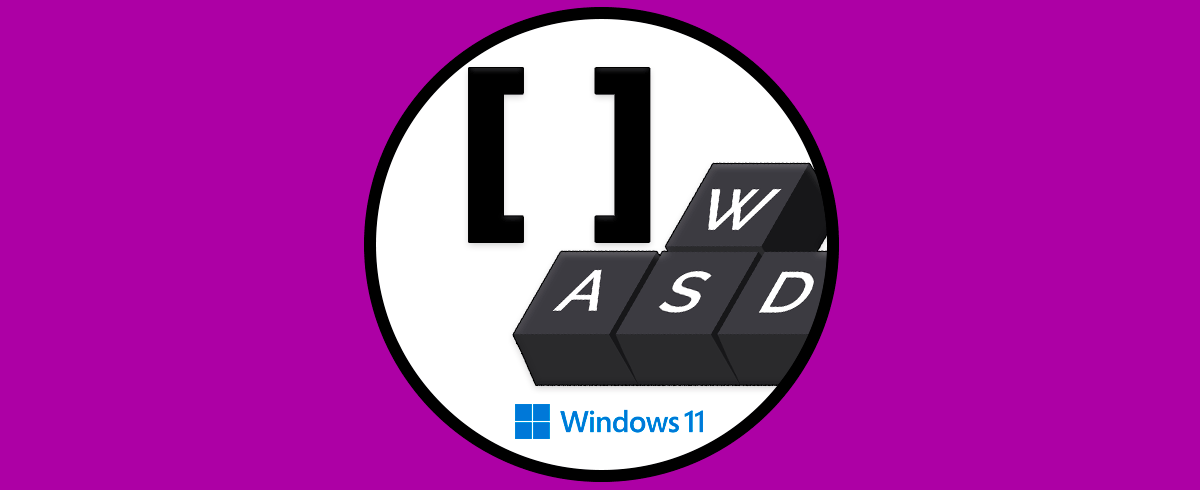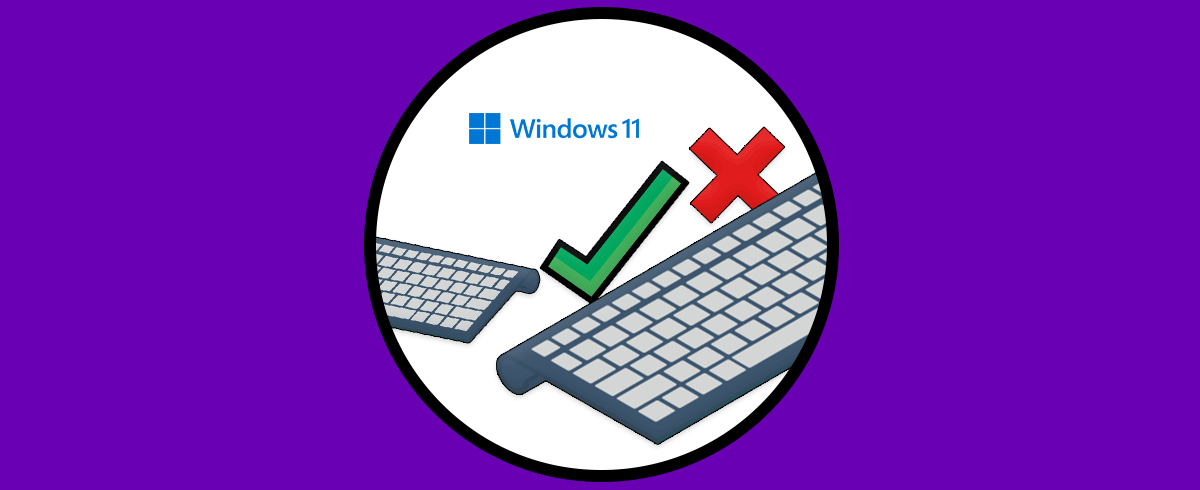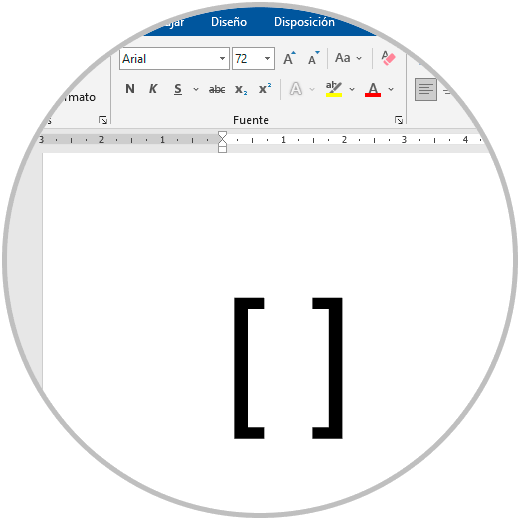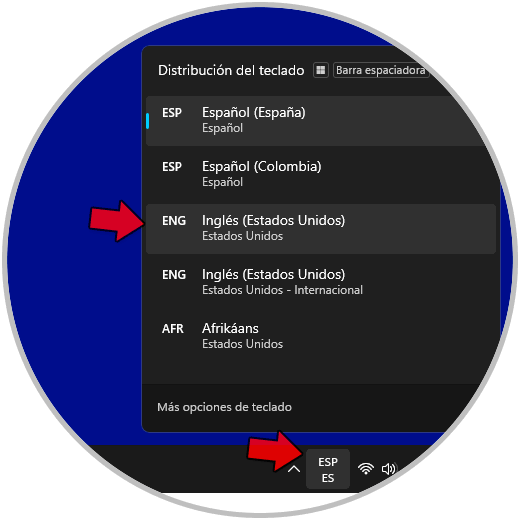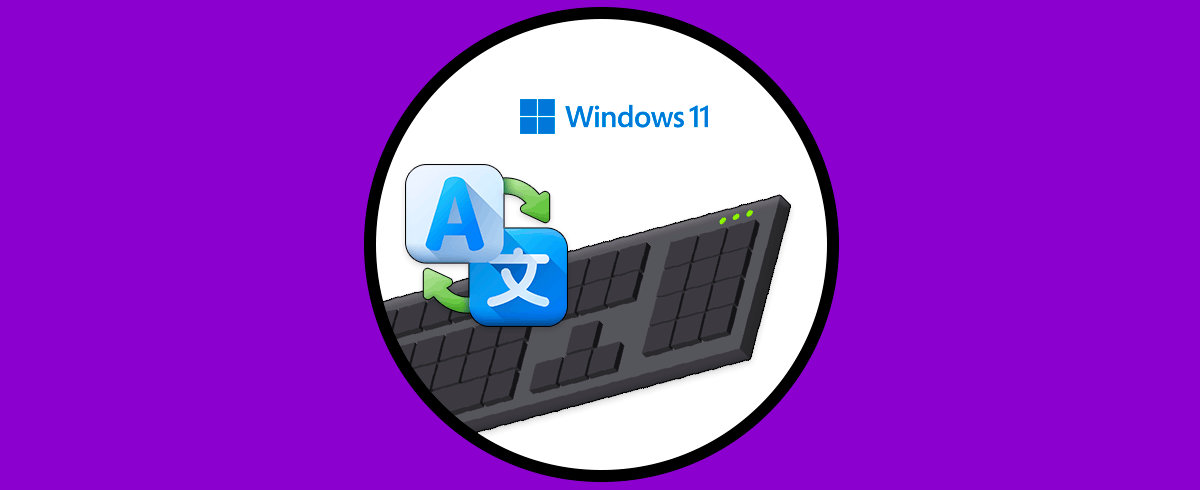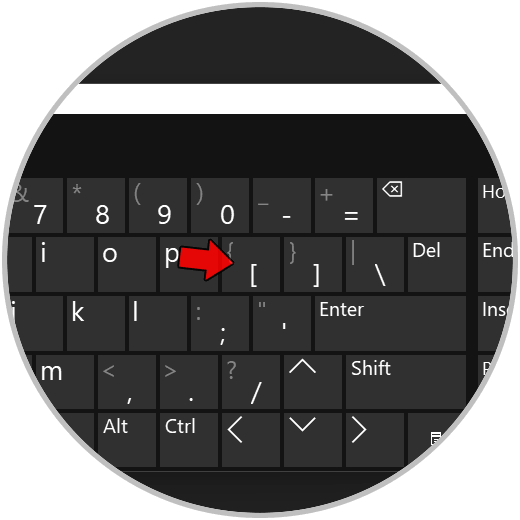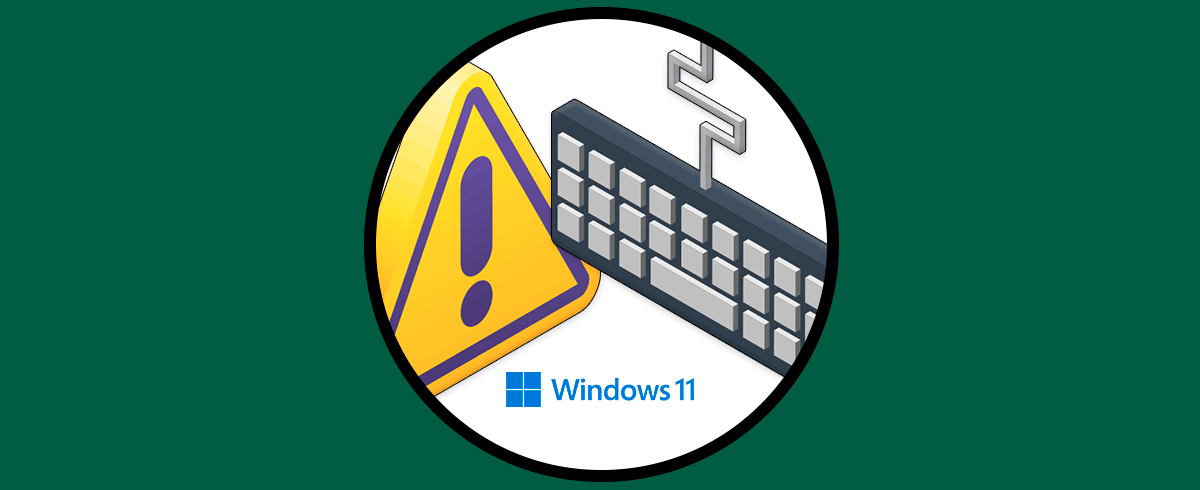El teclado es uno de los periféricos que más utilizamos a diario cuando queremos usar nuestros ordenadores. Con el teclado podemos introducir caracteres que nos permiten poner texto en las diferentes aplicaciones y herramientas que necesitamos en el sistema, desde crear documentos de texto, hacer búsquedas en Internet o incluso tener que iniciar sesión con nuestras credenciales Windows 11.
La mayoría de teclados incluye unas teclas especiales que permiten la combinación de algunas de ellas para dar lugar a ciertas acciones rápidas. en este caso teclas como Alt unidas al teclado numérico pueden darnos caracteres especiales como son los corchetes. corchetes pueden ser usados en tareas de programación, documentos de texto, archivos de Excel etcétera. por eso hoy vamos a ver diferentes formas para poder poner corchetes teclado Windows 11.
1. Poner corchetes con Alt Windows 11
Abrimos la app a usar como Word y usamos una fuente compatible como Arial. Usaremos Alt + 91 para abrir corchete y Alt + 93 para cerrarlo
Alt + 91
Alt + 93
Veremos que aparecen los corchetes tras presionar las teclas
1
2. Poner corchetes con Alt Gr Windows 11
Abrimos por ejemplo Word y usaremos Altgr + [ para abrir corchete y Altgr + ] para cerrarlo:
Alt Gr + [
Alt Gr + ]
Se escribirán ambos corchetes con estas combinaciones:
3. Poner corchetes rápido Windows 11
Vamos a cambiar el idioma de teclado a inglés desde la barra de tareas.
Ahora usaremos directamente las teclas de [ y ] sin combinaciones desde el teclado:
[
]
Veremos que aparecen los corchetes:
4. Poner corchetes con teclado virtual Windows 11
También podemos usar el teclado virtual en pantalla.
Abrimos Ejecutar con la siguiente combinación y usamos el comando "osk"
+ R
Cambiamos el idioma de teclado en la barra de tareas a inglés:
Ahora ya podemos pulsar directamente en la tecla de corchetes para escribirlos:
De esta forma podremos insertar corchetes Teclado Windows 11 de diferentes formas con las teclas rápidamente.