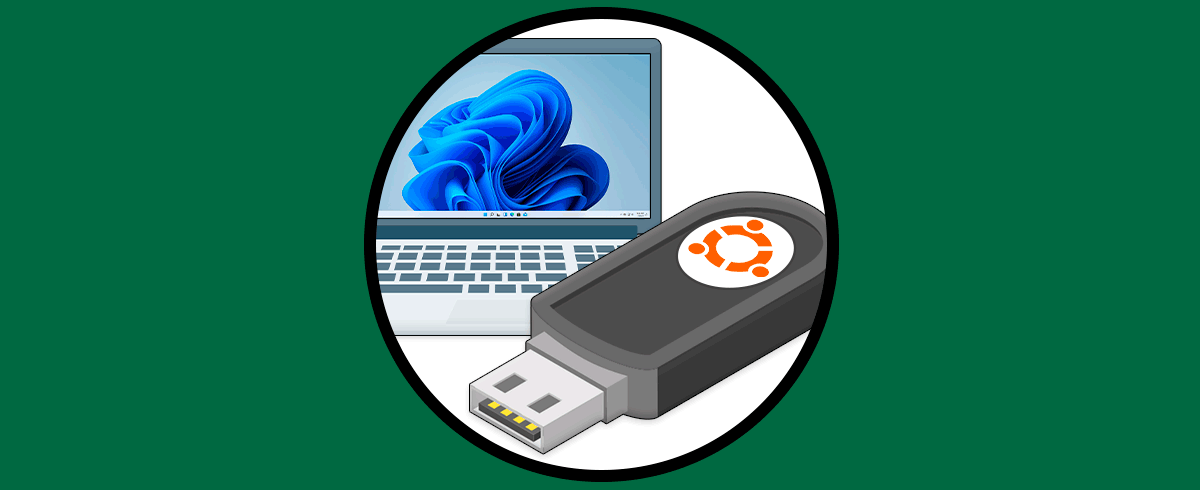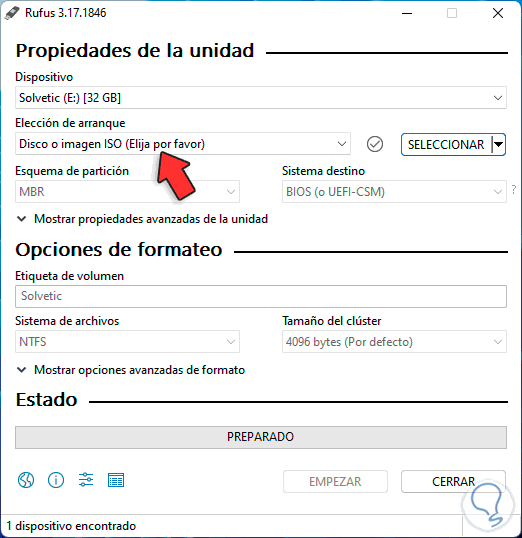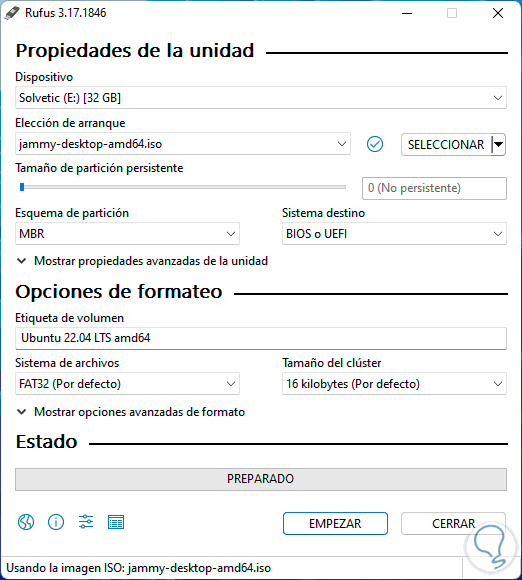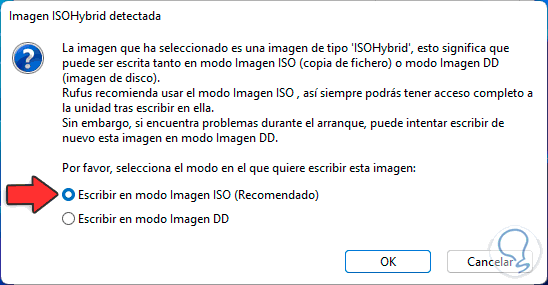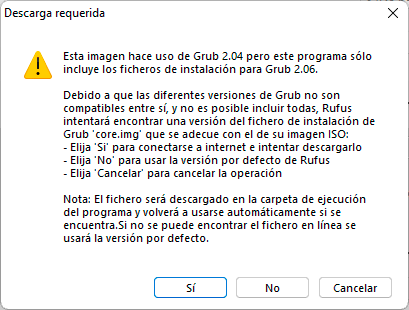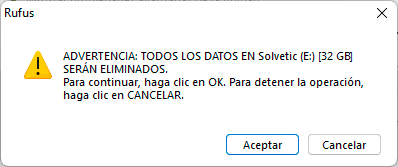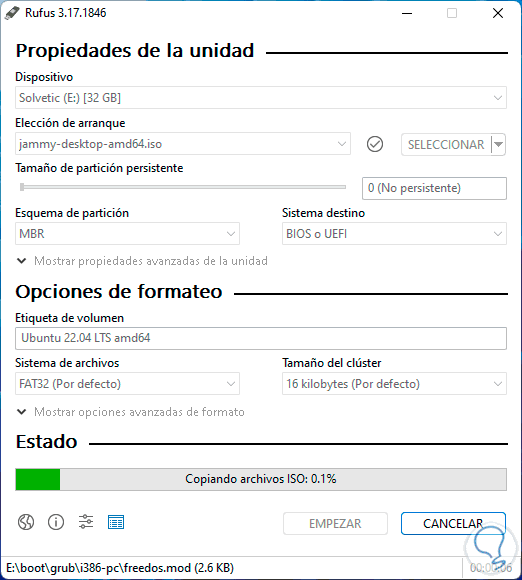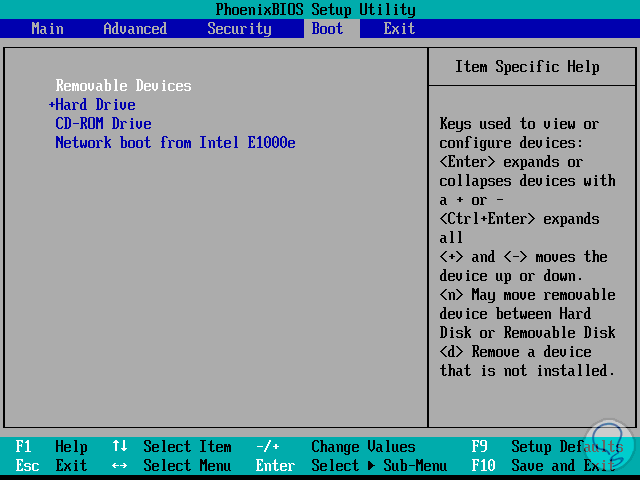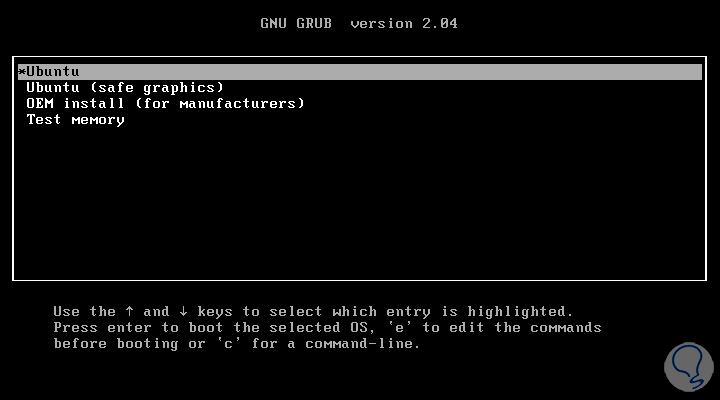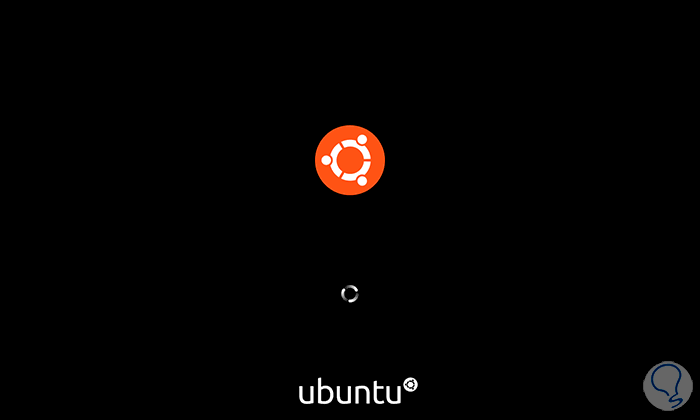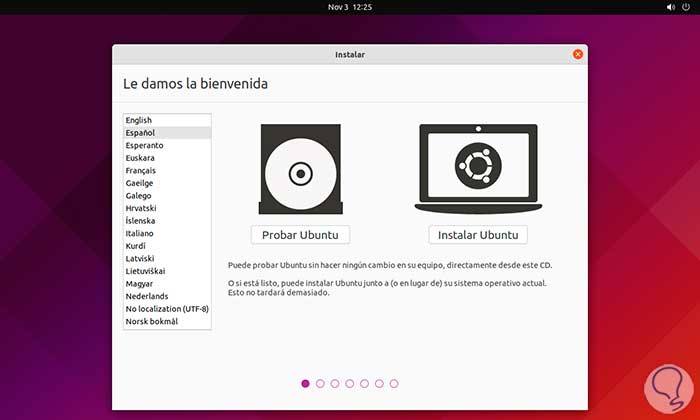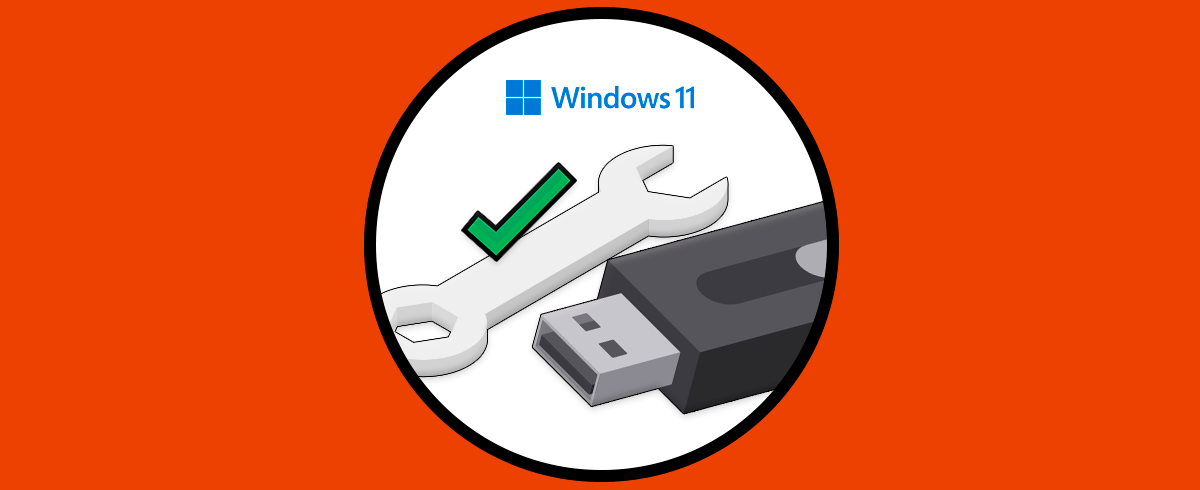Hoy en día el uso de USB de arranque o booteables han tomado fuerza por su sencillez de uso, facilidad de configuración y seguridad, además prácticamente todos los sistemas operativos pueden ser configurados a través de este modo.
Una de las ventajas es que a pesar de las incompatibilidades por el sistema de archivos, en este caso hablamos de Windows 11 y Ubuntu en su versión mas reciente 22.04 ya que ambos manejan un sistema de archivos diferente, Windows hace uso de NTFS y Linux usa EXT4. Esto los hace incompatibles pero Solvetic te explicará cómo crear una USB booteable de Ubuntu 22.04 en Windows 11.
La imagen ISO de Ubuntu la puedes descargar en el siguiente enlace:
Para este proceso usaremos la utilidad Rufus la cual esta disponible en el siguiente enlace:
Esta es una utilidad práctica para crear USB de arranque con las mejores opciones de configuración pero también permite realizar tareas extras a nivel de imágenes.
Veamos como crear la USB booteable de Ubuntu en Windows 11.
Crear USB de arranque de Ubuntu en Windows 11
Abrimos la utilidad Rufus directamente desde el archivo descargado:
Veremos lo siguiente. En la parte superior seleccionamos la USB conectada al equipo, en "Elección de arranque" elegimos la imagen ISO de Ubuntu que se ha descargado:
Al dar clic en Abrir veremos que esta se añade:
Podemos ver que se reconoce el nombre del sistema y versión, debemos validar lo siguiente:
- En el campo "Esquema de partición" debe ir MBR
- En la sección "Sistema de destino" estará BIOS o UEFI
- En "Sistema de archivos" definimos FAT32
Adicional podemos establecer el tamaño del clúster.
En la parte superior, el tamaño de la partición persistente permite que se puedan guardar archivos y actualizar aplicaciones de Ubuntu a la última versión que esté disponible.
Damos clic en "EMPEZAR" para proceder con la creación del medio USB
En este caso veremos el siguiente mensaje. Podemos ver que la imagen ISO descargada tiene un formato especial llamado hibrido, en este caso se aconseja dejar la casilla por defecto para que se escriba en modo ISO, damos clic en OK para ver lo siguiente:
Podemos ver una situación con el gestor de arranque GRUB, este gestor es fundamental para el arranque del sistema y para tareas administrativas, damos clic en Si para que Rufus se encargue de descargar los archivos necesarios
Antes veremos lo siguiente. Damos clic en Aceptar para iniciar el proceso de creación de la USB booteable de Ubuntu en Windows 11:
Esperamos que finalice el proceso:
Vemos que el proceso ha finalizado.
Ahora, en el equipo donde se instalara Ubuntu, configuramos la BIOS o UEFI para que arranque desde los medios extraíbles:
Iniciamos desde la USB para lanzar el asistente de instalación de Ubuntu:
Damos clic en Ubuntu para cargar el proceso:
Estamos listos para instalar Ubuntu gracias a la USB creada en Windows 11:
Esto es todo lo necesario para crear la USB de arranque de Ubuntu en Windows 11.