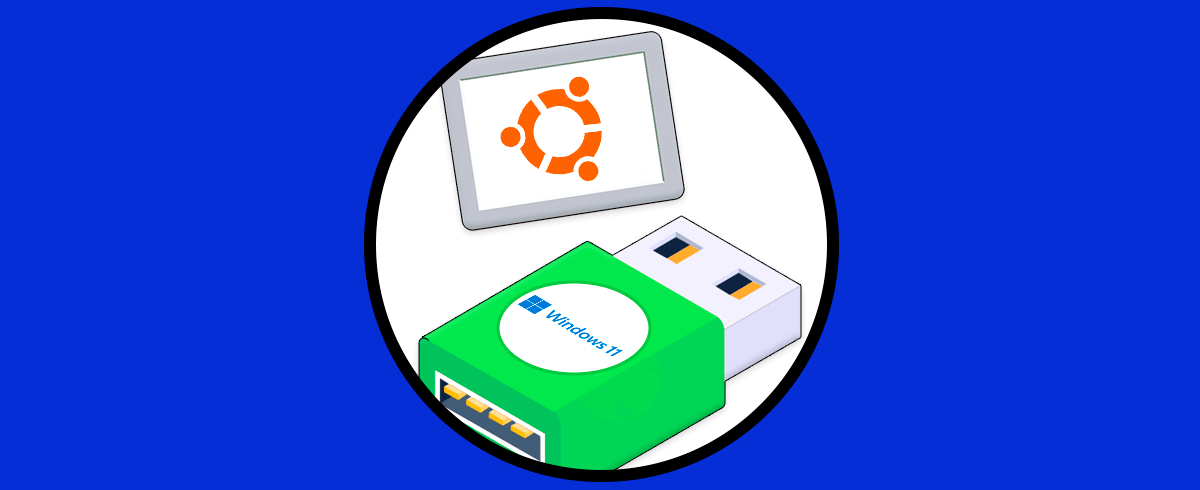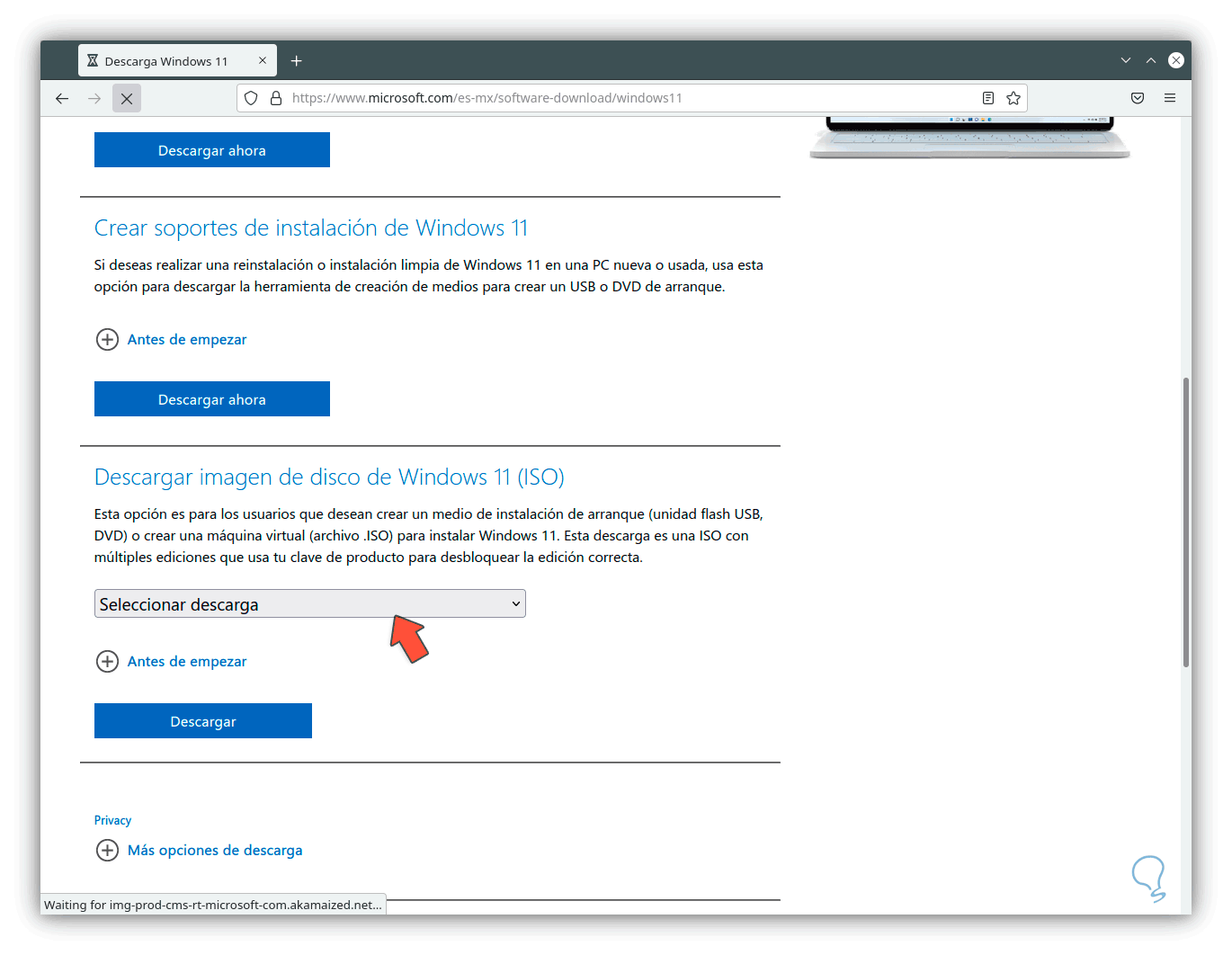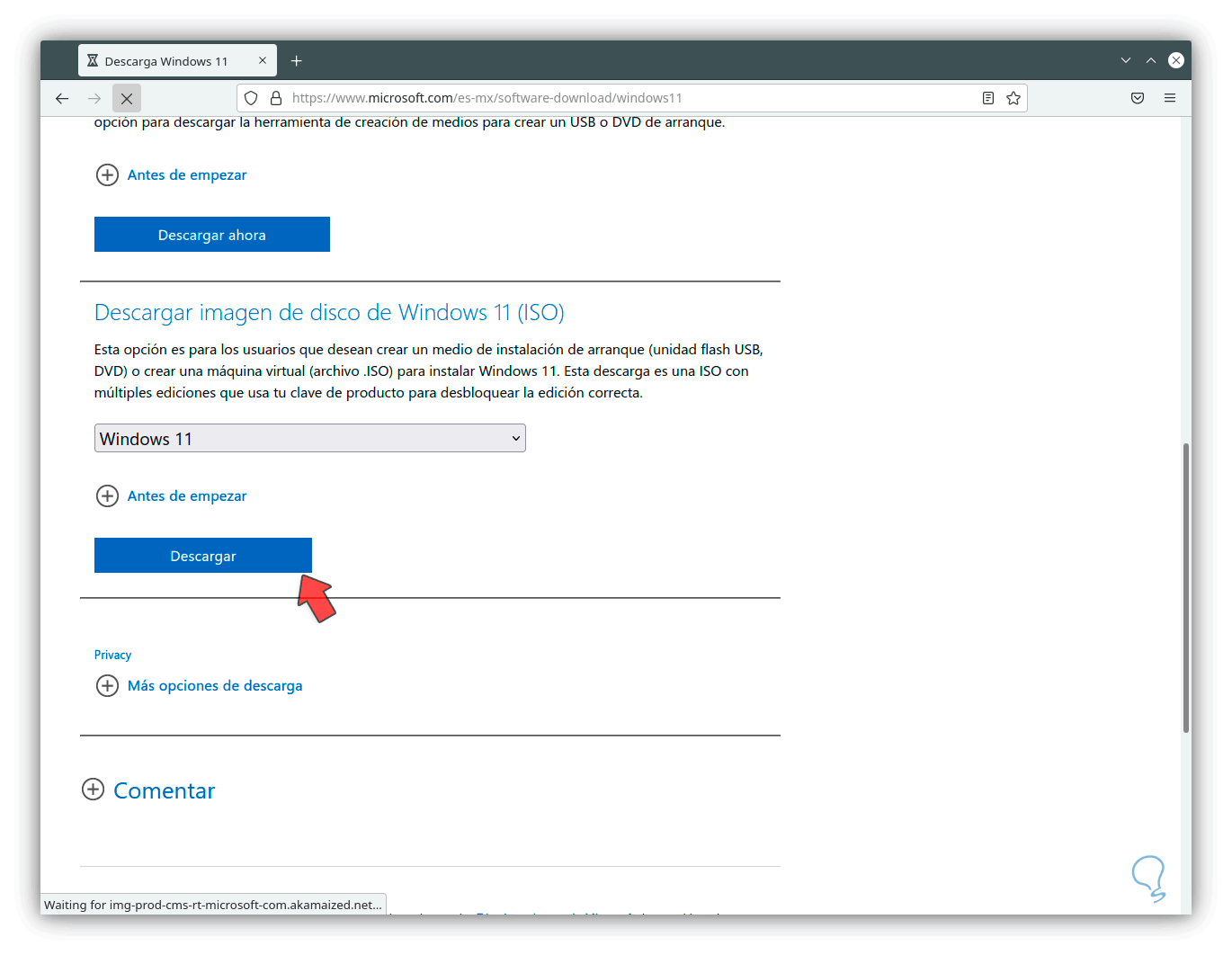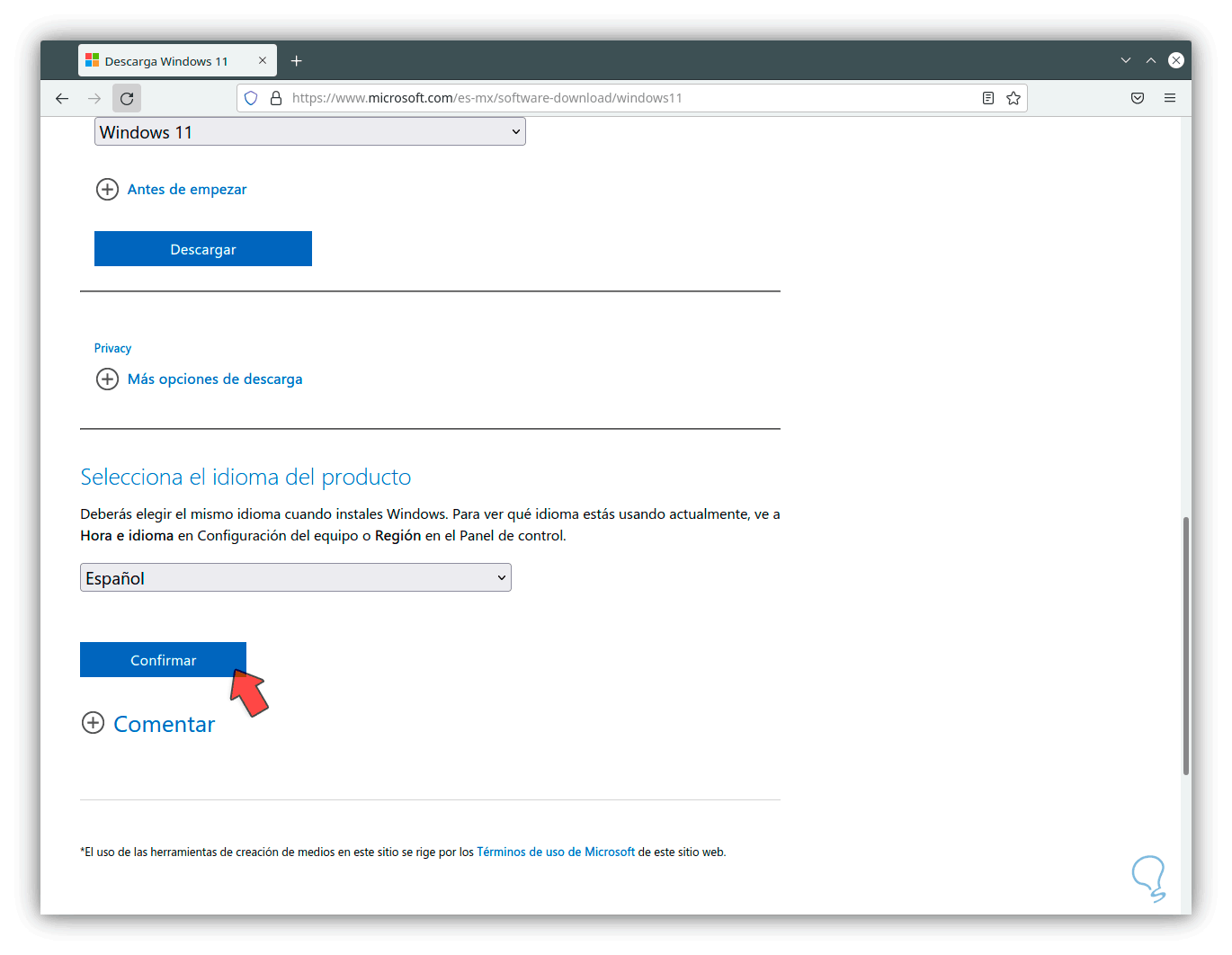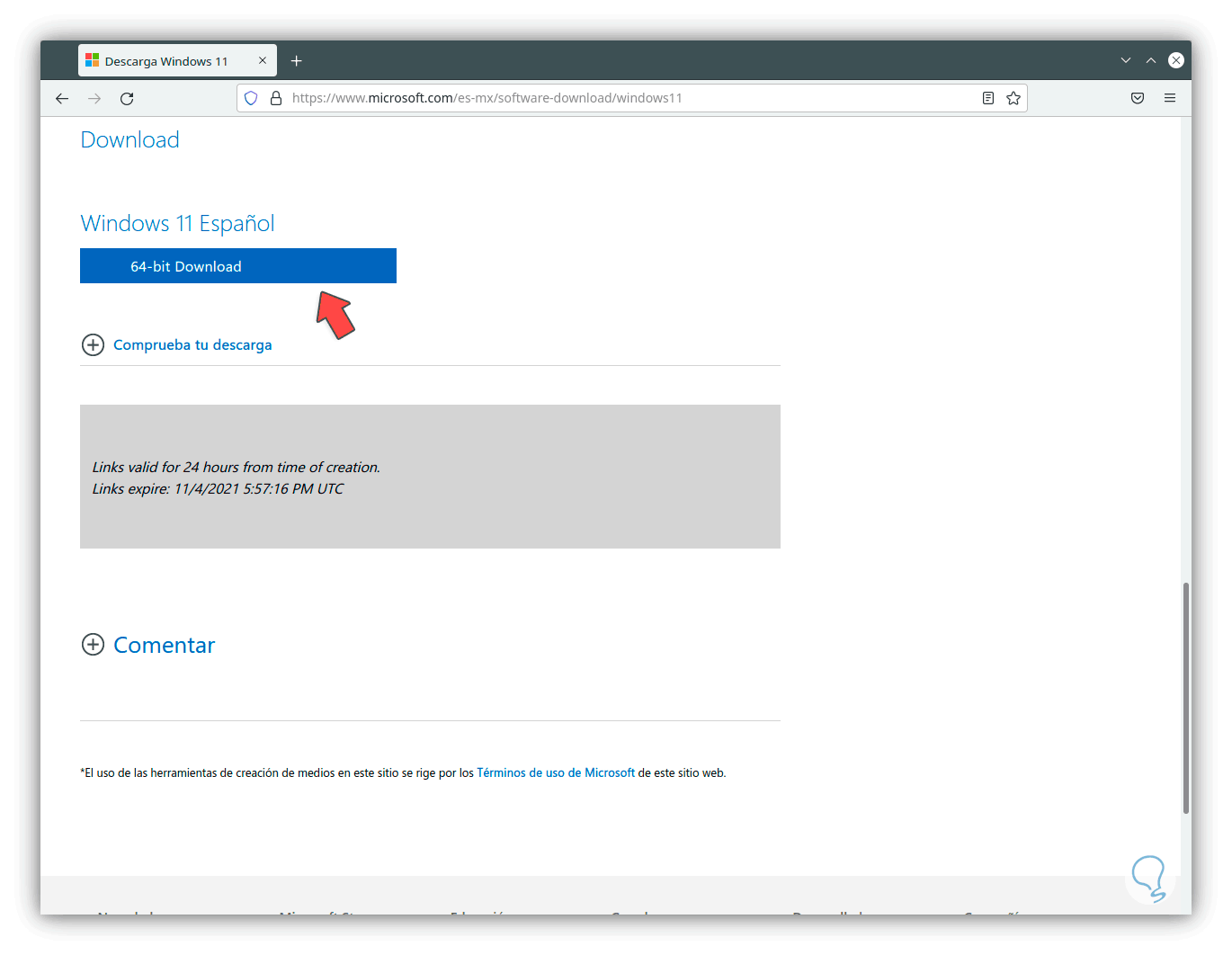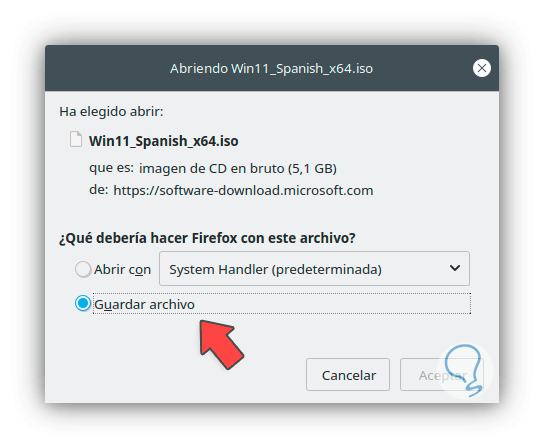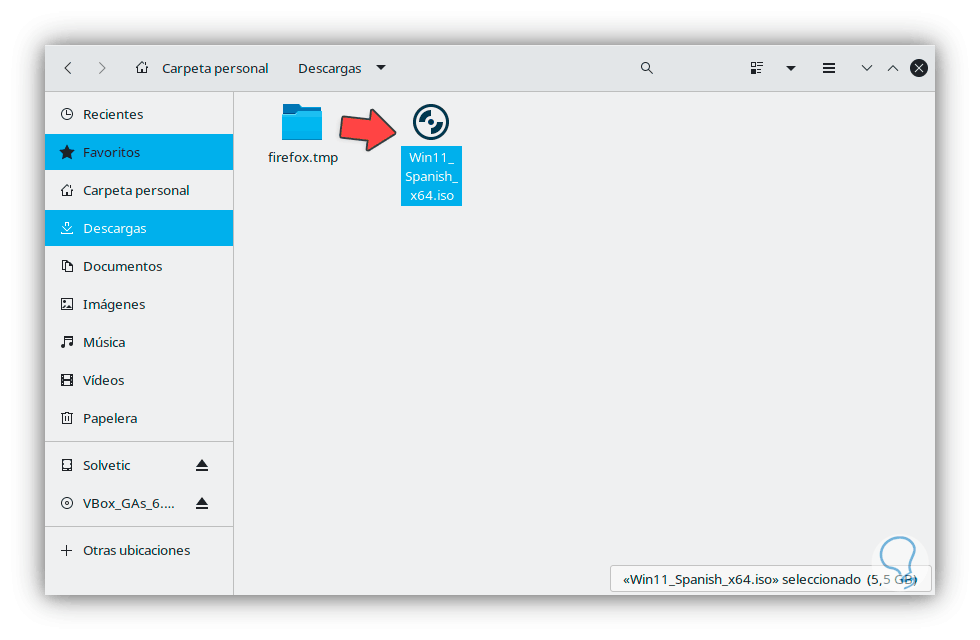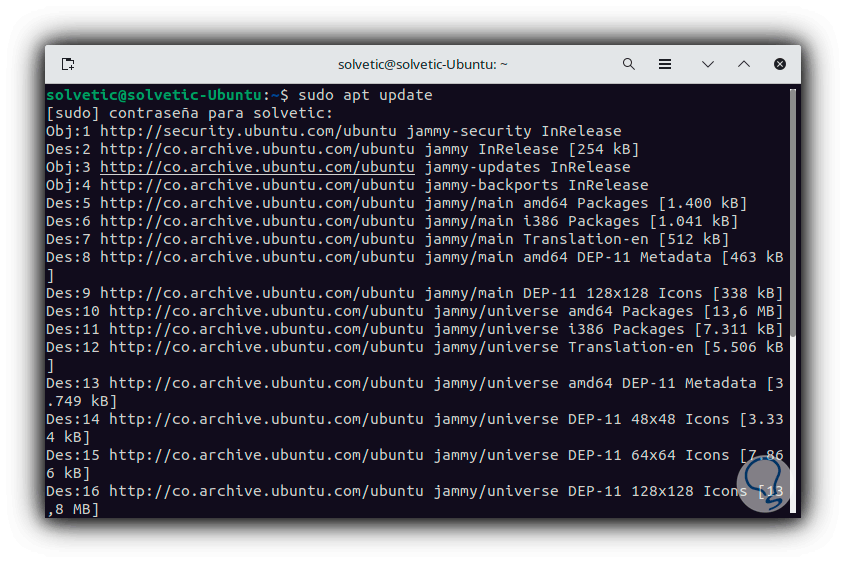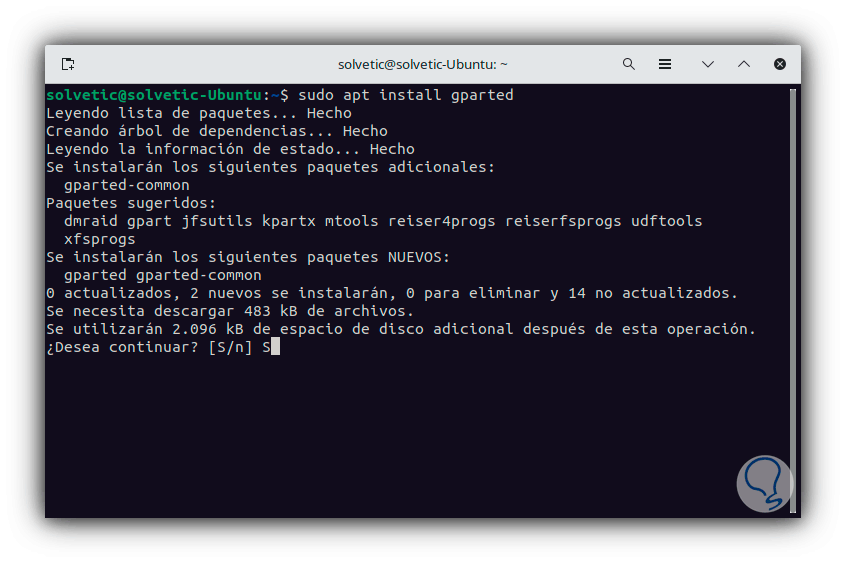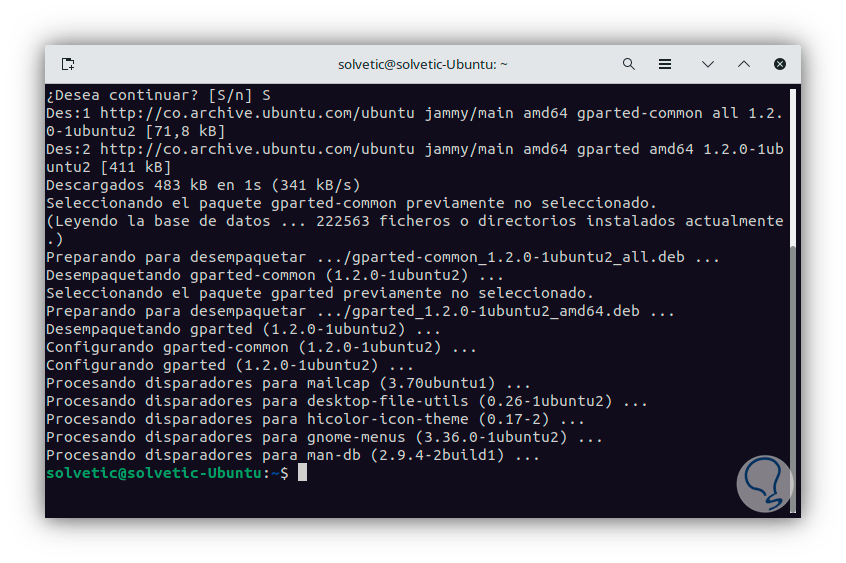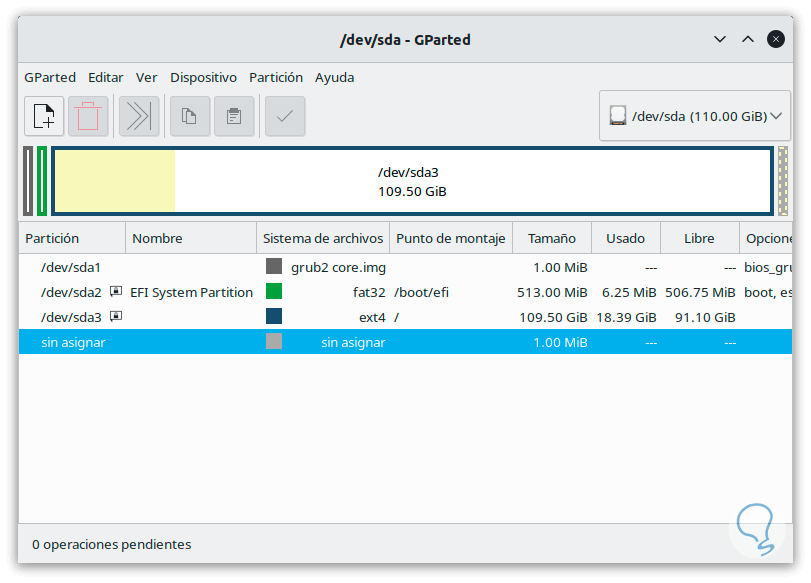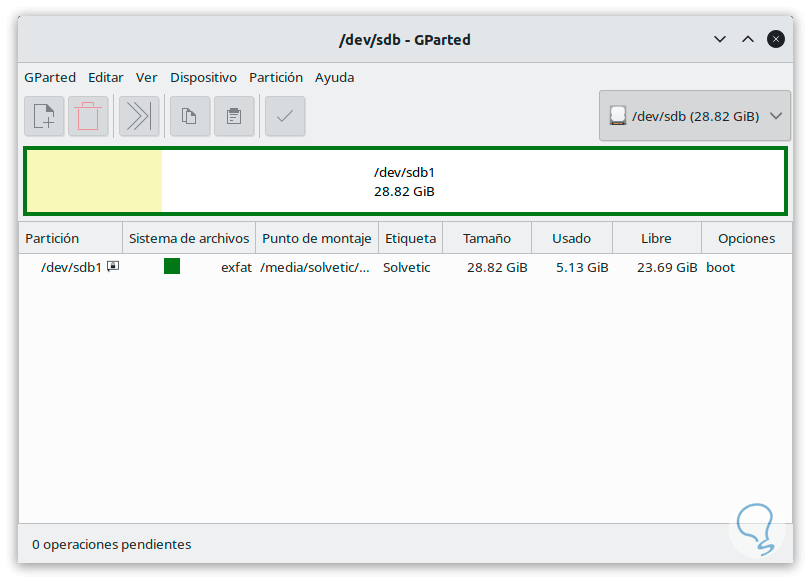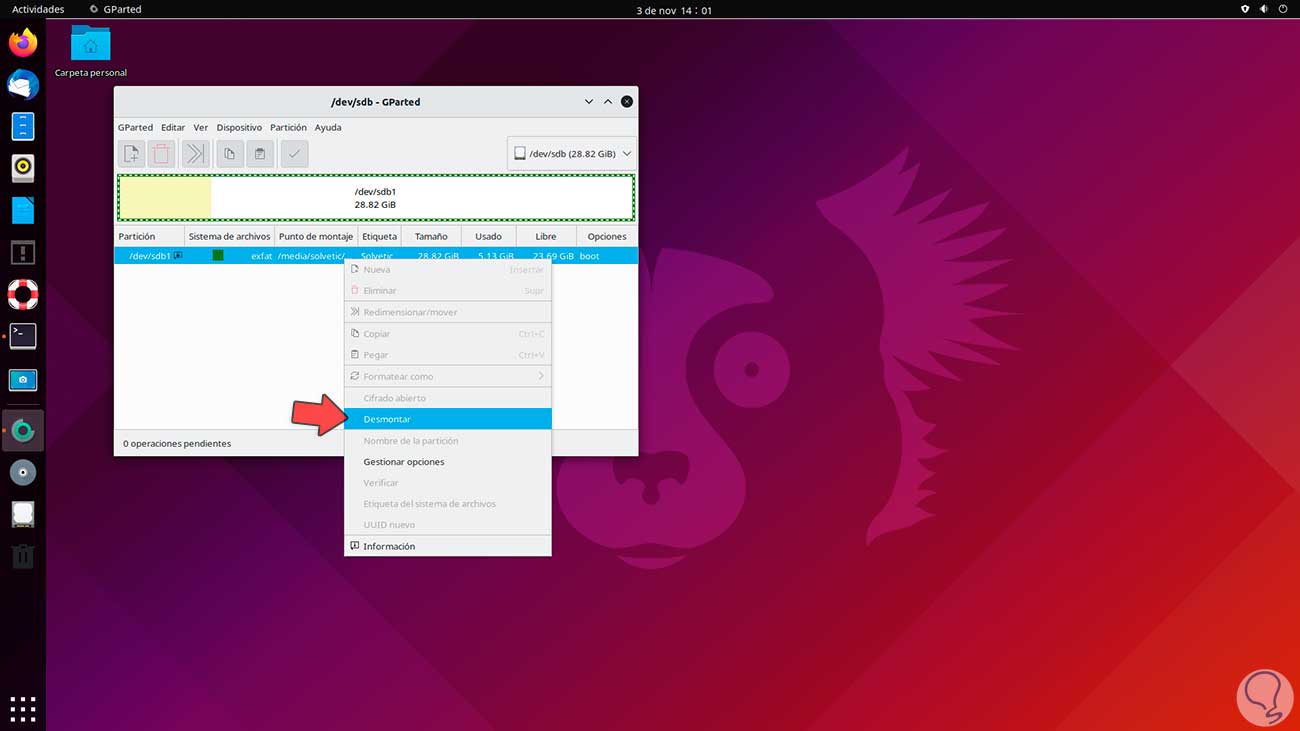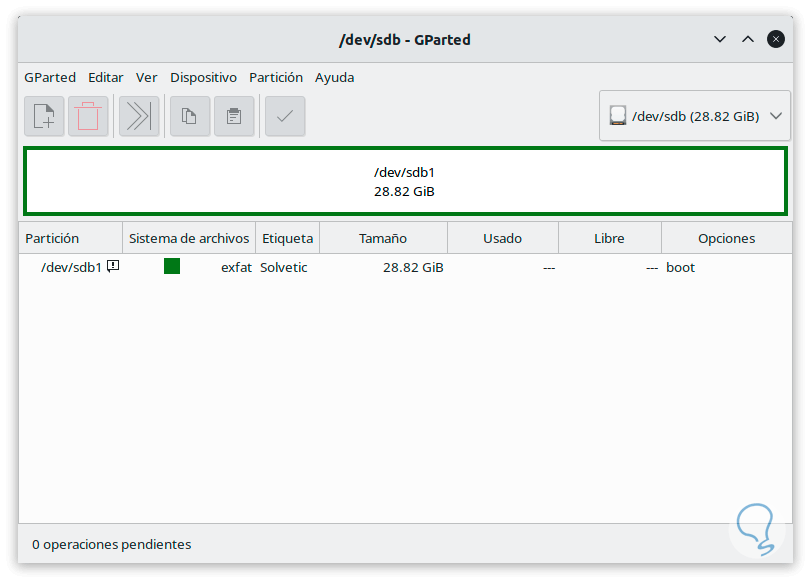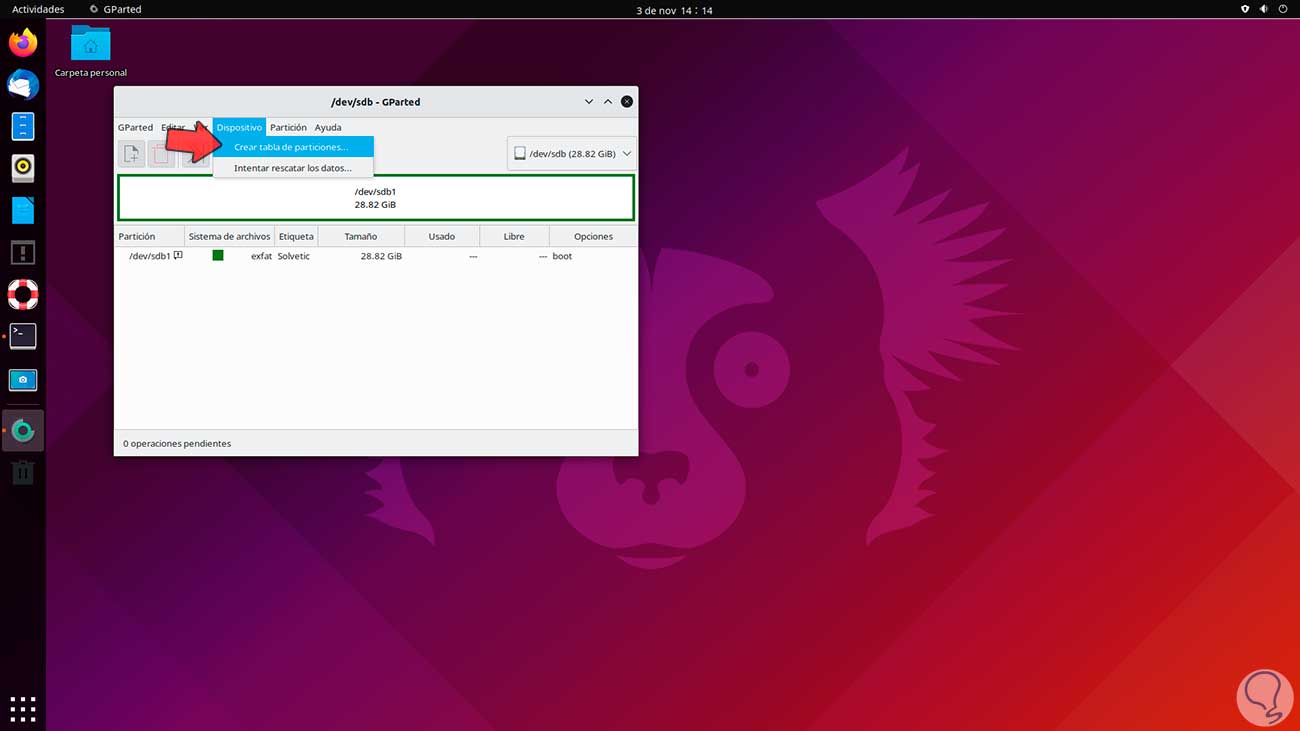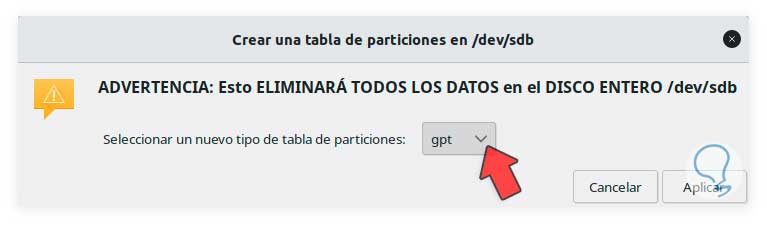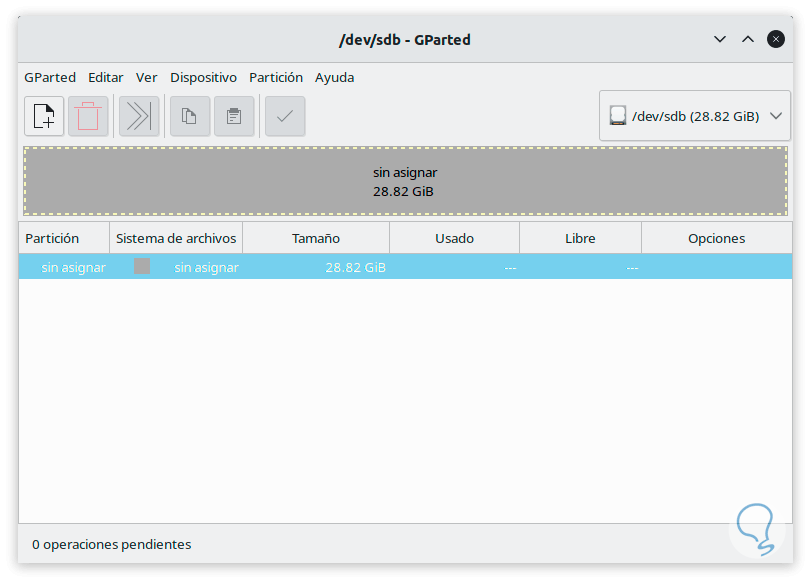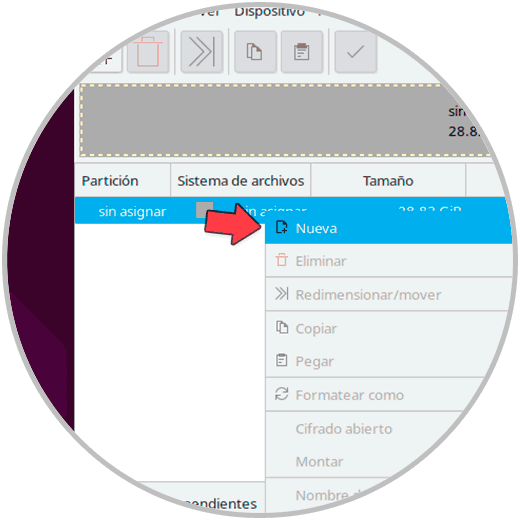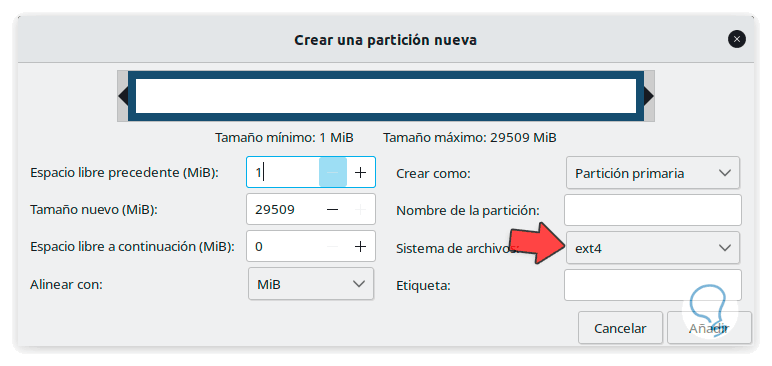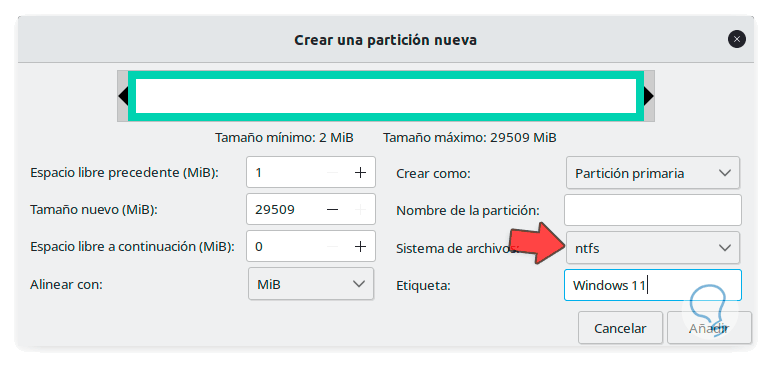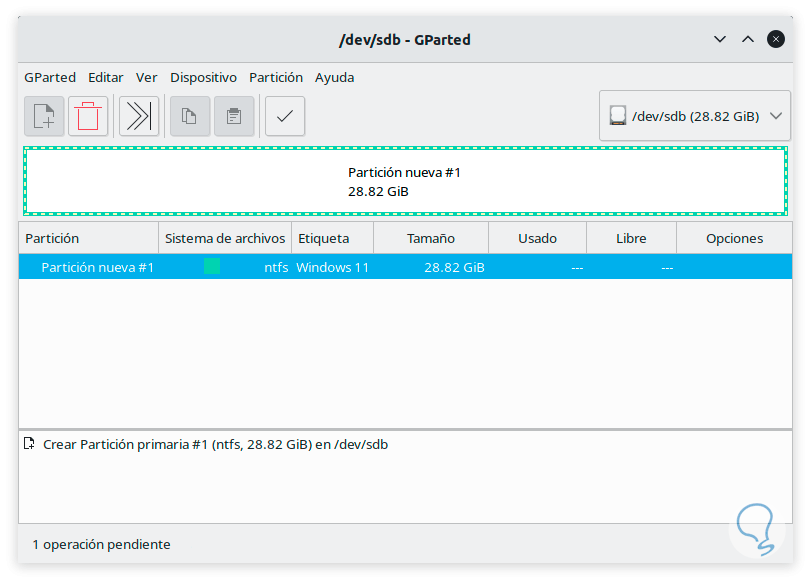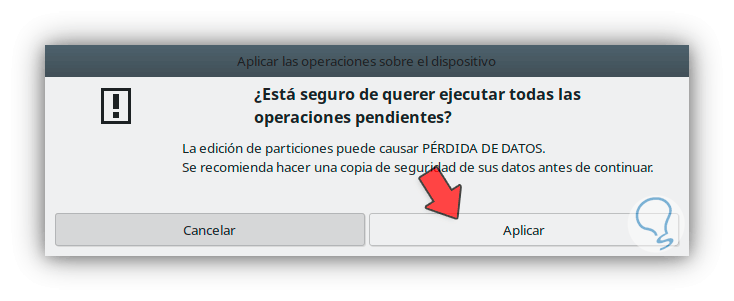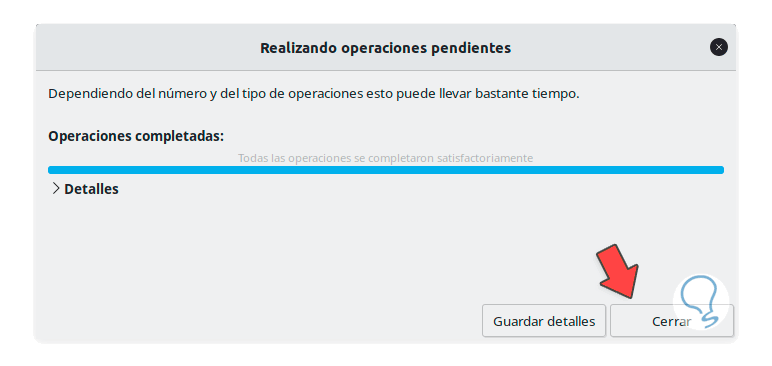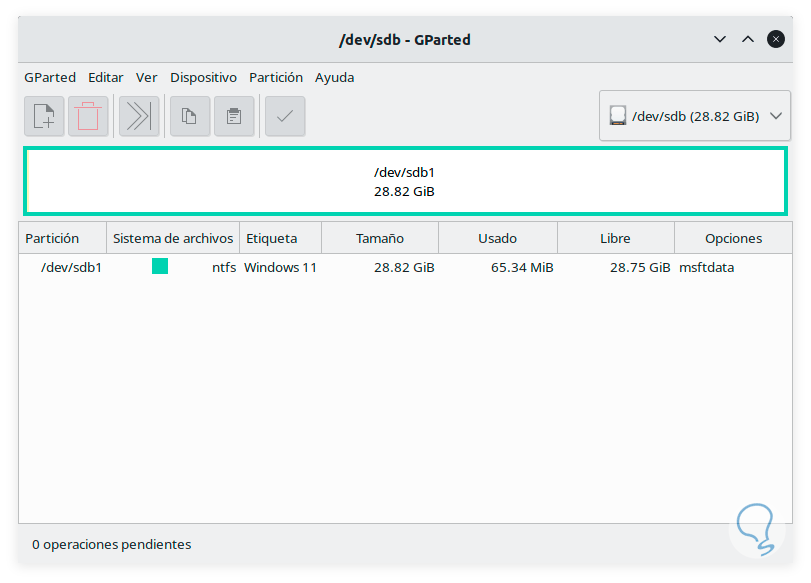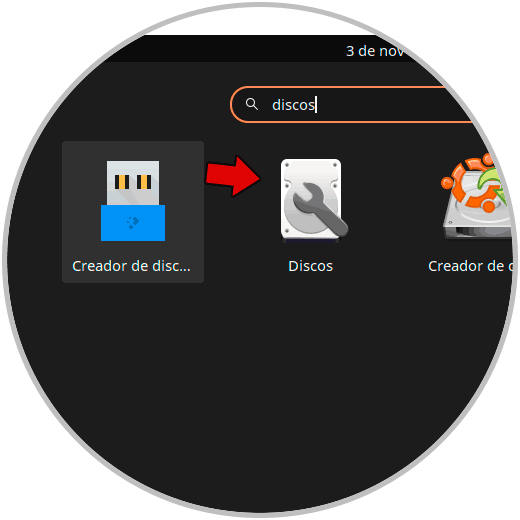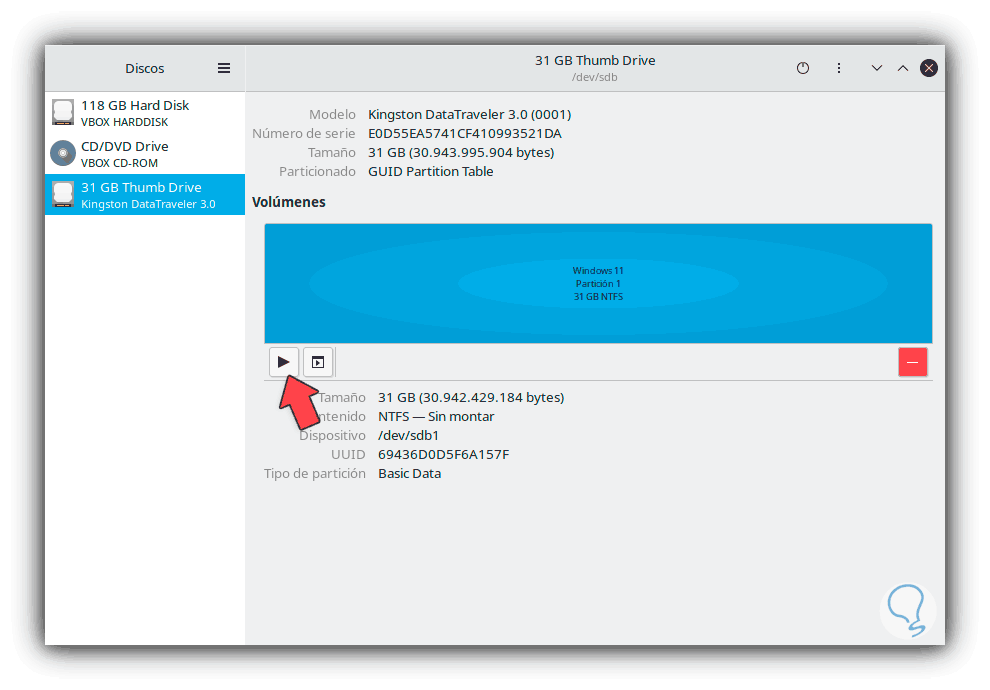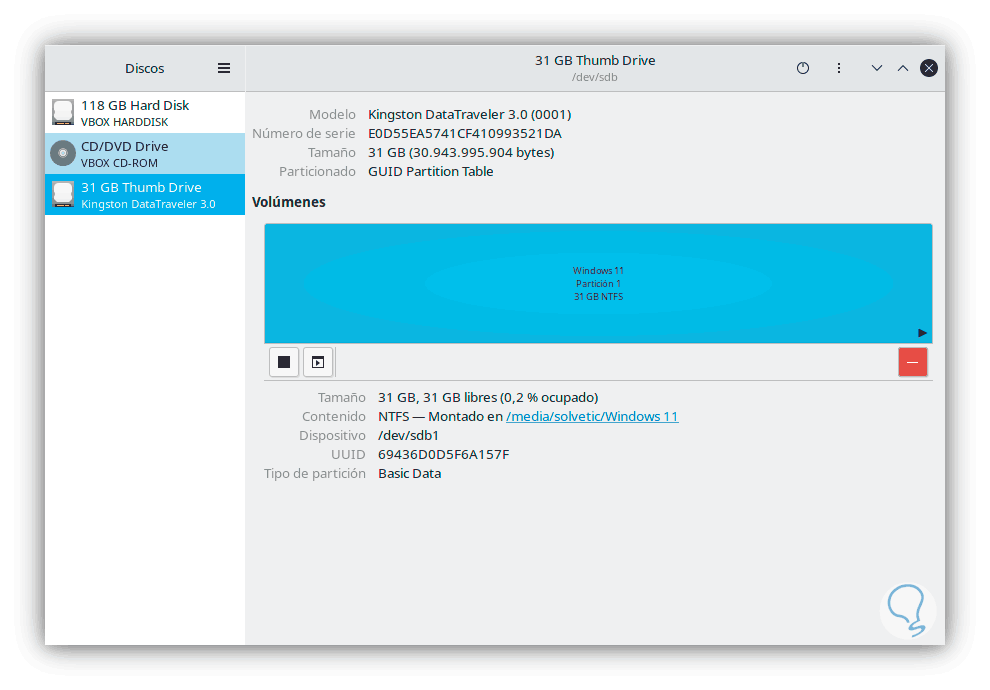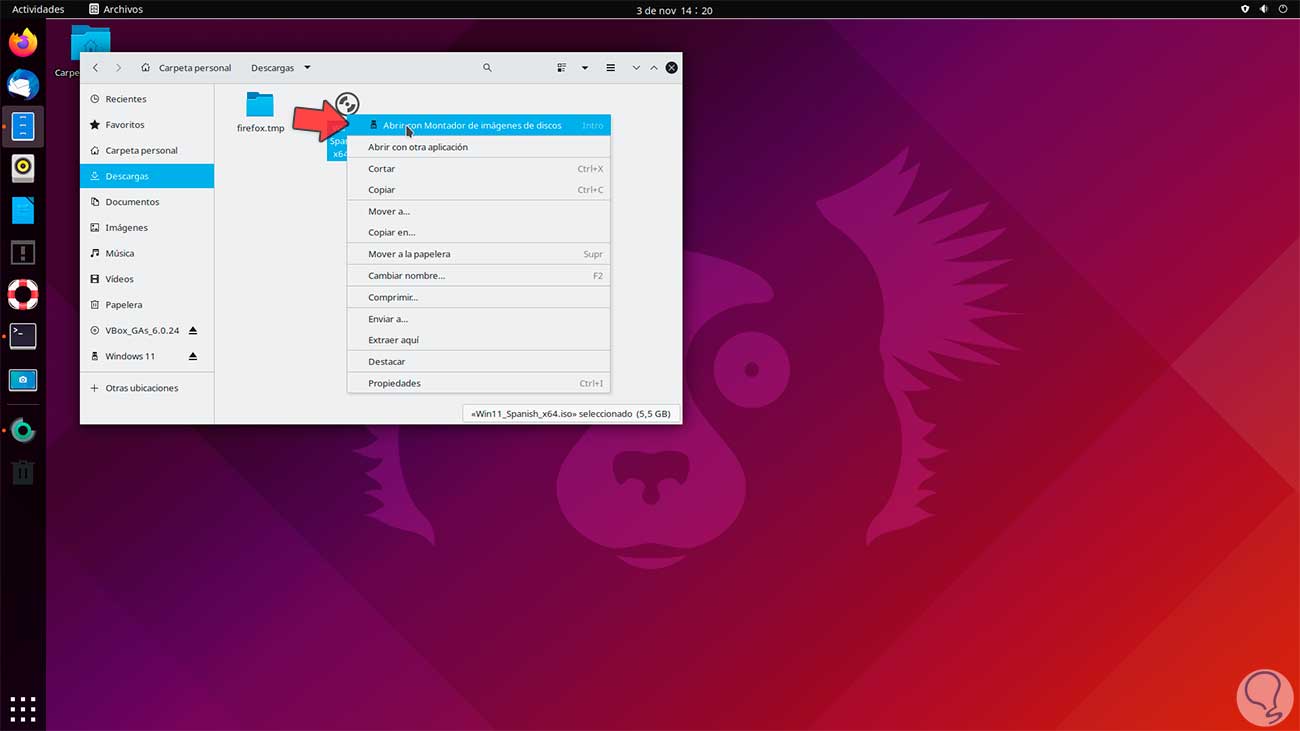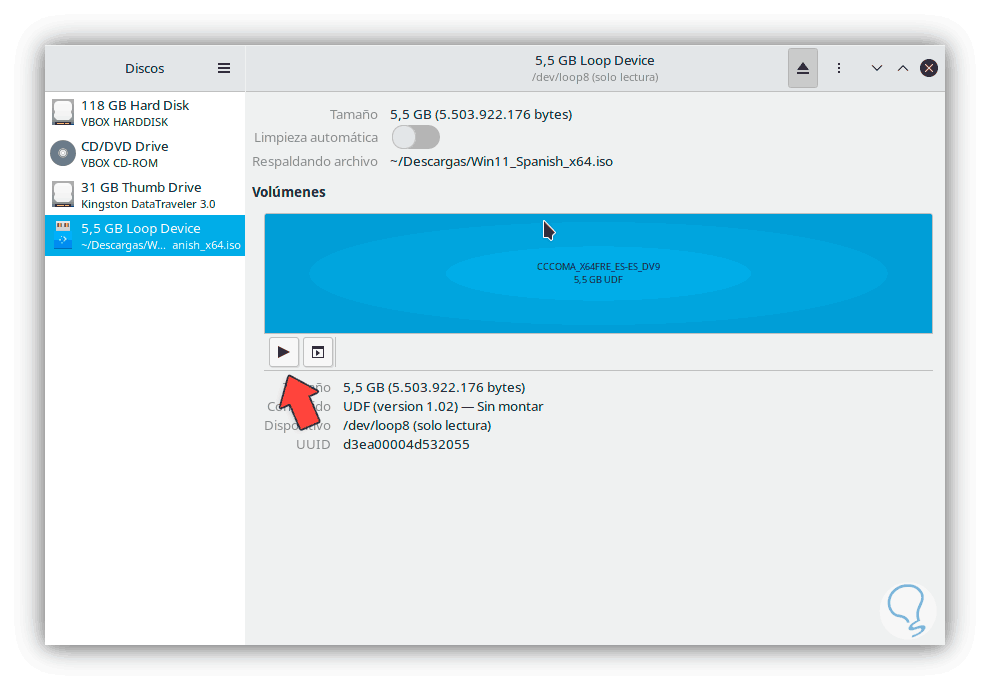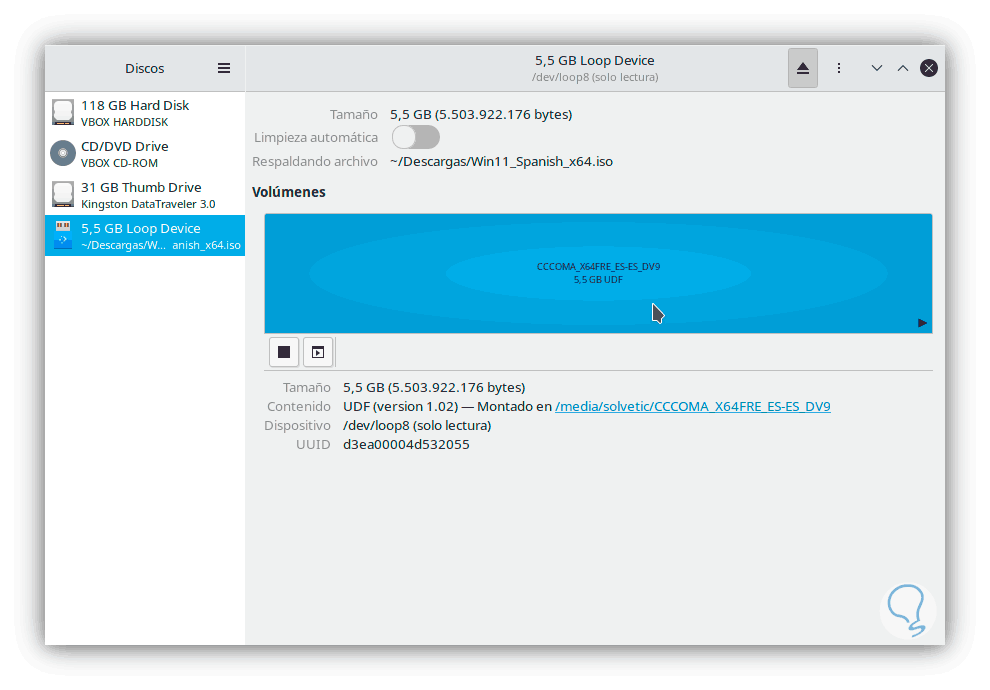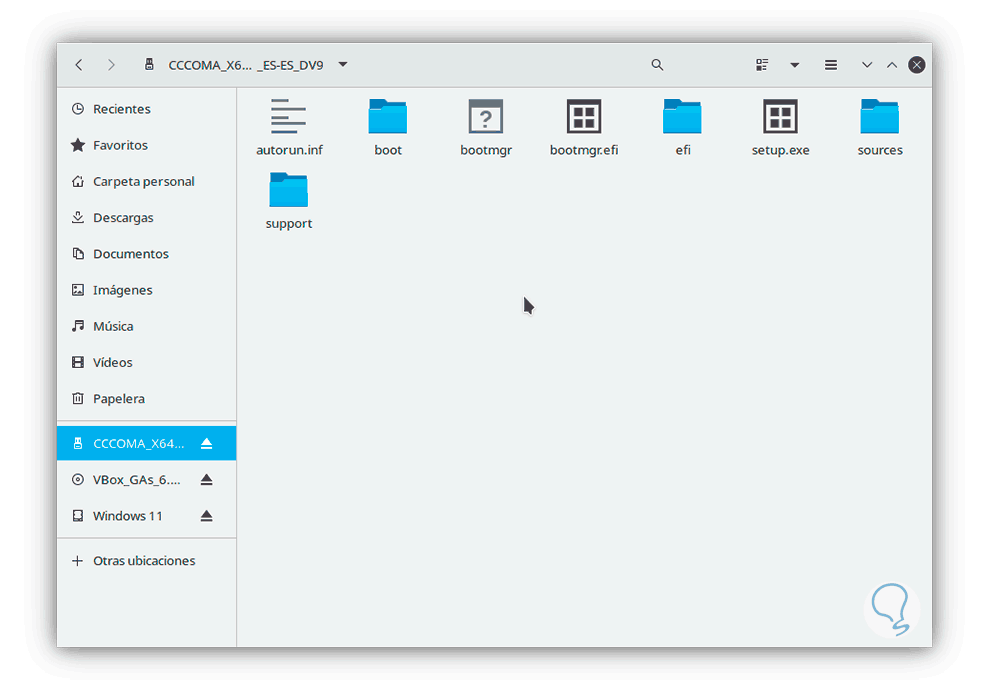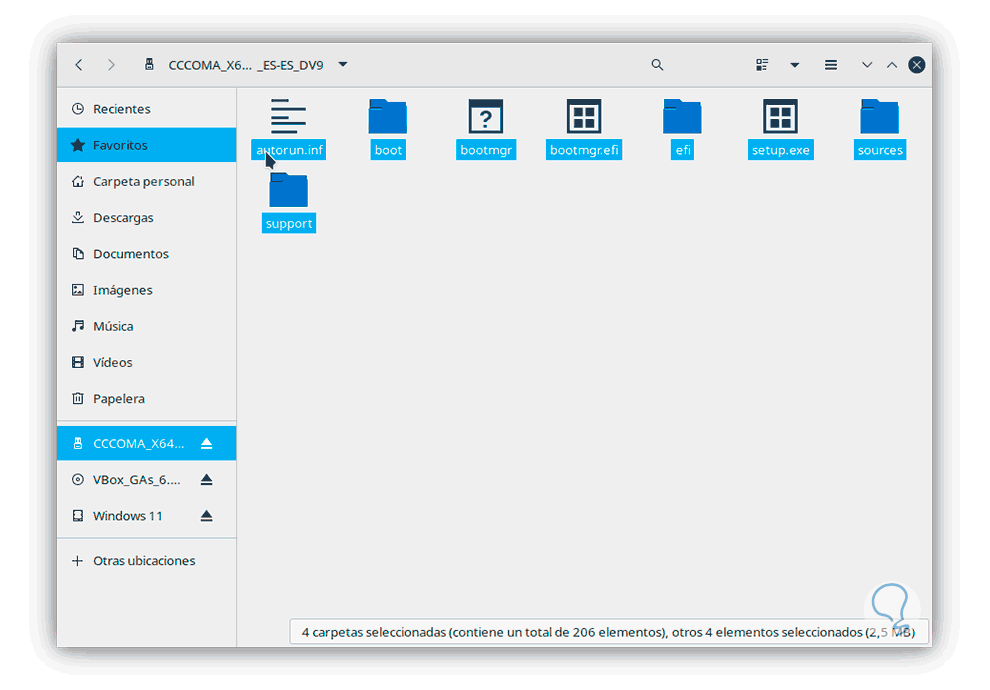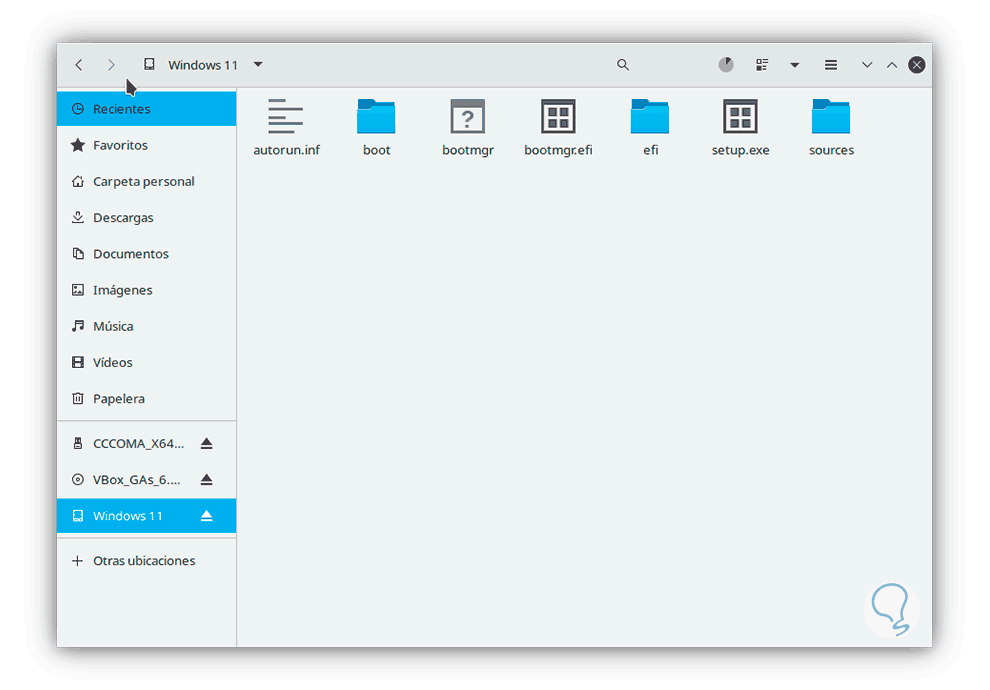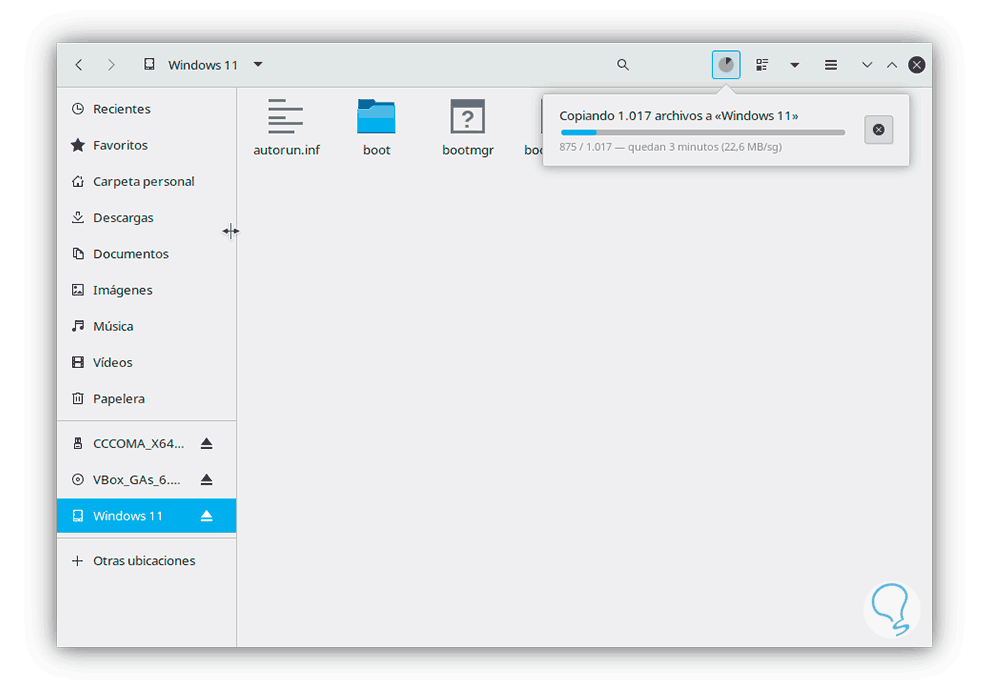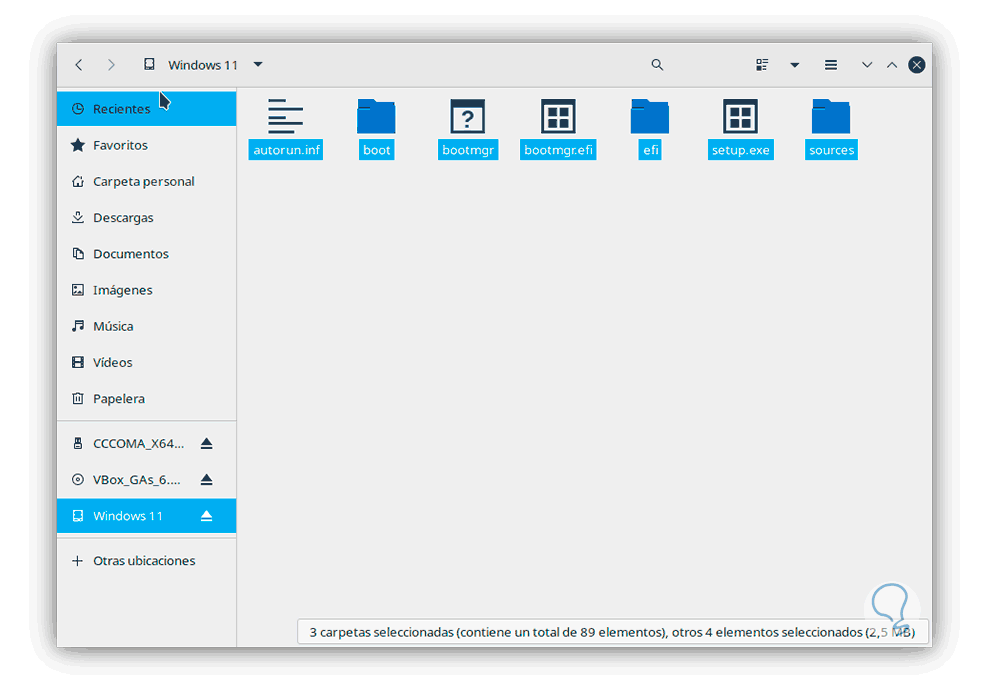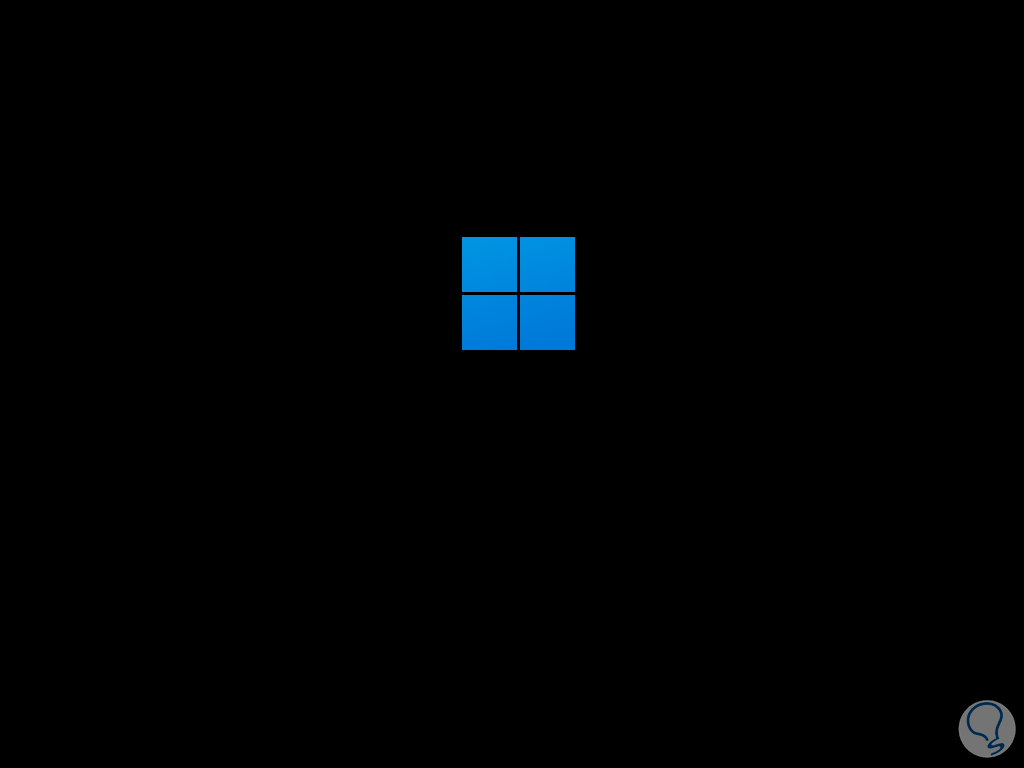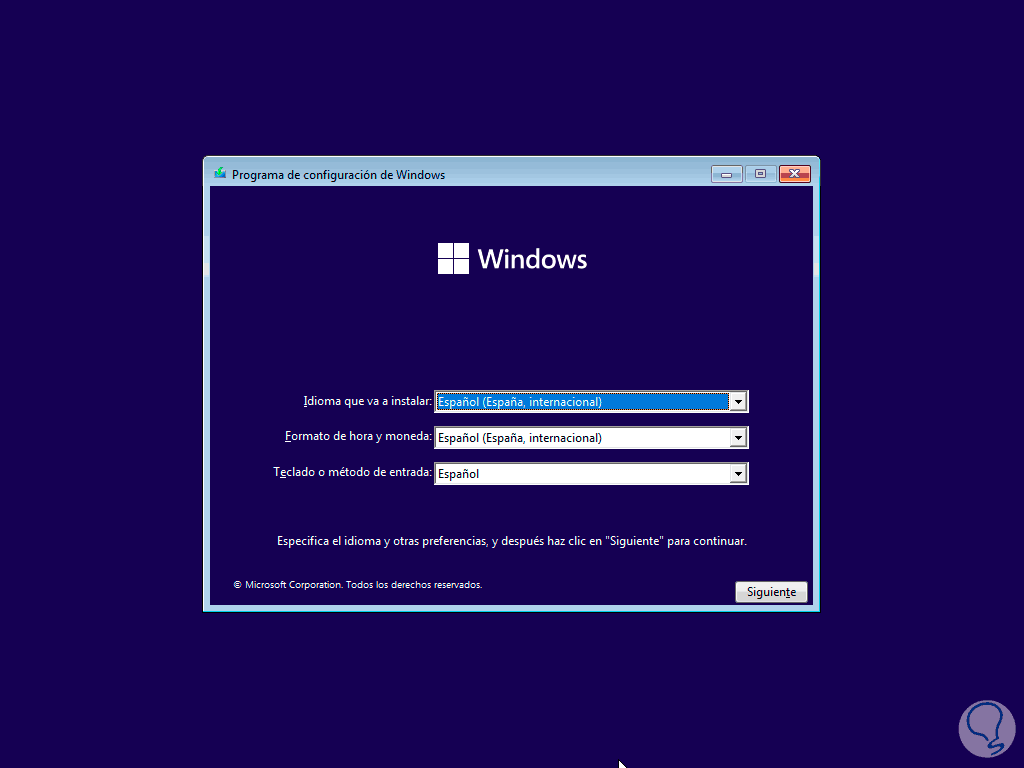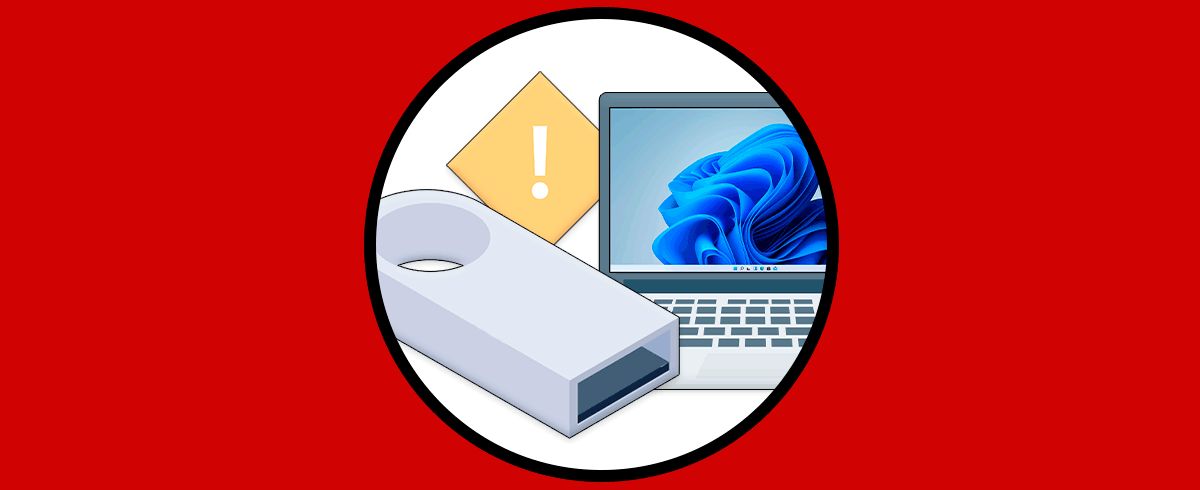El uso de los dispositivos de arranque (especialmente de las USB) nos permite tener un recurso practico para la instalación o recuperación de un sistema, pero por el sistema de archivos de cada sistema esta tarea puede llegar a verse afectada ya que esto crea una incompatibilidad entre los sistemas y es allí que debemos recurrir a procesos extras para lograr crear el medio de arranque. Ubuntu 22.04 es la versión de prueba más reciente de Linux y como tal es posible que en este sistema (el cual usa un sistema de archivos ext), podamos crear un medio USB de arranque para Windows 11 cuyo sistema de archivos es NTFS.
USB boot nos va a permitir tener un sistema portable que podamos instalar en cualquier momento y de una forma cómoda. podremos llevar por ejemplo Windows 11 en un simple USB y hacer reinstalaciones desde cero incluso reparaciones del sistema de forma sencilla. aunque Linux y Windows 11 aparentemente parezcan incompatibles veremos que por lo menos crear un USB boot de Windows 11 sí que podremos hacerlo dentro de Ubuntu si necesitamos su sistema portable.
Solvetic enseñará cómo lograr esto para Crear Windows 11 Booteable USB en Ubuntu 22.04.
Cómo crear USB de Windows 11 booteable en Ubuntu 22.04
Lo primero será descargar la imagen ISO de Windows 11 en el idioma deseado, para ello vamos a la siguiente URL:
Damos clic en el campo “Seleccionar Descarga” y elegimos Windows 11:
Damos clic en Descargar para seleccionar el idioma:
Damos clic en Confirmar para elegir la arquitectura adecuada:
Esta imagen ISO la descargamos localmente en Ubuntu:
Guardamos el archivo de ISO:
Comprobamos la descarga una vez finalice:
En la terminal de Ubuntu 22.04 actualizamos el sistema:
sudo apt update
Después de esto instalamos Gparted:
sudo apt install gparted
Confirmamos el proceso con la letra S:
Gparted es un editor de particiones que nos permite administrar de forma gráfica las particiones del disco, dentro de sus ventajas encontramos:
- Es posible cambiar el tamaño, copiar o mover particiones sin que se pierdan los datos
- Crear espacio para nuevos sistemas operativos si es necesario
- Podemos crear o eliminar particiones
- Compatible con sistemas de archivos btrfs, exfat, ext2 / ext3 / ext4, fat16 / , at32, hfs / hfs+, linux-swap, lvm2 pv, nilfs2, ntfs, reiserfs / reiser4, udf, ufs y xfs
Abrimos Gparted ejecutando "sudo gparted", veremos esto:
En la parte superior seleccionamos el USB:
Da clic derecho sobre ella y seleccionamos la opción "Desmontar":
Veremos lo siguiente: En el menú "Dispositivo" seleccionamos "Crear tabla de particiones":
Será desplegada la siguiente ventana:
Asignamos "gpt" como nuevo tipo de tabla de particiones y aplicamos los cambios:
Al aplicar los cambios veremos lo siguiente:
Damos clic derecho sobre la USB y seleccionamos la opción "Nueva":
Estará disponible la siguiente ventana:
En "Sistema de archivos" seleccionamos "NTFS" y en “Etiqueta” asignamos un nombre:
Aplica los cambios dando clic en “Añadir”: Aplicamos los cambios en Gparted dando clic en el botón de signo de verificación,
Se desplegará lo siguiente: Damos clic en Aplicar para proceder:
Al finalizar esto veremos lo siguiente:
Damos clic en “Cerrar” para terminar el proceso:
Abrimos Discos desde Actividades:
En la ventana de Discos seleccionamos la USB:
Damos clic en "Montar":
Ahora damos clic derecho sobre la imagen ISO y seleccionamos la opción "Abrir con Montador de imágenes de disco":
Esto montará la imagen ISO de Windows 11, en "Discos" estará disponible la unidad como tal montada:
Damos clic en "Montar" si aún no lo está:
Abrimos el Explorador en Ubuntu 22.04 y seleccionamos la unidad de la imagen ISO montada:
Seleccionamos todo el contenido y lo copiamos:
Esto lo pegamos en la USB también montada allí:
Allí esperamos que todo sea copiado:
Al finalizar tendremos disponibilidad de los archivos de instalación listos para ser usados:
En el equipo de destino iniciamos desde el USB habiendo configurado antes la BIOS:
Se abrirá el asistente de instalación de Windows 11:
Esta es la manera simple y funcional de crear una USB de arranque de Windows 11 en Ubuntu 22.04.