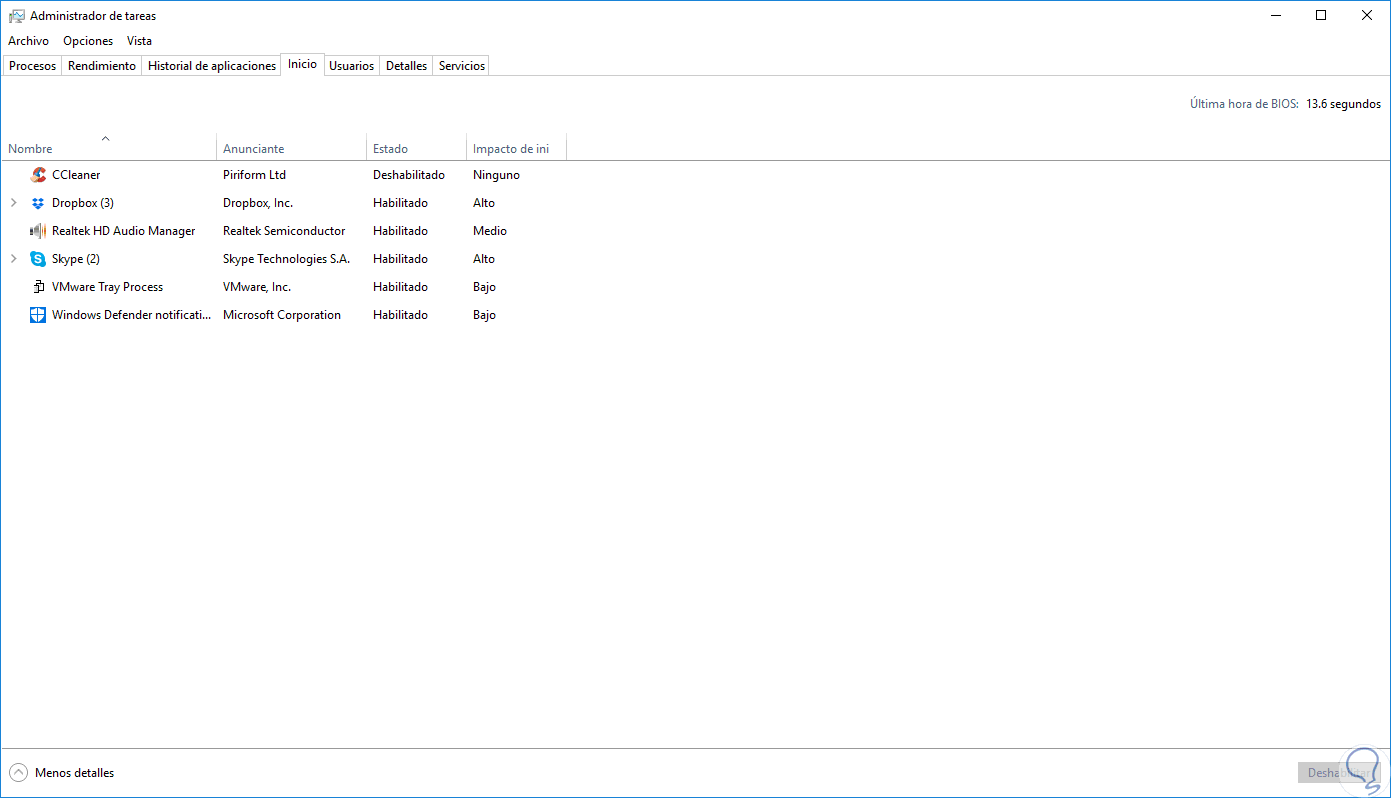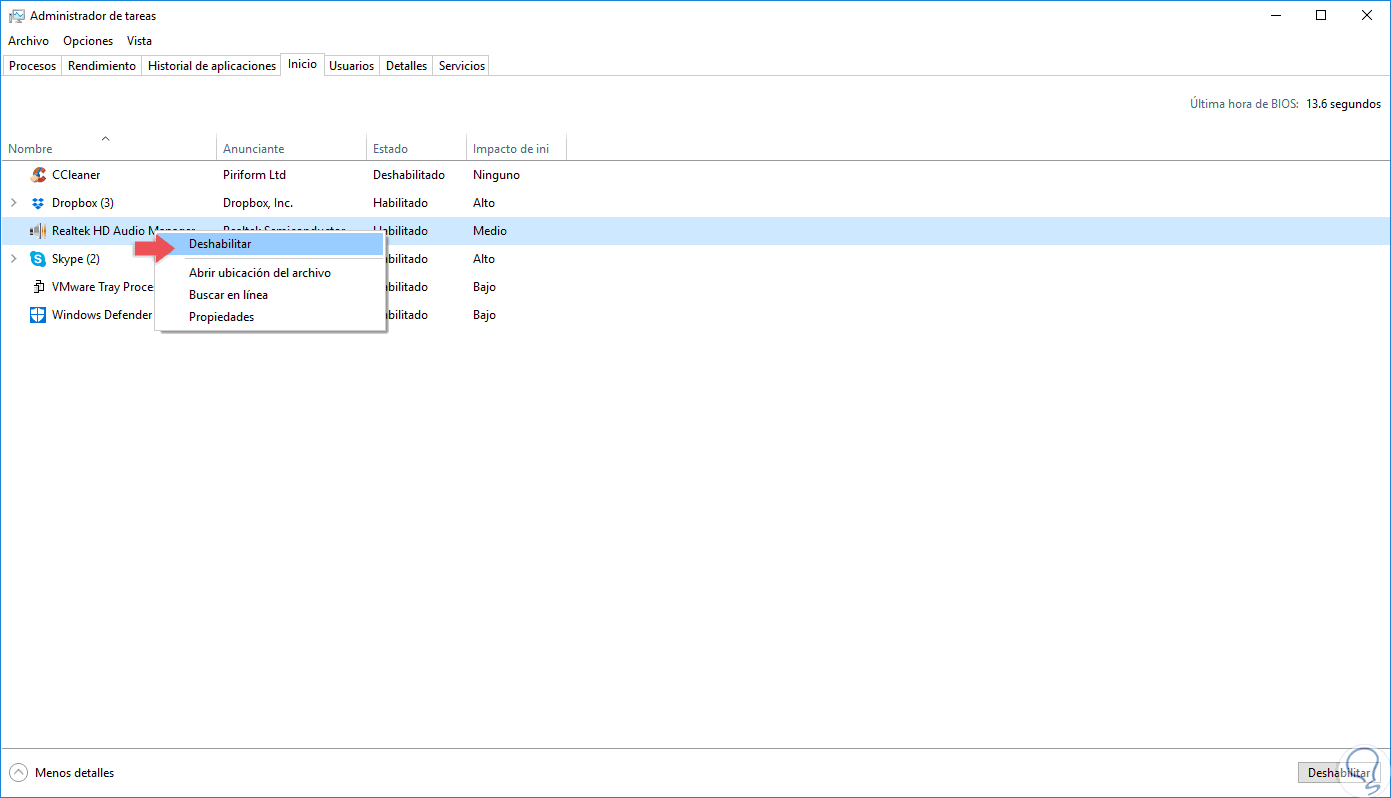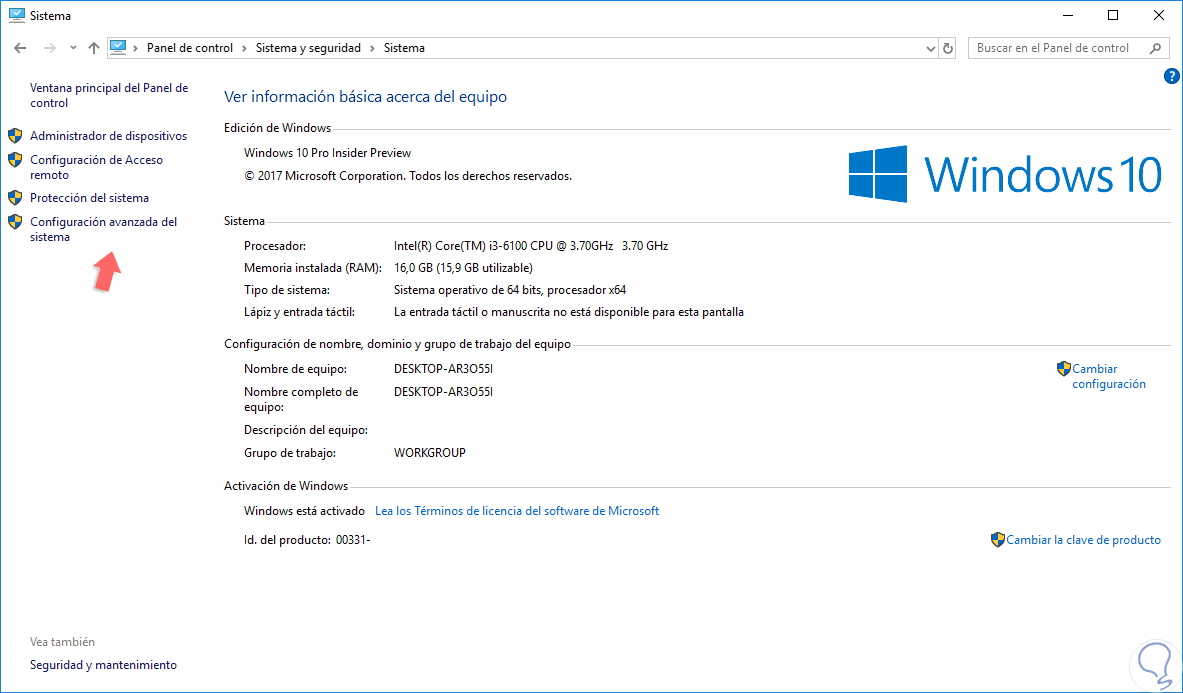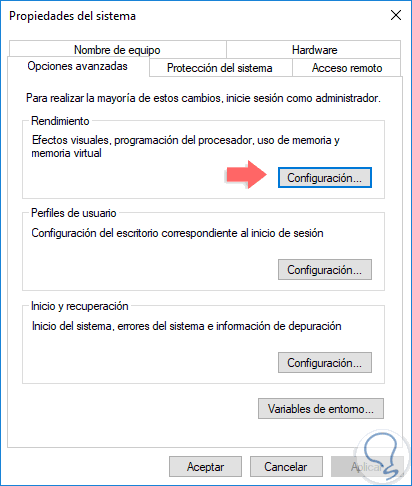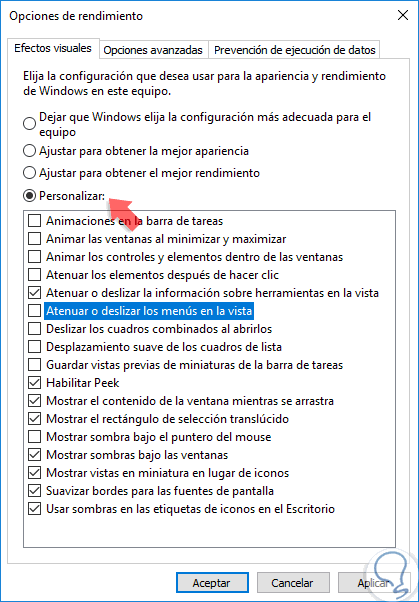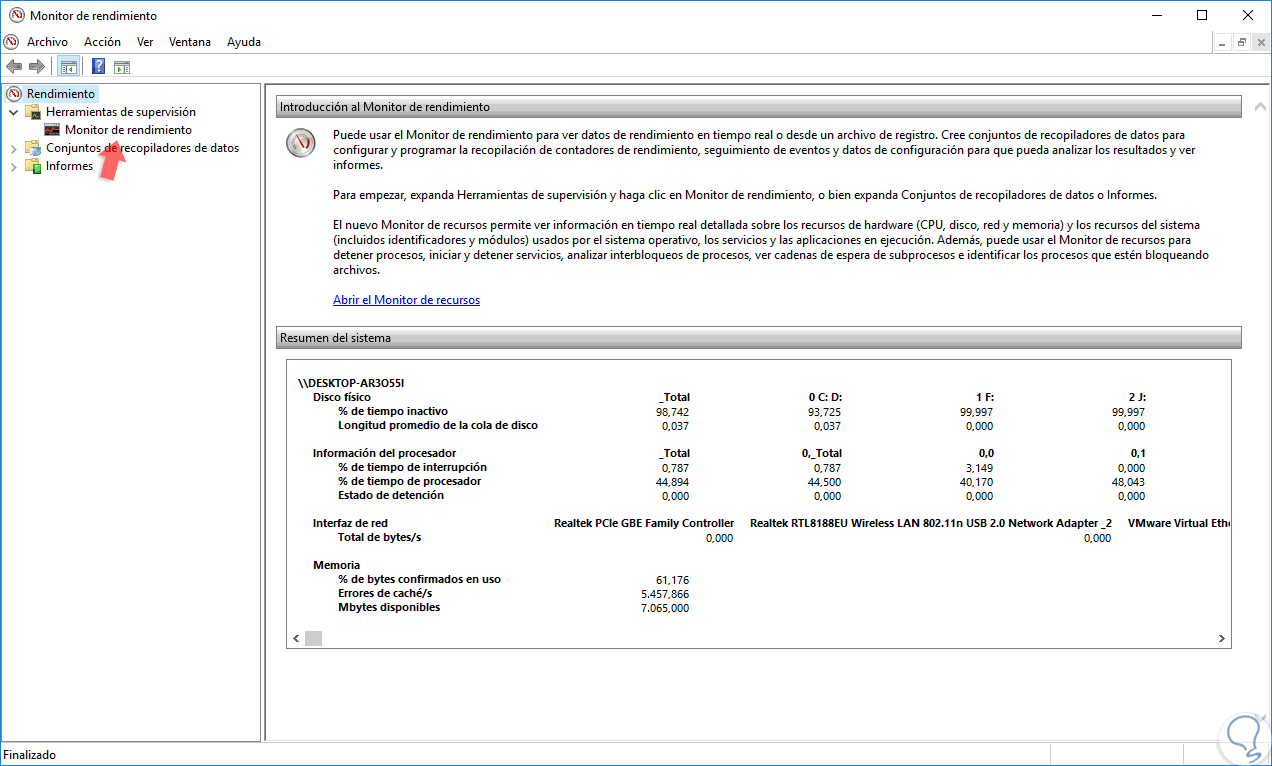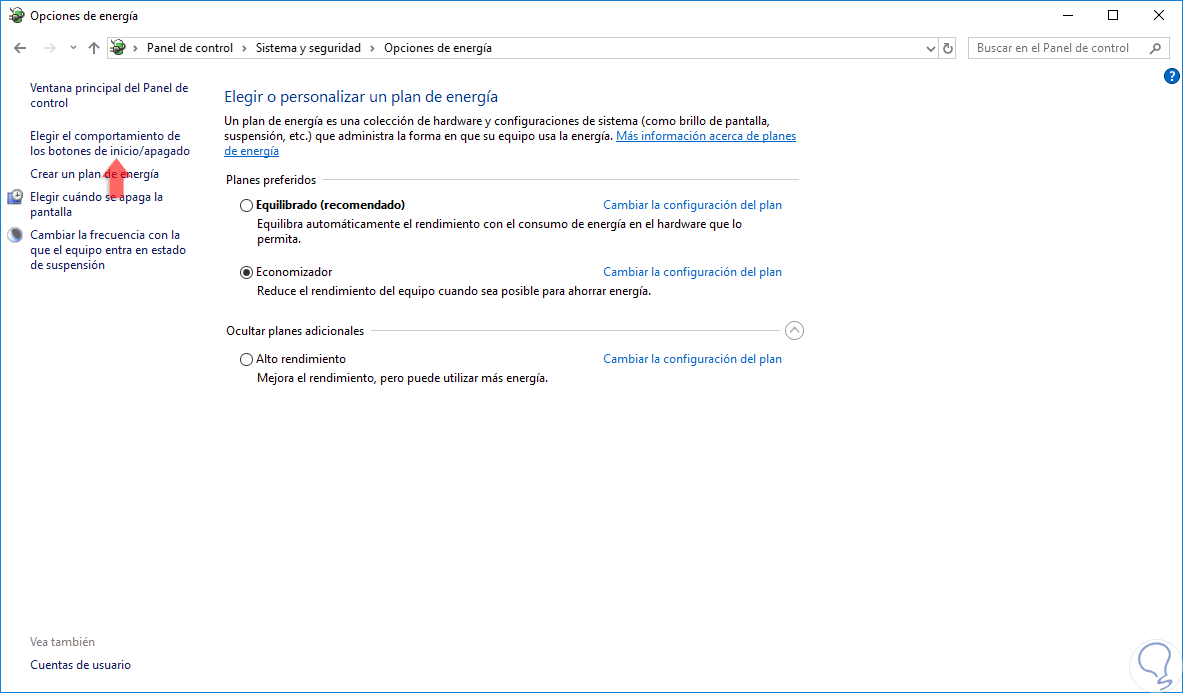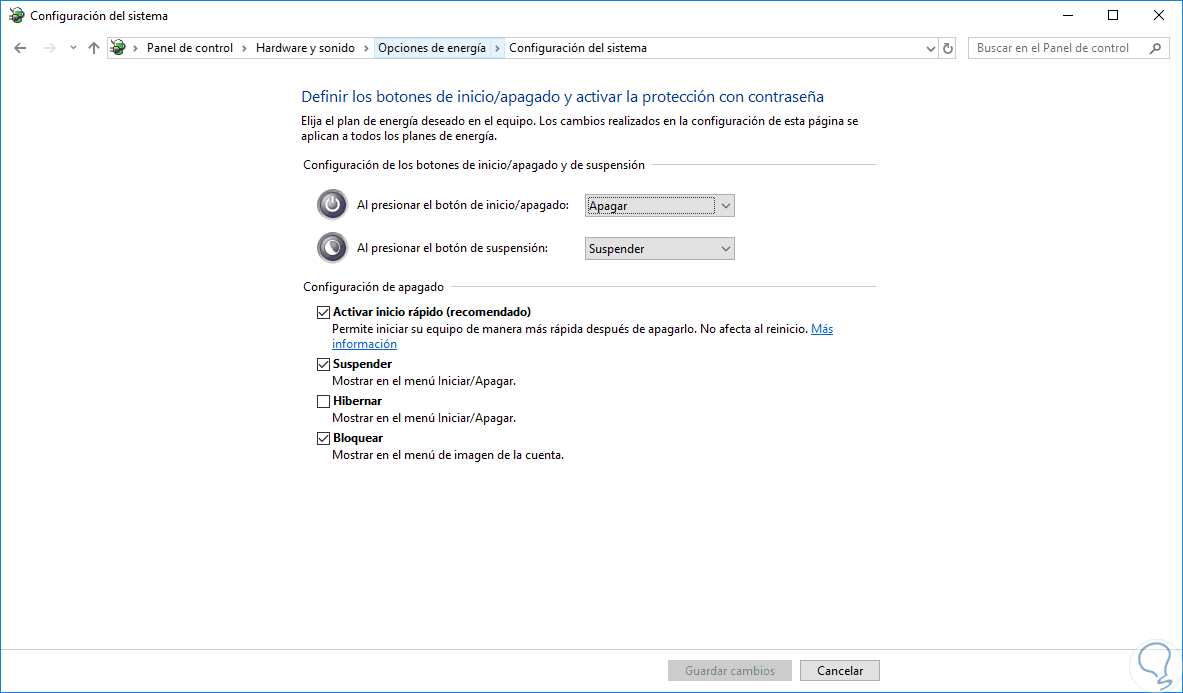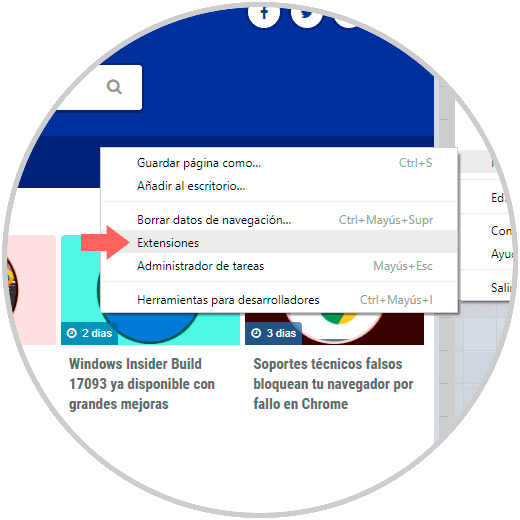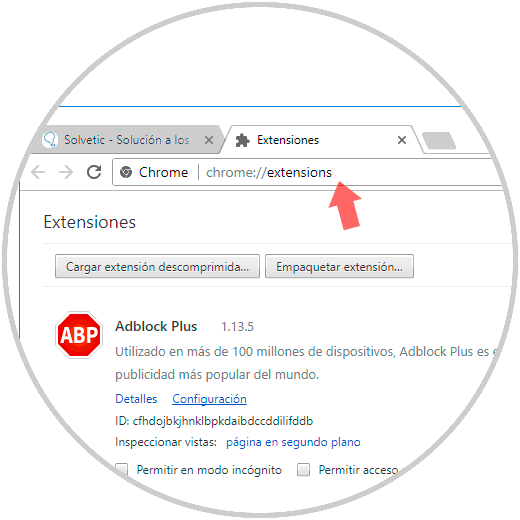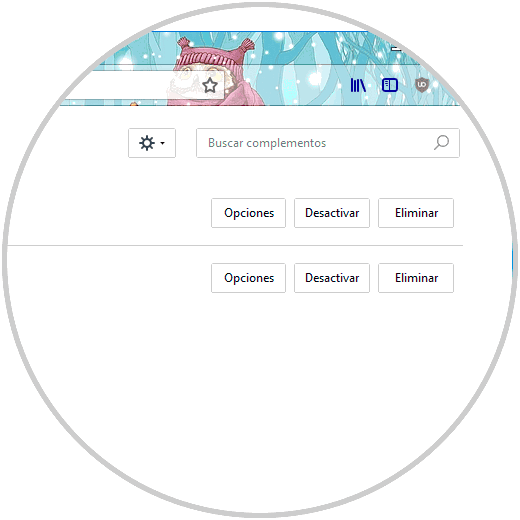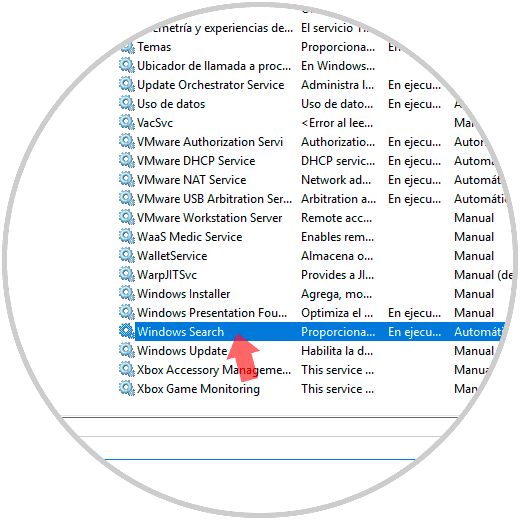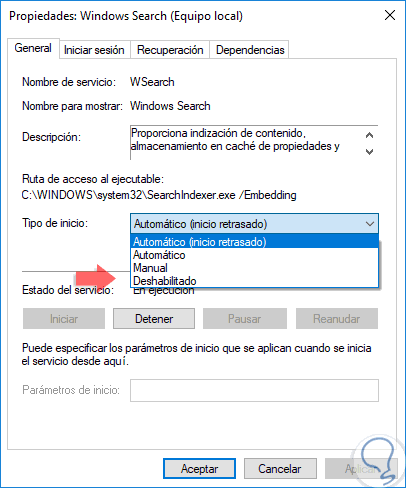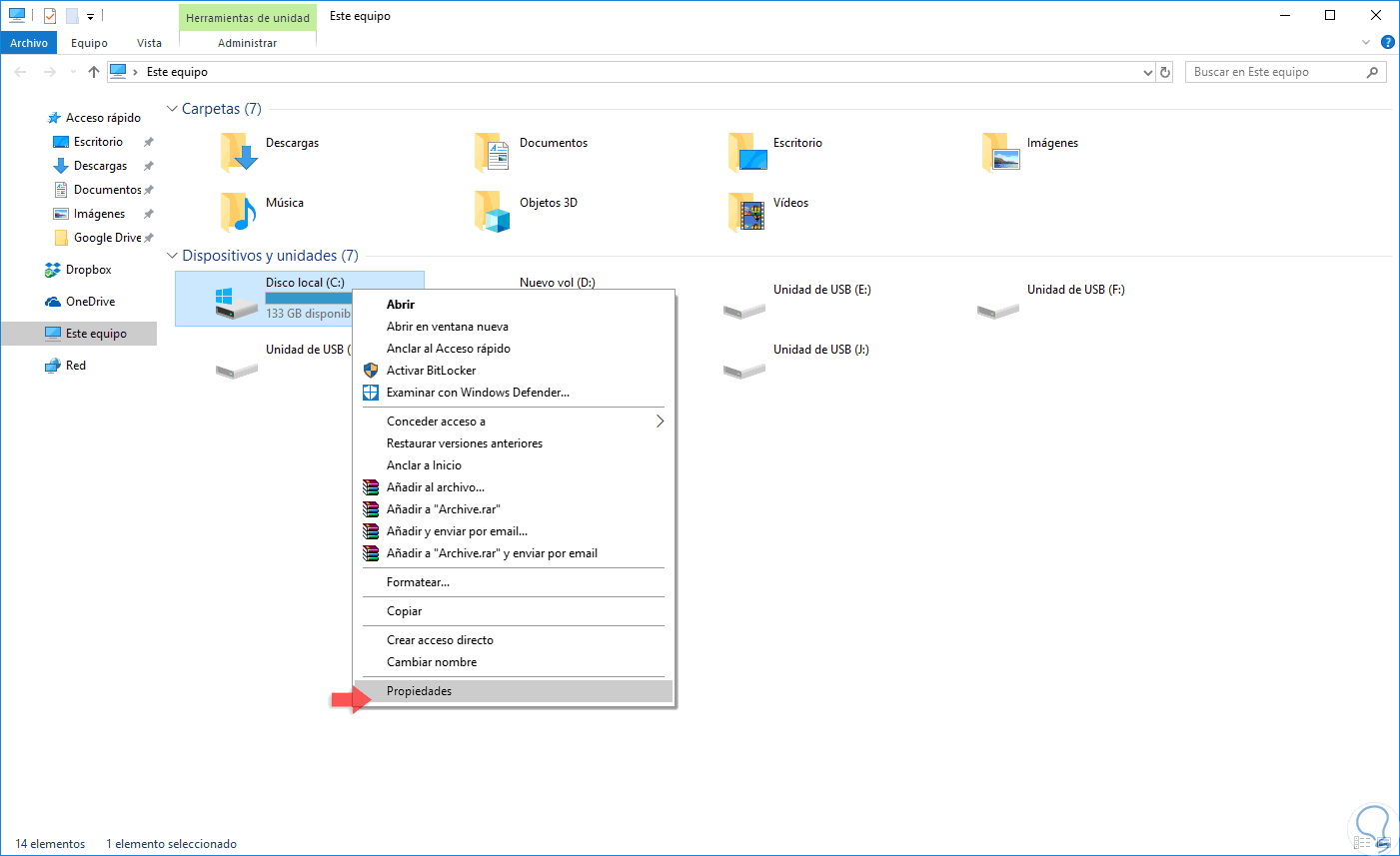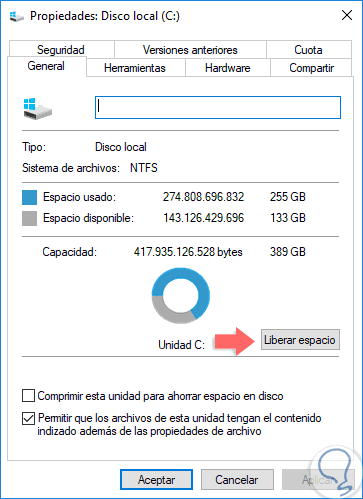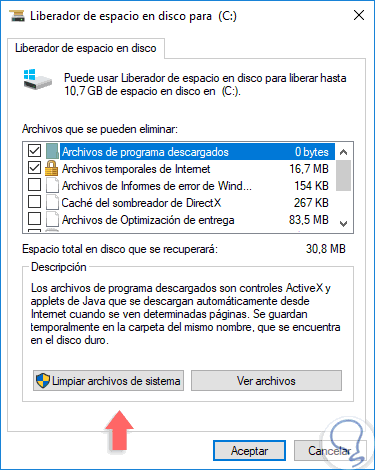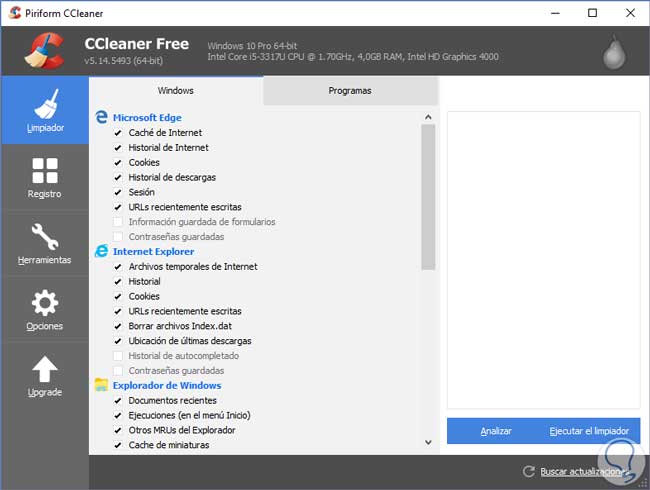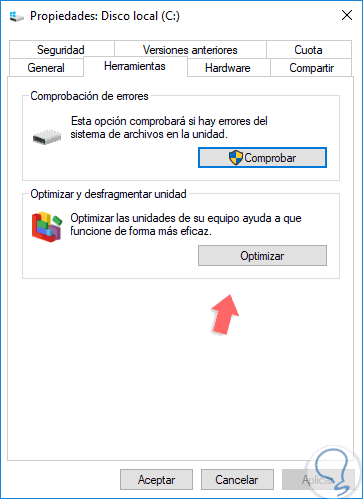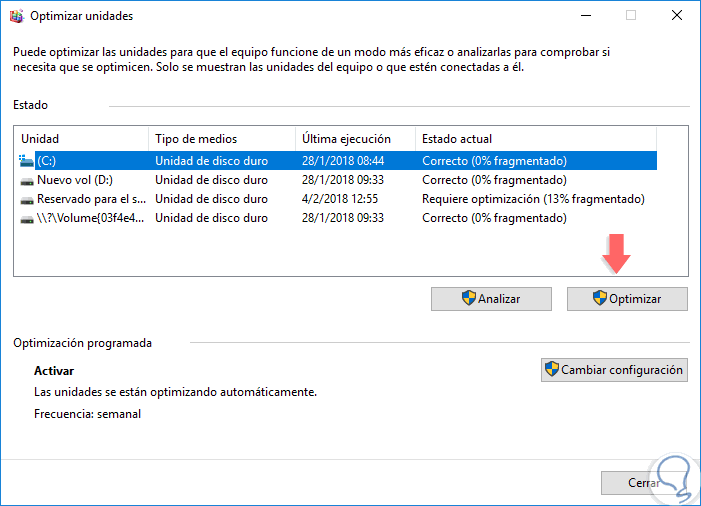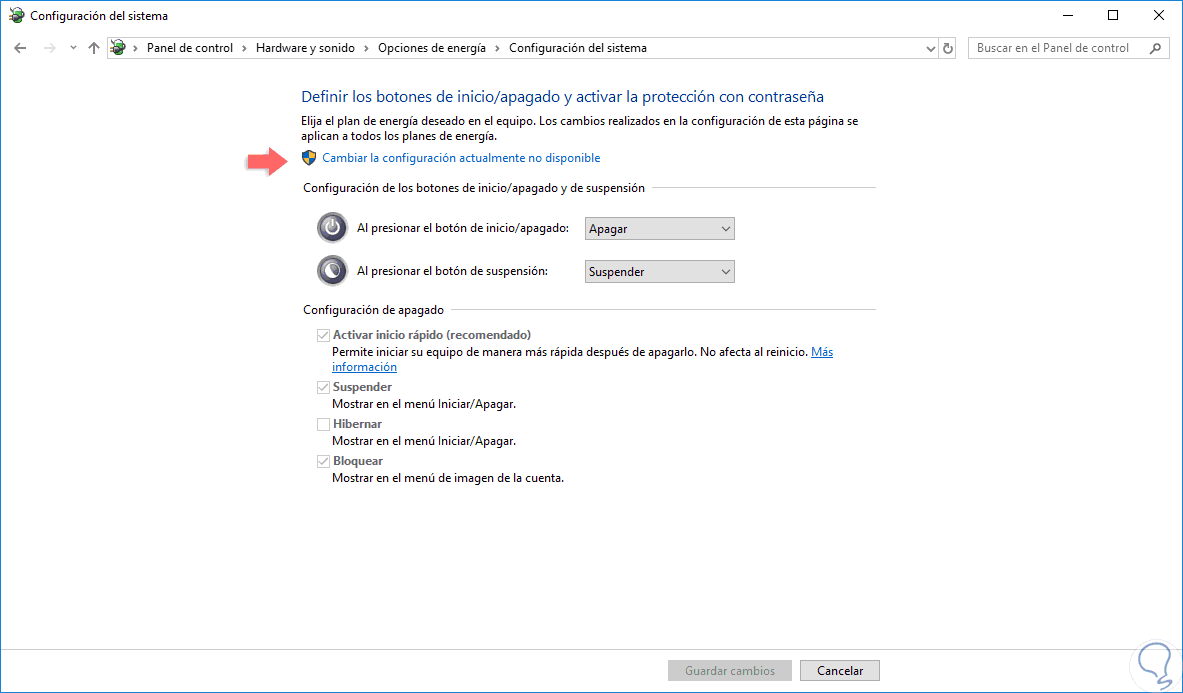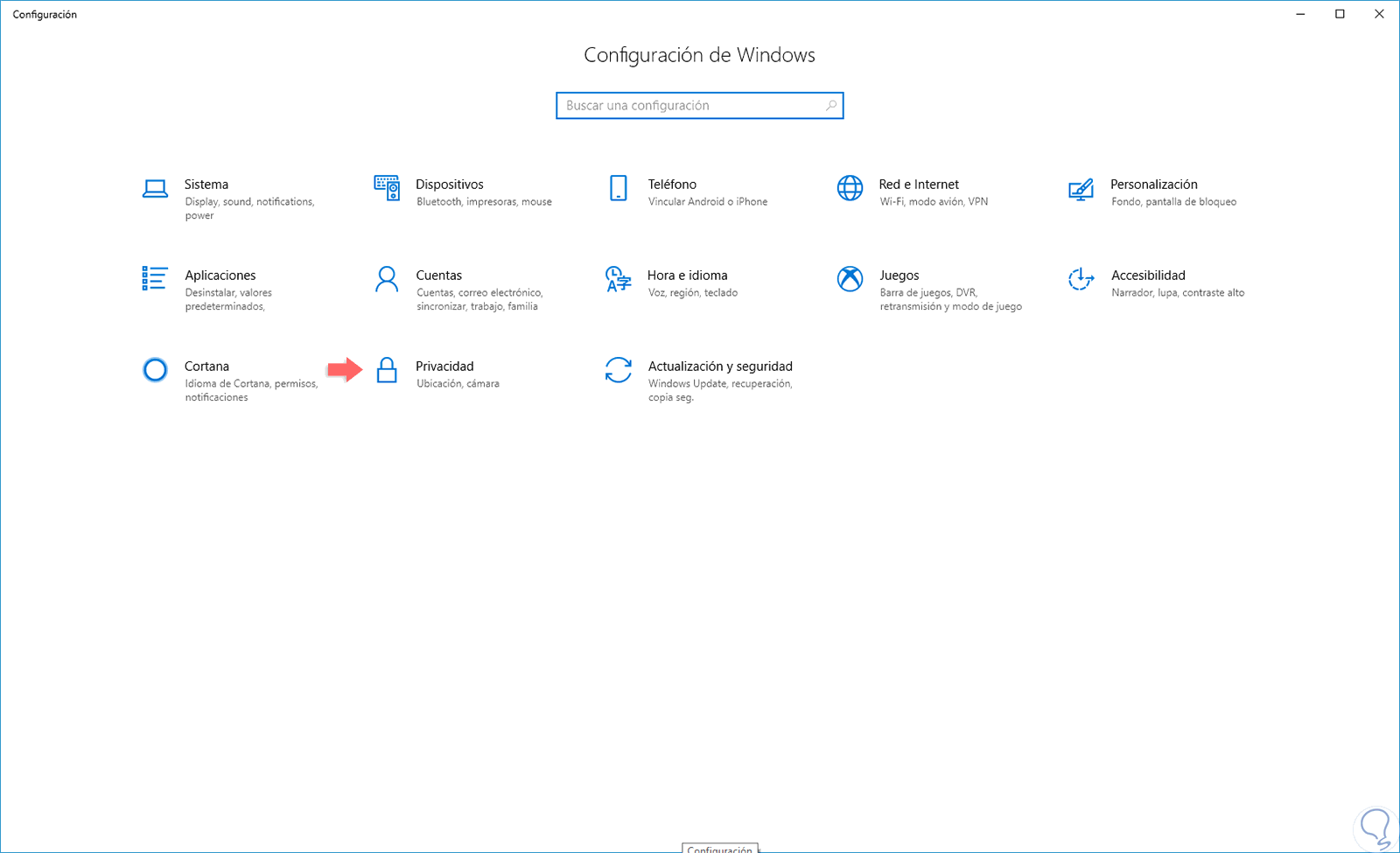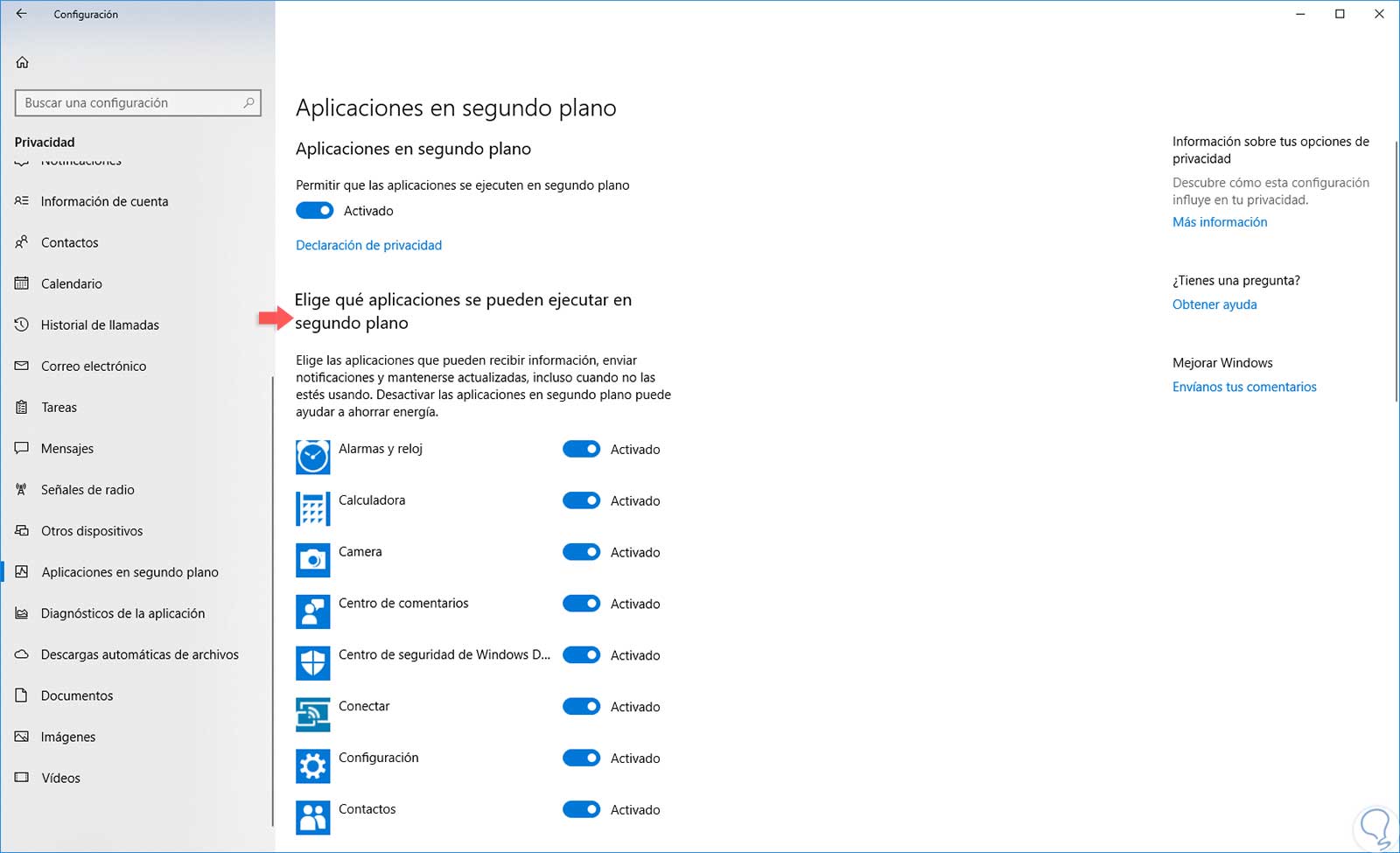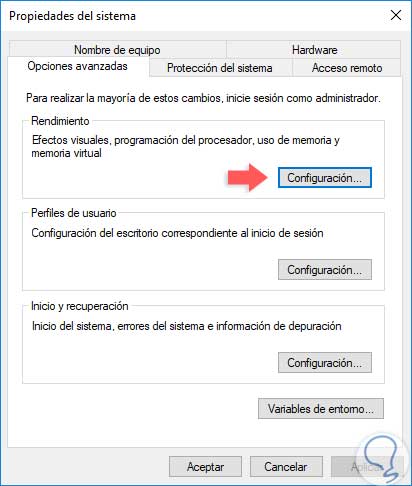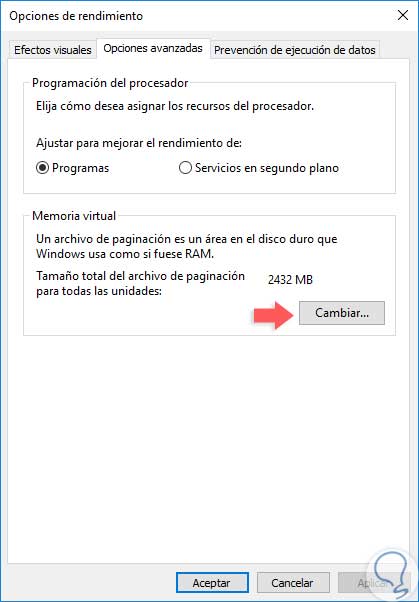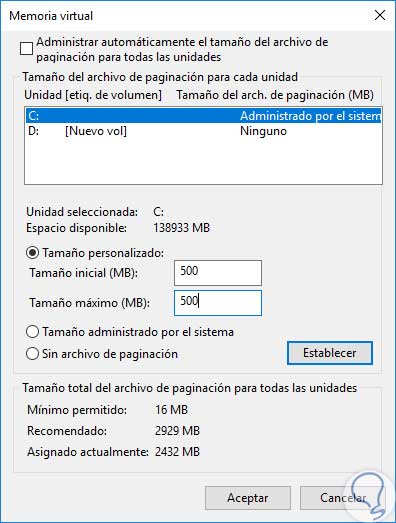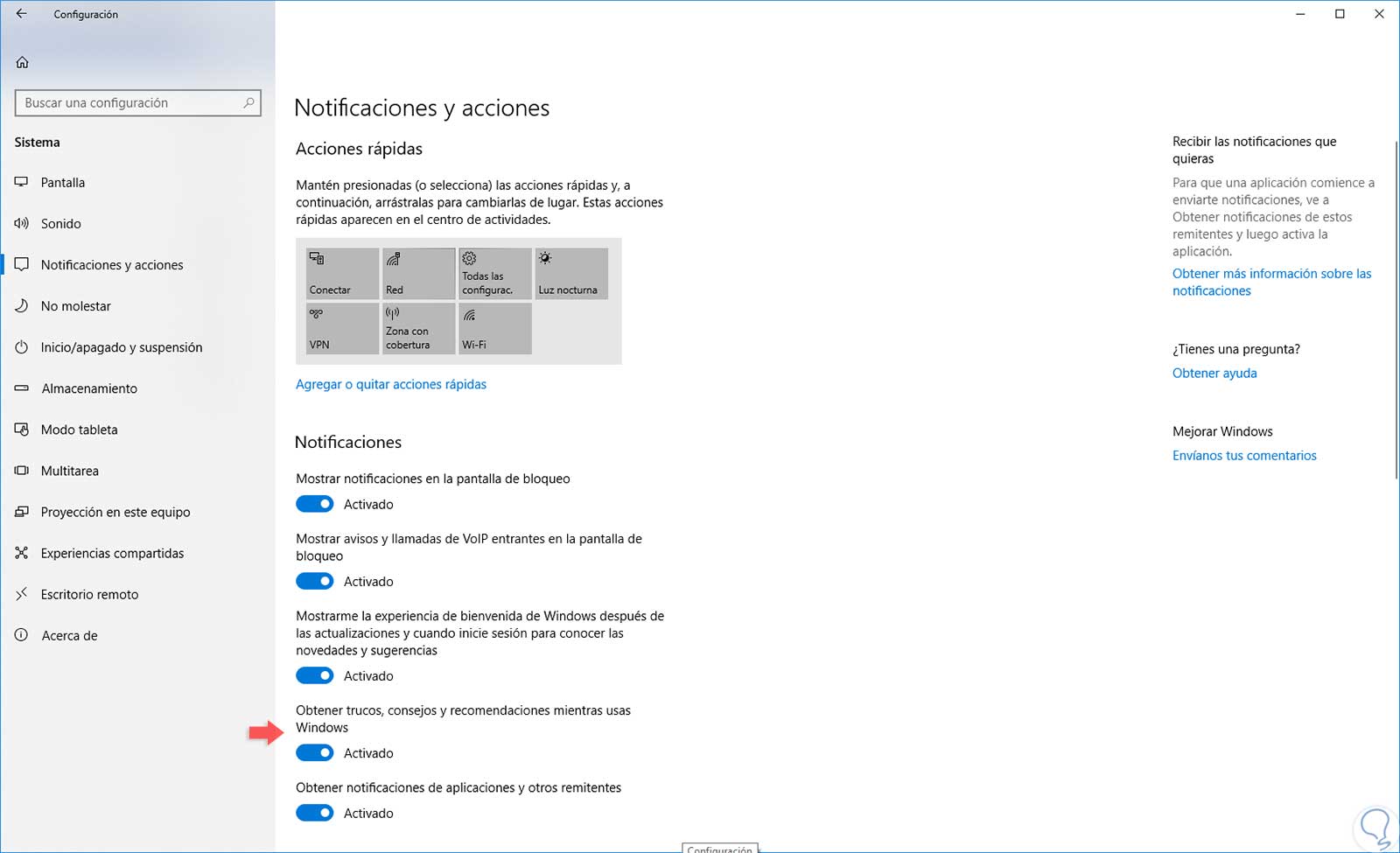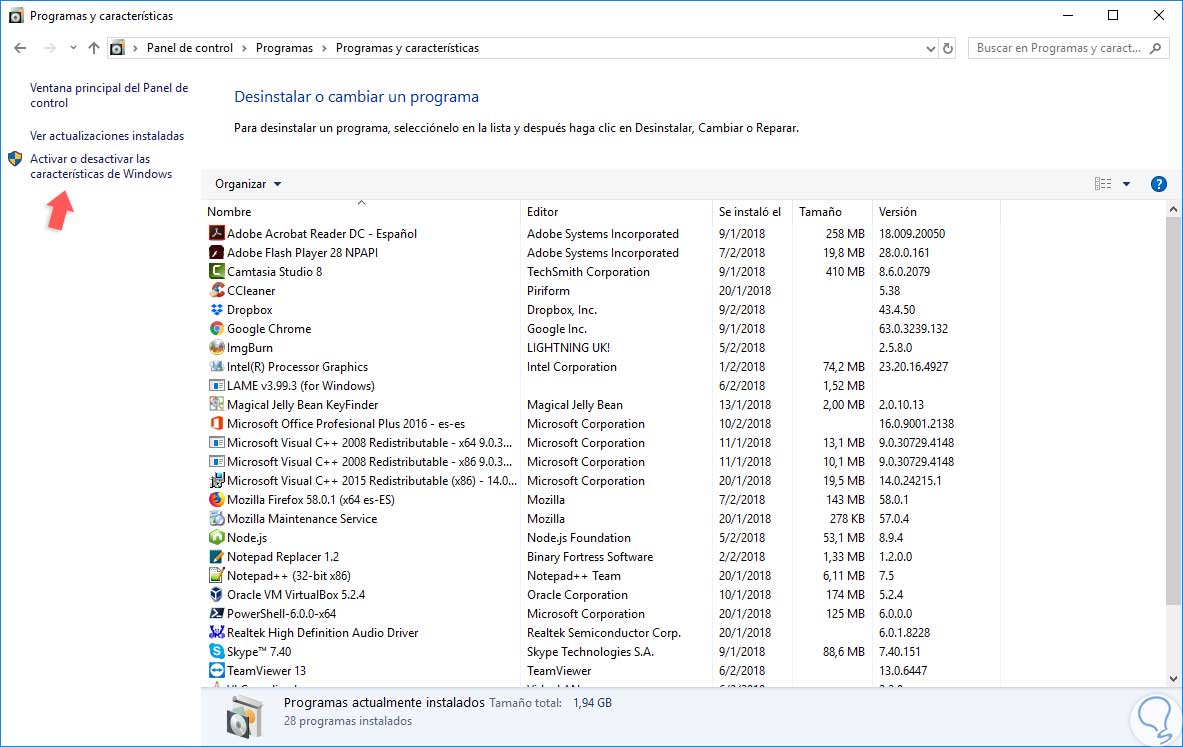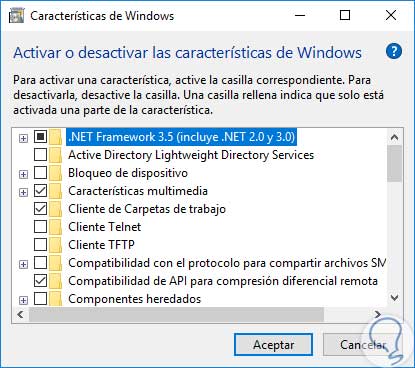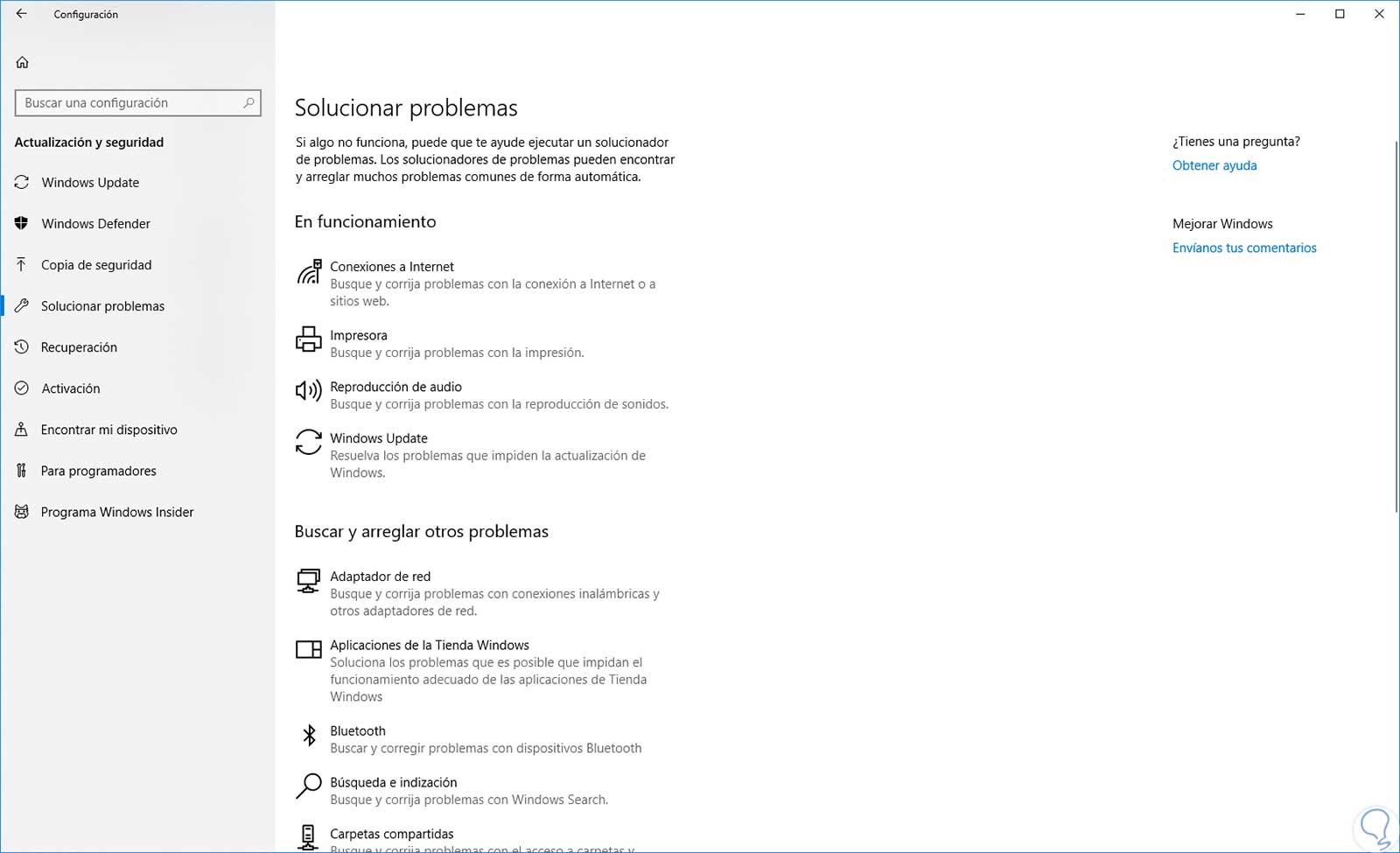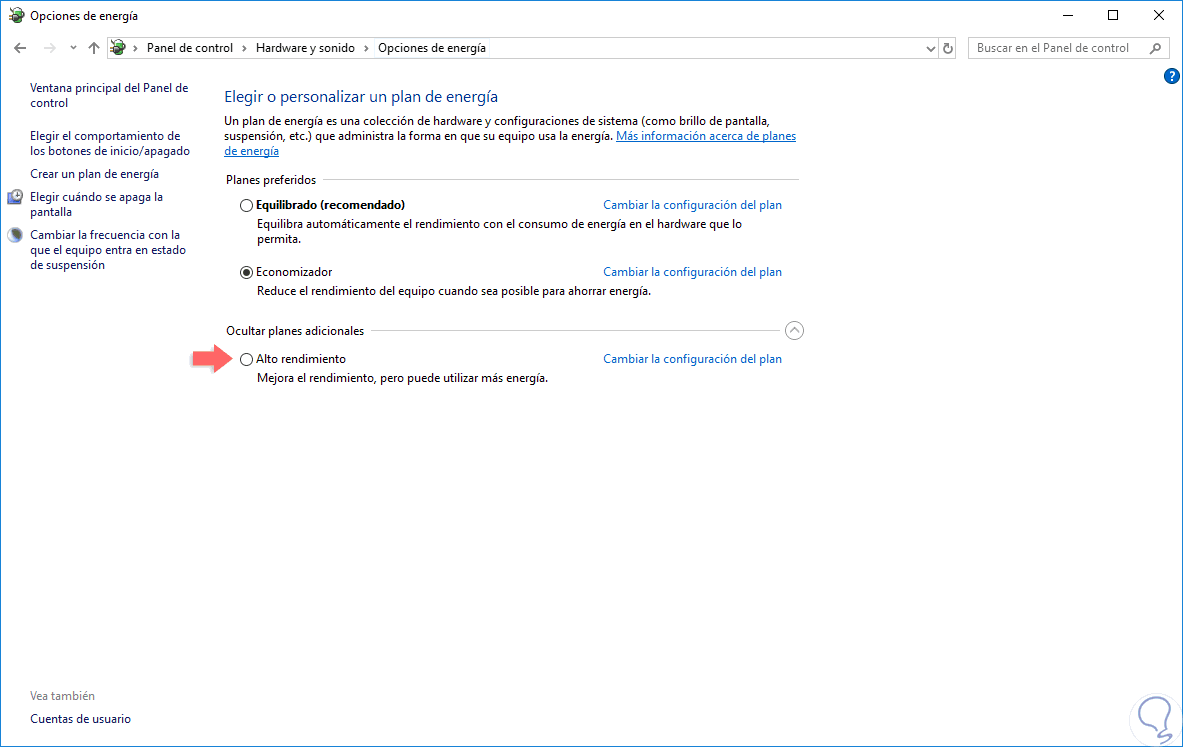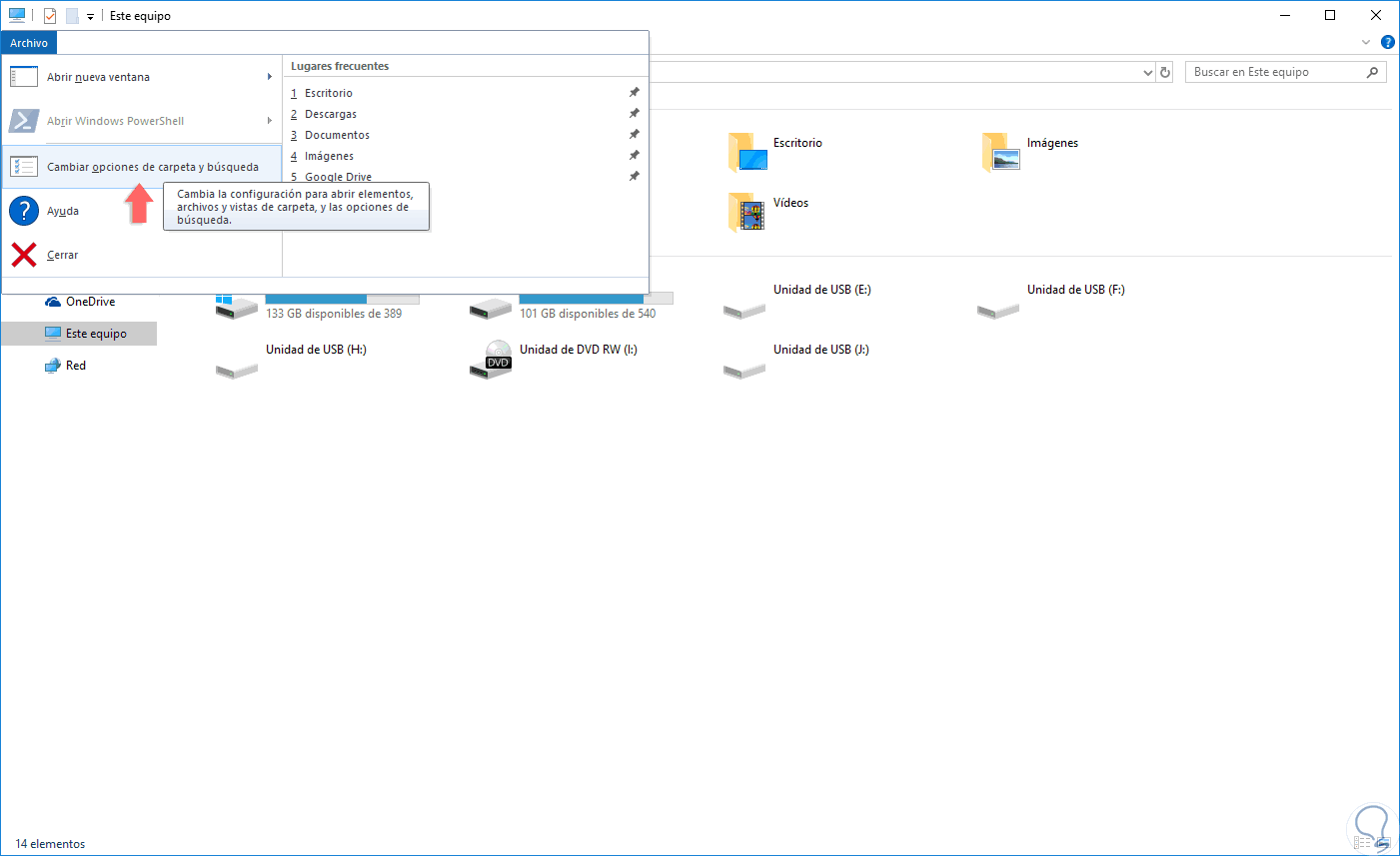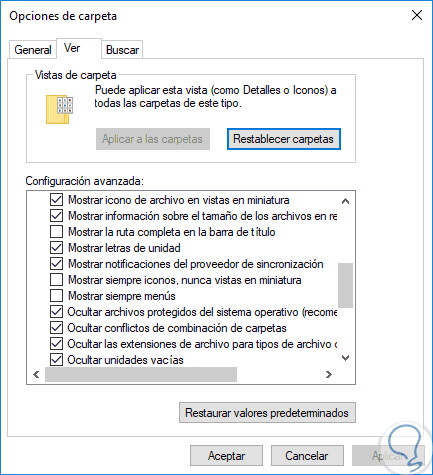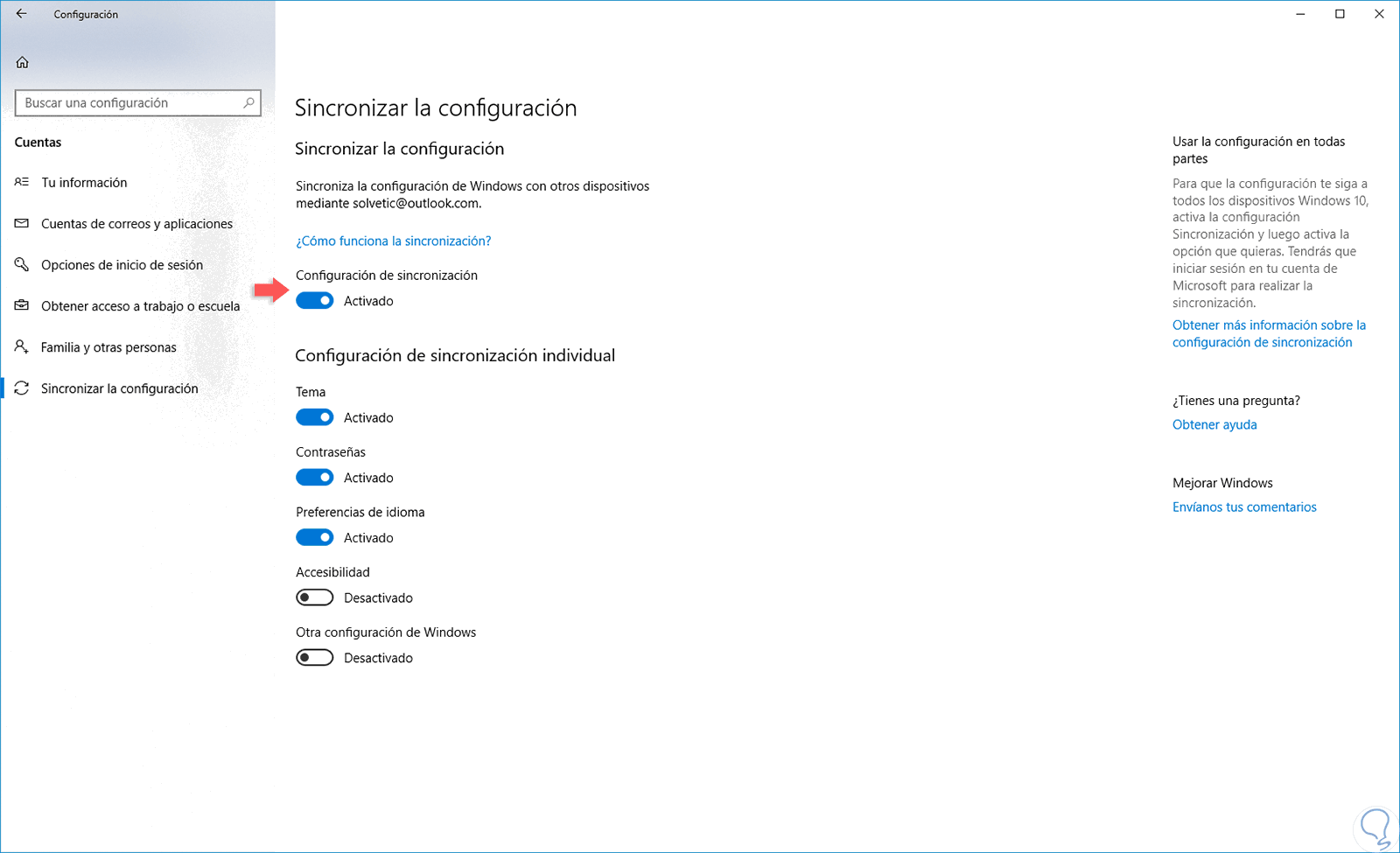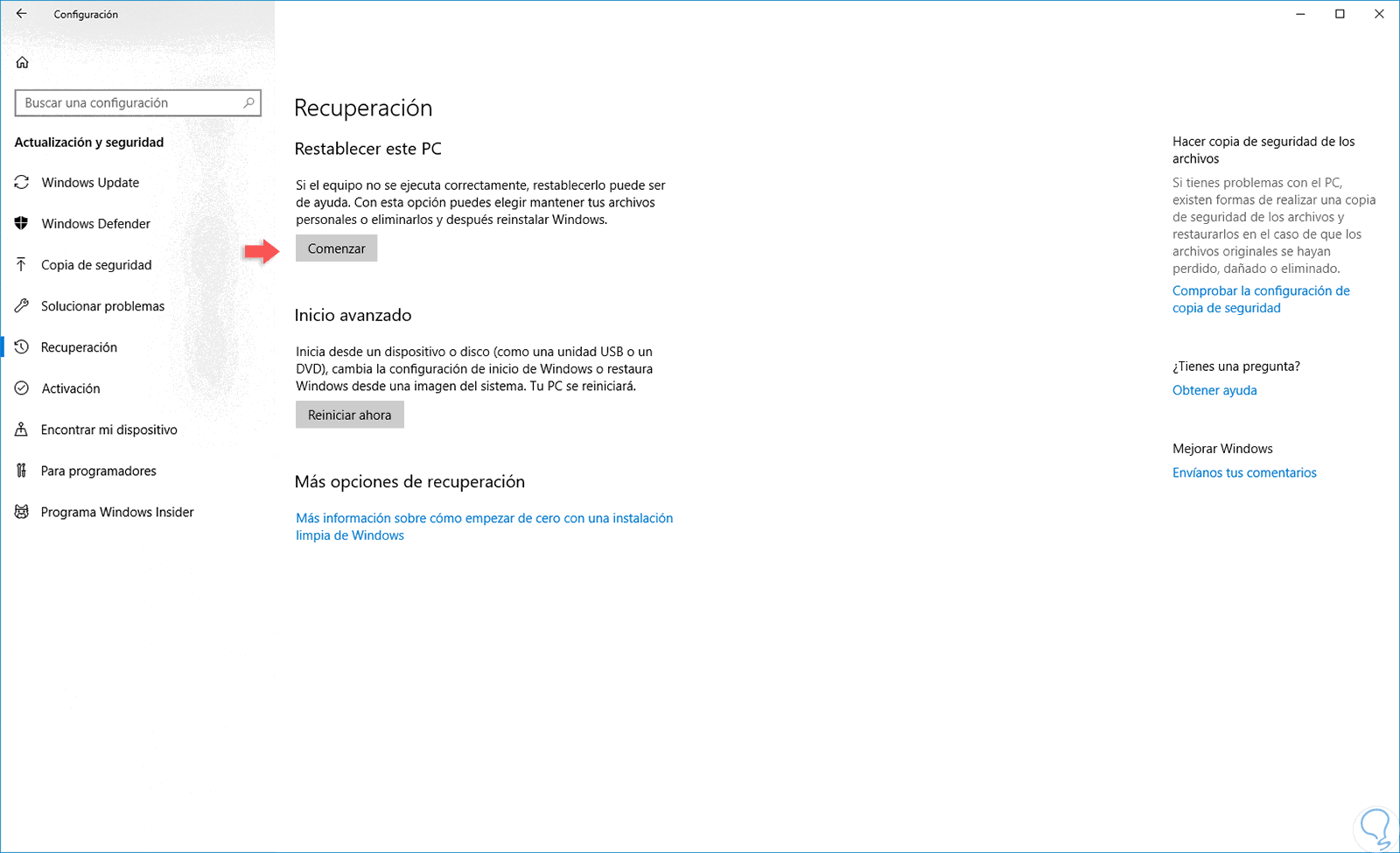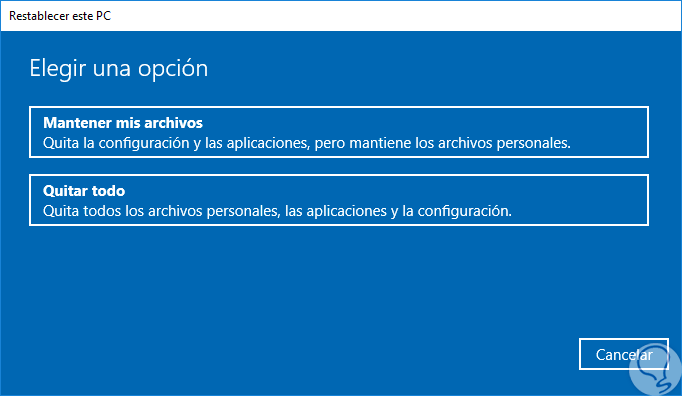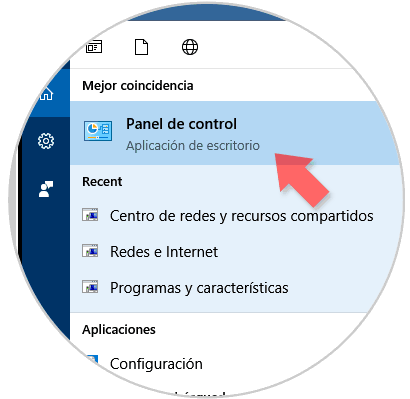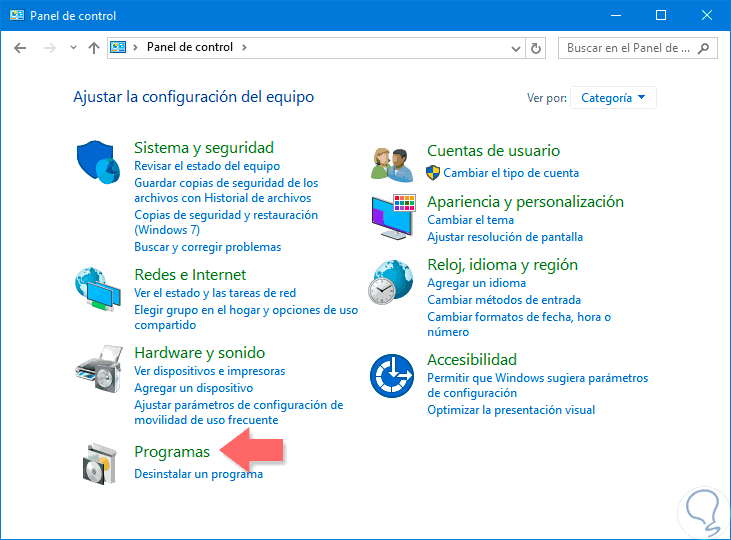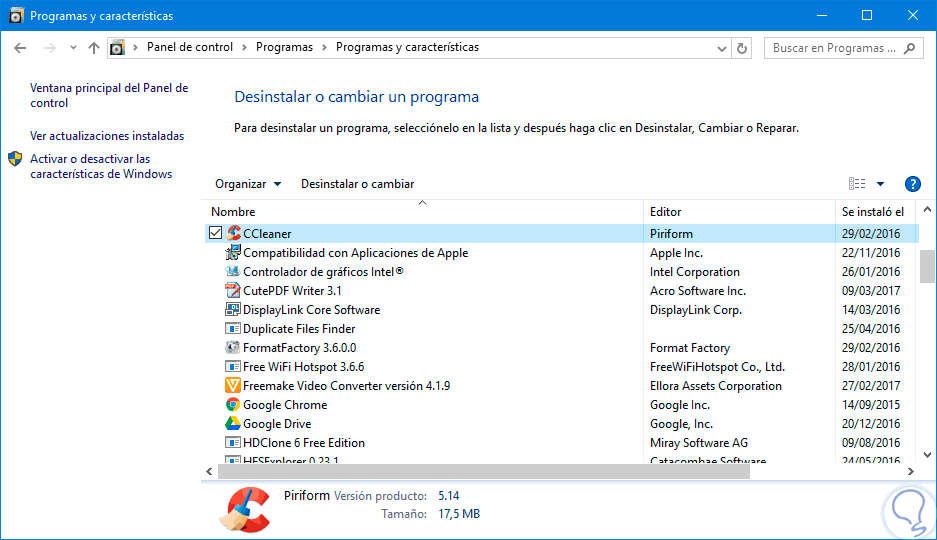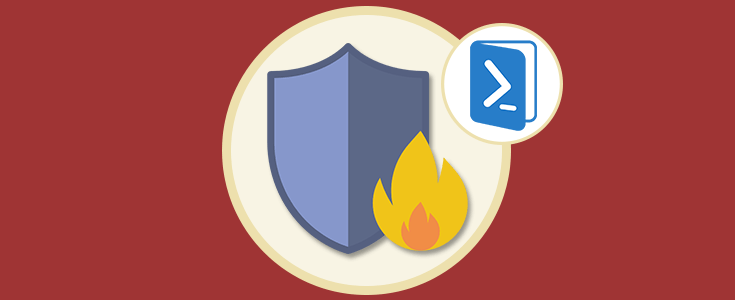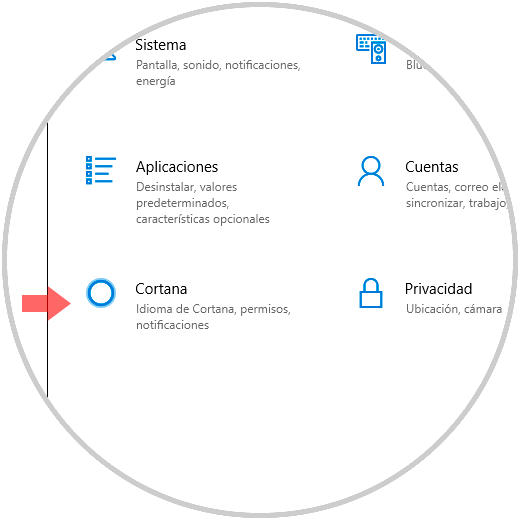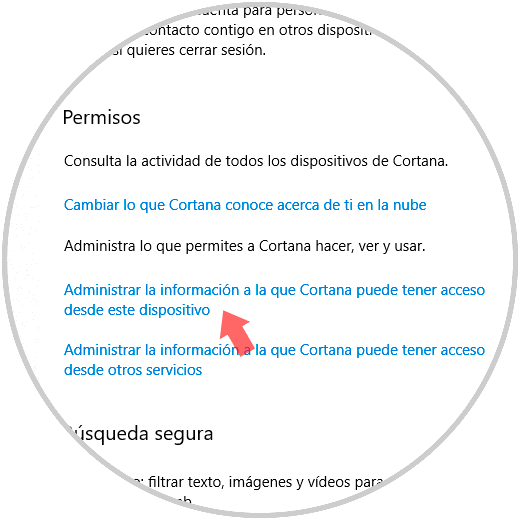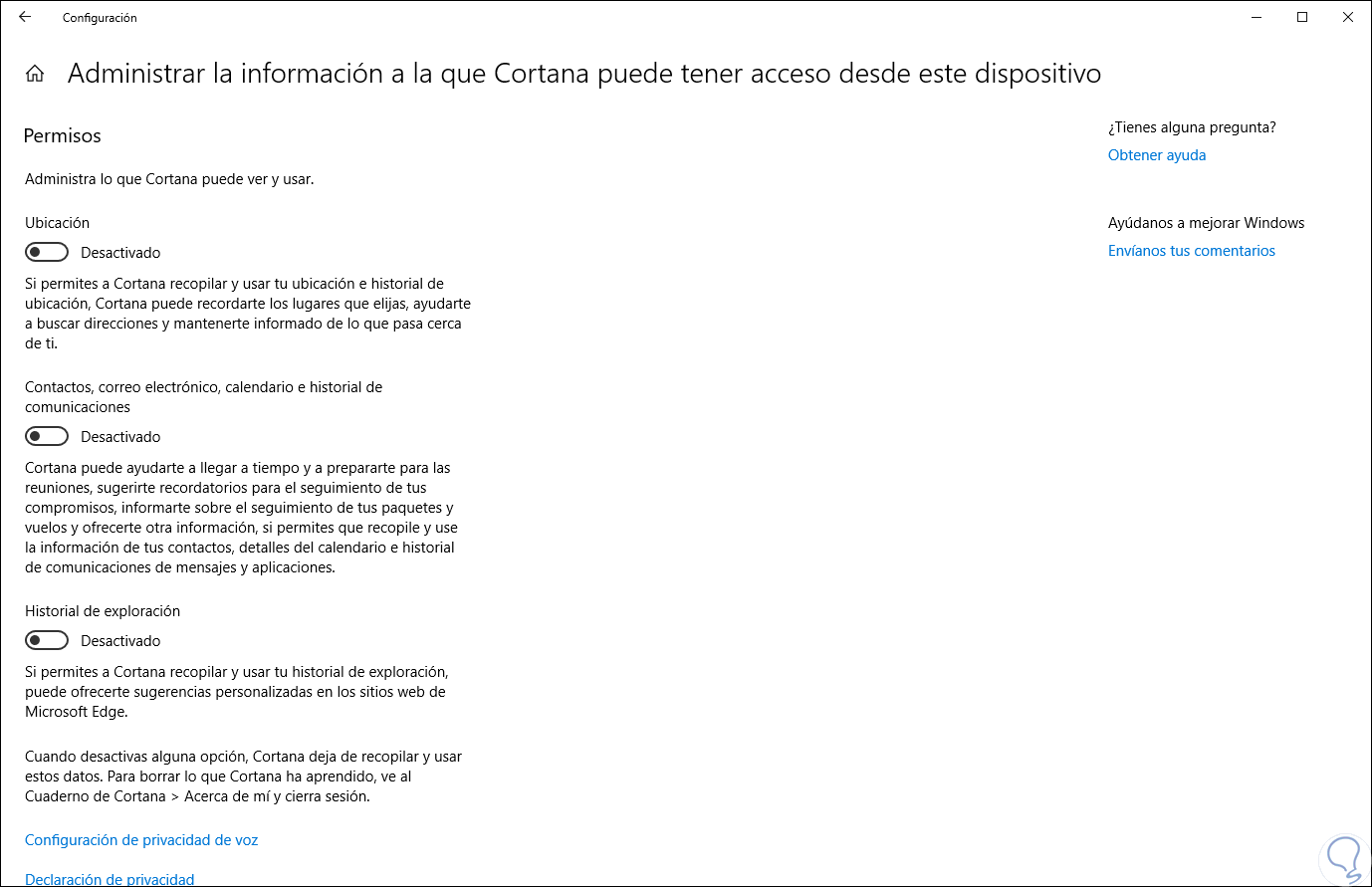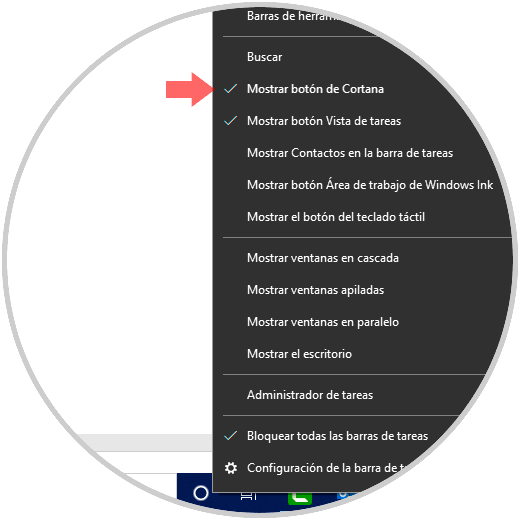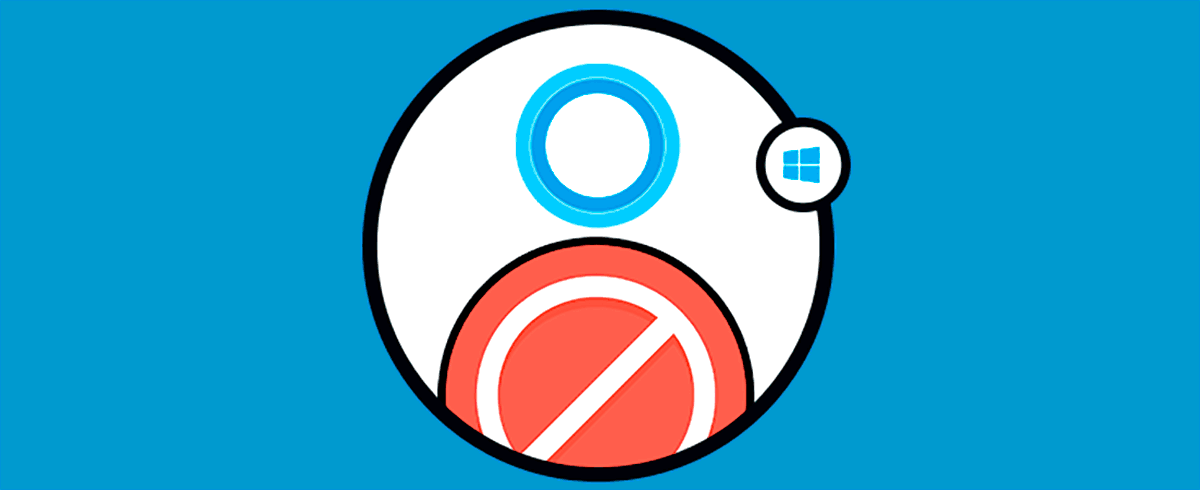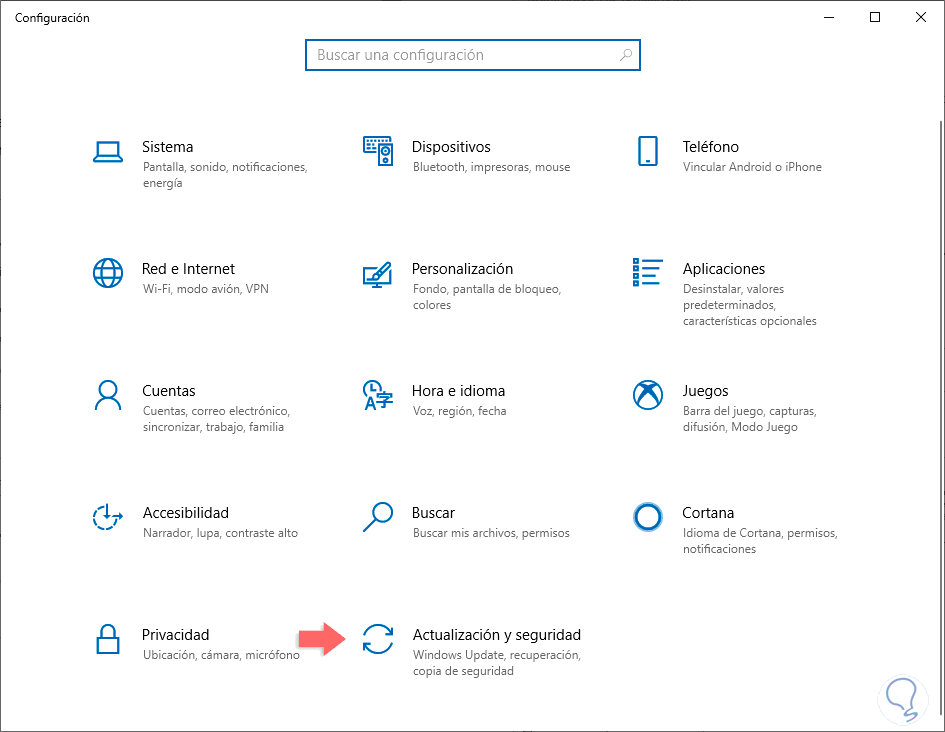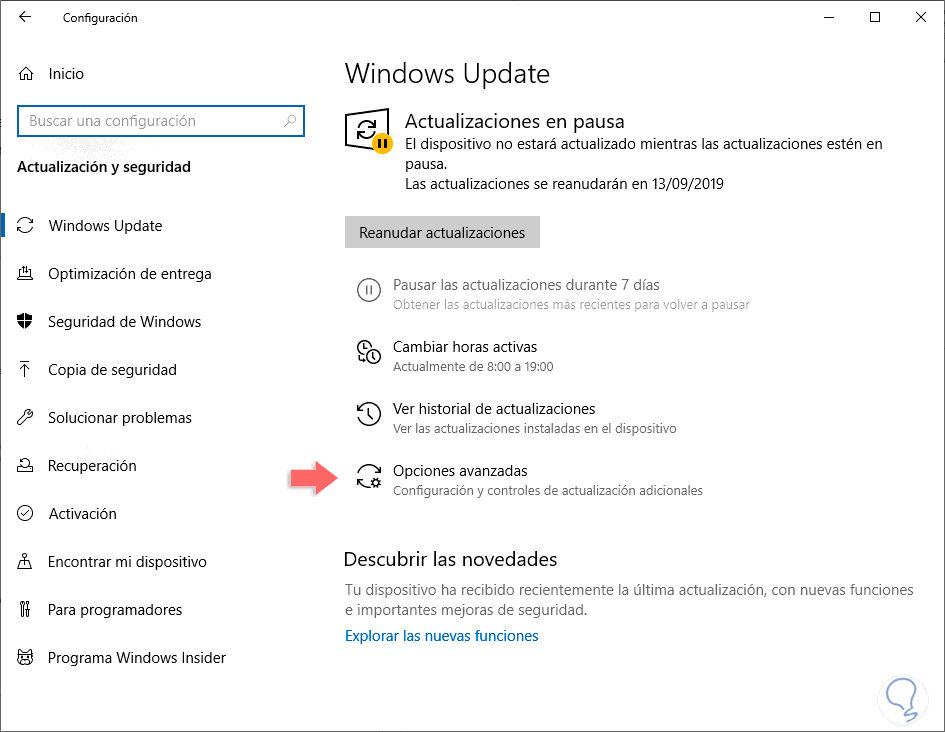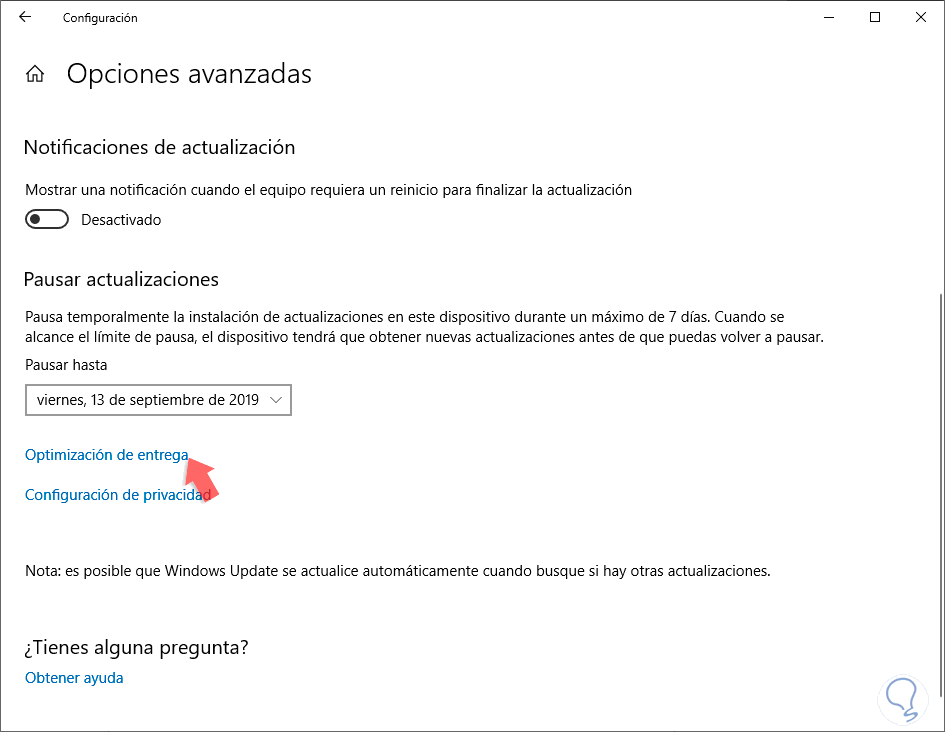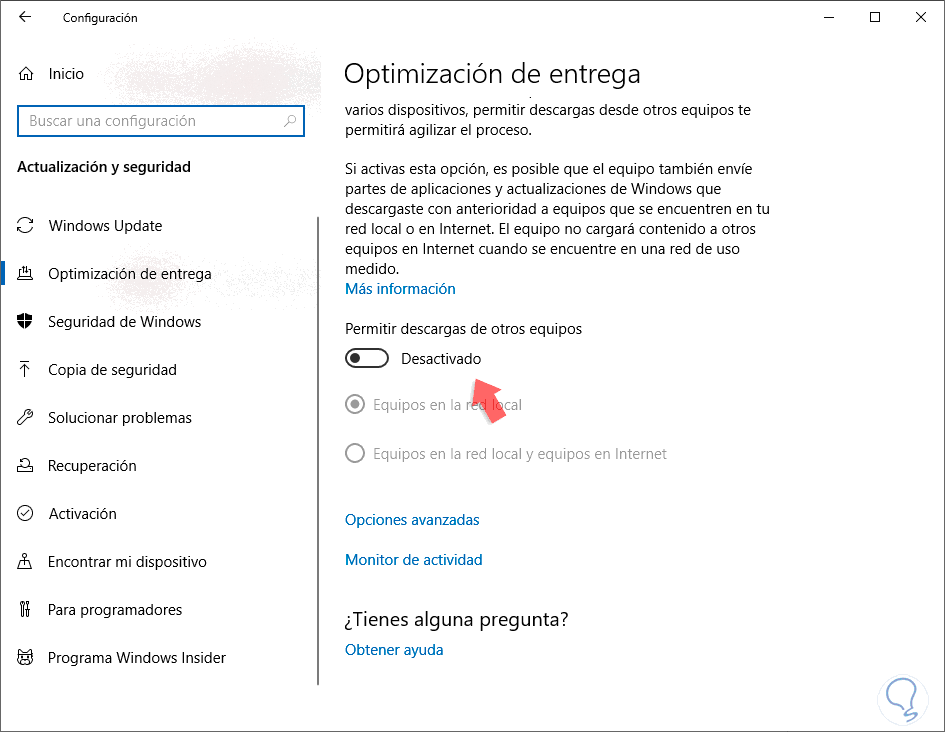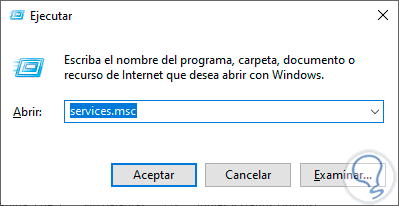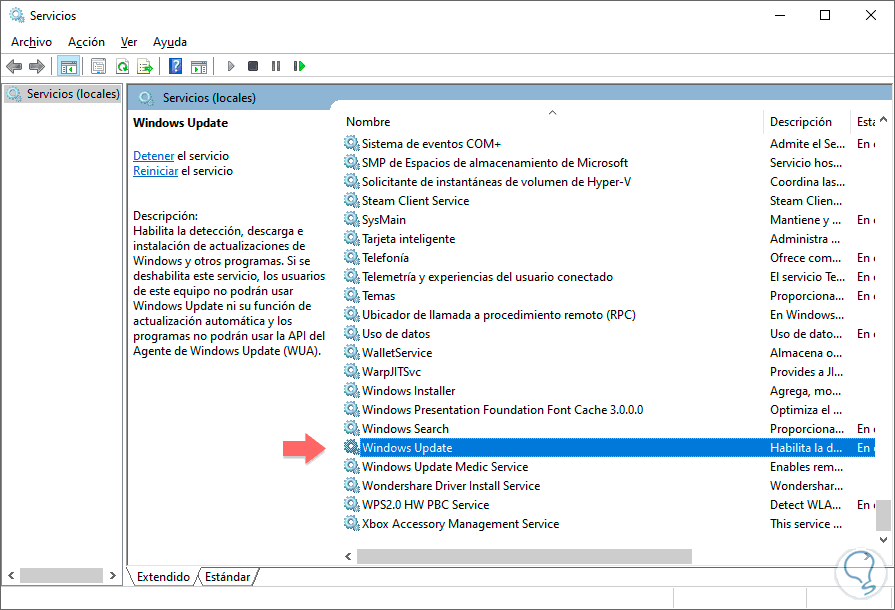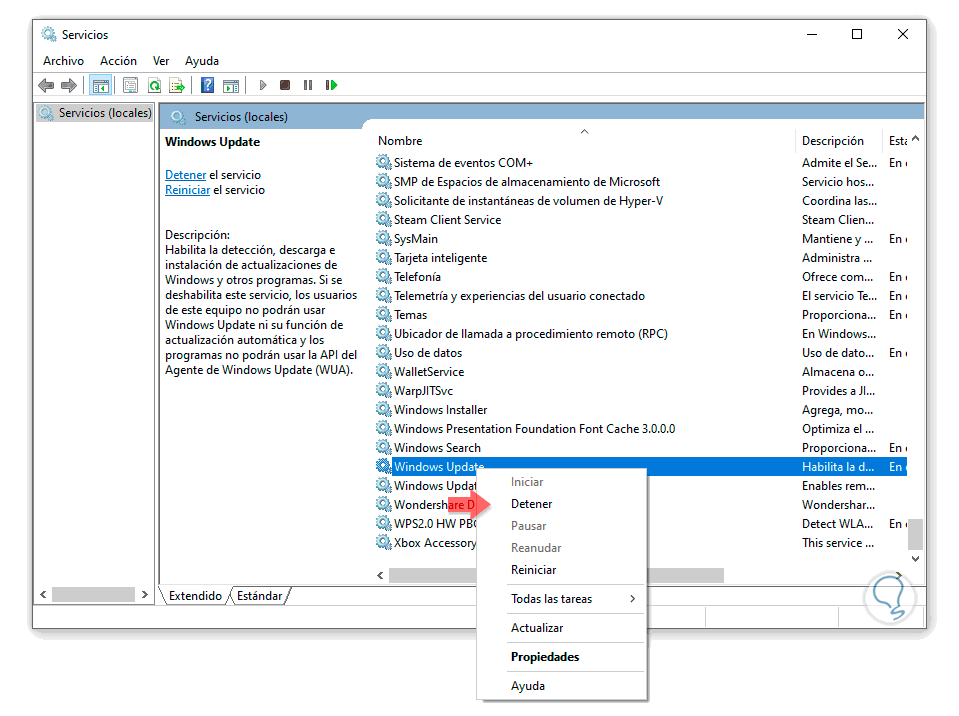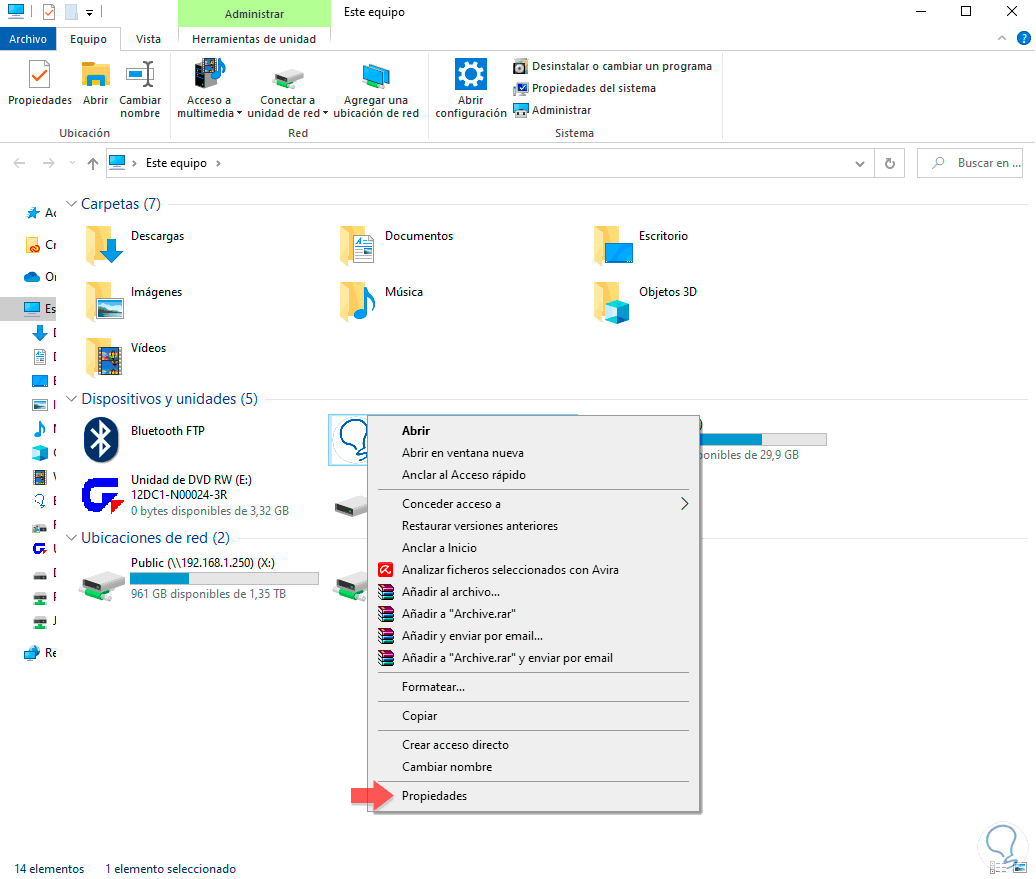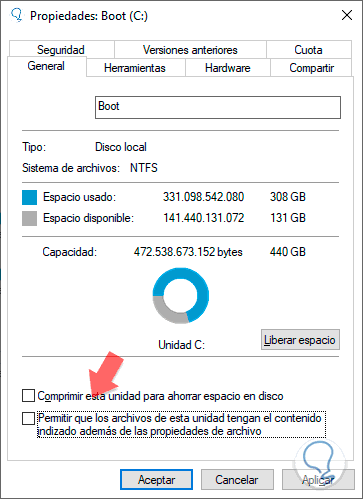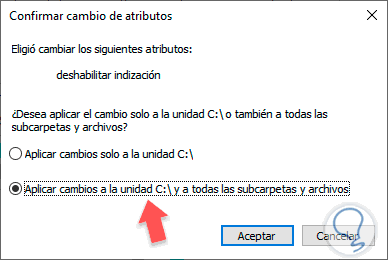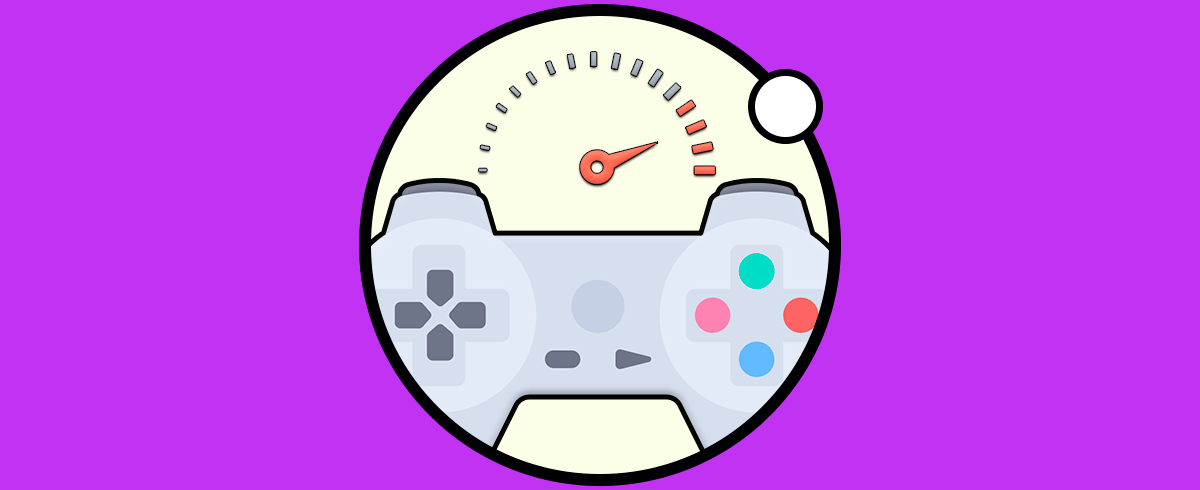¿Te arranca el ordenador muy lento? ¿Son insoportables los tiempos de carga al abrir una aplicación? ¿Abres páginas de internet y te aparecen otras sin haberlo solicitado? entonces este es tu Tutorial. A continuación, mostramos pasos sencillos y prácticos para mejorar ese rendimiento.
Windows 10 es un sistema dinámico que nos ofrece una serie de funcionalidades y características enfocadas en el óptimo desempeño de las aplicaciones y demás elementos para atraer más y más usuarios, pero lamentablemente muchas veces vemos como el sistema operativo no responde de la forma deseada y esto se da en algunos casos por culpa del propio sistema, pero en otros por culpa de nosotros como usuario.
Independiente de la configuración de hardware, aunque esta tiene mucho que ver, podemos realizar algunas acciones sobre Windows 10 para mejorar su desempeño y hoy en Solvetic traemos algunos consejos enfocados en hacer de nuestro Windows 10 un sistema fiable y veloz.
1. Comprobar las aplicaciones de inicio en Windows 10
Actualmente, muchas de las aplicaciones y programas que instalamos en Windows 10 están configurados por defecto para ser ejecutados en el arranque del sistema lo cual ralentiza el óptimo inicio de sesión ya que el sistema debe cargar por si los servicios y procesos, y si a esto le añadimos la carga de aplicaciones sin lugar a dudas afectara el inicio veloz de Windows 10.
Para comprobar que aplicaciones están habilitadas con este tipo de arranque debemos ir al administrador de tareas usando alguna de las siguientes opciones:
En el Administrador de tareas desplegado, vamos a la sección Inicio y podremos ver todas las aplicaciones que están disponibles allí:
Allí vemos el estado actual de cada una de ellas y el impacto que esta tiene en el arranque de Windows 10. Si deseamos deshabilitar alguna de ellas contamos con dos opciones:
- Dar clic derecho sobre la aplicación y seleccionar la opción “Deshabilitar”
- Seleccionar la aplicación y pulsar en el botón “Deshabilitar” ubicado en la parte inferior derecha
2. Deshabilitar efectos y animaciones en Windows 10
Una de las acciones que tiene un impacto alto a nivel de rendimiento en Windows 10 son las animaciones que, aunque son dinámicas y modernas, afectan la velocidad de ejecución sobre todo si los recursos de hardware no son los mejores.
Para deshabilitar estos efectos, vamos a la siguiente ruta.
- Panel de control
- Sistema y seguridad
- Sistema
Allí pulsamos en la línea “Configuración avanzada del sistema” ubicada en el costado izquierdo y será desplegada la siguiente ventana:
Pulsamos en el botón “Configuración” ubicado en la sección “Rendimiento” y en la nueva ventana desplegada activamos la casilla “Personalizar” y desmarcaremos las casillas que consideremos necesarias. Pulsamos en Aplicar y Aceptar para guardar los cambios.
3. Monitorizar el rendimiento en Windows 10
Esta utilidad integrada en Windows 10, es una práctica herramienta de monitoreo de rendimiento de diversos valores del sistema en tiempo real donde obtendremos información detallada de los recursos del sistema y del hardware, los problemas de rendimiento y los servicios, y lo mejor de todo, es que da sugerencias y soluciones para los problemas encontrados allí.
Para acceder a él, ingresamos en el cuadro de búsqueda de Windows 10 el término monitor y seleccionamos la opción “Monitor de rendimiento” y será desplegado lo siguiente.
Desde allí será posible verificar en tiempo real el estado de todos los componentes del sistema y tomar las medidas necesarias en caso de errores.
4. Habilitar el modo de hibernación en Windows 10
La hibernación en Windows 10 nos permite apagar el disco duro después de un tiempo de inactividad, pero cuando pulsamos alguna tecla, el sistema se reactiva abriendo de nuevo todo tal como estaba, la hibernación ayuda a mejorar Windows 10 en el sentido de ahorro de energía y uso inadecuado del disco duro ya que, si este sigue en actividad y no estamos allí, poco a poco ira afectando el óptimo estado del sistema en general.
Para configurar esta opción, iremos a la siguiente ruta.
- Panel de control
- Sistema y seguridad
- Opciones de energía
Allí pulsamos en la línea “Elegir el comportamiento de los botones de inicio/apagado” y seremos redireccionados a la siguiente ventana. Allí podremos activar la casilla “Hibernar” y pulsar en el botón Guardar cambios.
5. Minimizar el impacto de carga del navegador en Windows 10
Los navegadores actuales cuentan con la posibilidad de añadir cientos de extensiones que nos permiten extender las capacidades de navegador gracias a su dinamismo, pero estas extensiones pueden llegar a afectar la normal velocidad de operación del sistema operativo.
En este caso es ideal deshabilitar ciertas extensiones que no son usadas por alguna razón.
En el caso de Google Chrome iremos a la opción “Personaliza y controla Google Chrome” y vamos a la ruta “Mas herramientas / Extensiones”:
En la ventana desplegada podremos deshabilitar las extensiones deseadas. En el caso de Mozilla Firefox podremos ingresar lo siguiente en la barra de dirección:
about:addons
En la ventana desplegada podremos deshabilitar o eliminar las extensiones deseadas:
6. Minimizar el impacto de carga del navegador en Windows 10
La indexación de búsqueda en Windows 10, ha sido diseñada para mejorar las respuestas de la herramienta de búsqueda y acelera todo el proceso de búsqueda en el sistema, pero esto sin duda afecta el rendimiento, debido a que es ejecutado en segundo plano y hace uso de una gran cantidad de recursos que pueden ser útiles para otras cosas.
Para acceder a esta opción, daremos clic derecho sobre el menú Inicio y seleccionamos la opción “Administración de equipos” y en la ventana desplegada iremos a la sección “Servicios y aplicaciones / Servicios”, allí ubicaremos un servicio llamado “Windows Search”:
Daremos doble clic sobre este servicio y en el campo Tipo de inicio seleccionamos Manual o Deshabilitado. Una vez definido esto, pulsaremos en Aplicar y Aceptar para guardar los cambios.
7. Limpiar el disco duro en Windows 10
A medida que descargamos e instalamos nuevas aplicaciones y creamos nuevos archivos en Windows 10, es normal que el disco duro poco a poco se vaya llenando de información que ya no es necesaria pero que va ocupando espacio afectando el rendimiento del sistema tal es el caso de las descargas, versiones anteriores de Windows y demás.
Windows 10 incluye una utilidad para ejecutar una tarea de limpieza en el disco duro a la cual podemos acceder dando clic derecho sobre la unidad y seleccionando la opción Propiedades:
Será desplegada la siguiente ventana:
Allí pulsamos en el botón “Liberar espacio” y luego del análisis veremos qué elementos pueden ser eliminados y el espacio que estos ocupan en el disco. Allí pulsamos en Aceptar una vez hayamos seleccionado los elementos deseados.
También podemos usar la utilidad de Ccleaner:
En el siguiente enlace tenéis un tutorial completo para poder limpiar vuestro Windows 10.
8. Desfragmentar el disco duro en Windows 10
La desfragmentación es un proceso de Windows mediante el cual mediante el cual todos los archivos se acomodan en el disco duro con el fin de que no generen fragmentos de cada uno de ellos en todo el disco afectando así la capacidad de escritura y lectura, este es un proceso que con el tiempo sucede en todos los discos duros.
Para optimizar nuestro disco duro con este proceso, vamos de nuevo a las propiedades del disco y esta vez nos dirigimos a la pestaña “Herramientas” donde seleccionaremos la opción “Optimizar” ubicada en la sección “Optimizar y desfragmentar unidad”:
Allí veremos lo siguiente. Seleccionamos el disco a trabajar y pulsamos en el botón “Optimizar” para su desfragmentación.
9. Activar el inicio rápido en Windows 10
Windows 10 cuenta con una opción llamada Inicio rápido la cual reduce el tiempo de arranque del sistema debido a que usa el almacenamiento en caché de los recursos necesarios en un solo archivo en el disco duro y así se ve afectada la velocidad de arranque.
Para activar este modo iremos a la siguiente ruta.
- Panel de control
- Hardware y sonido
- Opciones de energía
- Configuración del sistema
Allí damos clic en la línea “Cambiar la configuración actualmente no disponible” y podremos activar la casilla “Inicio rápido” ubicada en la parte inferior si aún no lo está.
10. Desactivar aplicaciones en segundo plano en Windows 10
Muchas de las aplicaciones que instalamos en Windows 10 se ejecutan en segundo plano consumiendo recursos como memoria RAM, disco, etc, lo cual afecta directamente la correcta estabilidad y rendimiento del sistema operativo.
Al ser ejecutadas en segundo plano, como usuarios no podemos detectarlas con sencillez.
Para verificar esto, vamos al menú Inicio / Configuración:
Allí pulsamos en la sección Privacidad y nos dirigimos a la sección “Aplicaciones en segundo plano”. Allí podremos desactivar las aplicaciones en segundo plano pulsando sobre su interruptor.
11. Optimizar la memoria virtual en Windows 10
Los sistemas operativos Windows cuentan con una ayuda para la memoria RAM física del equipo y es la implementación de la memoria virtual, como su nombre lo indica, esta no es física y se crea con el objetivo de mejorar la capacidad de respuesta de las aplicaciones y programas.
Por defecto, el sistema operativo se encarga de su administración, pero podemos activar la opción manual ya que en muchas ocasiones Windows dedica mucho espacio a esta memoria virtual afectando a los demás procesos.
Para configurar esta memoria virtual iremos a la siguiente ruta.
- Panel de control
- Sistema y seguridad
- Sistema
Allí daremos clic en la línea “Configuración avanzada del sistema” y veremos lo siguiente:
Daremos clic en el botón “Configuración” ubicado en el campo “Rendimiento” y en la nueva ventana iremos a la pestaña “Opciones avanzadas”:
Allí pulsamos en el botón “Cambiar” ubicado en la sección “Memoria virtual” y en la nueva ventana activamos la casilla “Tamaño personalizado” y definiremos el nuevo valor. Pulsamos en Aceptar para aplicar los cambios.
12. Desactivar los consejos de Microsoft en Windows 10
Esta es una función que está orientada a los nuevos usuarios de modo que Windows 10 de forma constante estará lanzando consejos y sugerencias sobre cómo usar el sistema operativo, pero esto implica uso de recursos en la mayoría de las veces sin justa causa.
Para desactivar esto, vamos al menú
- Inicio
- Configuración
- Sistema
- Notificaciones y acciones
Allí debemos desactivar el interruptor “Obtener trucos, consejos y recomendaciones mientras usas Windows”.
13. Desactivar características de Windows 10
De forma predefinida, Windows 10 cuenta con una serie de características ocultas que pueden ser útiles en cualquier momento pero que, al momento de habilitarse, pueden usar recursos de hardware y en realidad su uso es mínimo, en este caso lo más recomendable es removerlas y evitar este uso innecesario.
Para ello iremos a la siguiente ruta:
- Panel de control
- Programa
- Programas y características
Allí daremos clic en la opción “Activar o desactivar las características de Windows” en el panel izquierdo y será desplegada la siguiente ventana donde seleccionaremos la característica a remover y la desmarcamos. Pulsamos en Aceptar para aplicar los cambios.
14. Usar el solucionador de problemas de Windows 10
Windows 10 trae integrada una herramienta que nos permite solucionar muchos problemas técnicos con parámetros como la red, el sonido, etc.
Esto es útil ya que después de realizado el análisis, la utilidad ofrece ciertas soluciones para corregir el problema o de forma automática los soluciona.
Para acceder a esta utilidad, iremos al menú:
- Inicio
- Configuración
- Actualización y seguridad
- Solucionar problemas
Allí daremos clic sobre el componente con problemas y la utilidad se encargará del resto.
15. Usar la opción Alto rendimiento en Windows 10
Esta opción de Alto rendimiento está diseñada especialmente para los equipos portátiles donde la batería es una causa constante de apagados o bloqueos debido al uso de diversos elementos de alto consumo.
Para acceder o habilitar este plan debemos ir a la siguiente ruta:
- Panel de control
- Hardware y sonido
- Opciones de energía
Allí podremos activar la casilla “Alto rendimiento” y de este modo este será el nuevo plan de energía de Windows 10.
16. Configurar las opciones del Explorador de archivos en Windows 10
El Explorador de archivos en Windows 10 ha sido diseñado con una serie de opciones enfocadas en aumentar la mejora de la experiencia general del usuario pero que a su vez se paga el precio del rendimiento. Al desactivar algunas opciones que no son requeridas podremos contribuir a la mejora del rendimiento general de Windows 10.
Para esto podemos acceder al explorador de archivos, ir al menú “Archivo” y allí seleccionar la casilla “Cambiar opciones de carpeta y búsqueda”:
Allí vamos a la pestaña Vista y podremos desactivar opciones como:
- Mostrar siempre iconos, nunca miniaturas
- Mostrar icono de archivo en vistas en miniatura
- Mostrar información sobre el tamaño de los archivos en consejos de carpeta
- Mostrar archivos NTFS cifrados o comprimidos en color
- Mostrar la descripción emergente para elementos de carpeta y escritorio
- Mostrar controladores de vista previa en el panel de vista previa
17. Desactivar la sincronización en Windows 10
Por defecto, Windows 10 sincroniza muchos elementos como contraseñas, configuraciones del navegador, preferencias de sistema y muchas otras con nuestra cuenta de Microsoft.
Aunque esto es útil, esta característica consume recursos del sistema y ancho de banda de la conexión web lo cual puede afectar el rendimiento y una buena práctica es deshabilitarla si no es muy usada.
Para deshabilitar esta función iremos al menú
- Inicio
- Configuración
- Cuentas
- Sincronizar la configuración
Allí debemos pulsar sobre el interruptor “Configuración de sincronización” para que su estado pase a ser deshabilitado.
18. Restablecer el equipo en Windows 10
Si ninguna de las opciones anteriores no nos da una solución ideal para optimizar el equipo, finalmente podemos restablecer el equipo, método con el cual se reinstala el sistema operativo y podremos definir si conservamos o no los archivos.
Para ello vamos a
- Inicio
- Configuración
- Actualización y seguridad
- Recuperación
Allí pulsamos en el botón “Comenzar” ubicado en la sección “Restablecer este PC” y será desplegado lo siguiente. Allí podremos definir si conservamos o no los archivos y seguir con los pasos del asistente.
19. Eliminar programas que no utilizamos
Lo primero que debemos hacer es eliminar los programas que no utilizamos, es el primer paso y regla de oro para tener el ordenador lo más limpio posible. De esta manera teniendo controlado lo que tenemos instalado nos daremos cuenta de forma rápida que programas se han instalado y no usamos.
Si nos encontramos cualquier programa y que aparezca con el nombre "toolbar" lo mejor es eliminarlas, retardan el uso de los navegadores y hoy en dia está incluida la barra de navegación de Google o el buscador que queramos sin software extra.
Por supuesto eliminar software que no utilicemos y que sepamos que es. Para evitar instalaciones indeseadas recomiendo que cuando vayais a instalar cualquier programa utilicéis siempre la opción "Personalizada de instalación" porque cuando instalamos programas, sobre todo de los gratuitos o trial si no pulsamos en la opción personalizada nos incluirán barras de herramientas no deseadas, cambiarnos nuestra página de inicio o cualquier otro software de terceros.
Para ver los programas que tenemos y poder desinstalarlos en Windows 10 hay que pulsar en el buscador y teclear la palabra Panel Control, después haz clic en él.
Ahora entra en la categoría de Programas y pincha en Desinstalar un programa.
Aquí podéis seleccionar cualquier programa y aparecerá arriba las opciones:
- Desinstalar: Para eliminar completamente el programa.
- Cambiar: Para eliminar alguna característica del programa pero no todo.
- Reparar: Reinstalar el programa para repararlo de un mal funcionamiento (puede requerir CD o archivos adicionales).
Si no sabéis exactamente si un programa es importante o no, podéis buscarlo en Google o directamente preguntarlo en Solvetic en el área de preguntas y os ayudaremos a identificar si son o no importantes en los que dudéis. Puedes hacerte una idea de su uso mirando la fecha que aparece.
20. Tener actualizadas herramientas Antivirus, Antispyware y Firewall en Windows 10
Una cosa muy importante a tener en cuenta es que no es necesario tener más de un antivirus instalado en el ordenador, de hecho no es recomendable tener más de uno, ya que pueden interferir entre ellos y dejan de ser efectivos incluso dando erroes. Tener uno y siempre actualizado esa es la clave. SI vamos a poner otro, primero desinstalaremos el antiguo y a continuación pondremos el nuevo.
Por último en este aspecto, recordaros que una práctica muy buena que debéis tener muy presente es esta: si notáis que os habéis infectado de algún virus o spyware o algún programa que os ha instalado cosas indebidas, inmediatamente usar el remedio de restaurar el sistema a uno o varios días atrás y solucionaréis de un plumazo el problema!, puedes ver Aquí como utilizar esta opción.
21. Deshabilitar Cortana en Windows 10
Existen diferentes formas de desactivar Cortana y aquí te mostramos una de ellas por ser la más sencilla.
Lo primero que haremos será ir al menú de Inicio – Configuración. Una vez aaquí dentro pulsaremos en la categoría de “Cortana”.
Lo siguiente será irnos hasta el apartado que se llama “Permisos e historial” y ahí dentro pulsaremos sobre “Administrar la información a la que Cortana puede tener acceso desde este dispositivo”.
Cortana almacena información desde diferentes fuentes como la ubicación o historiales, por eso en esta ventana desactivaremos sus permisos para que no funcione y no registre nuestra información.
Si además no queremos que aparezca en nuestra barra de tareas iremos al icono de Cortana en la arte inferior, hacemos clic derecho sobre el asistente y desactivamos que se pueda ver.
22. Deshabilitar Optimización de entrega en Windows 10
La Optimización de entrega de distribución permite que se distribuyan las actualizaciones de aplicaciones y programas de Microsoft de una forma más sencilla y segura.
El primer paso será ir a Inicio – Configuración. Una vez dentro de aquí entraremos en la opción de “Actualización y seguridad”.
Ahora pulsaremos sobre la opción de “Opciones avanzadas” dentro del apartado de “Windows Update”.
Ahora desplázate con scroll hacia abajo y pulsa en la opción de “Optimización de entrega”.
En esta ventana verifica que tienes deshabilitada la opción de “Permitir descargas de otros equipos”.
23. Deshabilitar Windows Update en Windows 10
Otra opción es Detener Windows Update para que no gestiona las actualizaciones por su cuenta y nos paralice el PC.
Abrimos Ejecutar con la siguiente combinación de comandos. Después escribimos el comando services.msc.
+ R
Ahora buscaremos el proceso de Windows Update y hacemos clic derecho sobre él.
De entre las opciones seleccionaremos la opción de “Detener” para parar este servicio.
24. Deshabilitar Indexación versiones anteriores en Windows 10
Nos dirigimos al apartado de “Este equipo” y hacemos clic derecho sobre nuestro disco C. Aquí pulsaremos en “Propiedades”.
Aquí desmarcaremos la opción de “Permitir que los archivos de esta unidad tengan el contiedo indizado”.
Pulsamos en “Aplicar” y después en la nueva ventana selecciona “Aplicar cambios a la unidad c , subcarpetas y archivos”.
Hemos visto diversas opciones para optimizar y mejorar el rendimiento de Windows 10 con herramientas incluidas en el propio sistema. Como ves tenemos diferentes opciones para la mejora del funcionamiento de nuestro equipo Windows 10 incluidos nuestros navegadores. Si no quieres que tu PC siga actuando de forma anormal o ralentizada, sigue nuestros consejos.