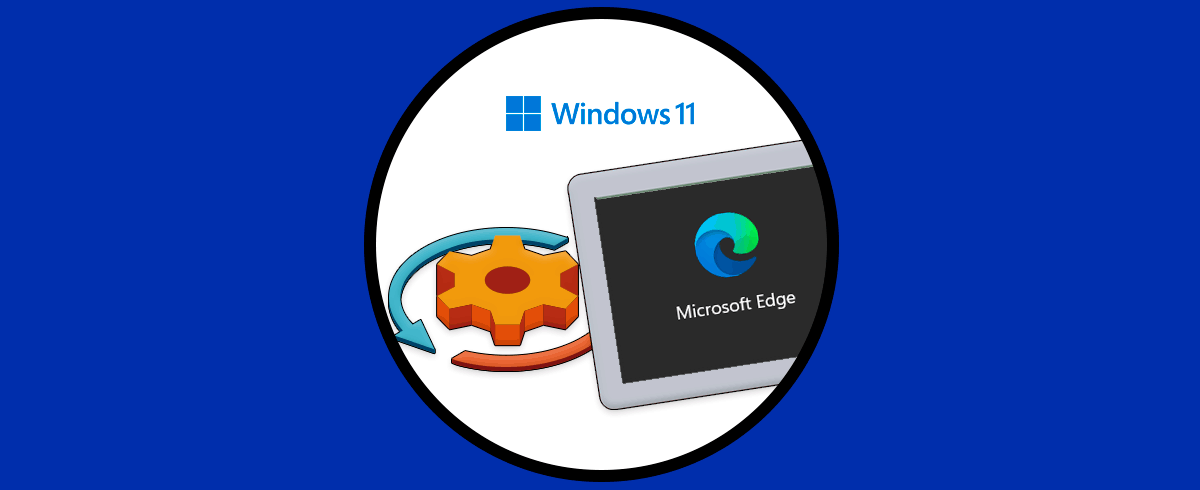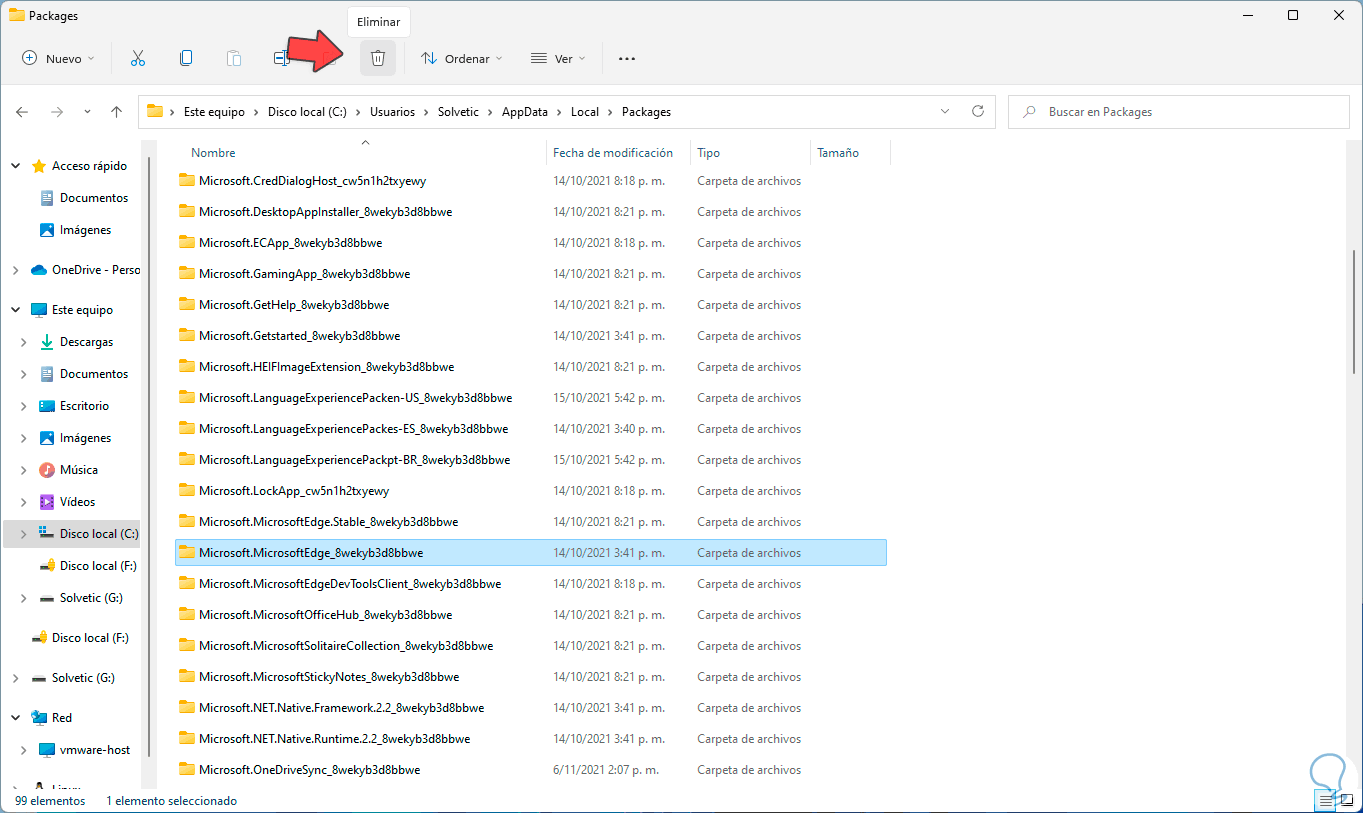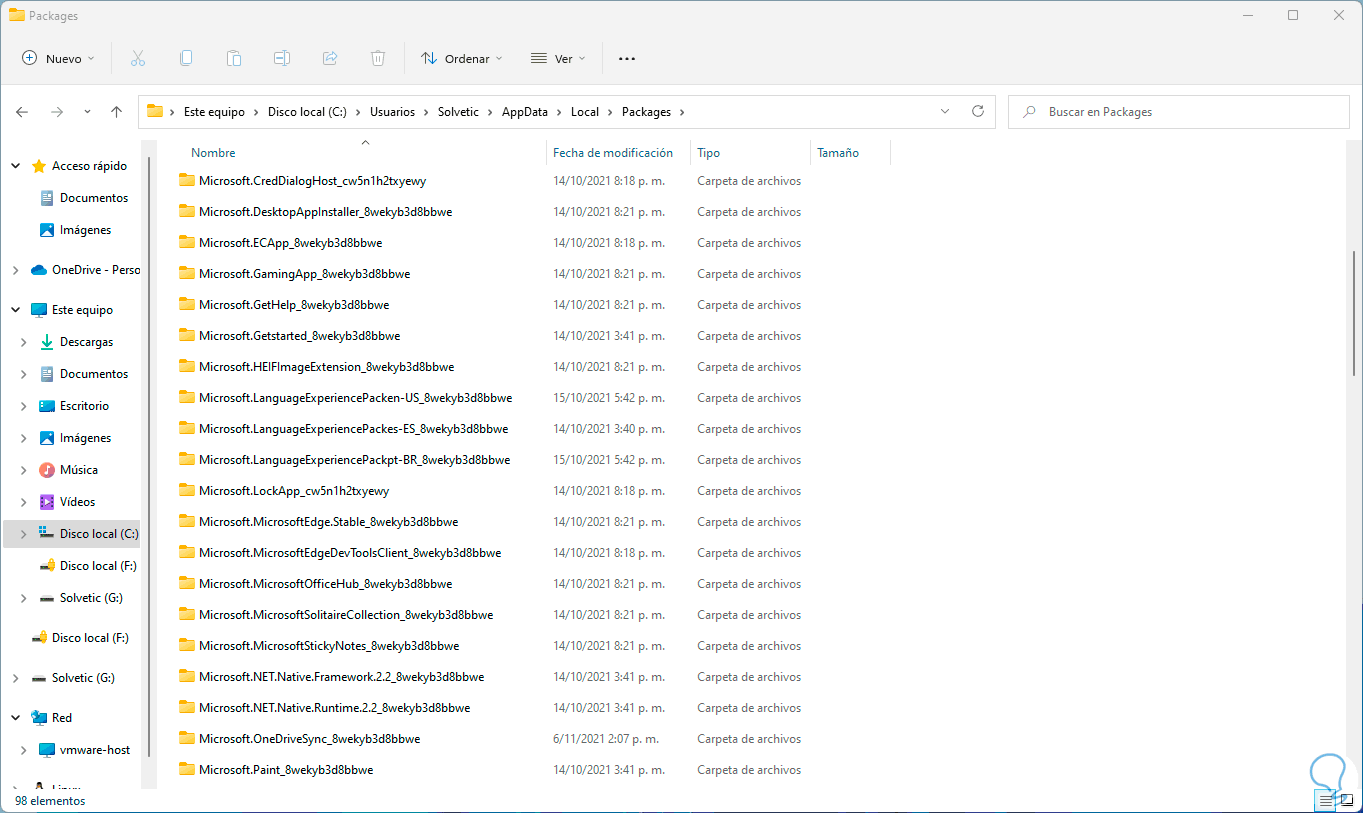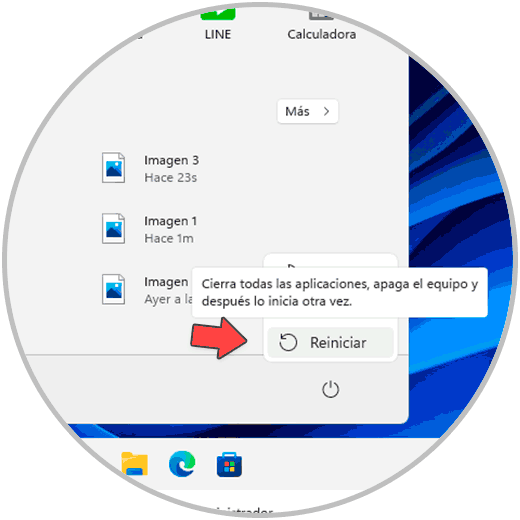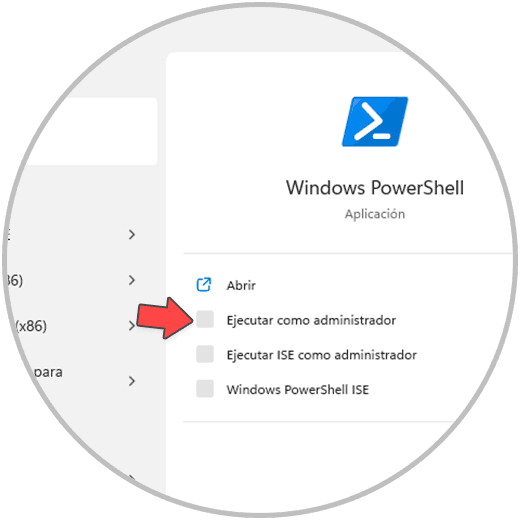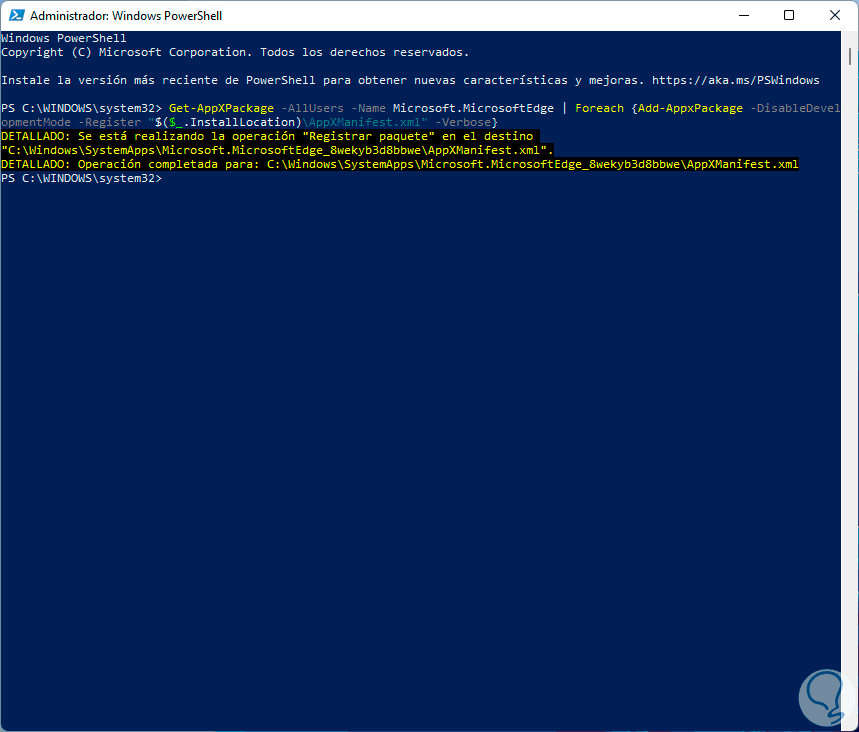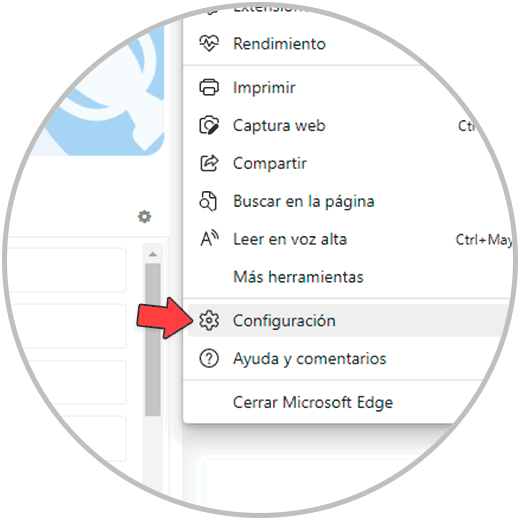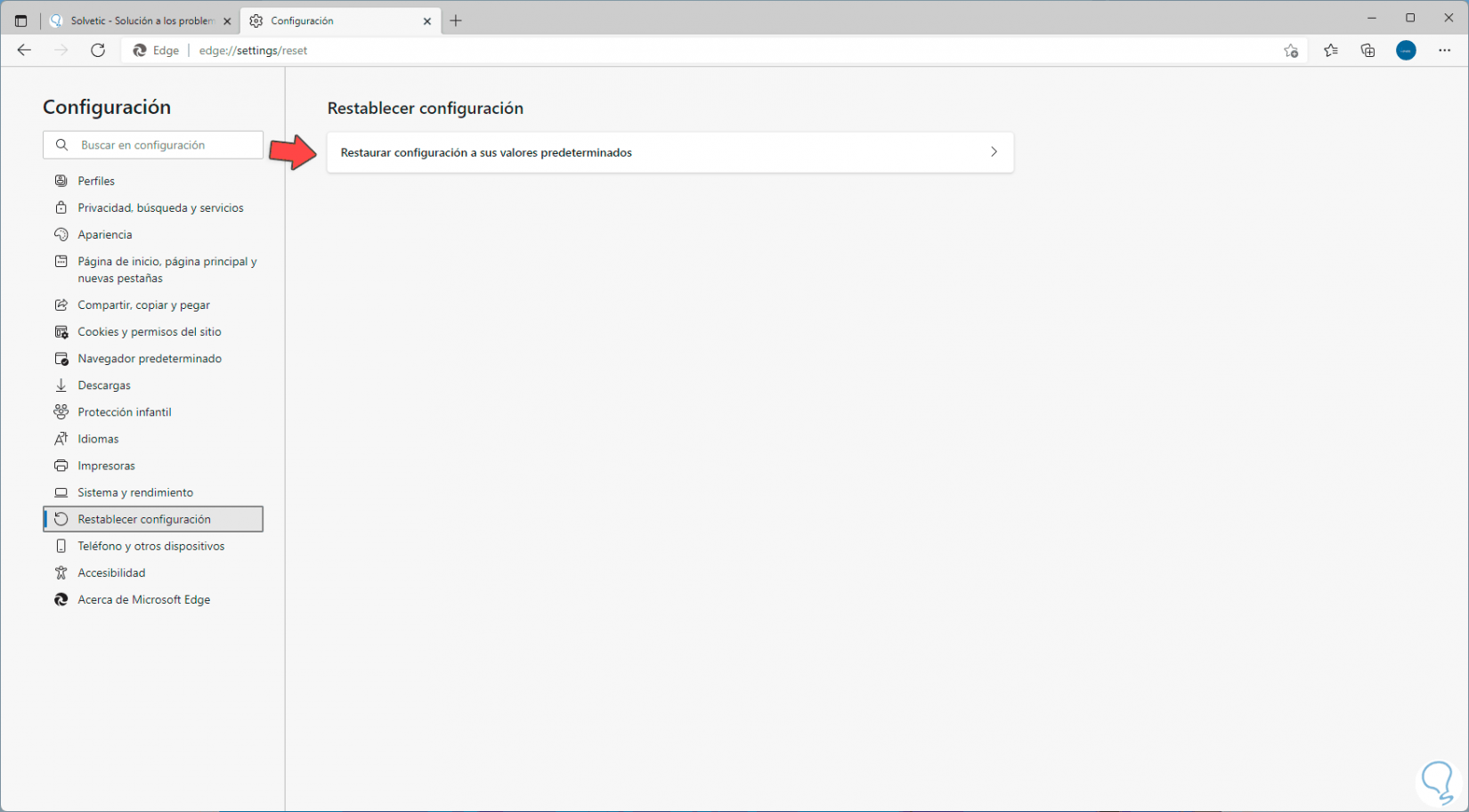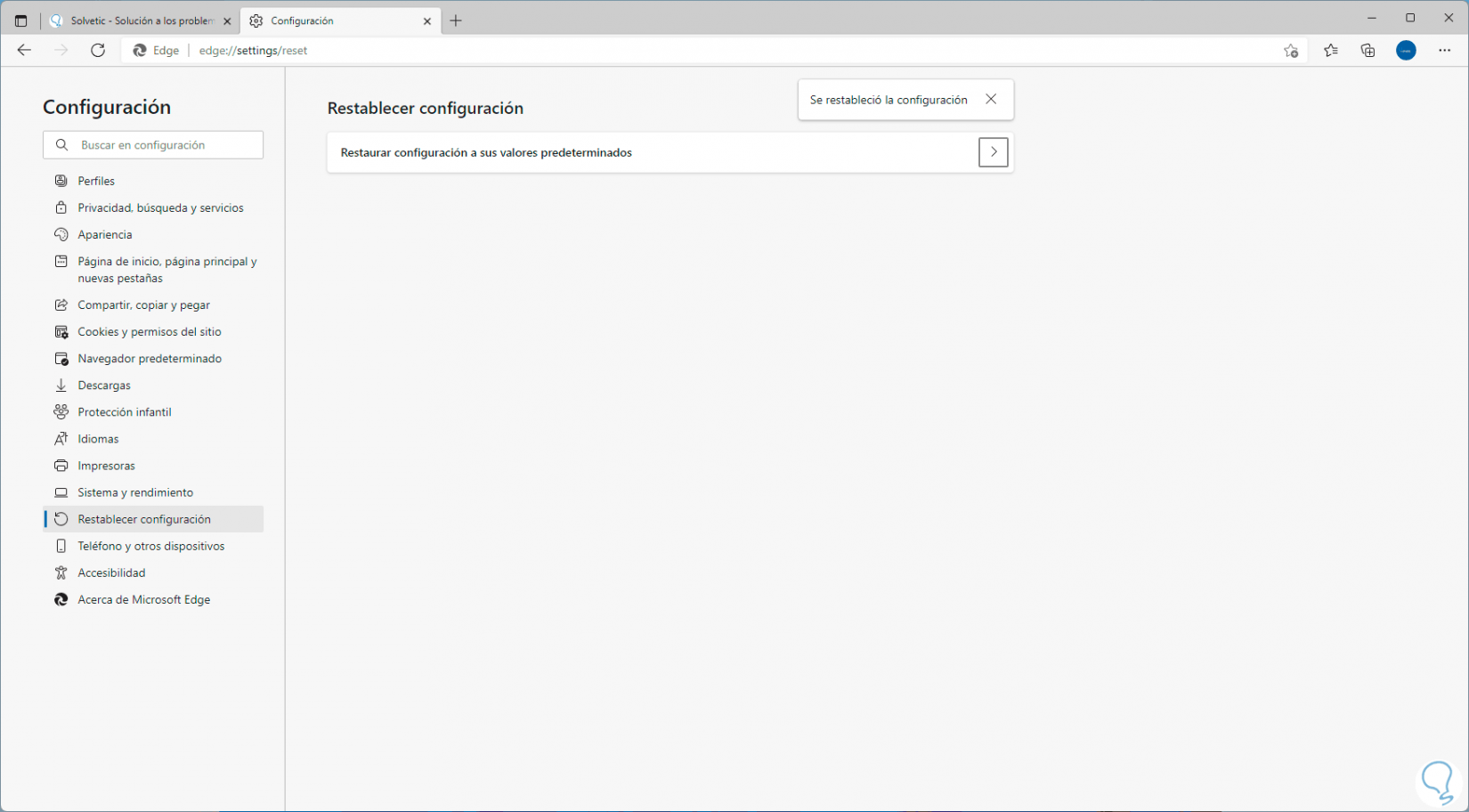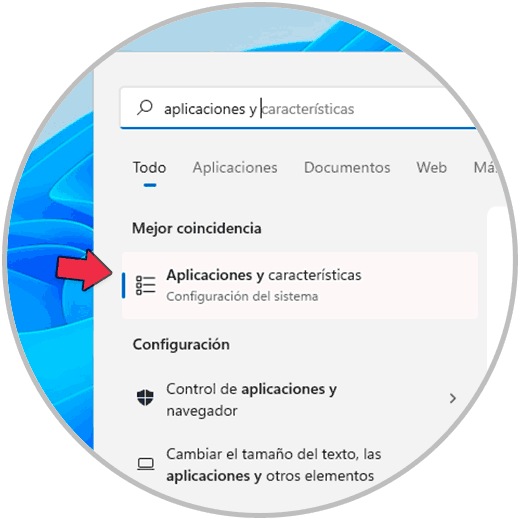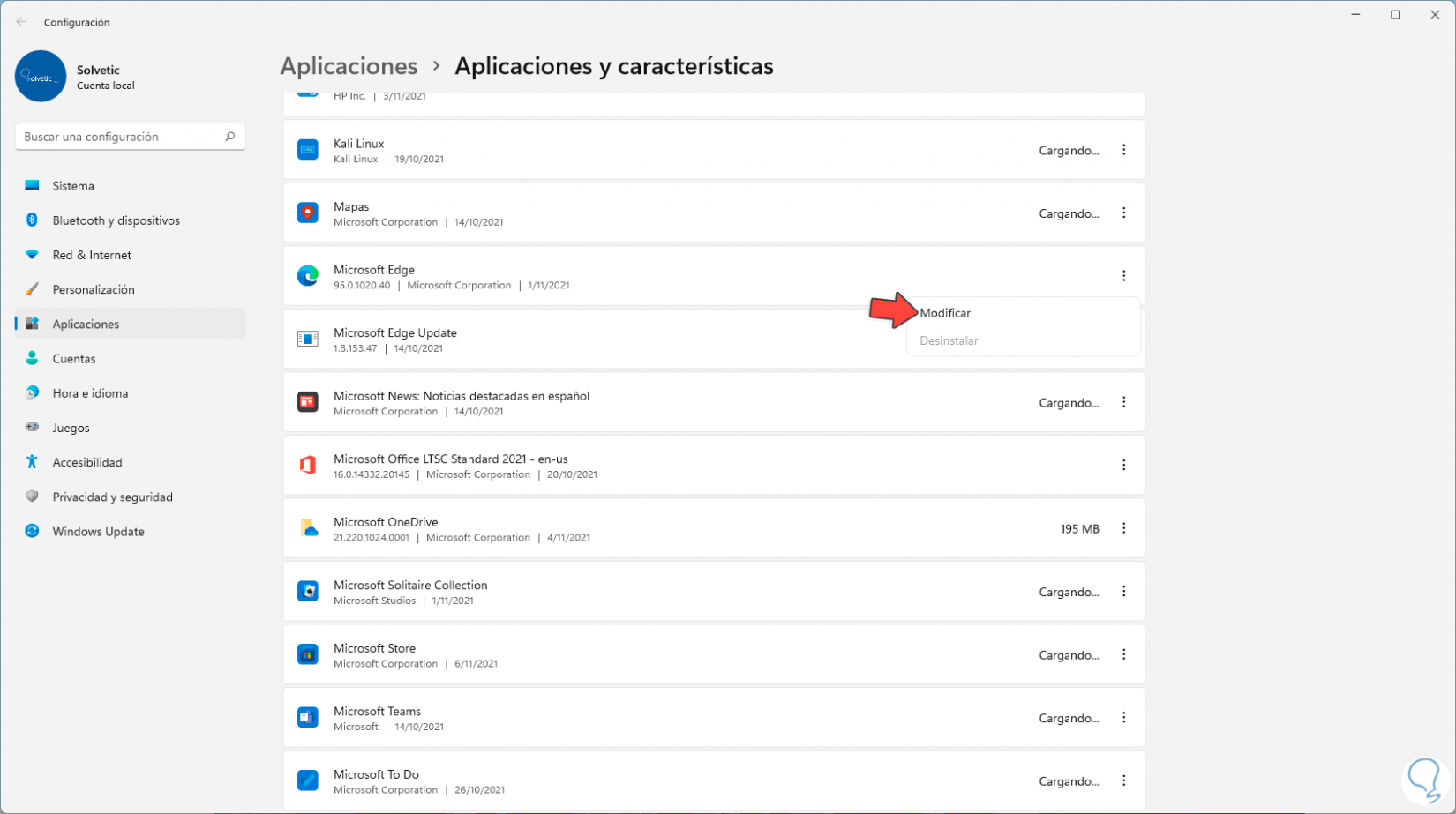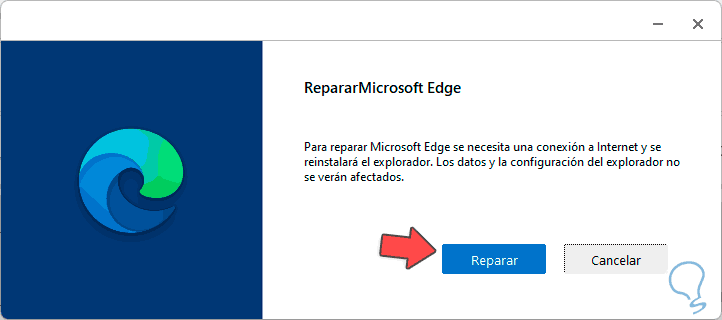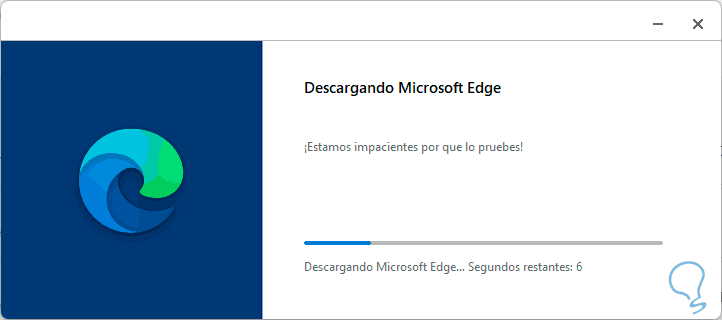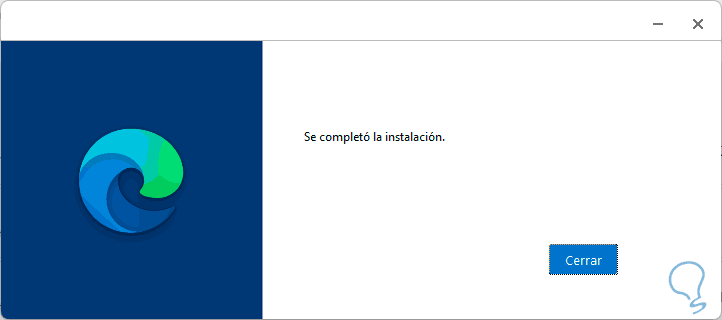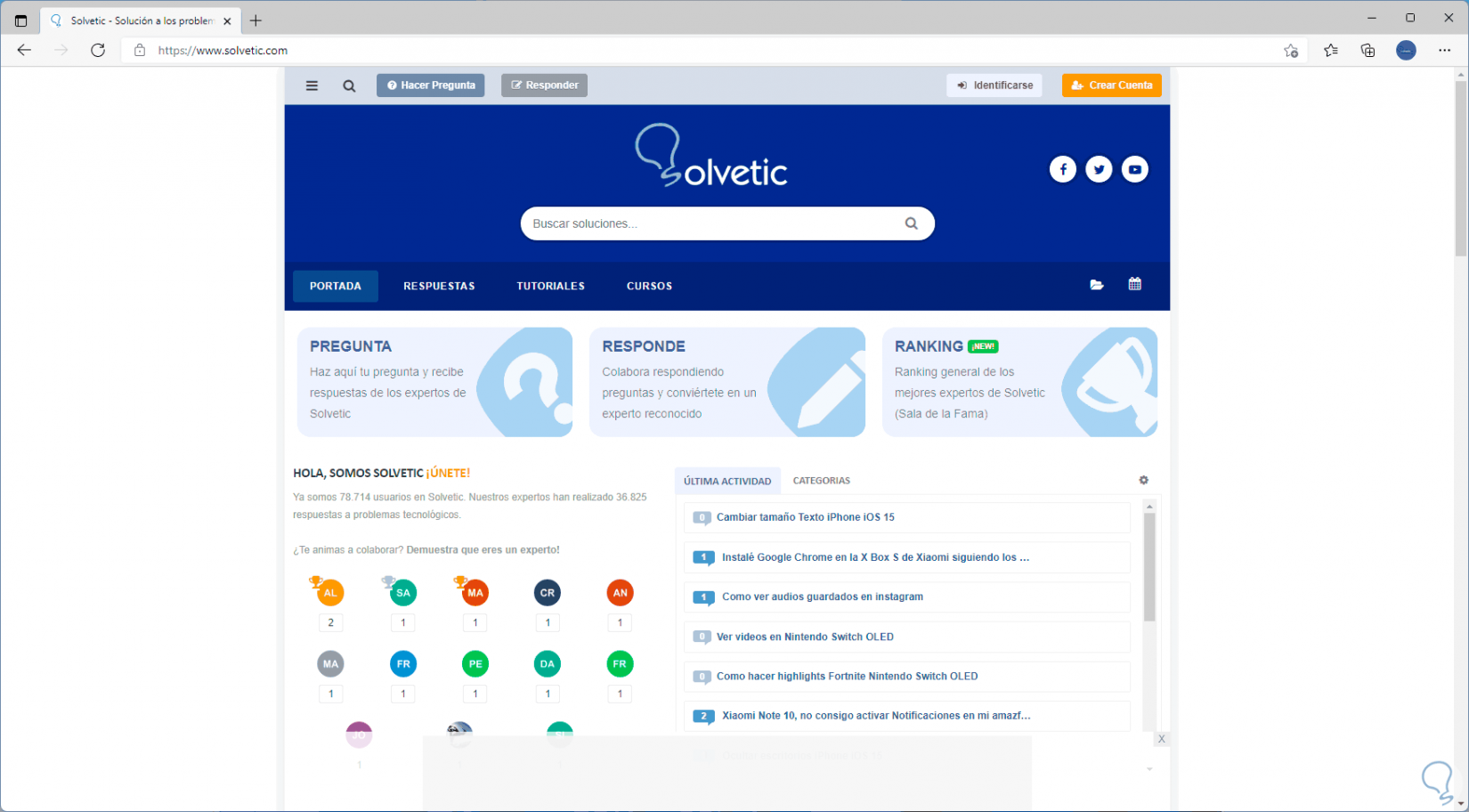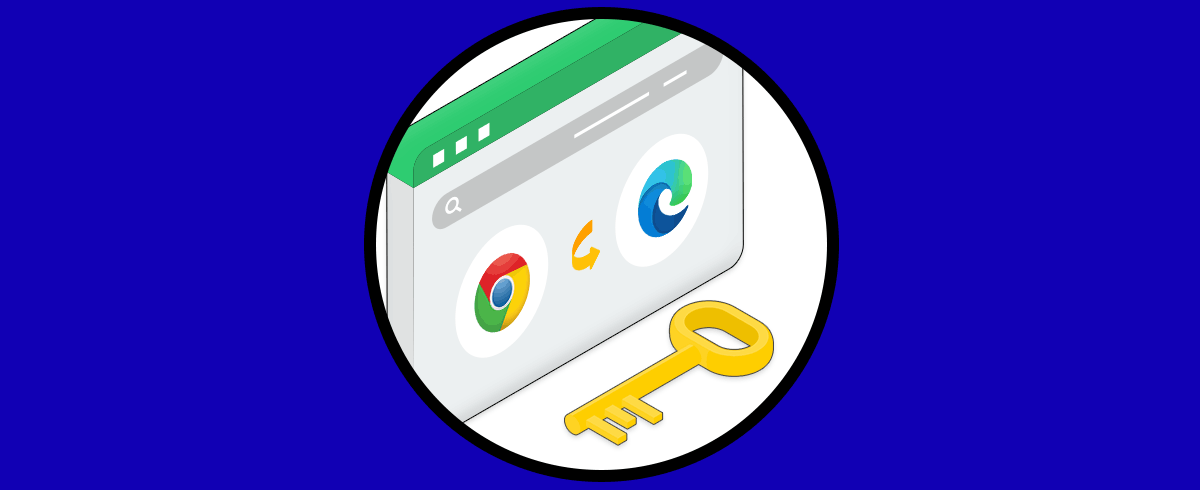Microsoft Edge es el navegador predeterminado en Windows 11 el cual ha mejora notablemente en temas de compatibilidad, rendimiento y nuevas funciones, es por ello que se han integrado funciones como:
Funciones Edge
- Opción para instalar sitios web como aplicaciones
- Captura web
- Opción para personalizar la página de pestañas
- Mejor administración de favoritos
- Sincronización mejorada
- Nuevas extensiones y mucho mas
Tutorial con vídeo para en Microsoft Edge habilitar o desactivar Cookies para un sitio Web
En ocasiones es posible que Microsoft Edge en Windows 11 no funcione de la forma correcta y es por ello que Solvetic explicará la forma como podeos restaurar Edge en Windows 11 y así trabajar en el de la mejor manera.
Cómo restaurar Microsoft Edge en Windows 11
Paso 1
En primer lugar, abrimos el Explorador de archivos e iremos a la ruta:
C:\Users\Usuario\AppData\Local\Packages
Paso 2
Allí ubicamos la carpeta “Microsoft.MicrosoftEdge_8wekyb3d8bbwe”:
Paso 3
Eliminamos la carpeta Microsoft.MicrosoftEdge_8wekyb3d8bbwe dando clic en el icono Eliminar en la parte superior:
Paso 4
Veremos que la carpeta ha sido eliminada de forma correcta:
Paso 5
Reiniciamos Windows 11 para completar el proceso:
Paso 6
Después que Windows 11 sea reiniciado, abrimos PowerShell como administradores:
Paso 7
Ejecutamos:
Get-AppXPackage -AllUsers -Name Microsoft.MicrosoftEdge | Foreach {Add-AppxPackage -DisableDevelopmentMode -Register "$($_.InstallLocation)\AppXManifest.xml" -Verbose}
Paso 8
Pulsamos la tecla Enter para confirmar el proceso:
Paso 9
Cerramos PowerShell, abrimos Microsoft Edge y vamos a "Configuración y más - Configuración":
Paso 10
Vamos a "Restablecer configuración" donde veremos lo siguiente:
Paso 11
Damos clic en "Restaurar configuración a sus valores predeterminados" y será desplegado el siguiente mensaje:
Paso 12
Aplicamos los cambios dando clic en “Restablecer”:
Paso 13
Ahora, en el buscador ingresamos "aplicaciones y", seleccionamos "Aplicaciones y características":
Paso 14
En la ventana abierta, ubicamos Microsoft Edge y en el menú contextual seleccionamos "Modificar":
Paso 15
Será desplegada la siguiente ventana:
Paso 16
Damos clic en "Reparar" y esperamos que finalice el proceso, esto implica descargar de nuevo Edge:
Paso 17
Su instalación:
Paso 18
Al finalizar este proceso veremos lo siguiente:
Paso 19
Abrimos Microsoft Edge para comprobar su funcionamiento:
Estos son los pasos para restaurar Microsoft Edge en Windows 11 y recuperar el funcionamiento normal del navegador.
Tutorial con vídeo para saber cómo importar Contraseñas Chrome a Edge Windows 11.