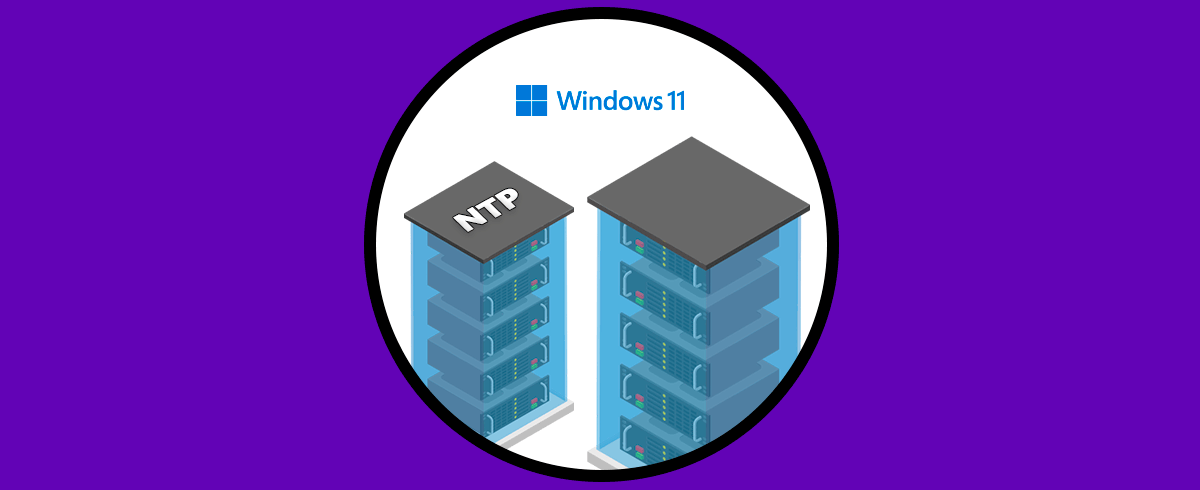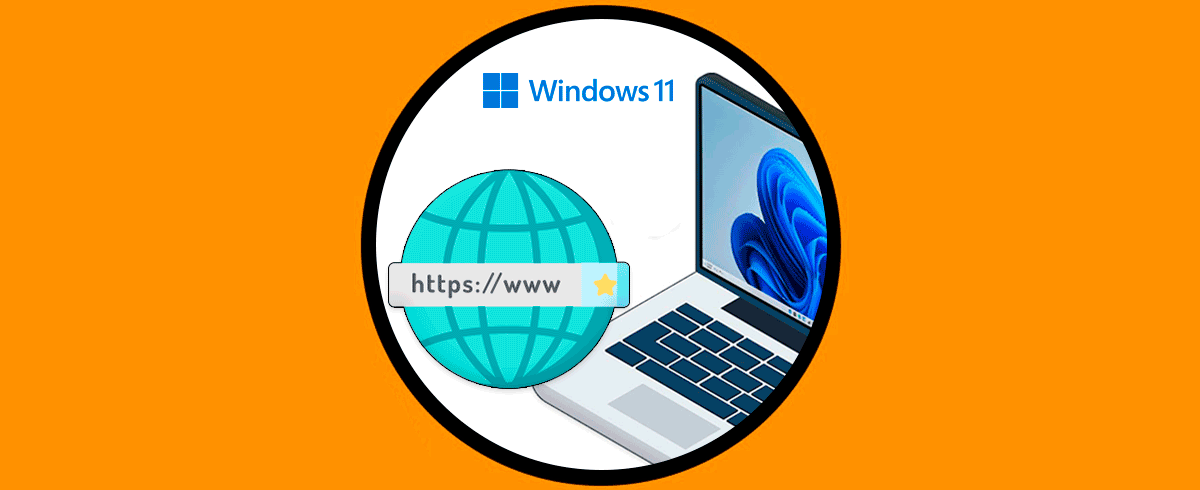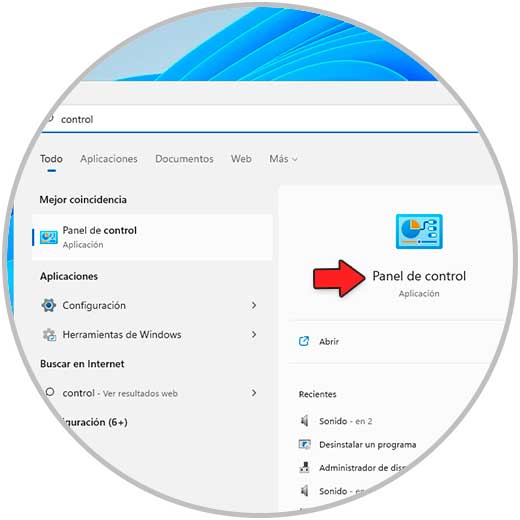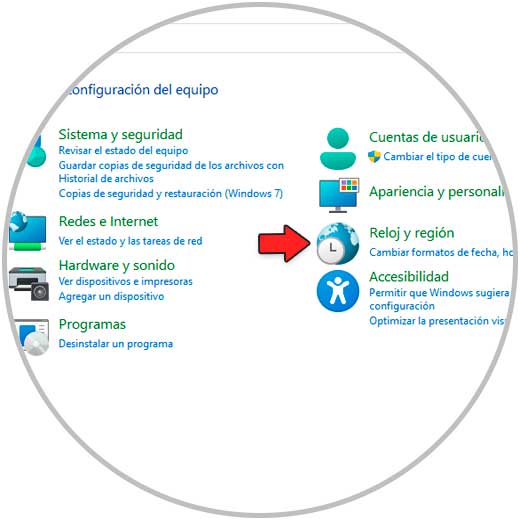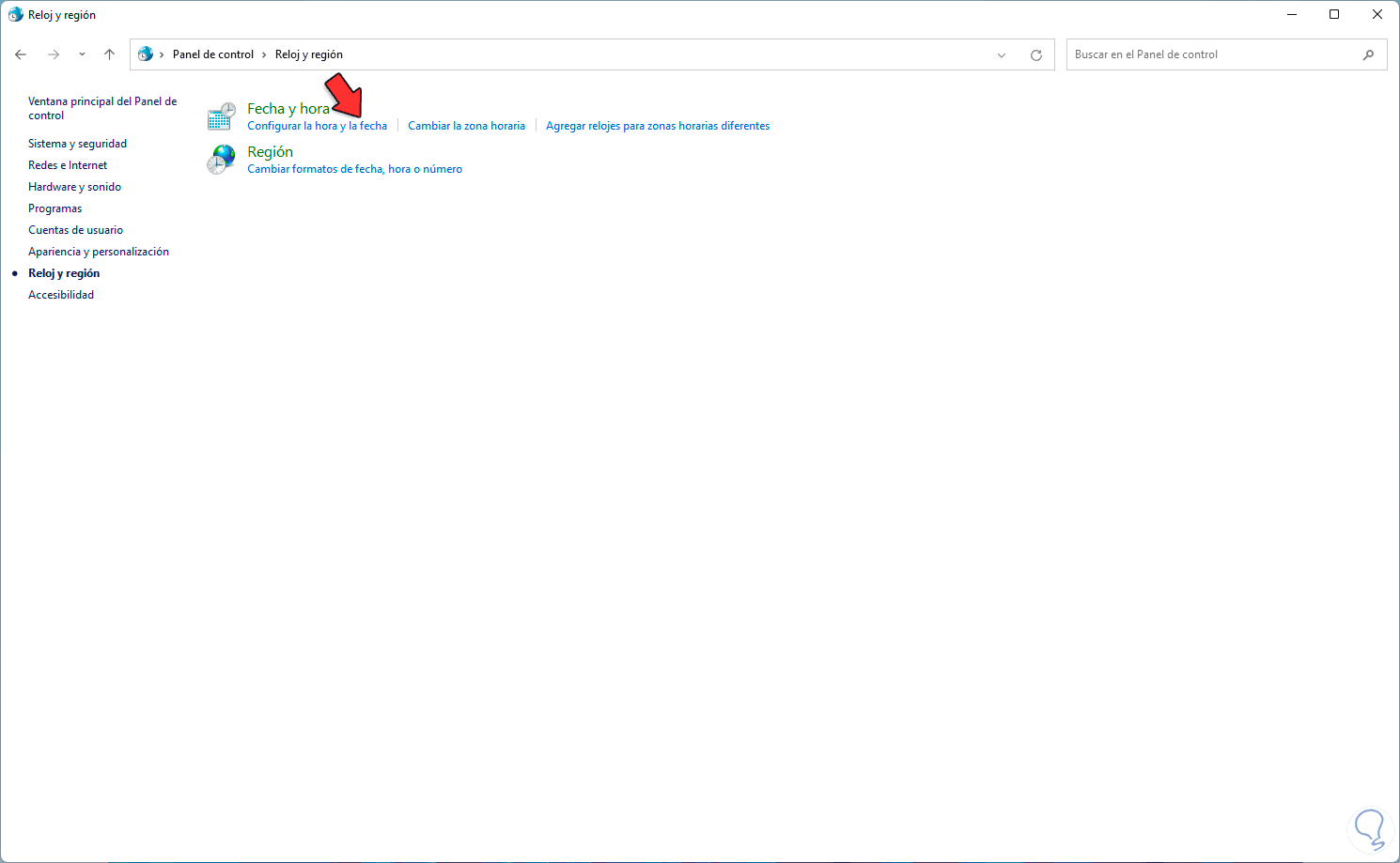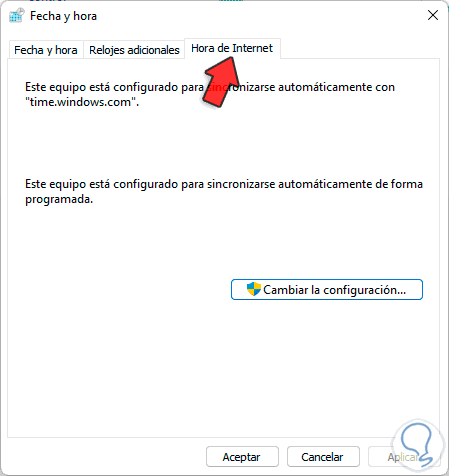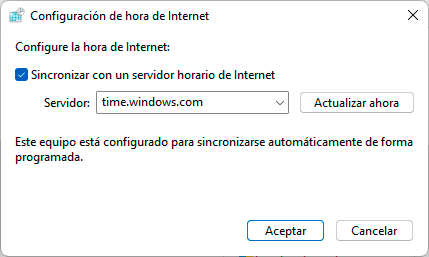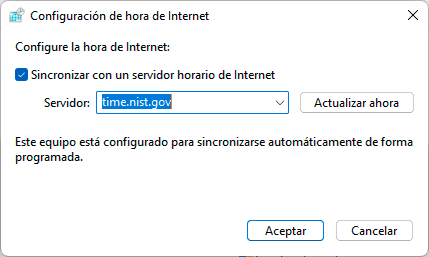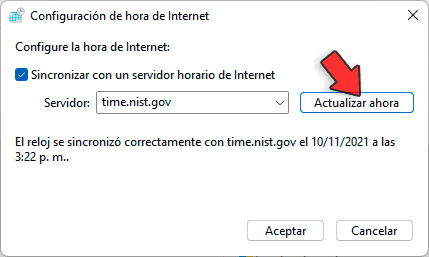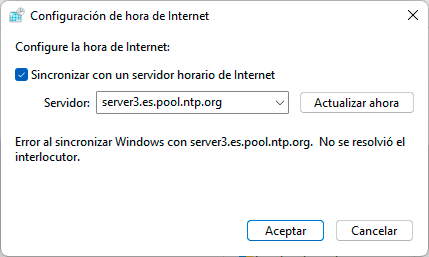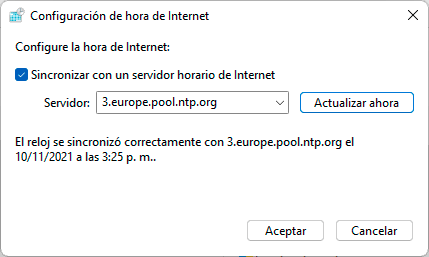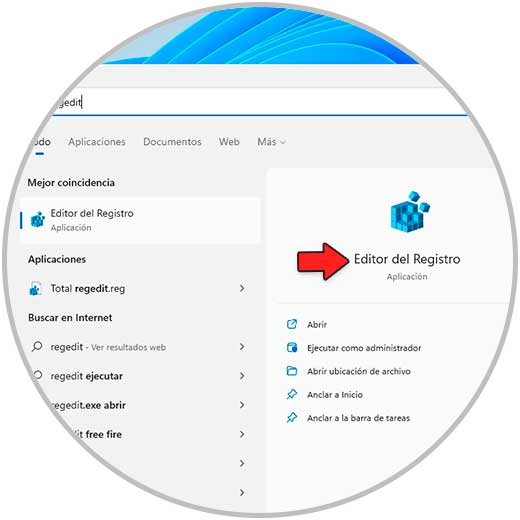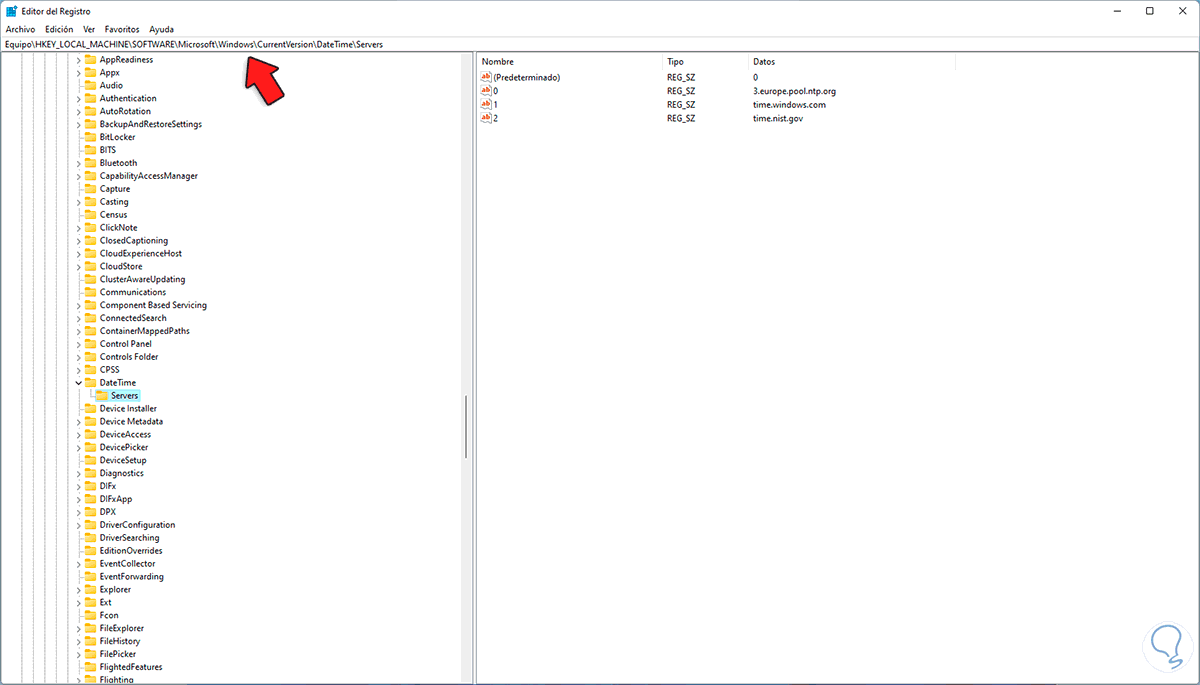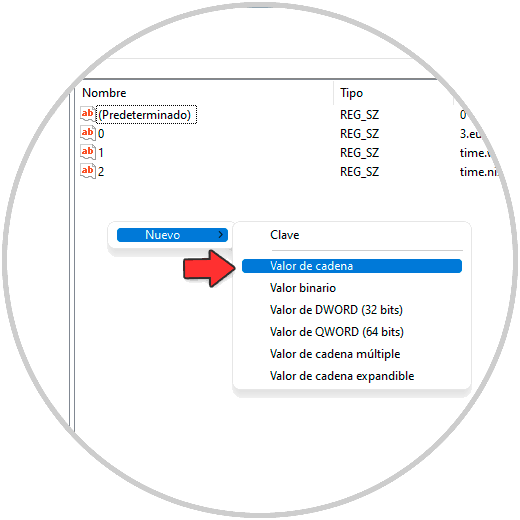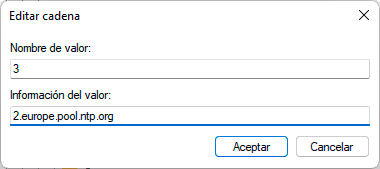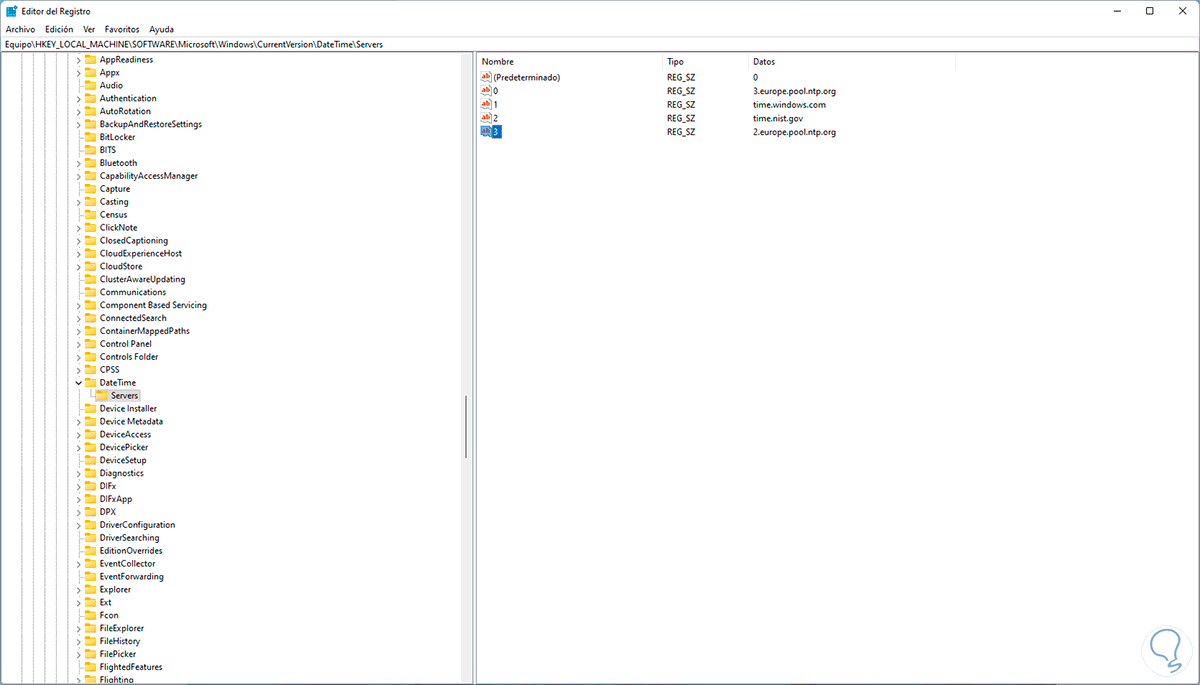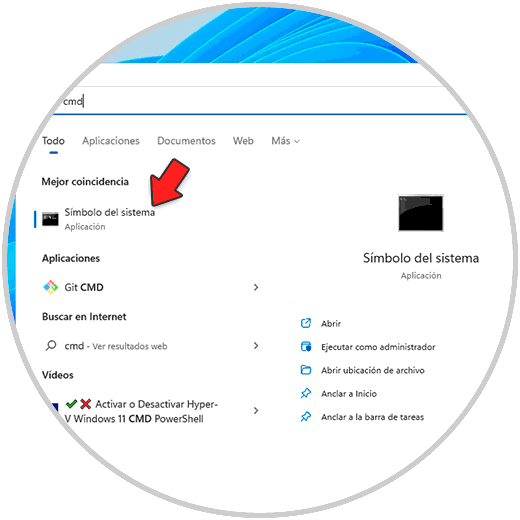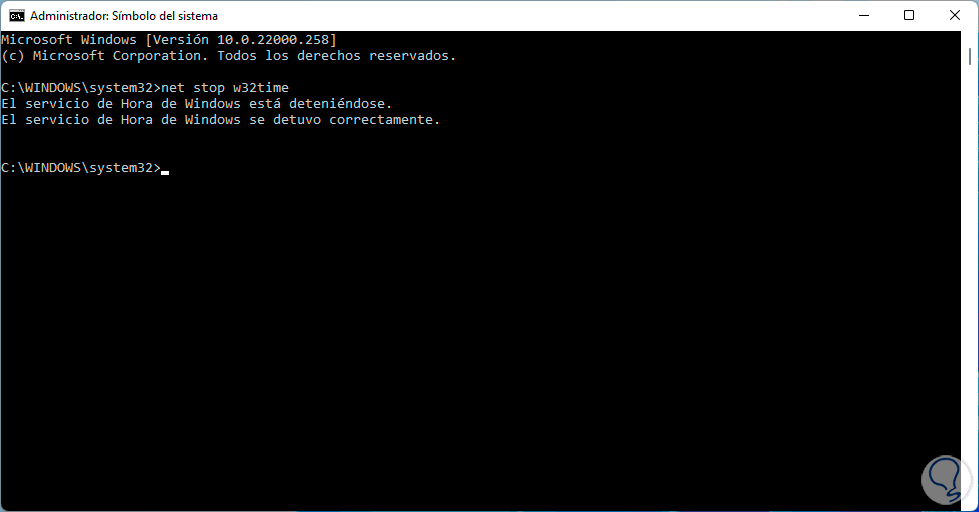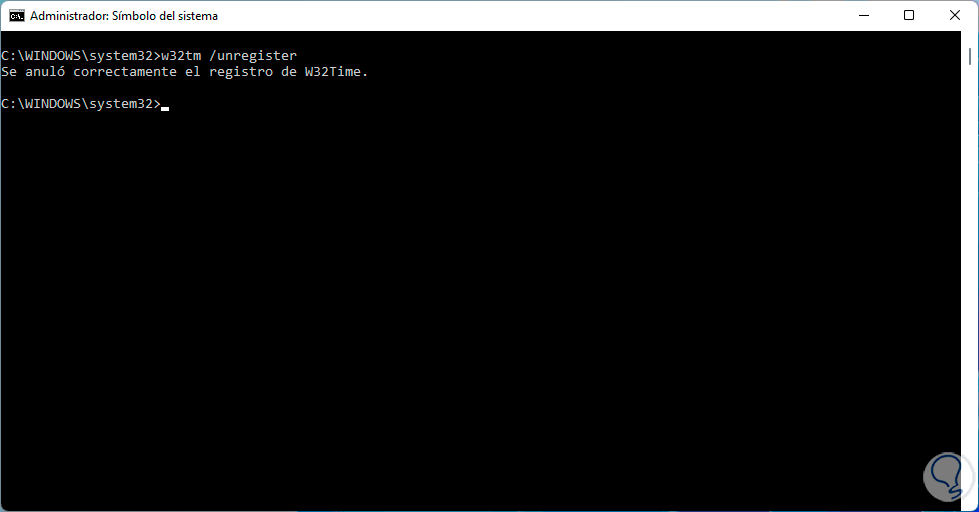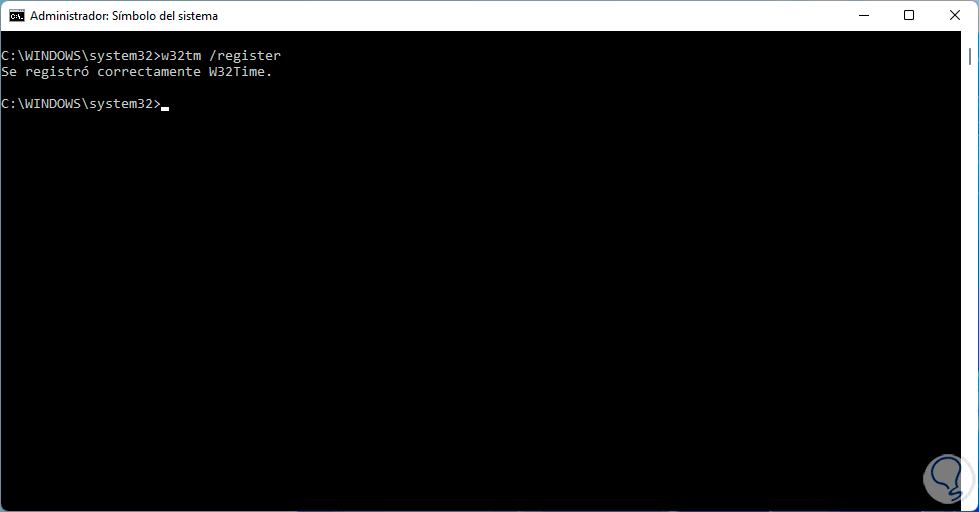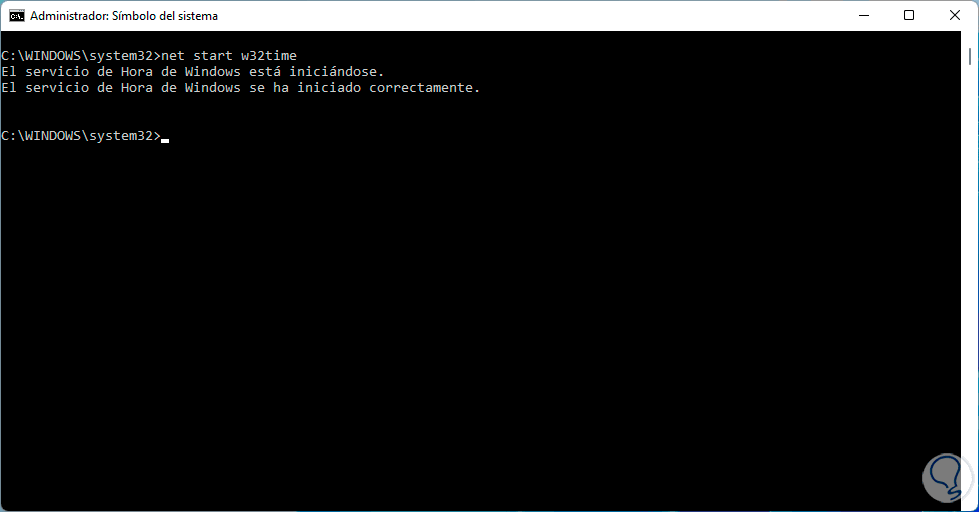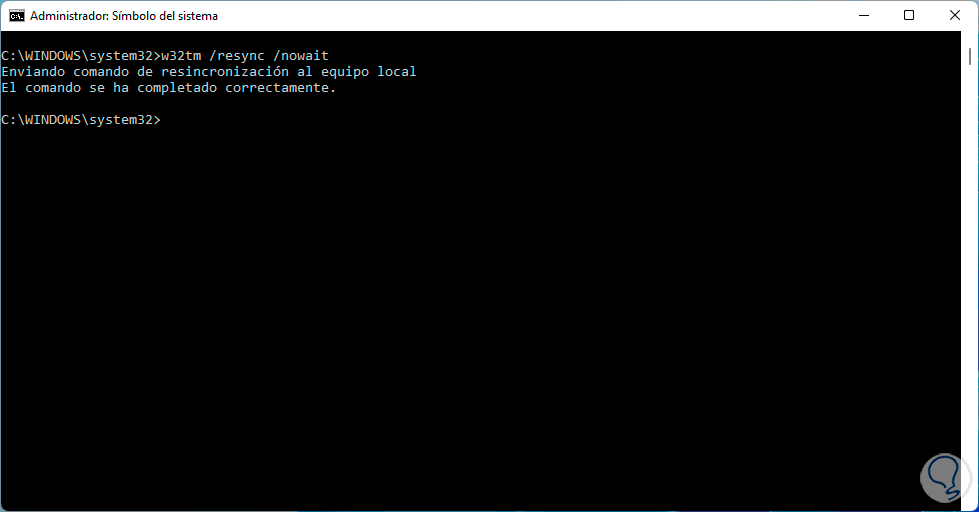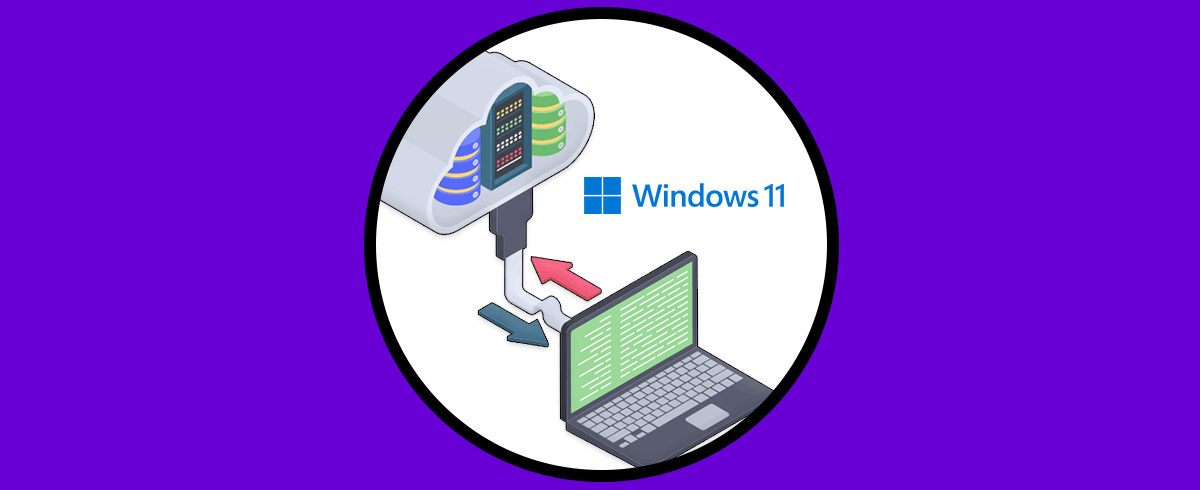Existen ciertas configuraciones que juegan un papel esencial en el comportamiento del sistema y una de estas es la hora, si , aunque parezca algo irrelevante si la hora está mal configurada en Windows 11 puede traer una serie de problemas extras que afectan de forma global algunas tareas especificas del propio Windows 11 o de aplicaciones que instalemos allí.
Para administrar el tema horario, Windows 11 hace uso del protocolo NTP (Network Time Protocol – Protocolo de Tiempo de Red) el cual se sincroniza de forma automática con los servidores en red, esto garantiza que la hora sea la correcta pero como todo puede suceder en cualquier sistema es posible que necesitemos realizar algunas tareas especiales que implican ajustar el tema horario.
En este tutorial veremos como crear un servidor NTP en Windows 11 o bien corregir algunos de los errores más comunes.
Cómo crear servidor NTP Windows 11
Abrimos el Panel de control desde Inicio:
Veremos las siguientes opciones. Damos clic en "Reloj y región
Allí damos clic en "Fecha y hora"
En la ventana emergente vamos a la pestaña "Hora de Internet":
Damos clic en "Cambiar la configuración" para ver los valores por defecto:
Vemos que el valor predeterminado es el tiempo de Windows, allí en el campo "Servidor" seleccionamos "time.nist.gov":
NIST (National Institute of Standards and Technology) es el estándar nacional de EE. UU. que ajusta la hora del día, el intervalo de tiempo y la frecuencia, estos valores de NIST son distribuidos a través de enlaces de radio, Internet y teléfono.
Damos clic en "Actualizar ahora" para aplicar los cambios:
Es posible ingresar el servidor de forma manual, en este caso registramos lo siguiente:
server3.es.pool.ntp.org
Da clic en "Actualizar ahora" para ver el resultado, si da error ingresamos lo siguiente:
3.europe.pool.ntp.orgDamos clic en "Actualizar ahora" para aplicar los cambios:
Algunas de las opciones generales de uso de servidores NTP son:
Para Europa:
· 0.europe.pool.ntp.org · 1.europe.pool.ntp.org · 2.europe.pool.ntp.org · 3.europe.pool.ntp.orgPara África:
· 0.africa.pool.ntp.org · 1.africa.pool.ntp.org · 2.africa.pool.ntp.org · 3.africa.pool.ntp.orgPara Asia:
· 0.asia.pool.ntp.org · 1.asia.pool.ntp.org · 2.asia.pool.ntp.org · 3.asia.pool.ntp.orgPara EEUU:
· 0.north-america.pool.ntp.org · 1.north-america.pool.ntp.org · 2.north-america.pool.ntp.org · 3.north-america.pool.ntp.orgPara Oceanía:
· 0.oceania.pool.ntp.org · 1.oceania.pool.ntp.org · 2.oceania.pool.ntp.org · 3.oceania.pool.ntp.orgPara Suramérica:
· 0.south-america.pool.ntp.org · 1.south-america.pool.ntp.org · 2.south-america.pool.ntp.org · 3.south-america.pool.ntp.org
Abrimos el Editor de registros con “regedit”:
Vamos a la ruta:
HKEY_LOCAL_MACHINE - SOFTWARE - Microsoft - Windows - CurrentVersion - DateTime - Servers
Damos clic derecho en algún lugar libre y seleccionamos "Nuevo - Valor de cadena":
Ingresa el número siguiente en base a los disponibles y damos doble clic sobre este valor, ingresaremos el servidor deseado:
Aplica los cambios.
Si NTP presenta errores en Windows 11 podemos ejecutar algunos comandos para su corrección, abrimos CMD como administradores:
Detenemos el servicio de NTP:
net stop w32time
Eliminamos la configuración de NTP:
w32tm /unregister
Cargamos la información de NTP en los registros:
w32tm /register
Iniciamos el servicio NTP:
net start w32time
Forzamos la sincronización con el servidor de red sin espera:
w32tm /resync /nowait
Así, con estos pasos, hemos configurado nuestro servidor NTP en Windows 11 y podemos llevar a cabo tareas de gestión sobre él.