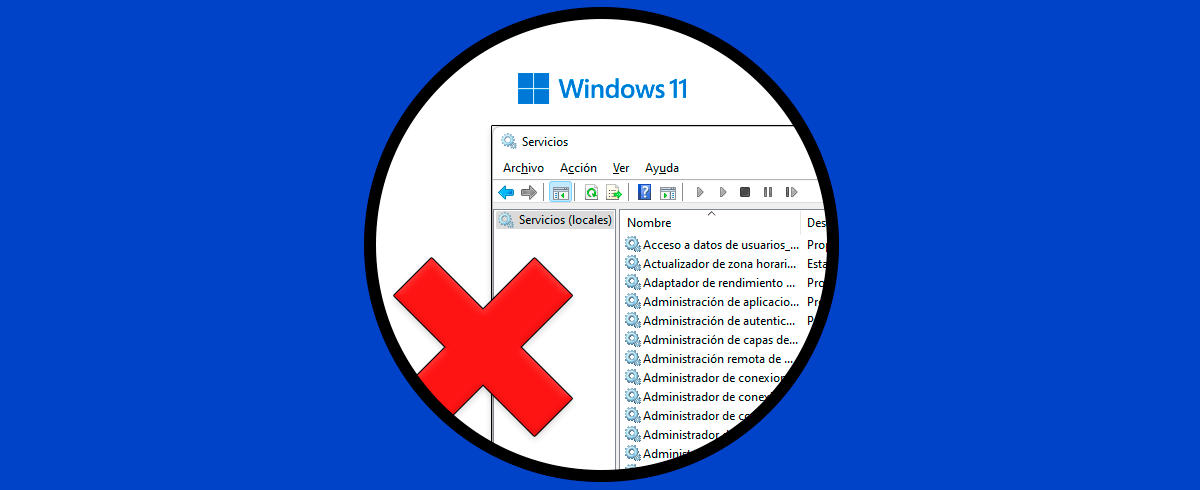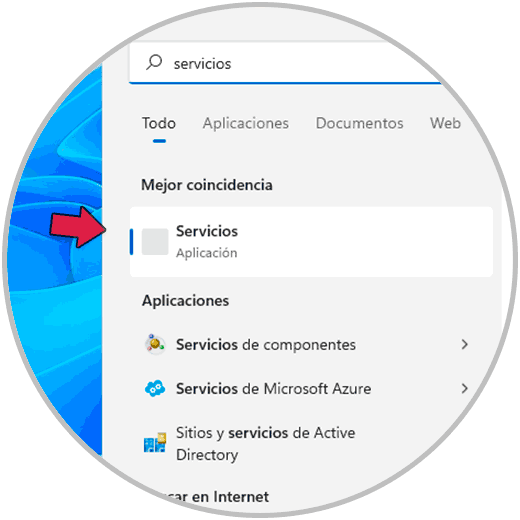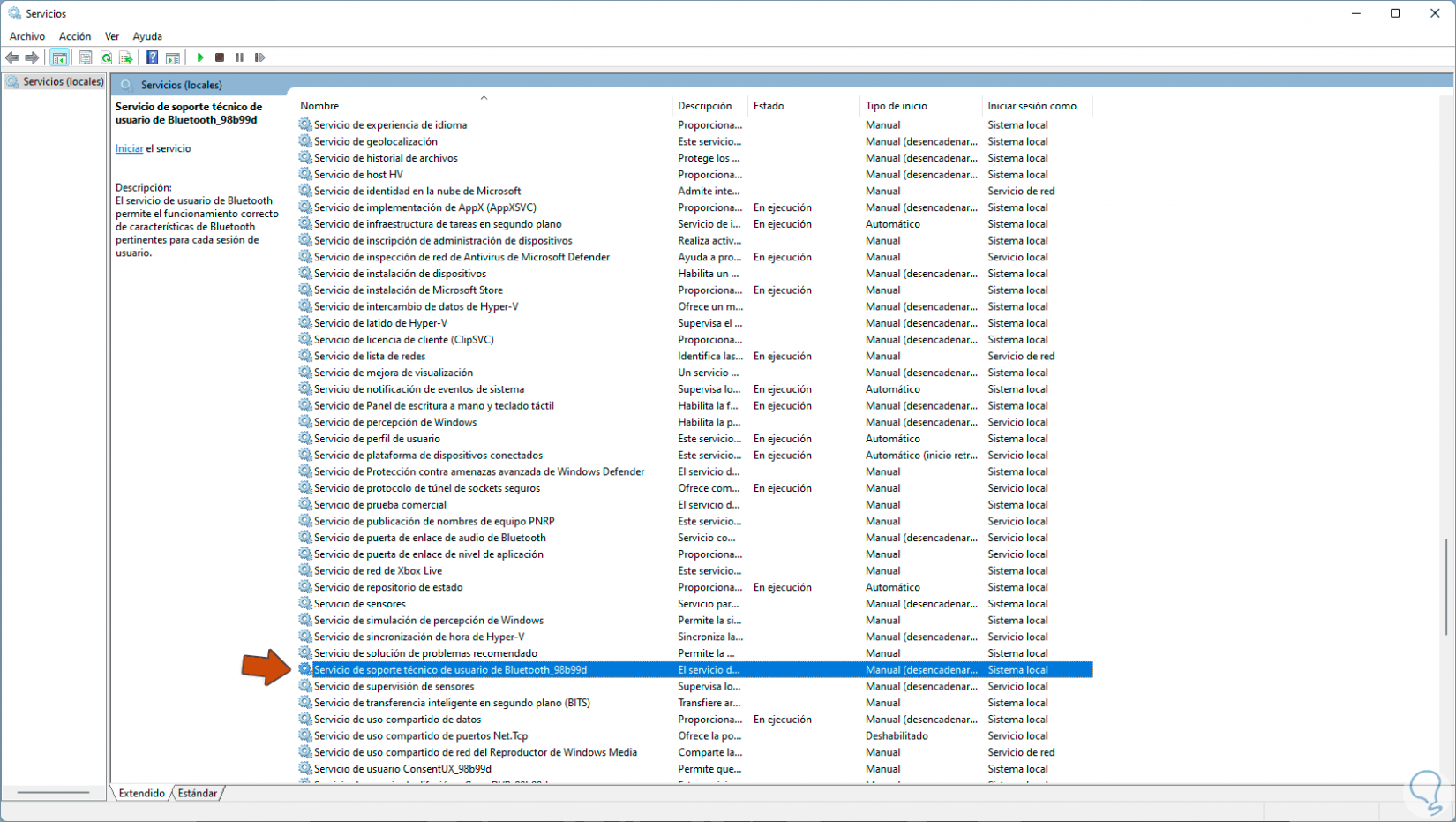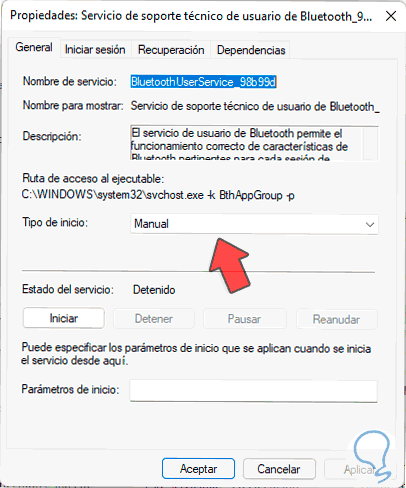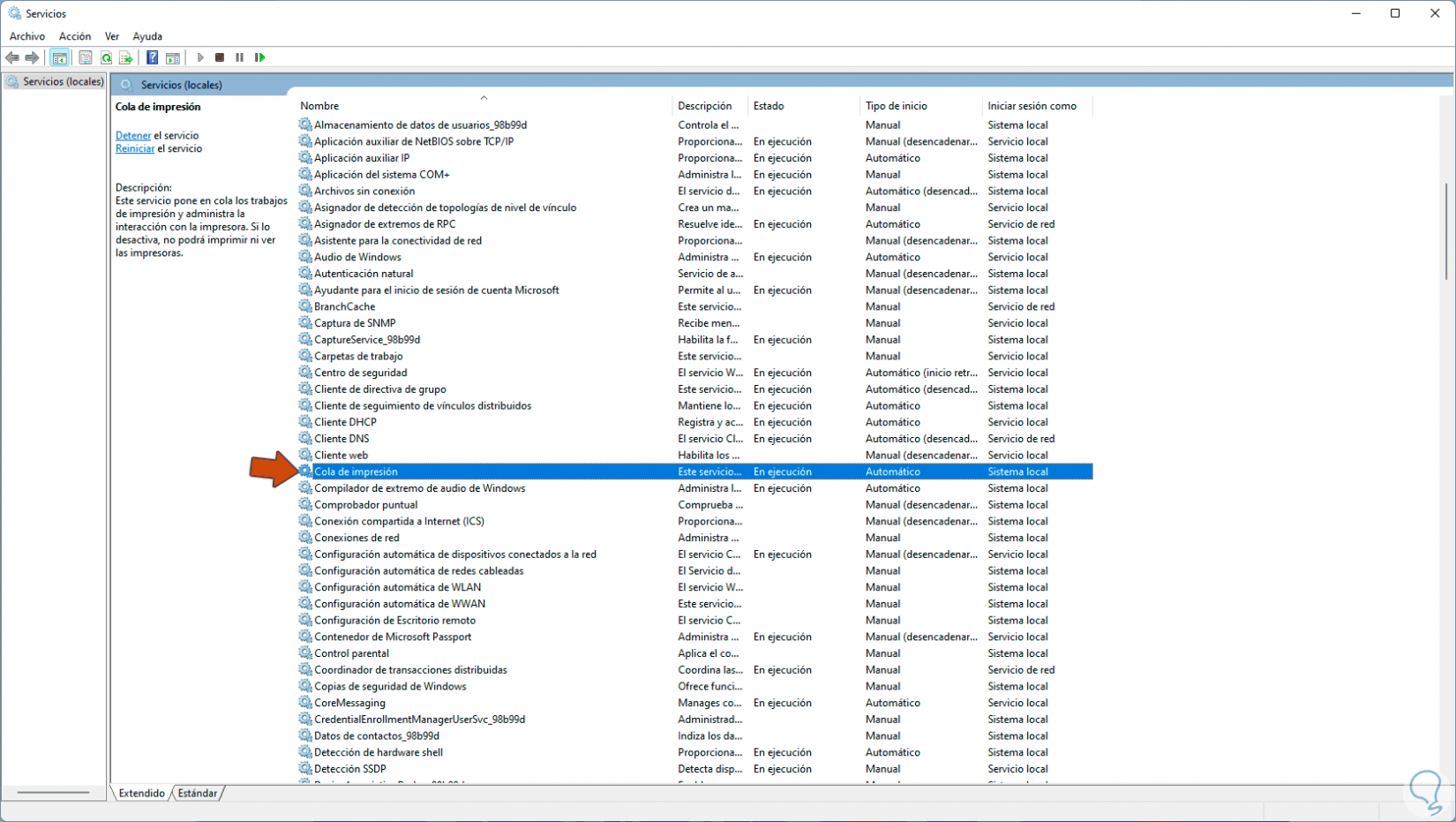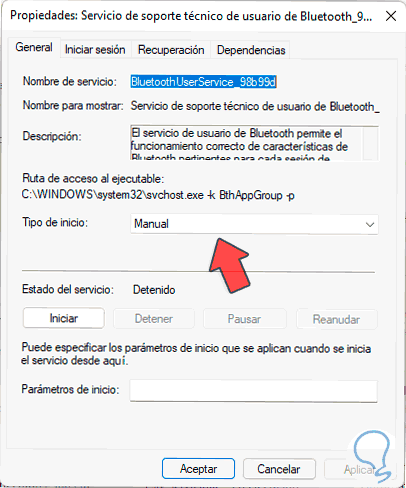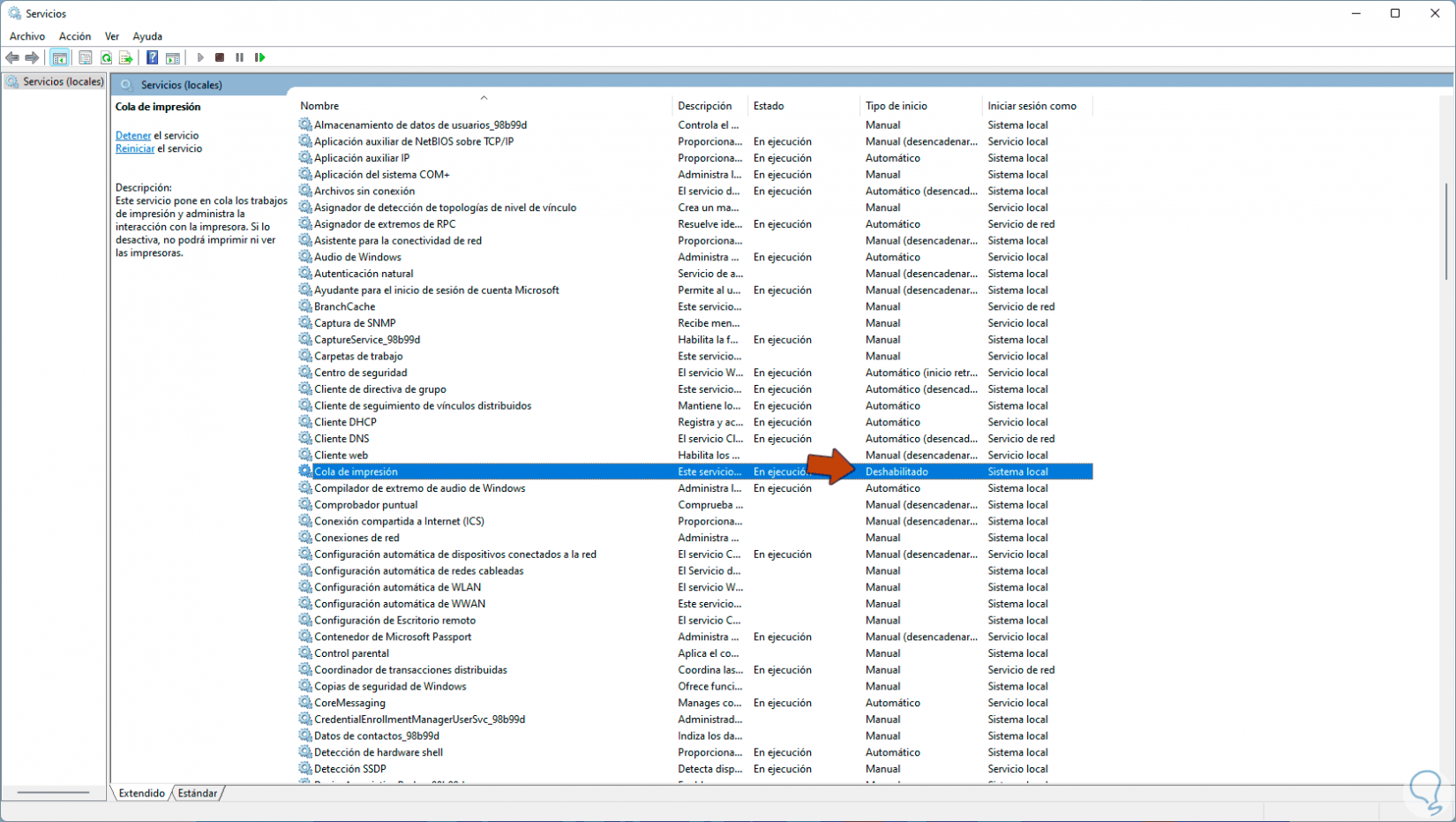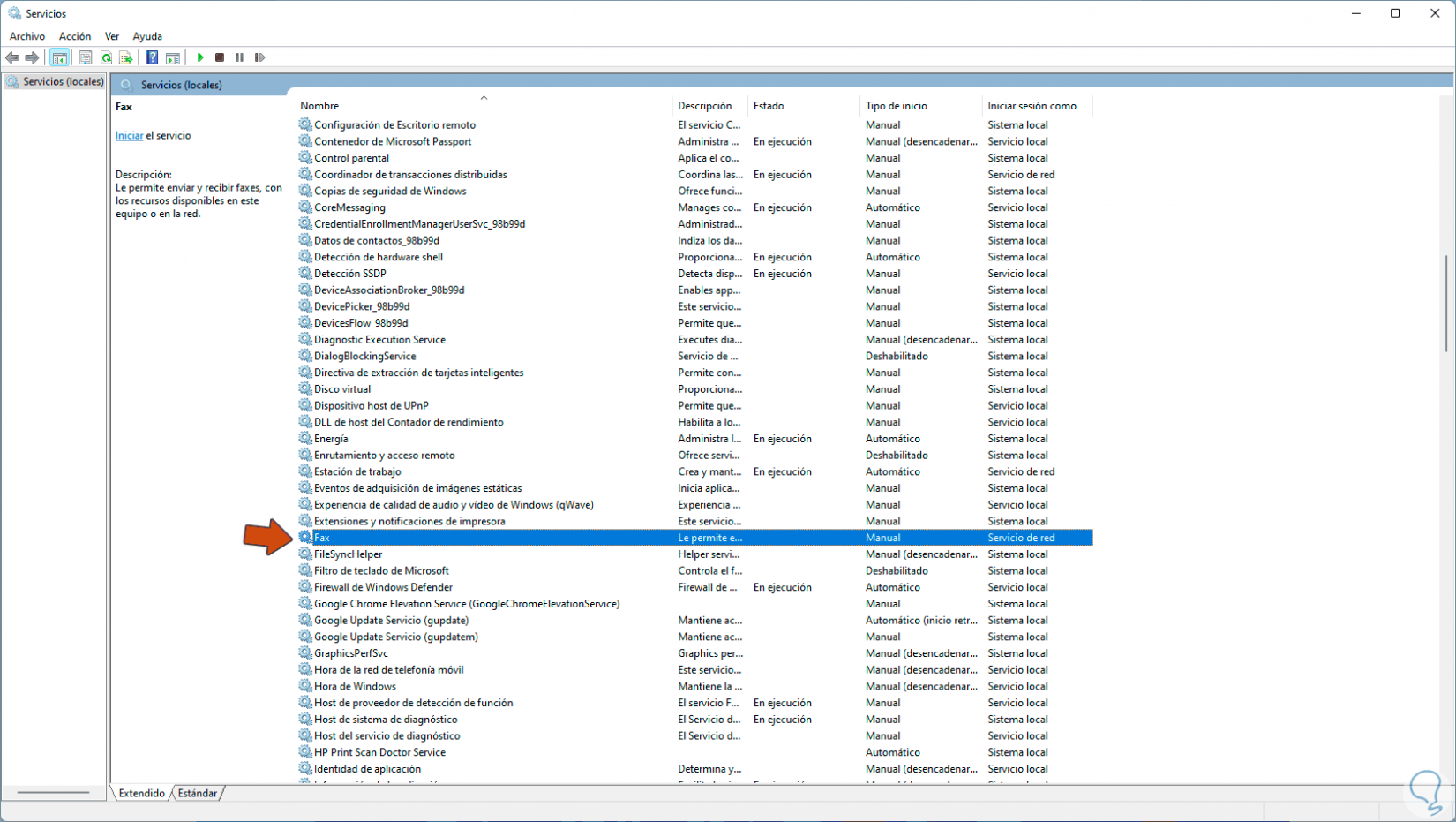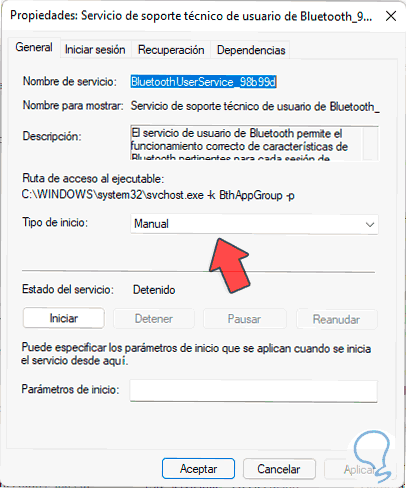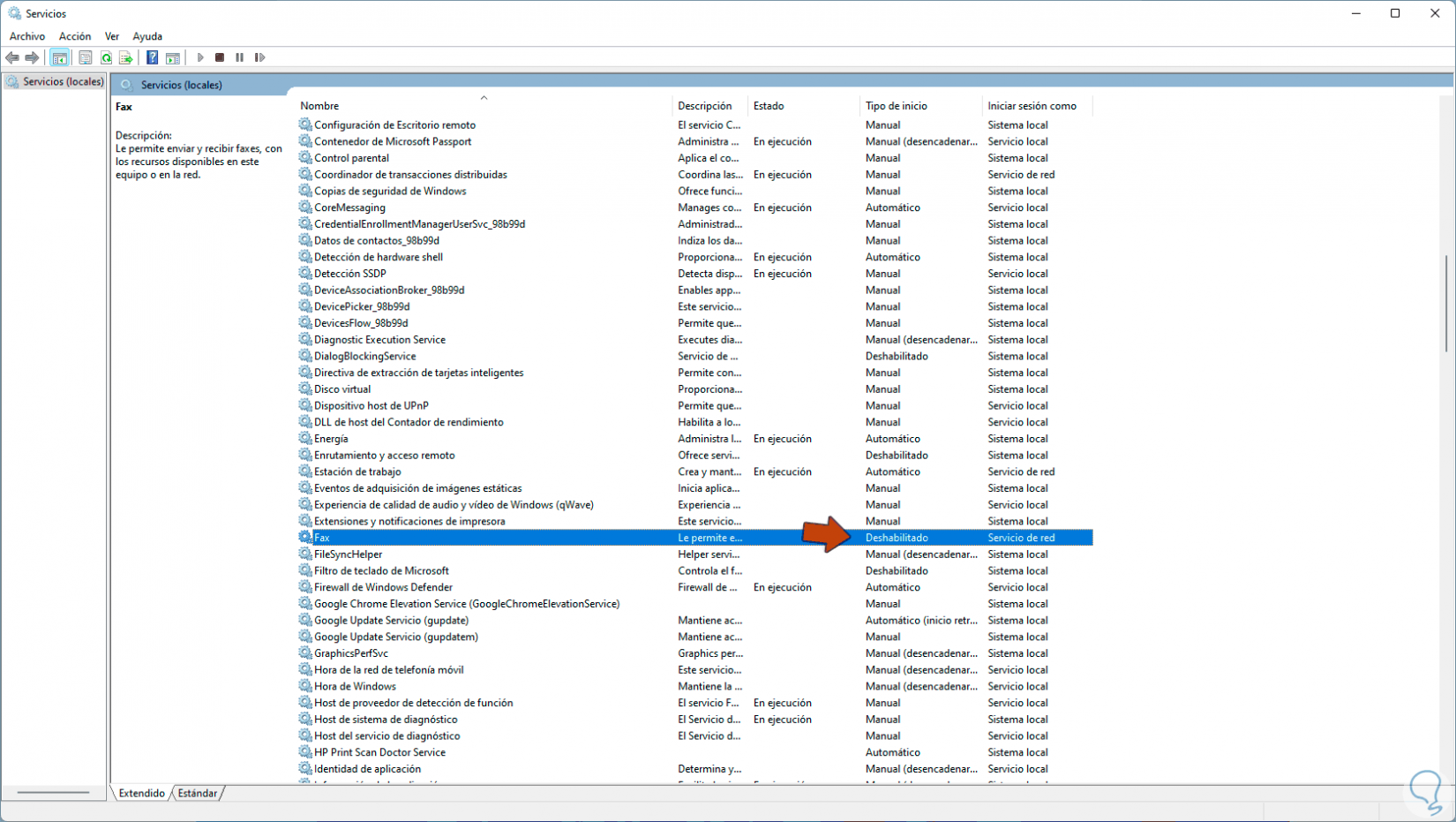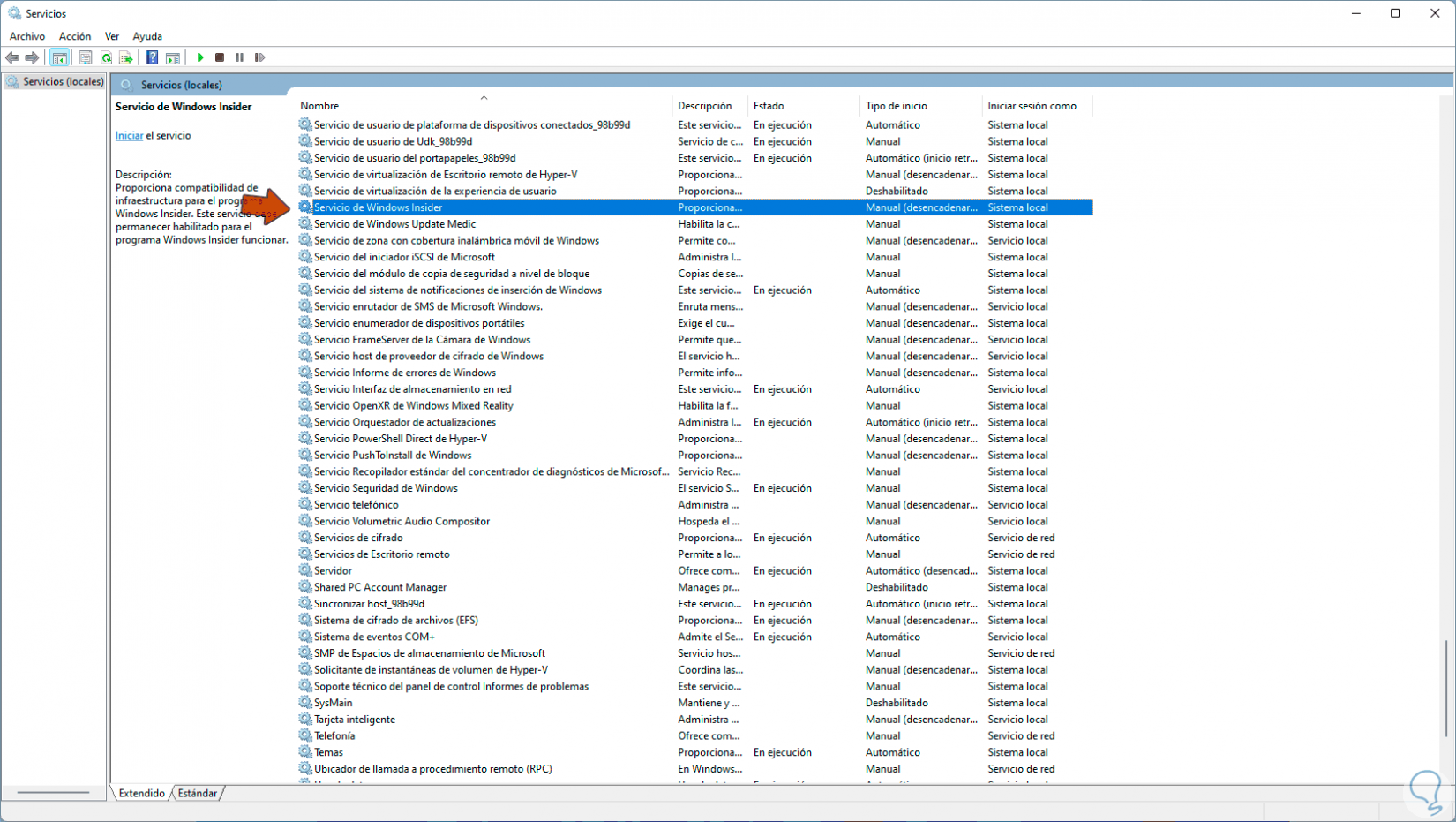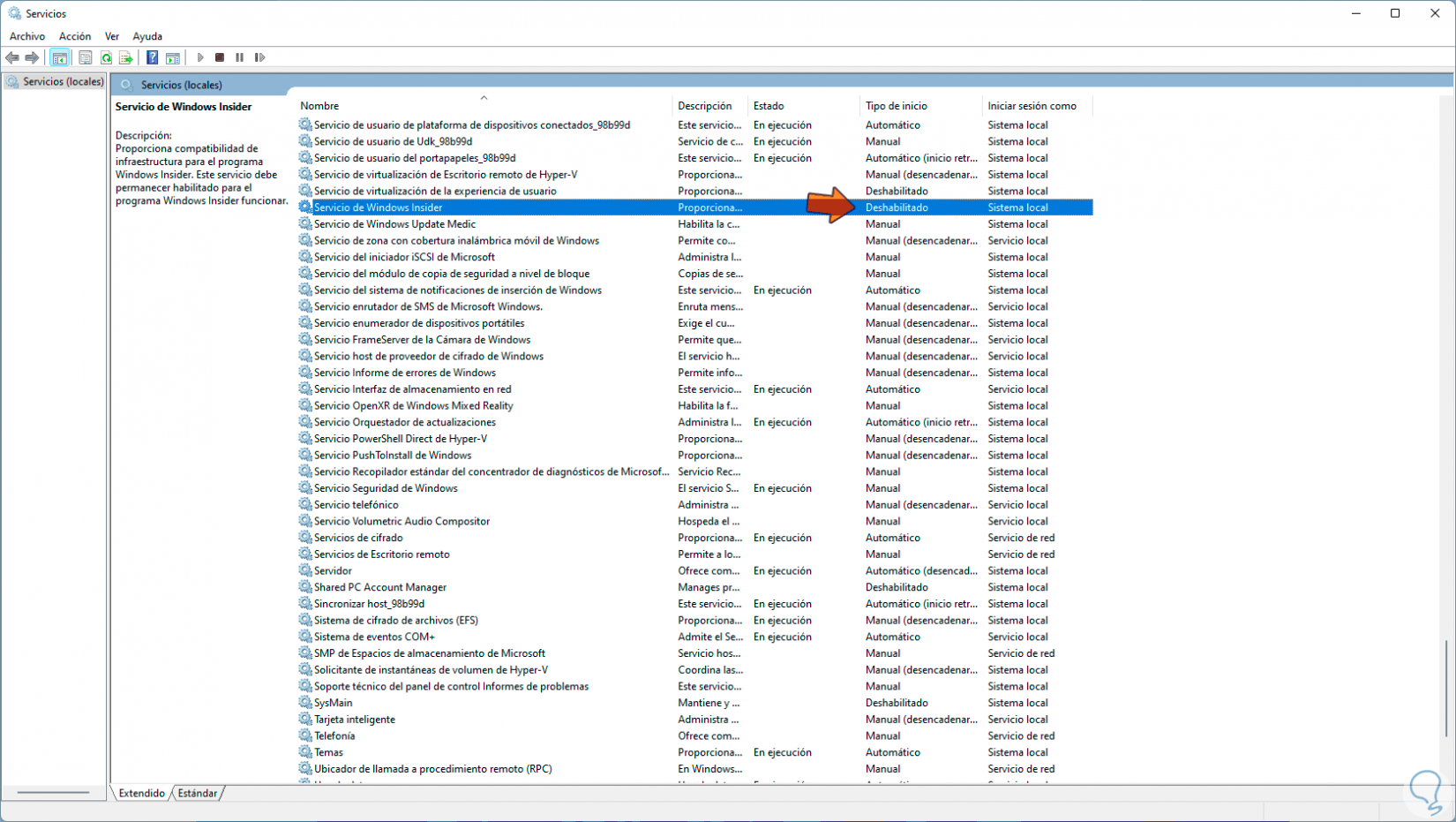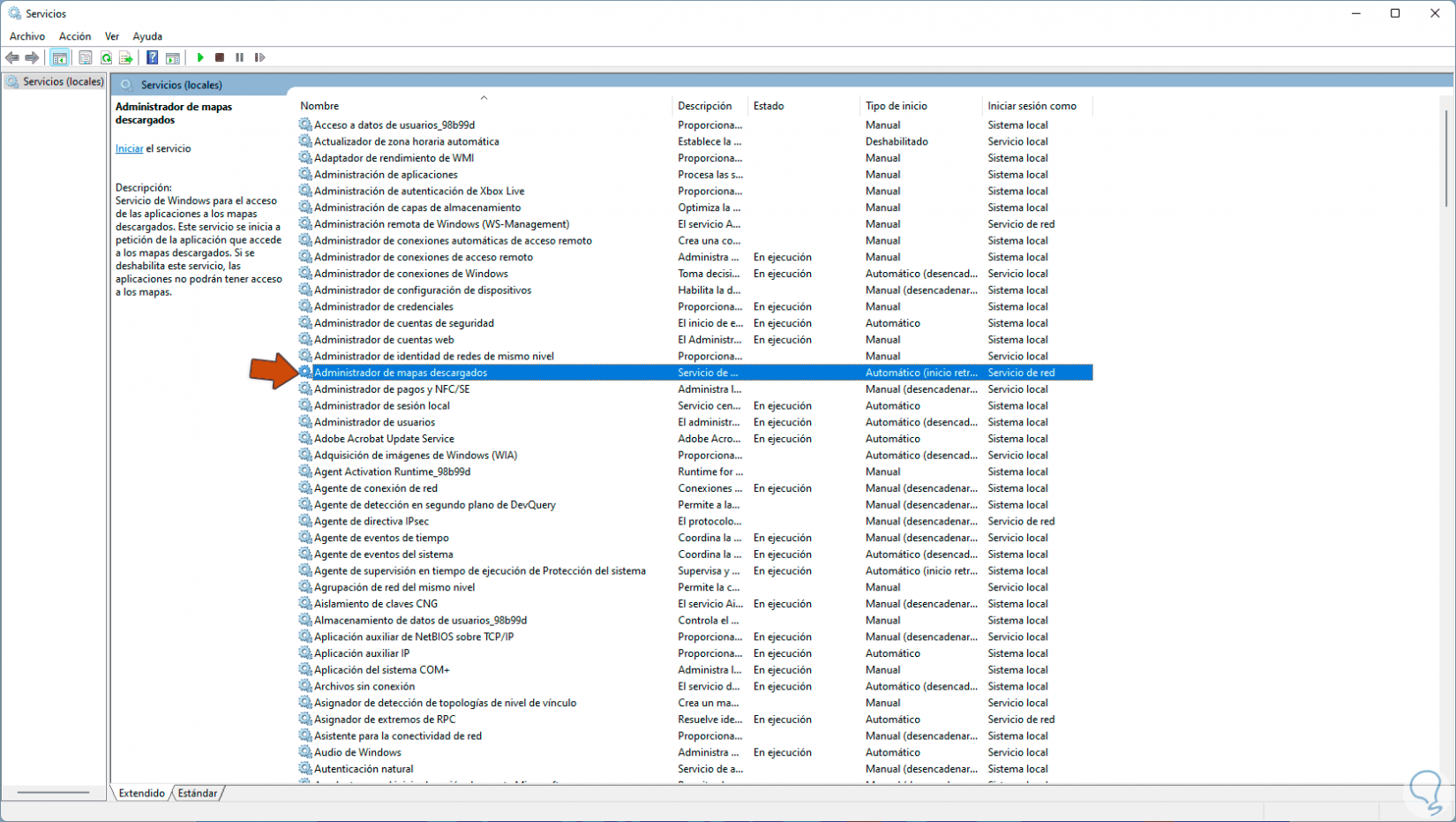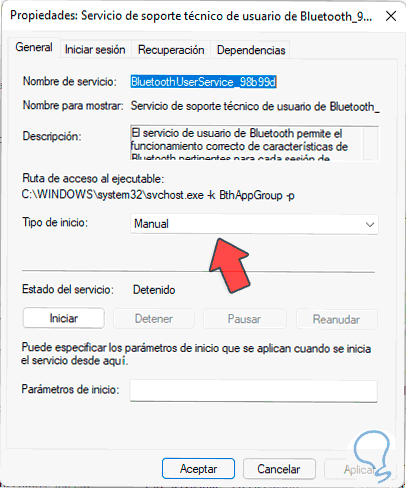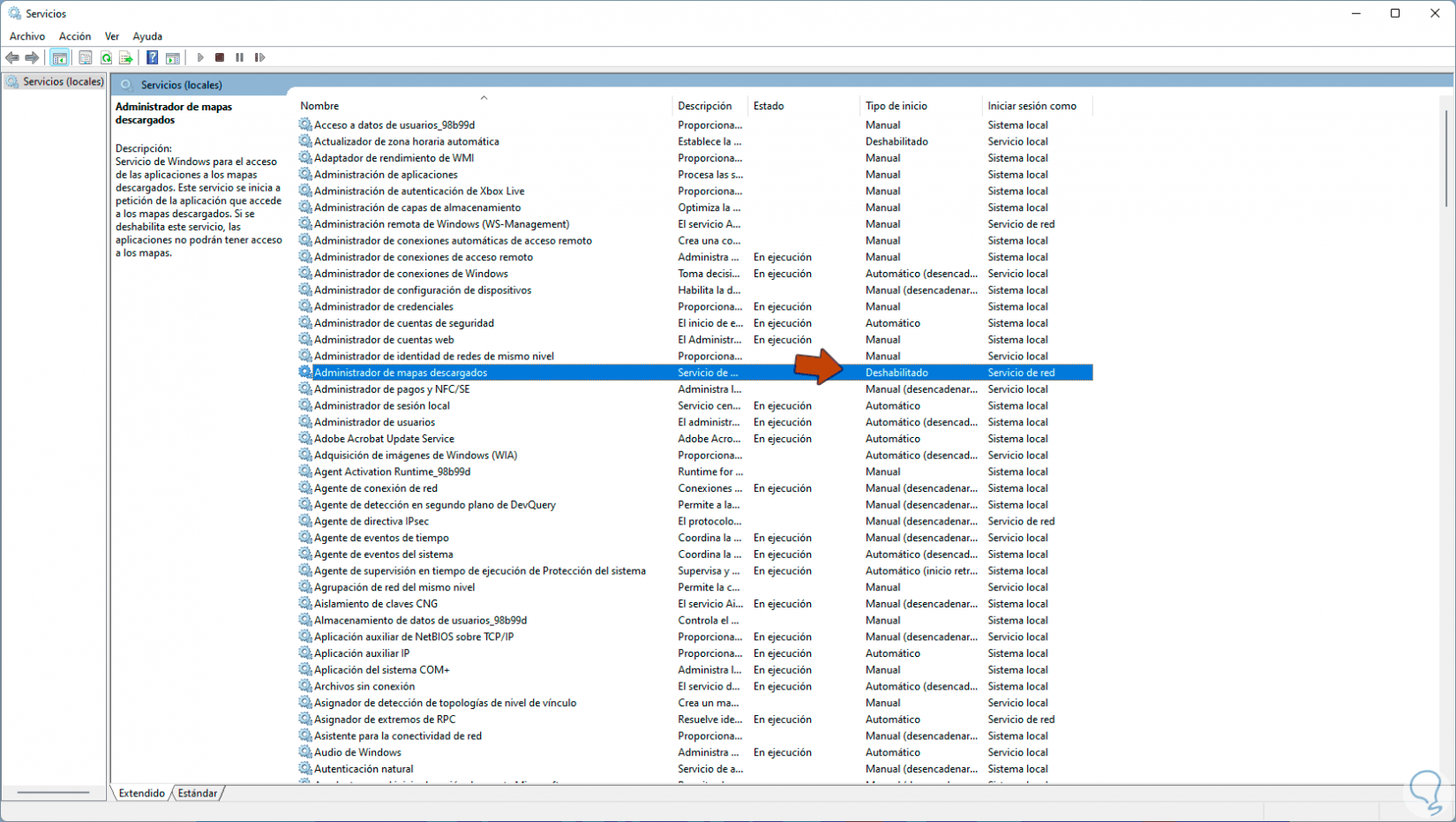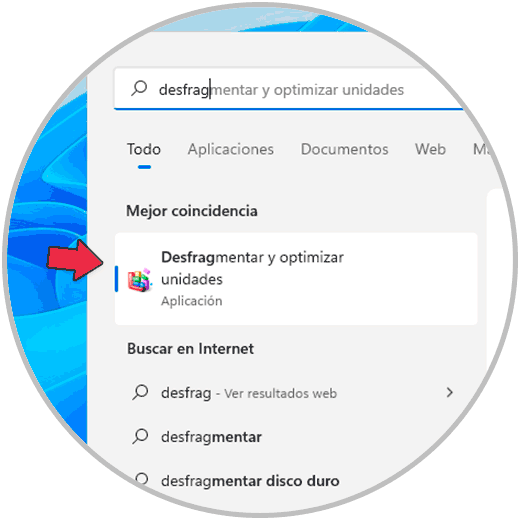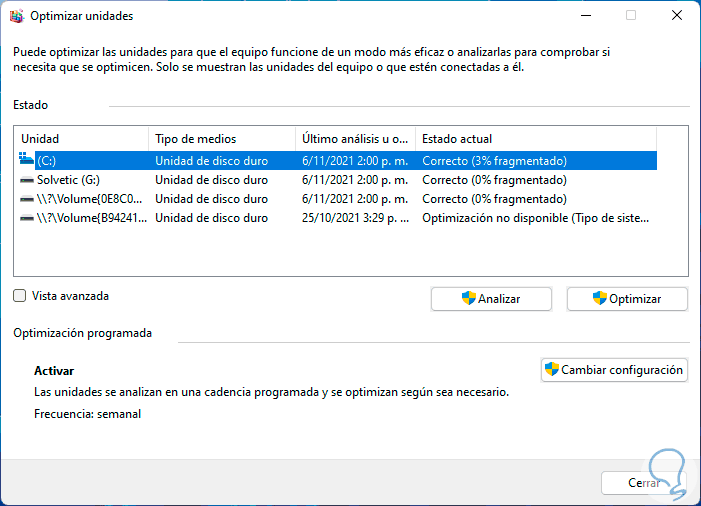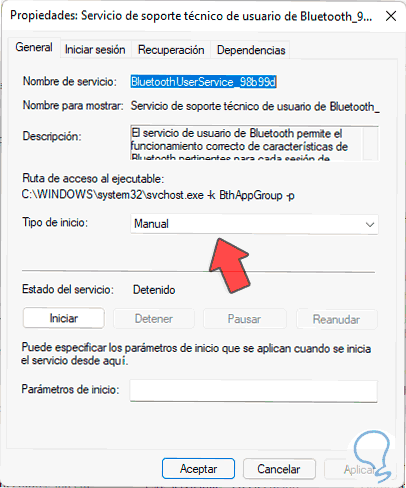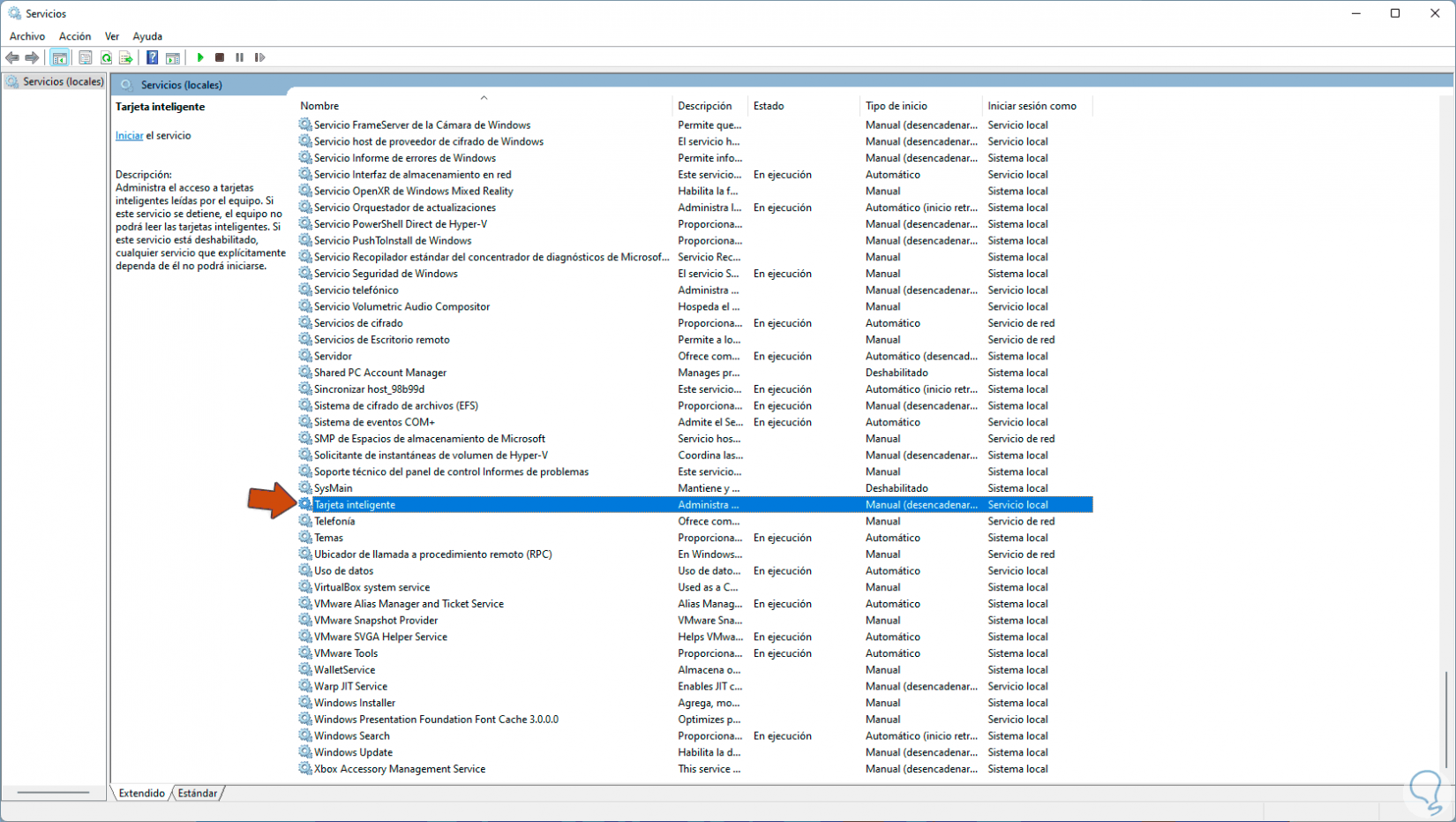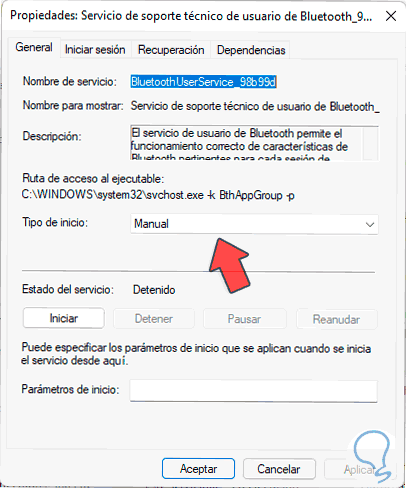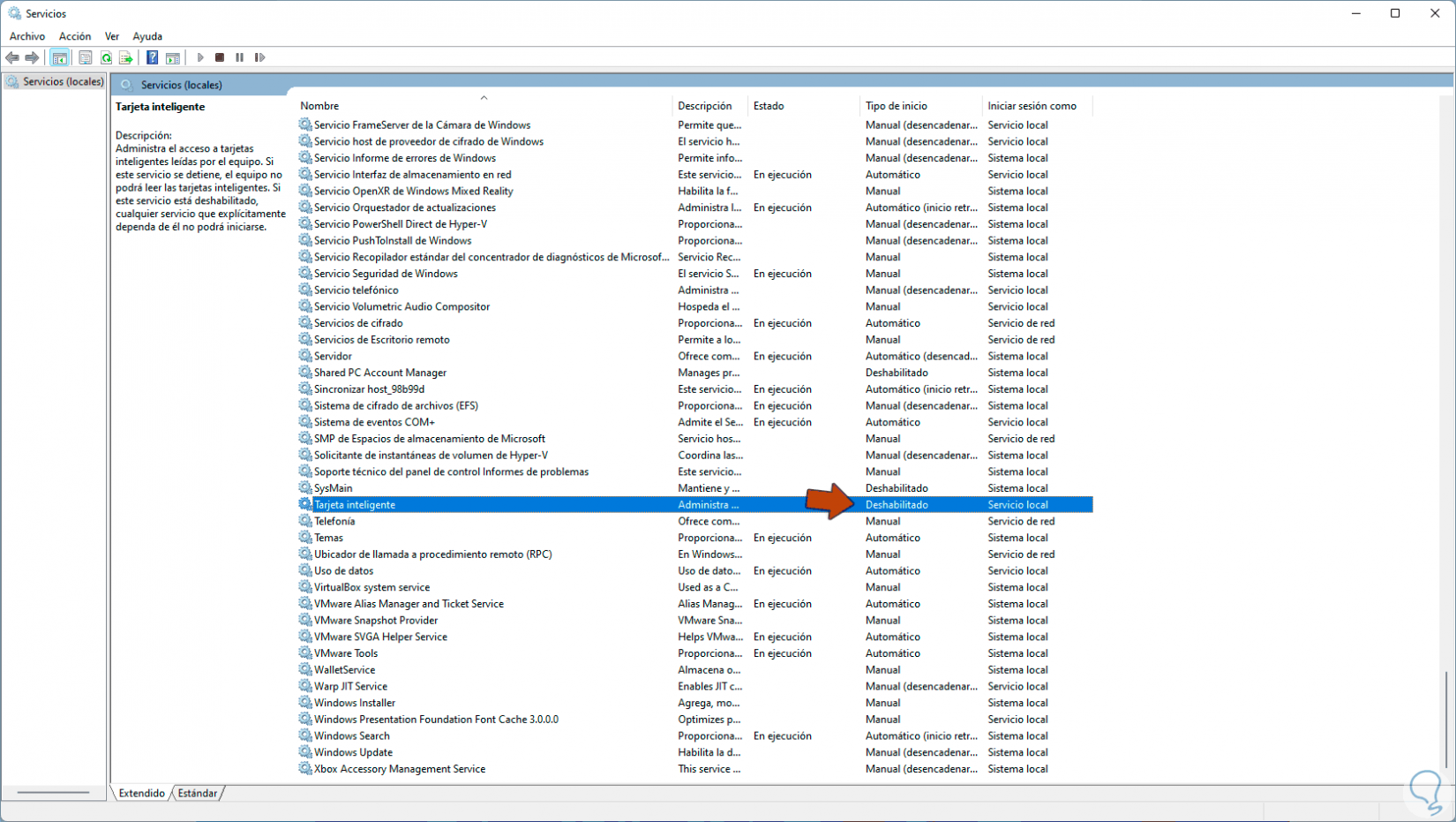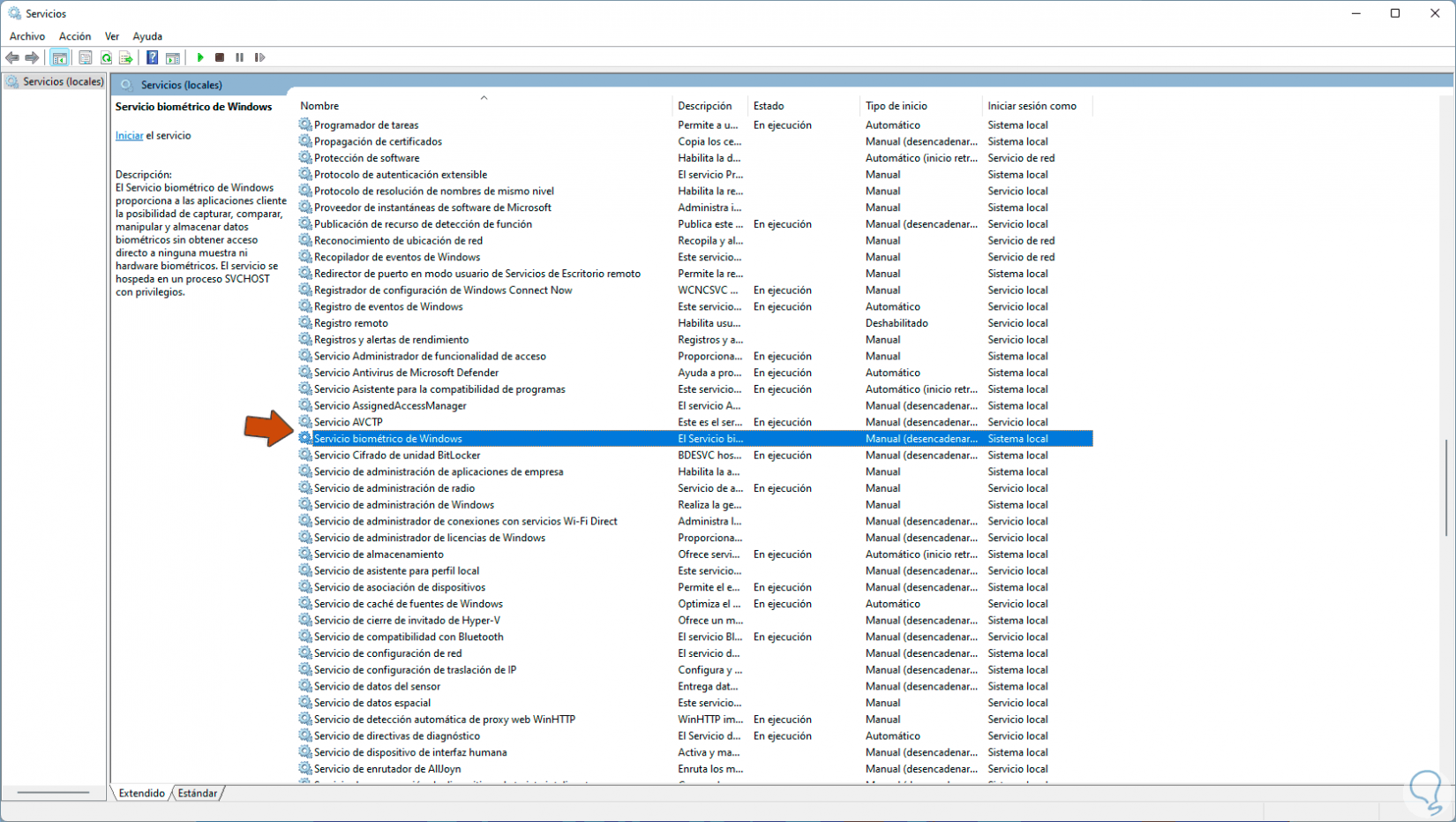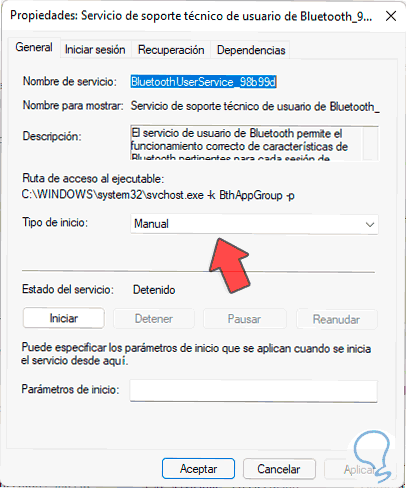Windows es un sistema basado en numerosos servicios que permiten la perfecta operabilidad entre los programas, hardware y el propio sistema, pero sin duda que muchos servicios son innecesarios que estén activos o habilitados y estos pueden causar un efecto que ralentiza las operaciones de Windows 11 al estar en proceso.
Muchos errores o problemas también se solucionan gestionando estos servicios Windows 11 y por eso es importante saber desactivar o quitar servicios activos innecesarios en Windows 11 y así mejorar rendimiento Windows 11 evitando consumo excesivo de componentes. pero sin un uso en especial, Solvetic enseñara algunos de estos servicios que no son esenciales y como deshabilitarlos para optimizar el rendimiento general de Windows 11.
Cómo desactivar servicios innecesarios Windows 11
Ingresamos "servicios" en el buscador de Inicio. Abrimos los servicios locales de Windows 11.
En primer lugar, seleccionamos el servicio "Servicio de soporte técnico de usuario de Bluetooth":
El servicio de usuario de Bluetooth ha sido desarrollado para mejorar el funcionamiento de las características de Bluetooth en cada cada sesión de usuario en Windows 11, si nuestro equipo no cuenta con dispositivos Bluetooth este es un servicio que sobra para estar habilitado, damos doble clic sobre el para ver esto:
En el campo "Tipo de inicio" seleccionamos "Deshabilitado": Aplicamos los cambios:
Ahora seleccionamos el servicio "Cola de impresión",
En el campo "Tipo de inicio" seleccionamos "Deshabilitado":
Aplica los cambios:
Después de esto, seleccionamos el servicio "Fax" :
En el campo "Tipo de inicio" seleccionamos "Deshabilitado".
Aplicamos los cambios.
Ahora selecciona el servicio "Servicio de Windows Insider":
Damos doble clic sobre él y en el campo "Tipo de inicio" selecciona "Deshabilitado":
Aplicamos los cambios:
Es momento de seleccionar el servicio "Administrador de mapas descargados":
, damos doble clic sobre este servicio y en el campo "Tipo de inicio" seleccionamos la opción "Deshabilitado":
Aplicamos los cambios.
Ahora ubicamos un servicio especial llamado “SysMain”:
Este es un servicio especial ya que permite la mejora y rendimiento del sistema a través de los años pero es un servicio enfocado hacia los discos duros mecánicos o HDD, su tarea consiste en analizar cuánta memoria RAM se está usando y qué aplicaciones son ejecutadas con más frecuencia. En base a esto toma las mejores opciones de administración, como dijimos, aplica a los discos HDD, para comprobar el tipo de disco en Windows 11, en el buscador ingresamos "desfragmentar":
Seleccionamos "Desfragmentar y optimizar unidades", en la ventana emergente en la unidad C validamos el tipo de disco duro (HDD o SDD):
Si contamos con un disco duro mecánico podemos deshabilitar SysMain, seleccionamos el servicio "SysMain" y en el campo "Tipo de inicio" elegimos "Deshabilitado":
Aplica los cambios.
Es momento de seleccionar el servicio "Tarjeta inteligente":
damos doble clic sobre él y en el campo "Tipo de inicio" establecemos "Deshabilitado":
Aplicamos los cambios.
Sin duda que podemos revisar que otros servicios no son relevantes para nuestro trabajo en Windows 11 y que pueden llegar a tener algún impacto como:
- Telefonía
- Administrador de pagos y NFC/SE
- Datos de los contactos
- Filtro de teclado de Microsoft
- Modo incrustado
Por último, seleccionamos el servicio "Servicio biométrico de Windows":
Abrimos el servicio y en el campo "Tipo de inicio" selecciona "Deshabilitado". Aplicamos los cambios.
Así podemos mejorar el rendimiento general de Windows 11 y sus aplicaciones.