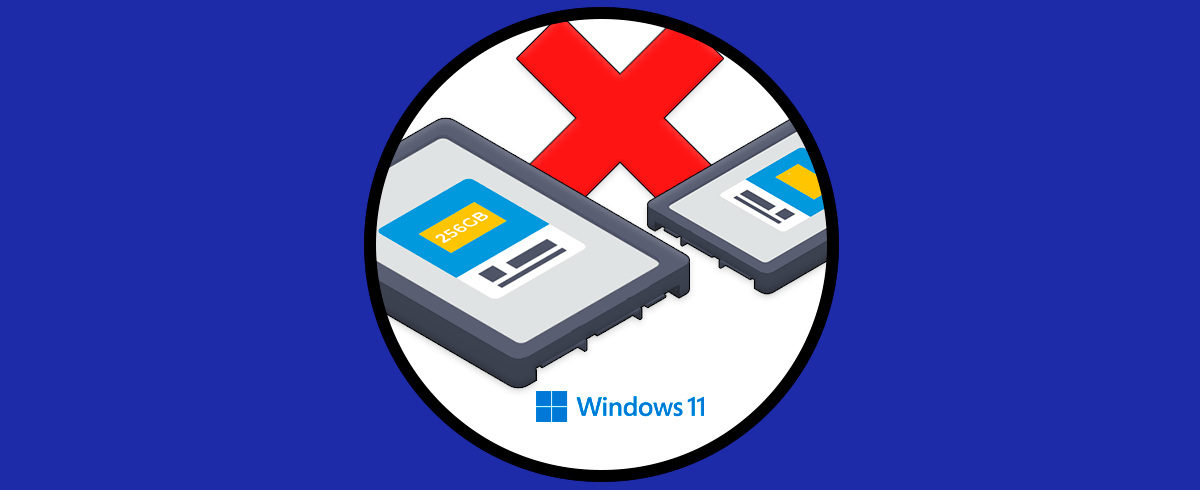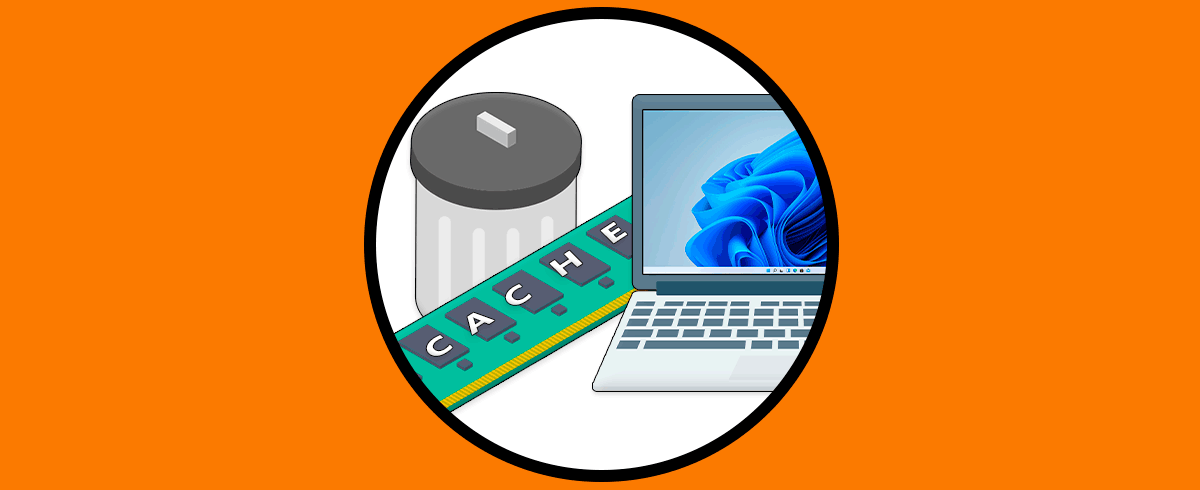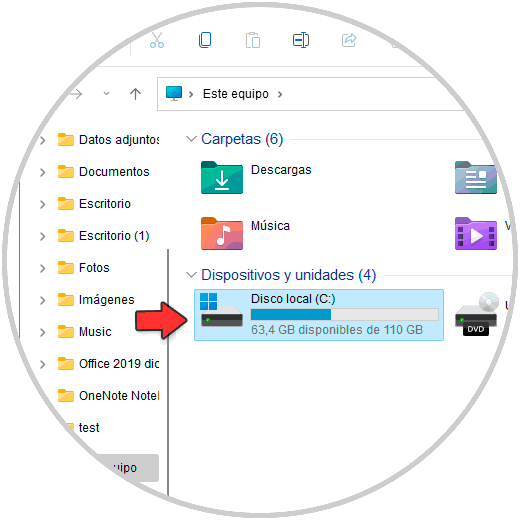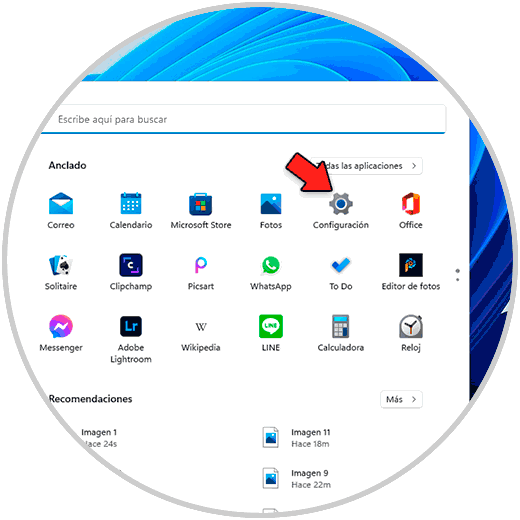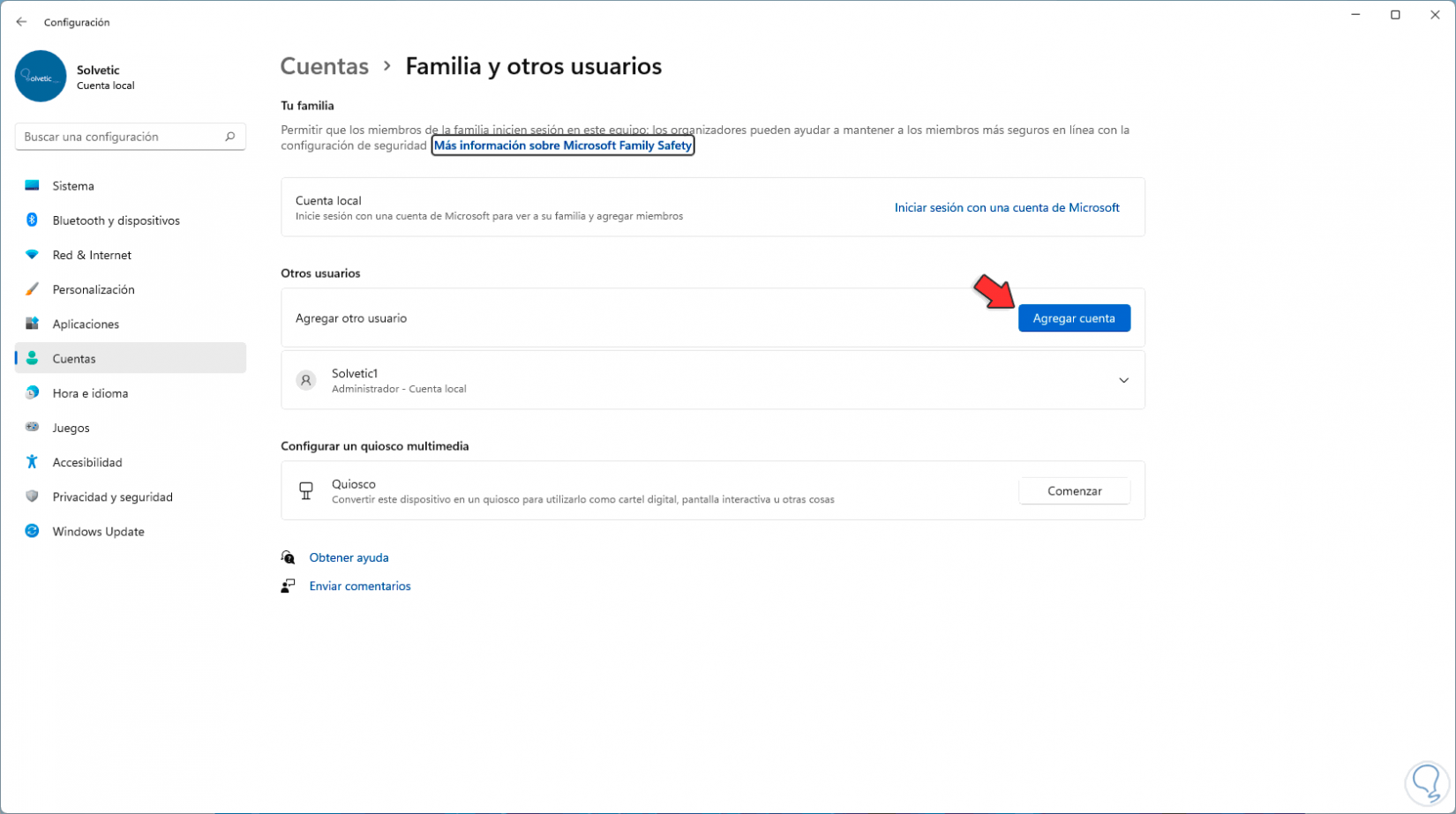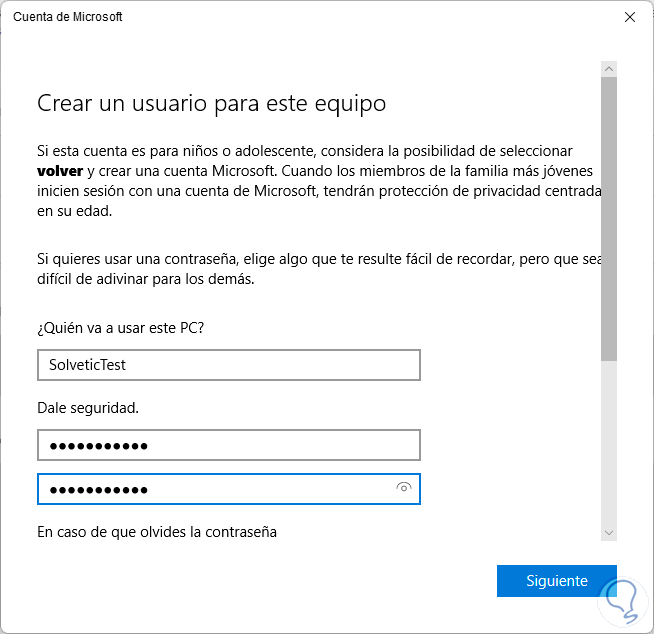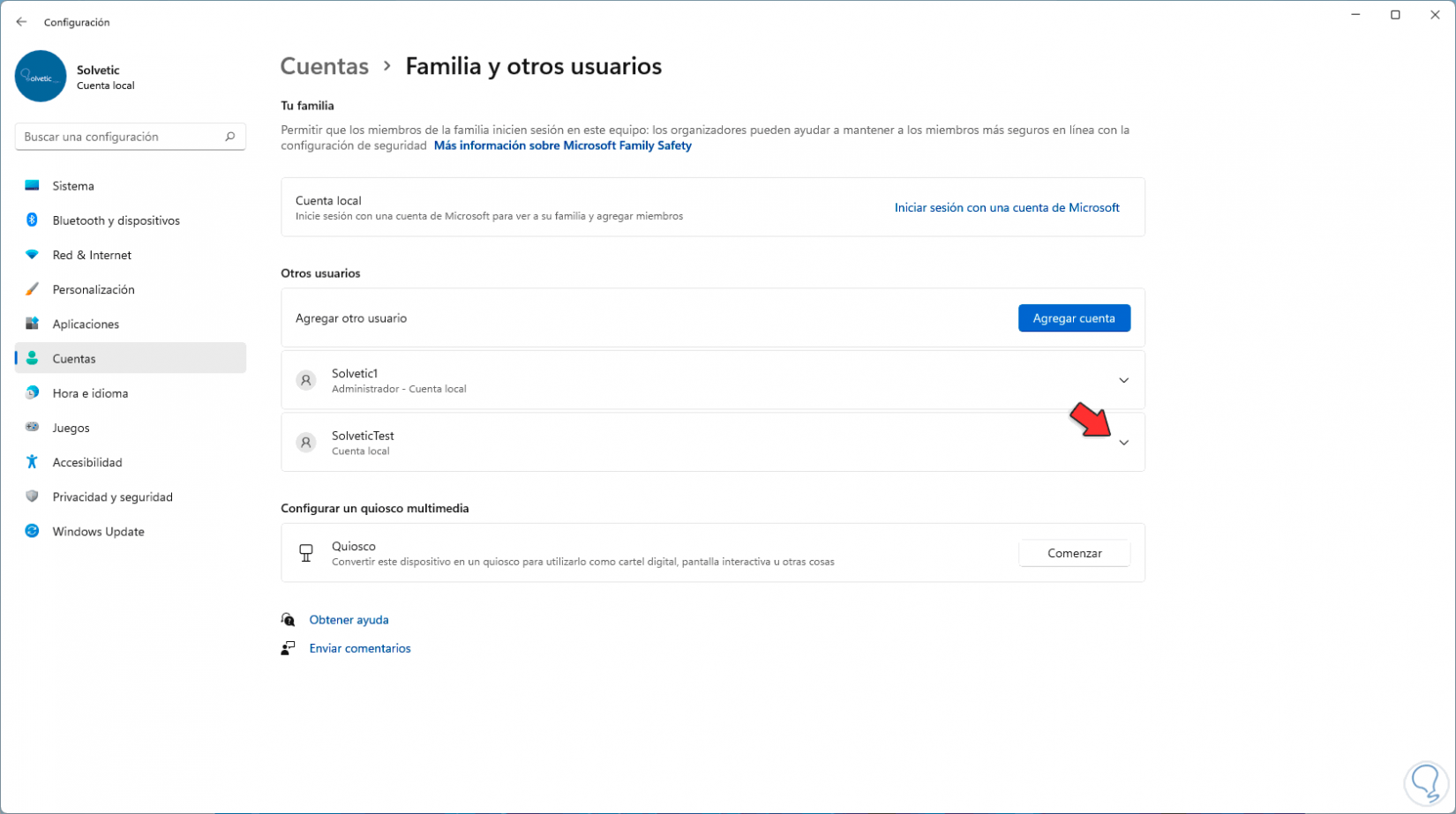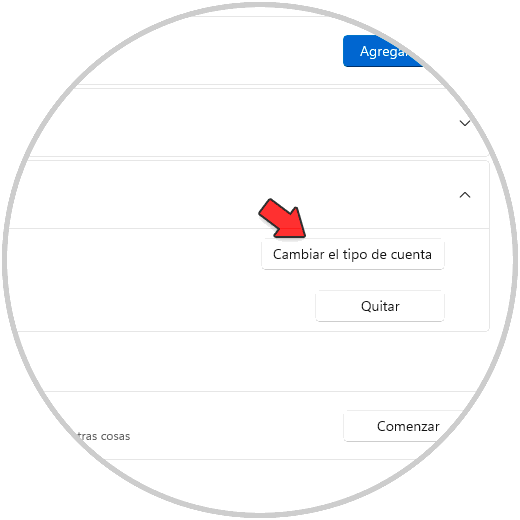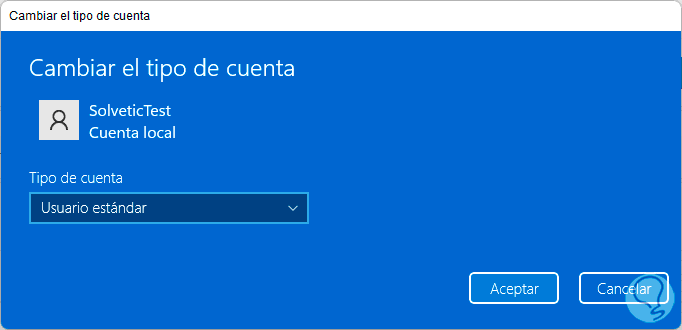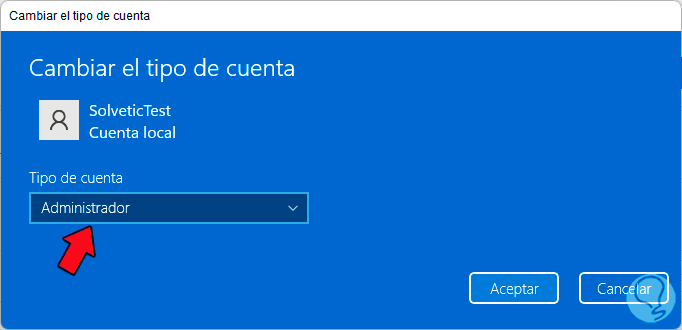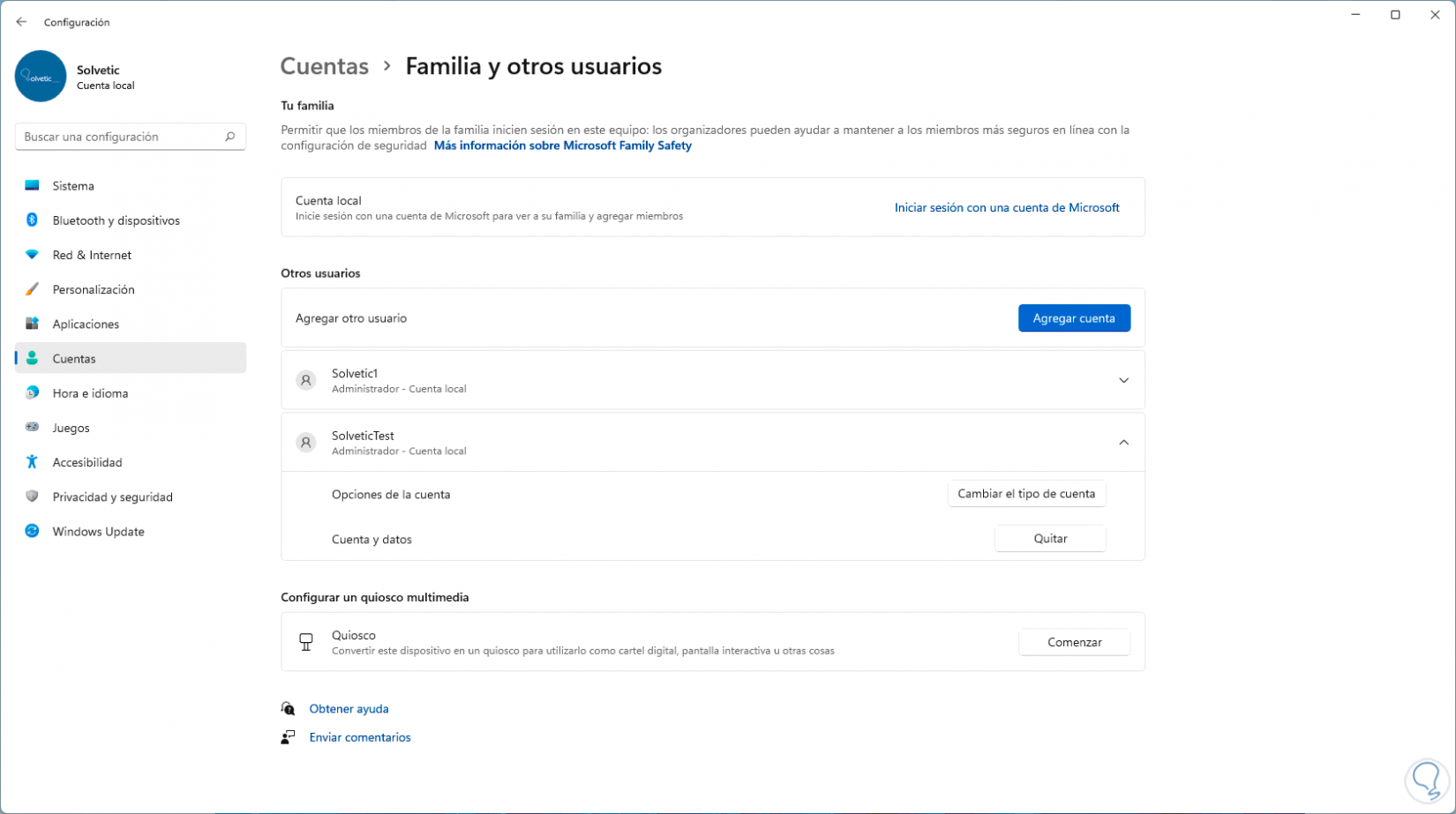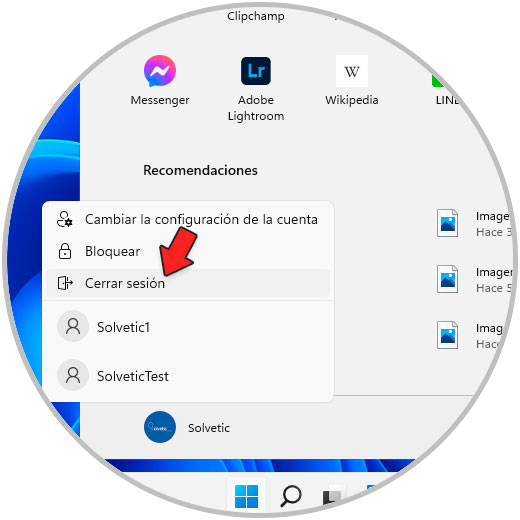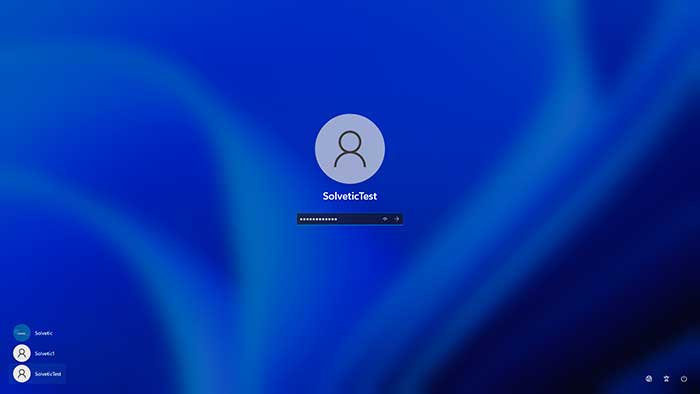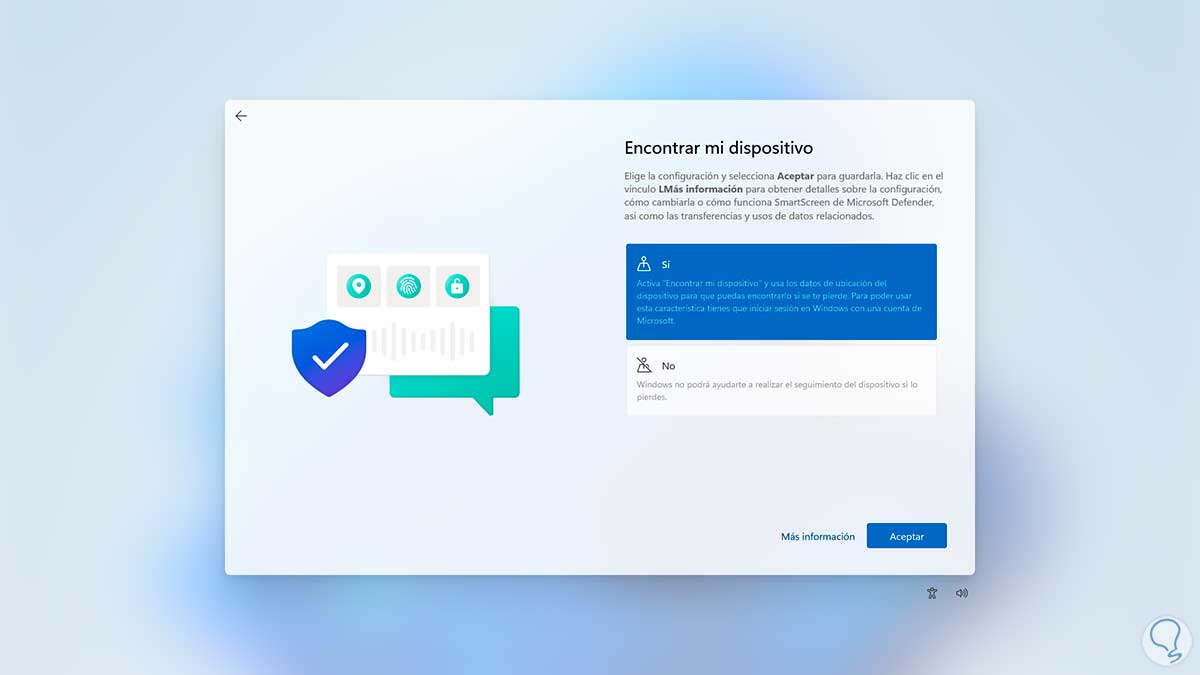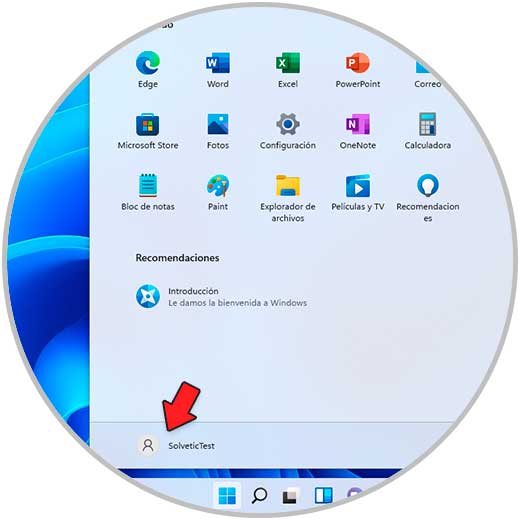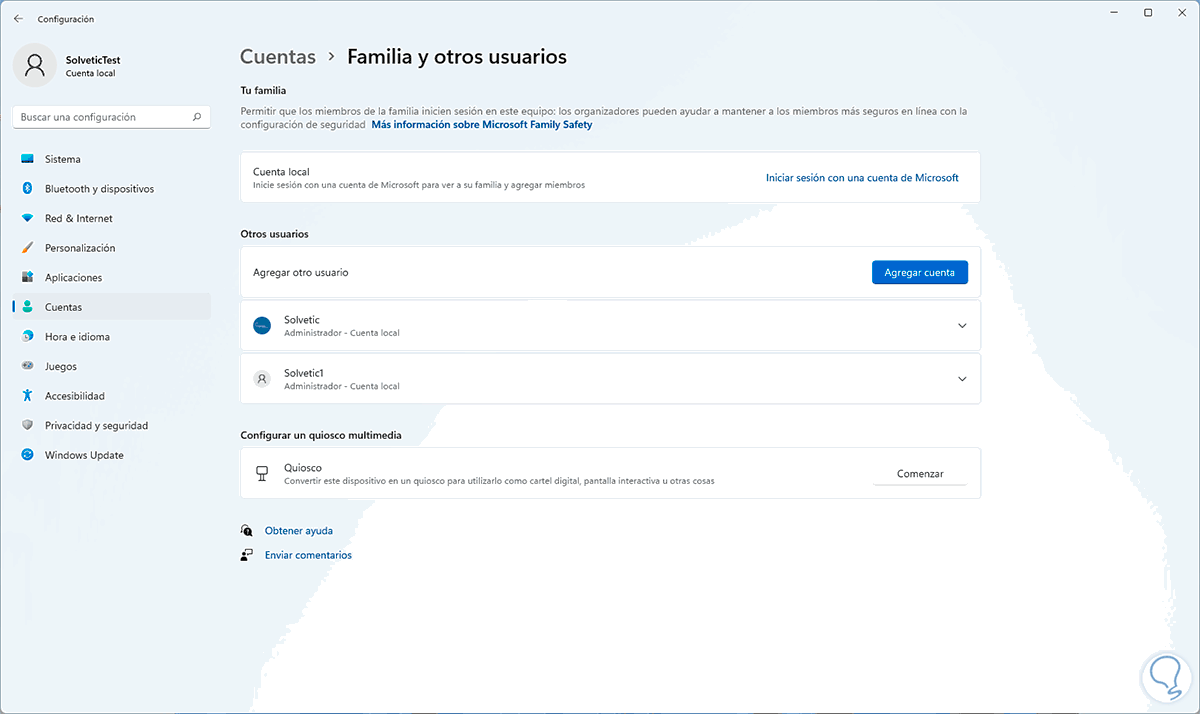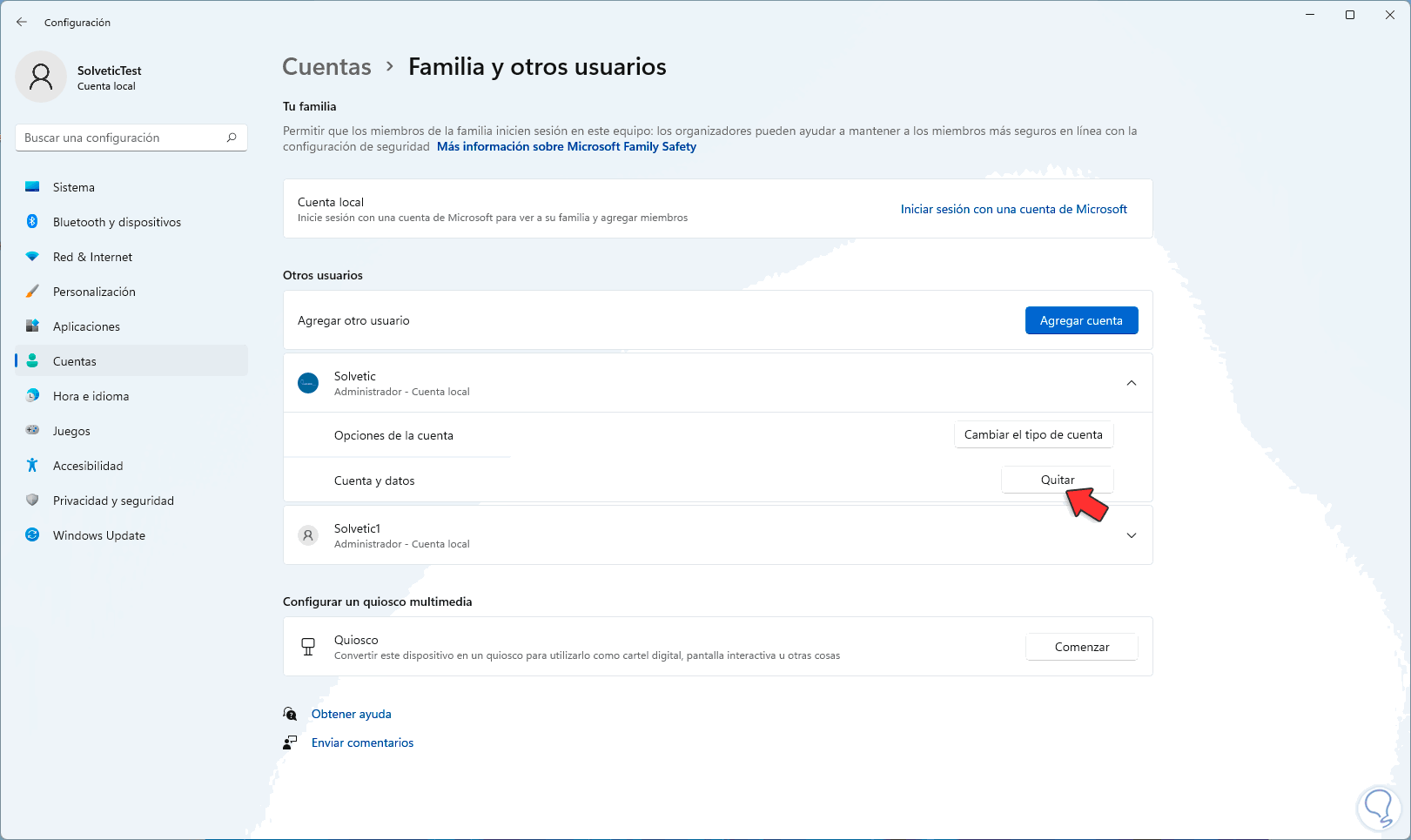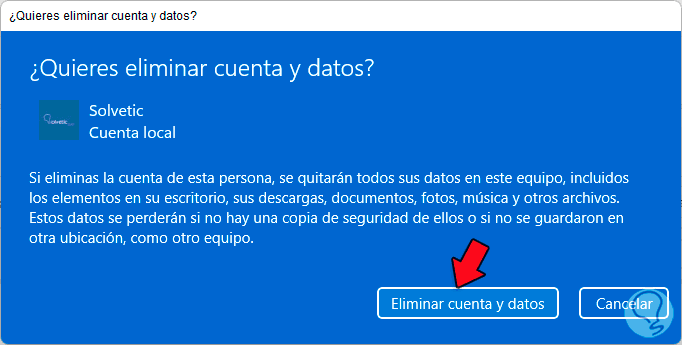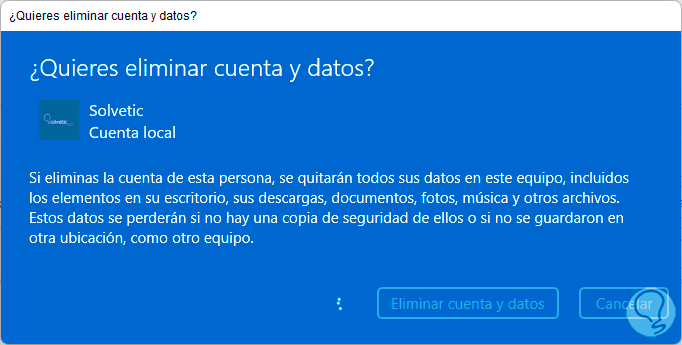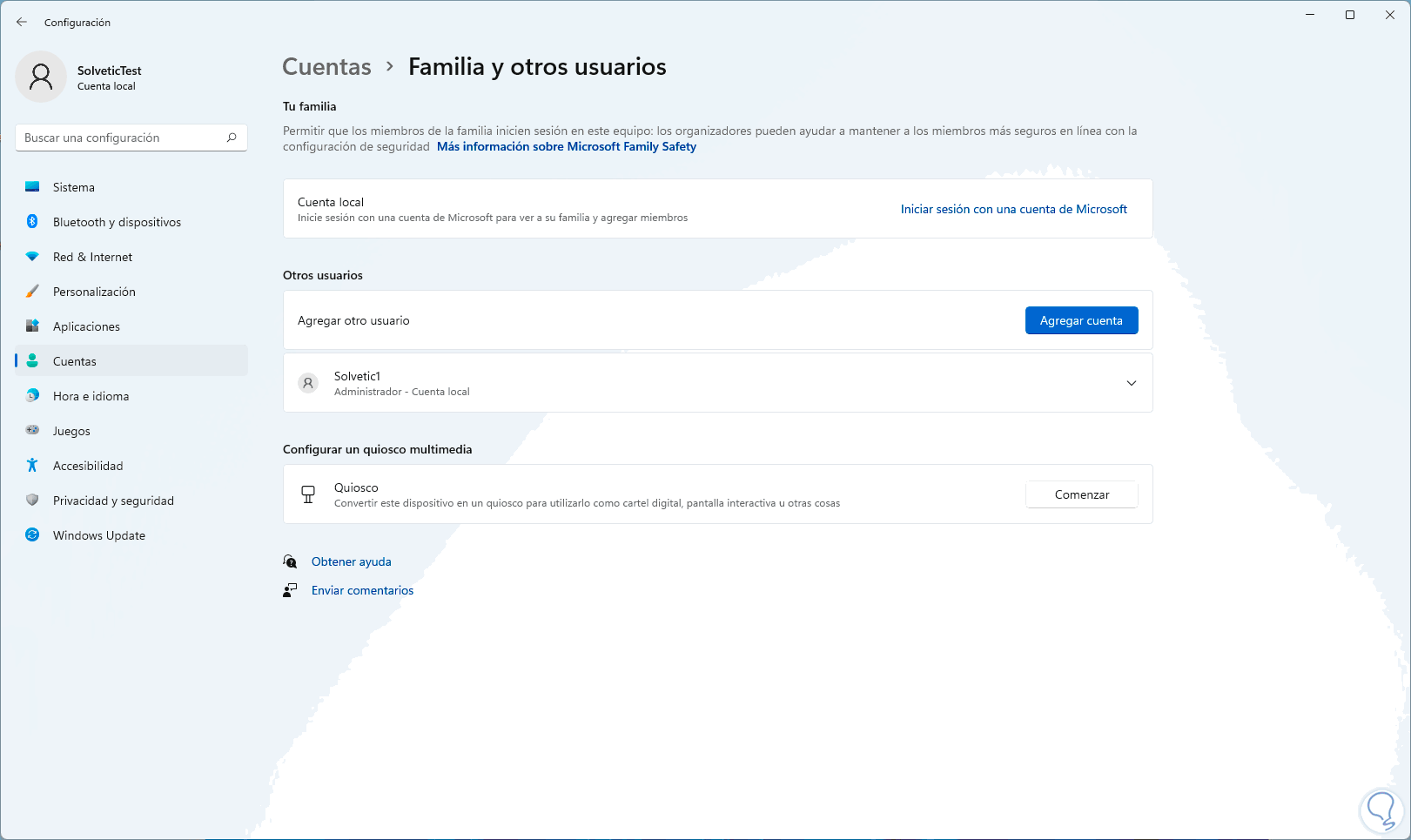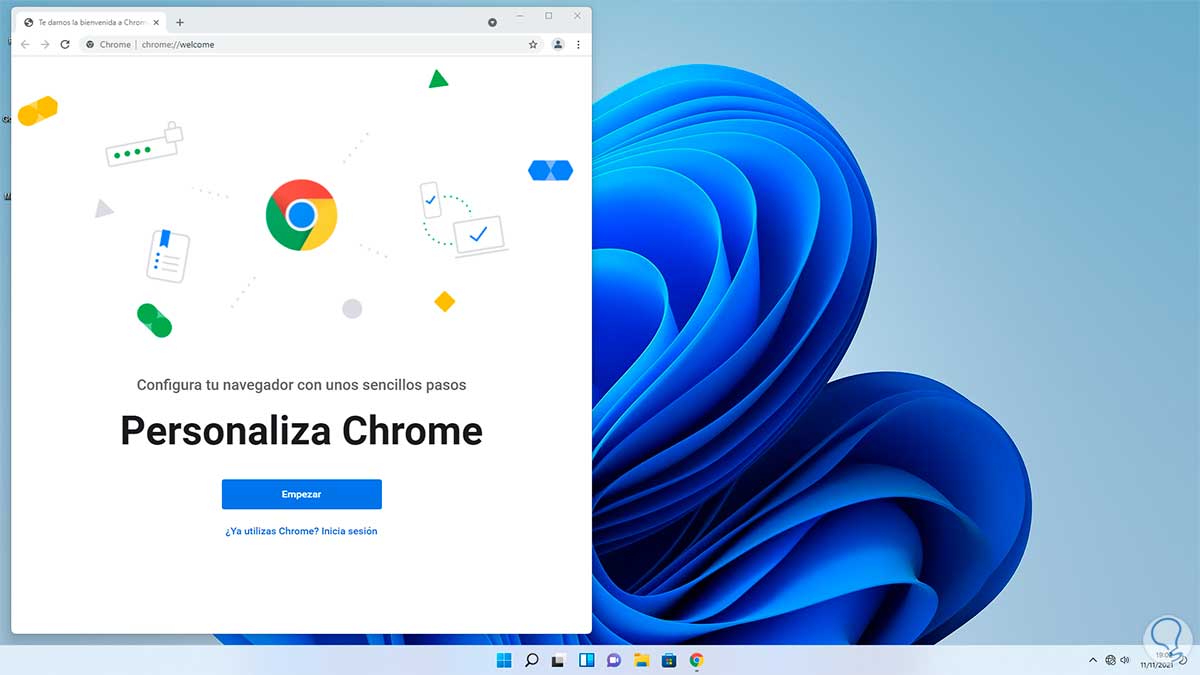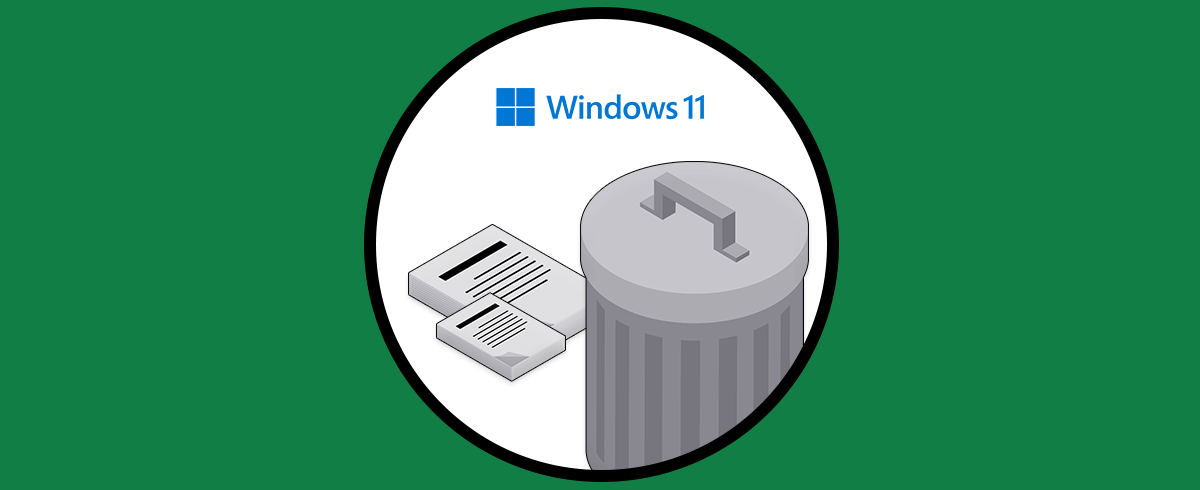A medida que pasan los días, meses o años, es natural que en nuestros equipos ingresemos todo tipo de información, instalemos programas y en general alojemos allí mucha información (una más delicada que otra), pero estará allí.
Existe la posibilidad de que el equipo vaya a otro destino porque sea un regalo, venta o para otro usuario. Por privacidad y seguridad es recomendable borrar todos nuestros datos pero en lugar de formatear (algo que a muchos no les gusta), Solvetic enseñará otro método para dejar el equipo sin nuestra información.
De este modo vas a poder borrar todo lo que se encuentra en el PC, sin tener que llevar a cabo un proceso de formateo, por lo que serás mas sencillo que todo el contenido que se encuentra almacenado en el quede eliminado.
Cómo borrar todos los datos de PC Windows 11 sin formatear
En primer lugar, abre el Explorador de archivos y valida el espacio en disco actual:
Ahora, vamos a “Inicio – Configuración”:
Iremos a “Cuentas” y allí seleccionamos "Familia y otros usuarios". Damos clic en "Agregar cuenta"
En la ventana emergente ingresamos los datos del nuevo usuario. Damos clic en Siguiente para crear este usuario en Windows 11
Podemos ver que por defecto este usuario será estándar, damos clic sobre el nuevo usuario
Seleccionamos la opción "Cambiar el tipo de cuenta":
Veremos lo siguiente:
Establece Administrador como perfil del nuevo usuario:
Damos clic en Aceptar para aplicar los cambios:
Cerramos la sesión en Windows 11:
En la pantalla de bloqueo, Inicia sesión con el nuevo usuario:
Al ser un nuevo perfil debemos esperar que se complete el proceso:
Asignamos los permisos en Windows 11:
Iniciamos sesión con el nuevo perfil:
En el Explorador vemos que el espacio en disco que no ha cambiado:
Vamos a “Inicio – Configuración”:
Iremos allí a “Cuentas” y seleccionamos "Familia y otros usuarios":
Damos clic sobre el usuario original y seleccionamos la opción "Quitar":
Al dar clic allí veremos lo siguiente. Confirmamos el proceso dando clic en “Eliminar cuenta y datos”
Esto borrará todos los datos del usuario:
Podemos ver que el usuario del perfil inicial ha sido eliminado:
Abrimos el Explorador de archivos y validamos que el espacio en disco es mayor:
Es normal que su tamaño aun sea alto debido a que pueden existir más perfiles de usuario, de ser así debemos repetir este proceso con cada uno de ellos, adicional revisar en la unidad C que no haya datos del usuario, si es así podemos eliminarlos de forma manual.
Abrimos alguna aplicación para ver que esta no está ligada a un perfil:
Esta es la manera para borrar todos los datos de un usuario sin que debamos recurrir al formato o reinstalación lo cual no solo tomas mas tiempo sino que para algunos usuarios puede ser complicado al con disponer de las herramientas adecuadas para ello como la imagen ISO, USB de arranques, etc.