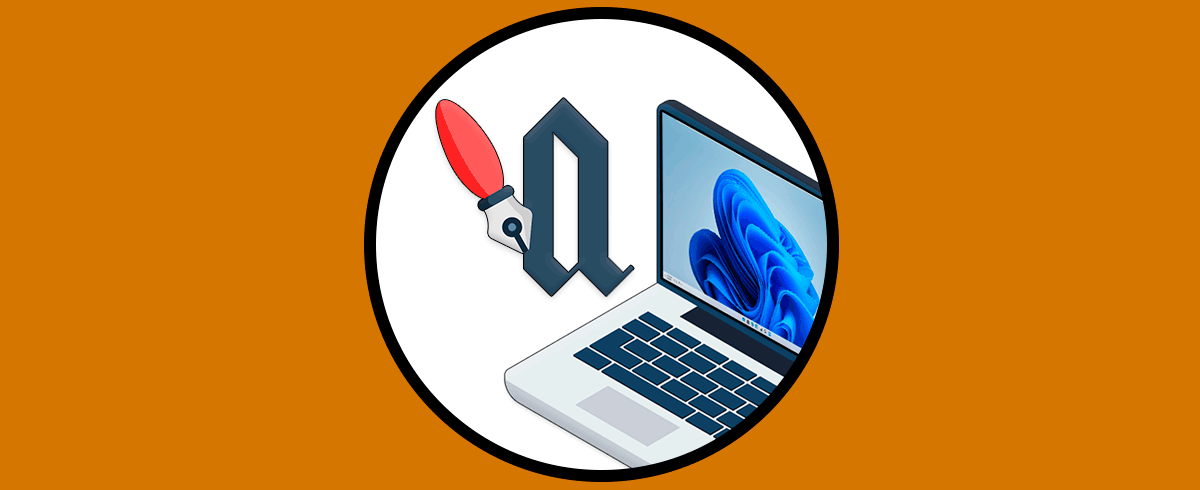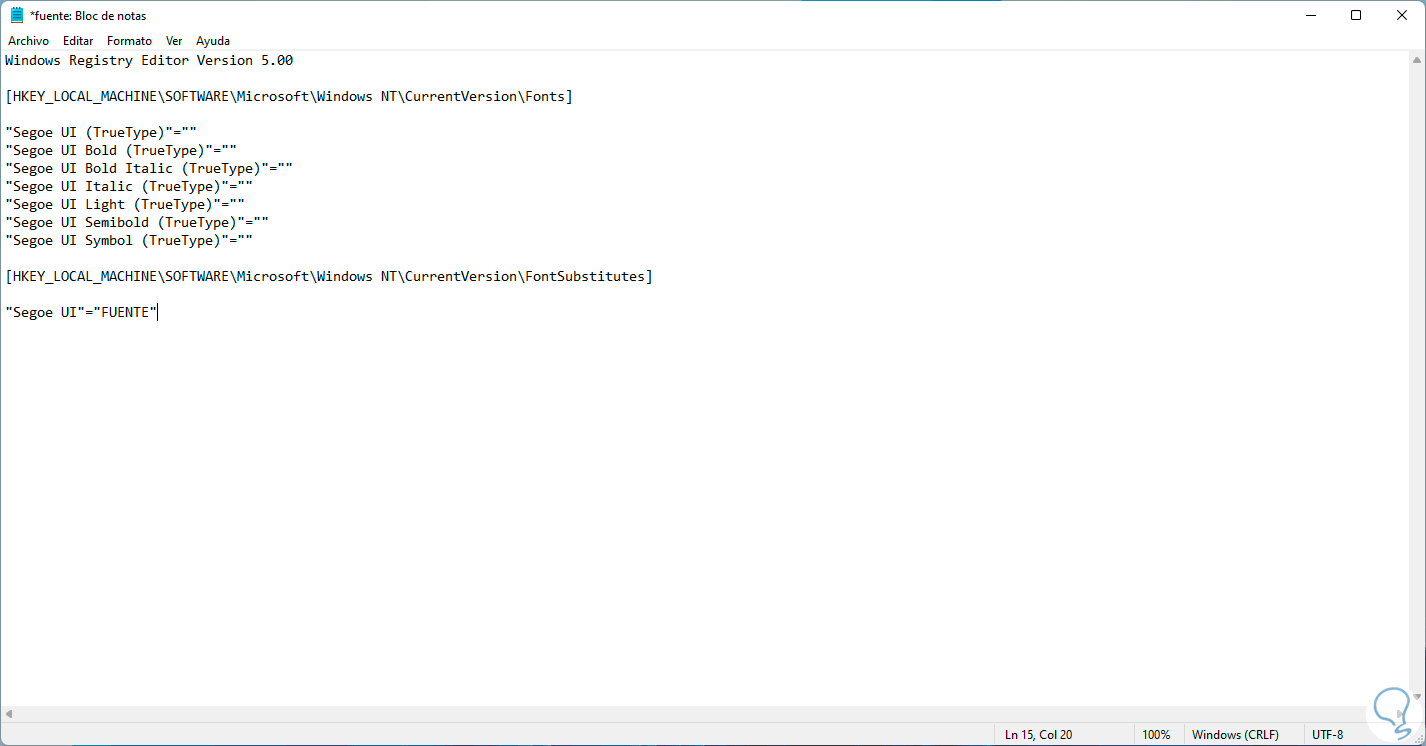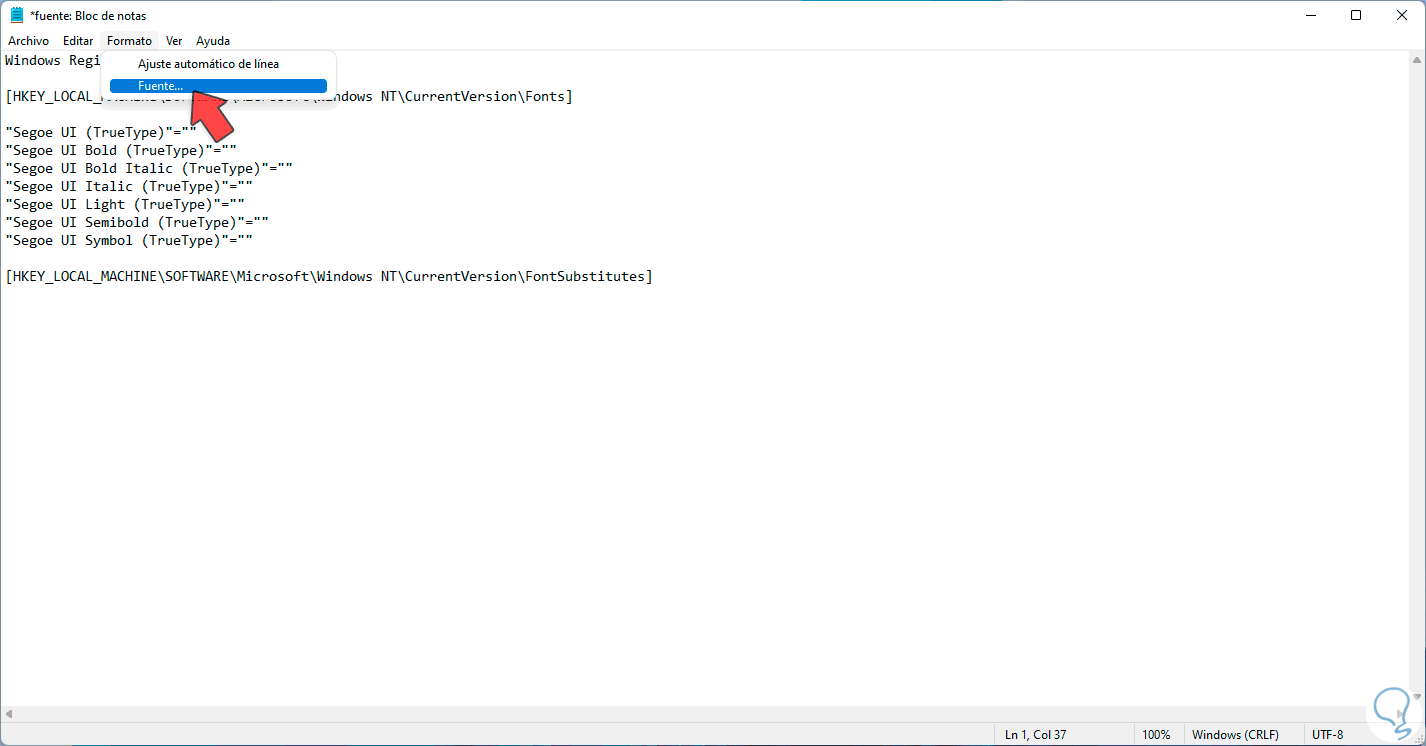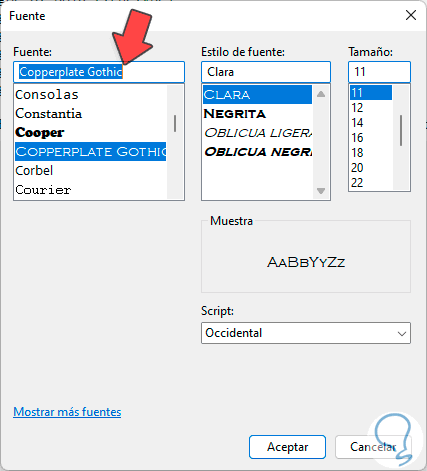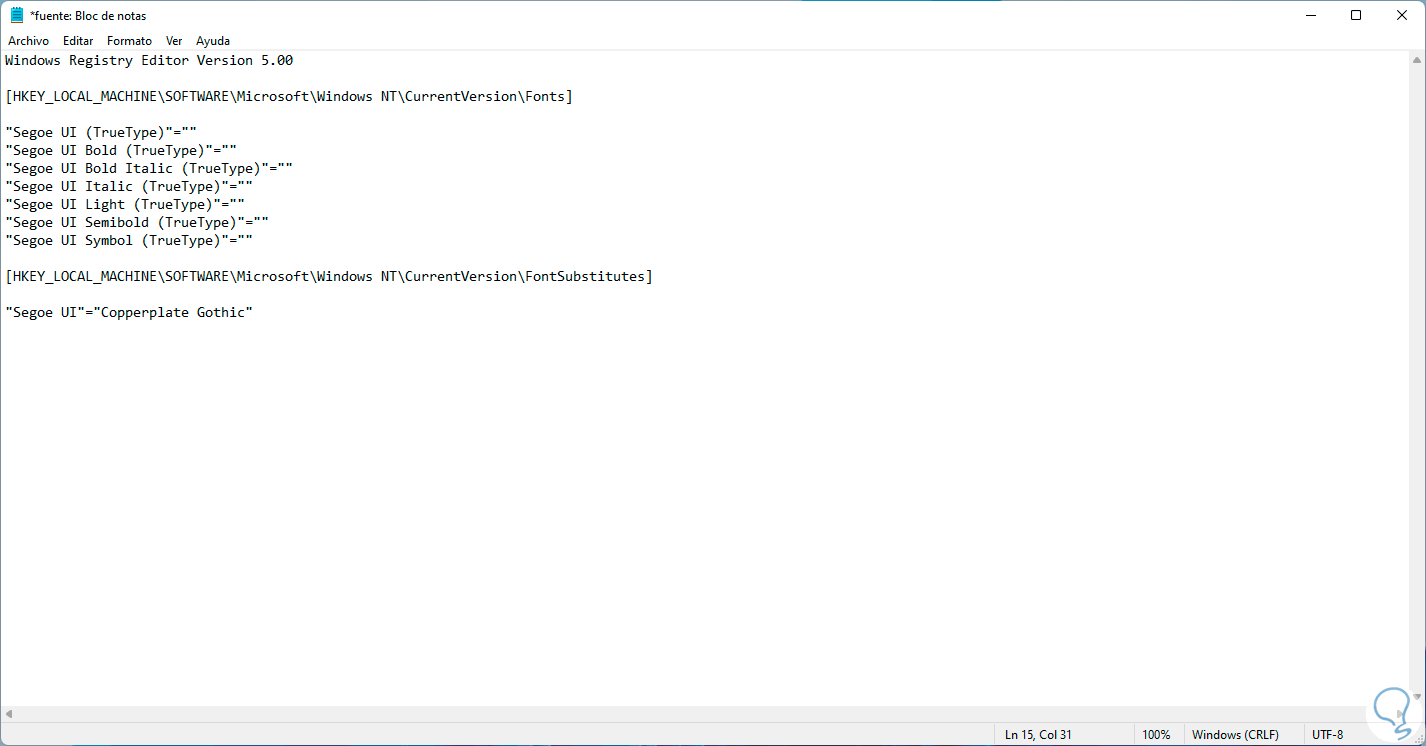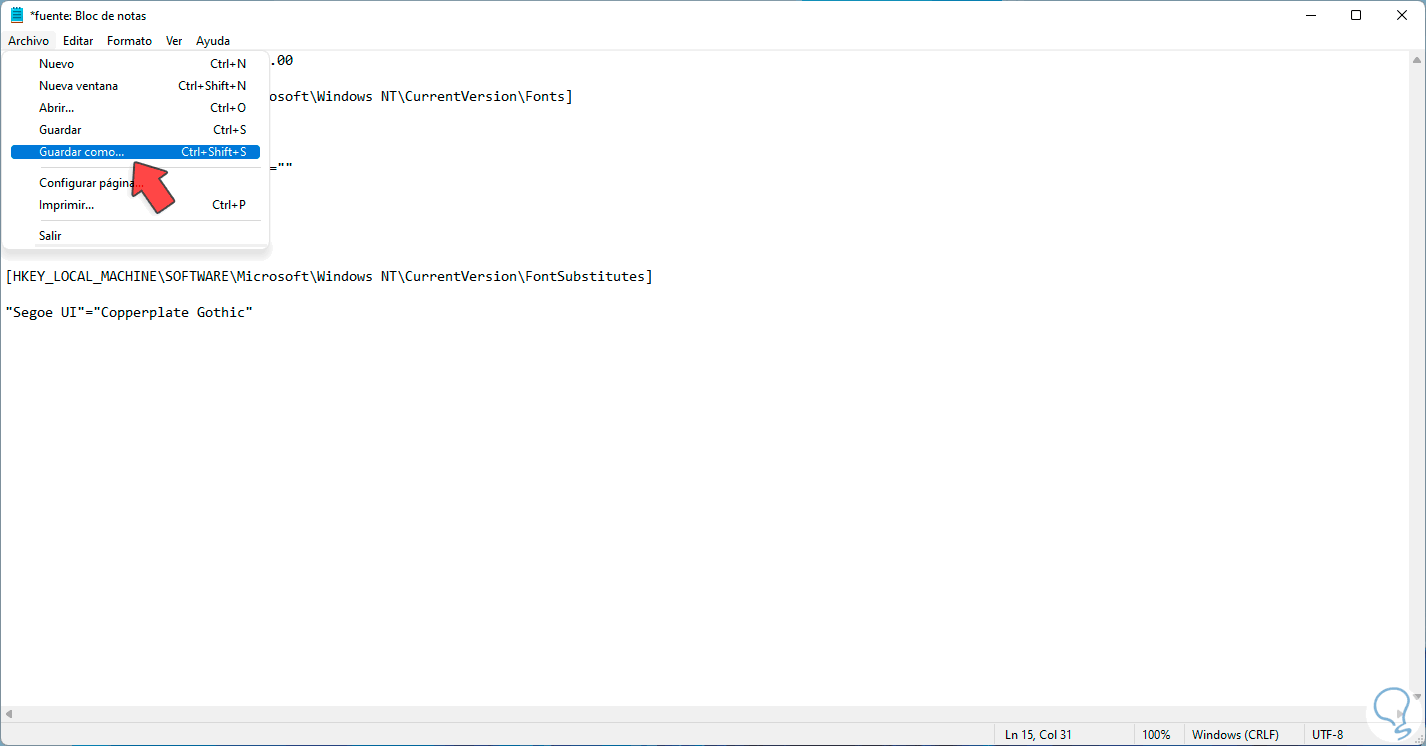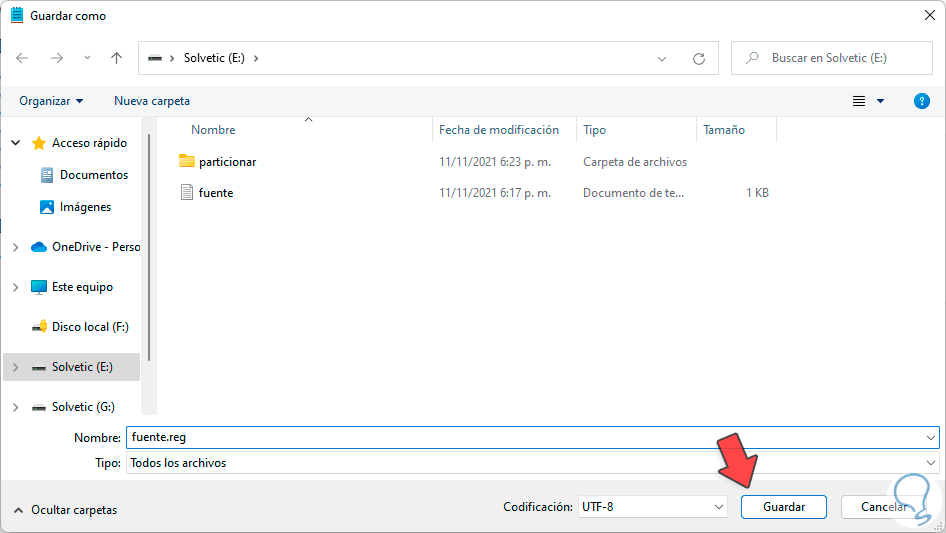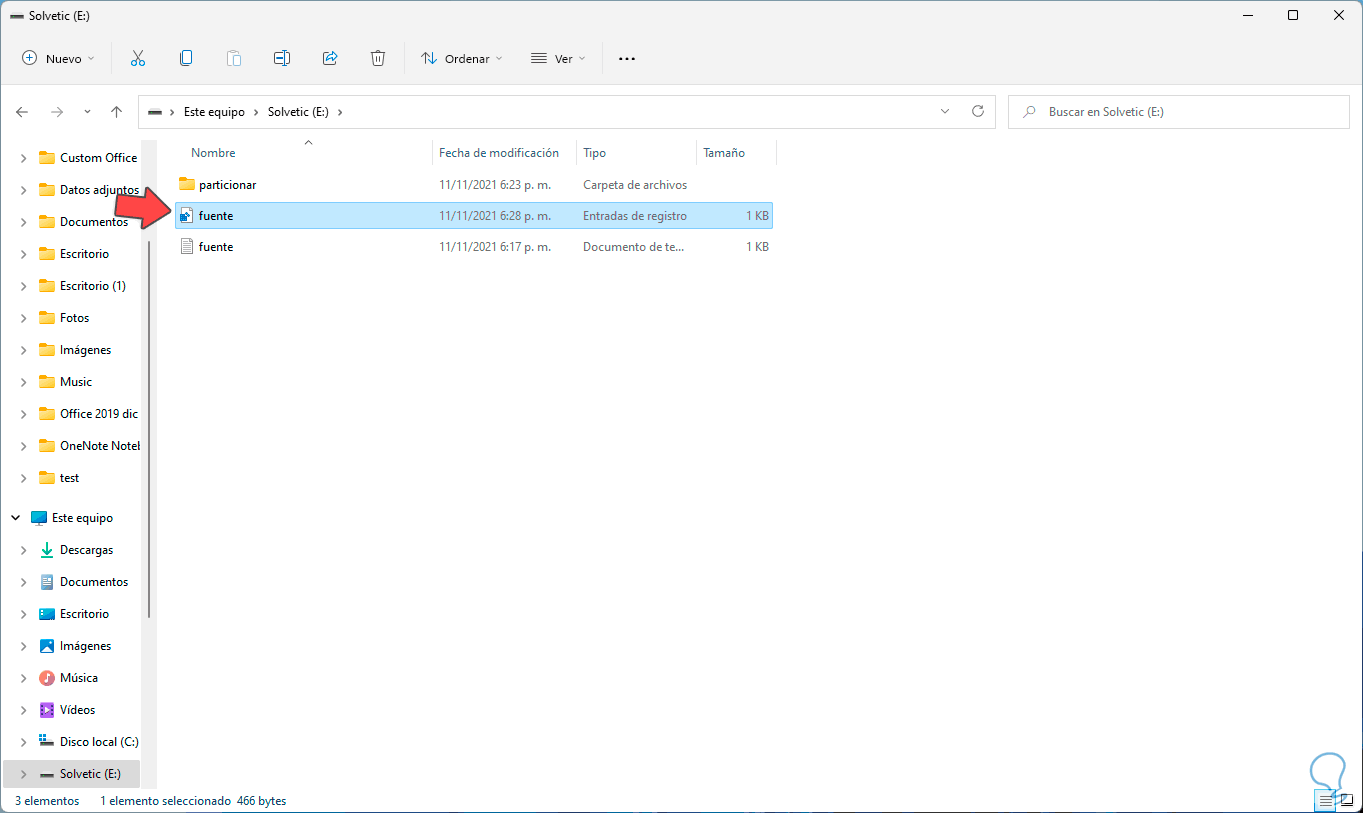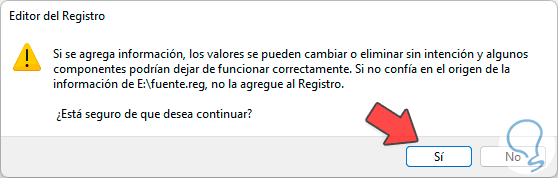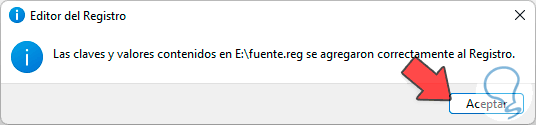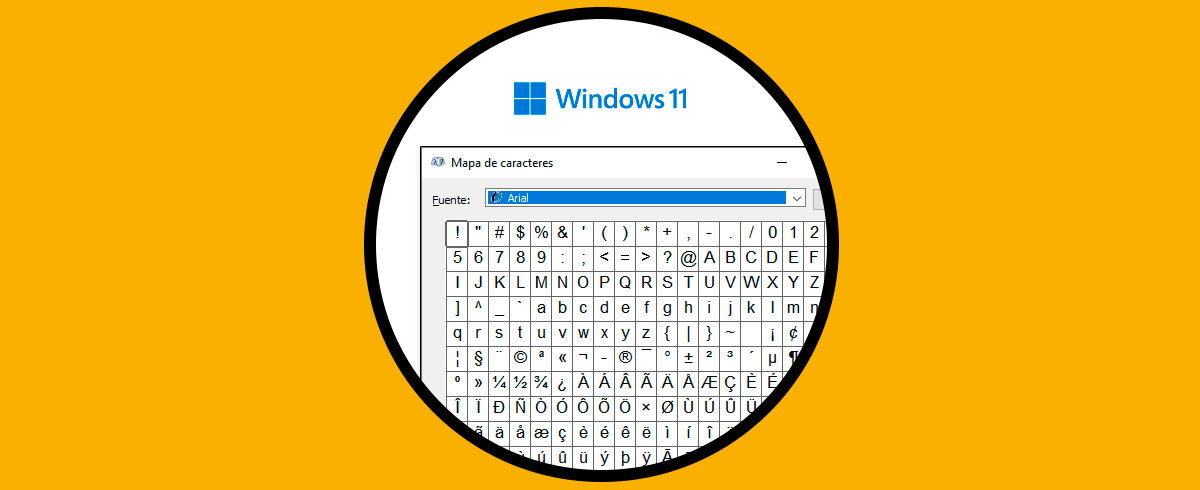Windows 11 incluye determinados valores predeterminados por defecto para que la experiencia de usuario sea lo más completa posible, una de estas configuraciones es la fuente del sistema la cual, como su nombre lo indica, aplica a todo el sistema, menús, Inicio, Explorador, et.
Personalizar nuestro equipo es una tarea habitual cuando adquirimos uno nuevo ya que así nos sentimos más a gusto a la hora de usarlo. Por eso el tipo de fuente con la que vamos a leer el contenido, nos puede ayudar a visualizarlo mejor y sentirlo más personal. Como existen miles de usuarios curiosos que desean personalizar su sistema y es por ello que aprenderemos a cambiar la fuente de Windows 11.
Cómo cambiar fuente predeterminada de Windows 11
Para lograr esto, abrimos el Bloc de notas e ingresamos:
Windows Registry Editor Version 5.00 [HKEY_LOCAL_MACHINE\SOFTWARE\Microsoft\Windows NT\CurrentVersion\Fonts] "Segoe UI (TrueType)"="" "Segoe UI Bold (TrueType)"="" "Segoe UI Bold Italic (TrueType)"="" "Segoe UI Italic (TrueType)"="" "Segoe UI Light (TrueType)"="" "Segoe UI Semibold (TrueType)"="" "Segoe UI Symbol (TrueType)"="" [HKEY_LOCAL_MACHINE\SOFTWARE\Microsoft\Windows NT\CurrentVersion\FontSubstitutes] "Segoe UI"="FUENTE"
Ahora vamos a "Formato - Fuente":
En la ventana emergente de fuentes, copiamos el nombre de la fuente deseado:
Este nombre lo ingresamos en la línea FUENTE:
Vamos a "Archivo - Guardar como":
Ingresamos el nombre seguido de .reg y en el campo "Tipo" establecemos la opción "Todos los archivo":
Damos clic en Guardar. Abrimos la ruta y damos doble clic sobre el archivo .reg:
Al dar doble clic veremos lo siguiente:
Damos clic en Si para aplicar los cambios: Vemos que el proceso ha sido exitoso.
Reiniciamos Windows 11 para completar el proceso:
La nueva fuente estará en Windows 11 según la hayamos definido:
Esta es toda la operación que debemos realizar para cambiar la fuente en Windows 11 y mejorar la visualización según nuestros gustos.